Інструменти кольорового олівця в Adobe InDesign дають змогу малювати вільні форми та креативні лінії. Вони ідеально підходять для оформлення елементів, намальованих від руки, або створення індивідуальних контурів у макетах. Будь то ілюстрації, декоративні лінії або ескізи - ці інструменти відкривають широкий спектр творчих можливостей. У цьому посібнику я крок за кроком покажу вам, як ефективно використовувати кольоровий олівець і інструмент згладжування для вдосконалення та персоналізації ваших дизайнів. Давайте почнемо і дамо волю вашій творчості!
За допомогою кольорового олівця (комбінація клавіш N ) можна малювати відкриті та закриті контури, як ручкою на папері. Для цього найкраще підходить графічний планшет.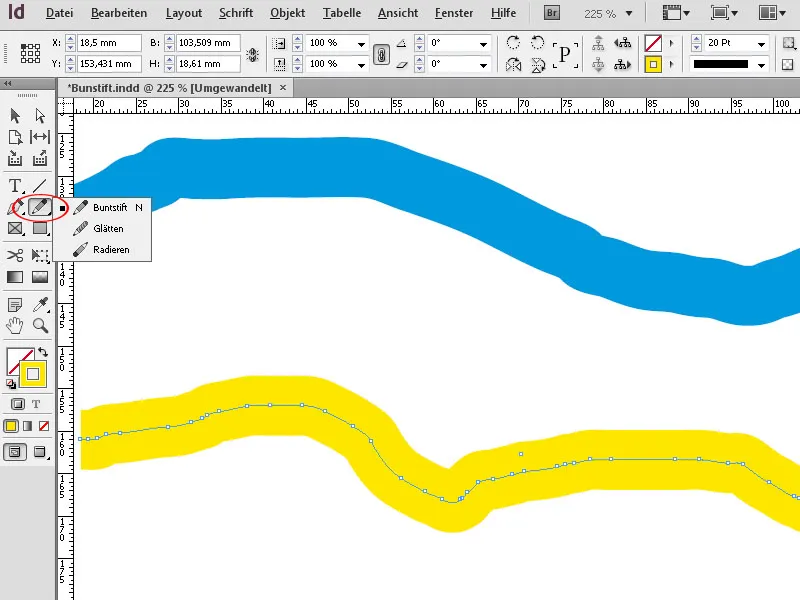
Кольоровий олівець підходить для швидких ескізів, які повинні виглядати так, ніби вони намальовані від руки.
При малюванні автоматично встановлюються опорні точки, положення яких залежить від довжини і складності контуру. Для кольорового олівця за замовчуванням встановлюється поточний стиль контуру (суцільний, пунктирний, штриховий тощо), товщина контуру і колір для контуру та області.
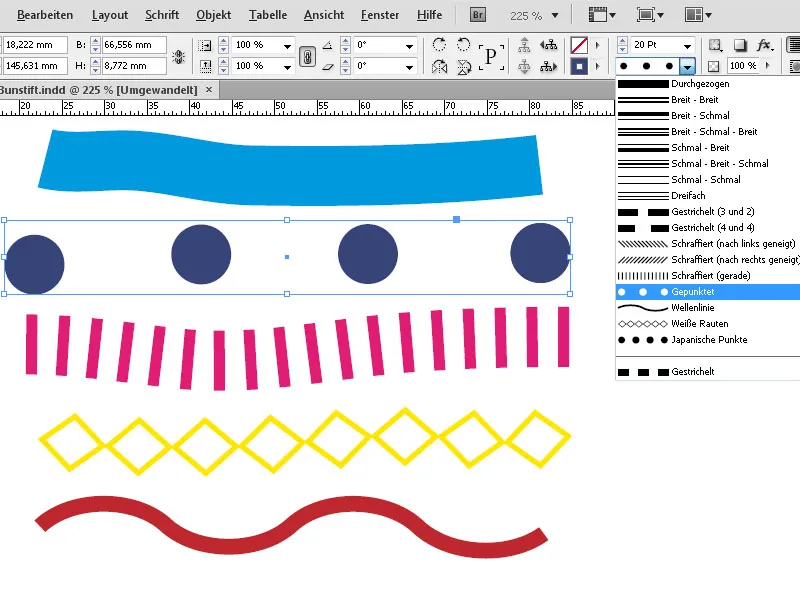
Це означає, що якщо ви зміните будь-який з цих параметрів після малювання, атрибут поточного активного контуру зміниться. Якщо після цього намалювати новий контур, буде повернуто попереднє значення за замовчуванням.
Щоб змінити цей параметр за замовчуванням, потрібно спочатку скористатися іншим інструментом. Якщо після цього змінити параметр, наприклад, товщину або колір контуру, а потім знову вибрати кольоровий олівець, змінені параметри будуть застосовані до нового контуру за замовчуванням.
Лінії, намальовані кольоровим олівцем, насправді складаються лише з контуру певної товщини. Проте, ви можете розфарбувати не лише контур, але й область, яка ним охоплюється, за власним бажанням.
У випадку замкнутих контурів ця область логічно розташовується всередині контуру; у випадку відкритих контурів InDesign під час зафарбовування з'єднує початкову й кінцеву точки контуру й зафарбовує області між цією лінією та контуром.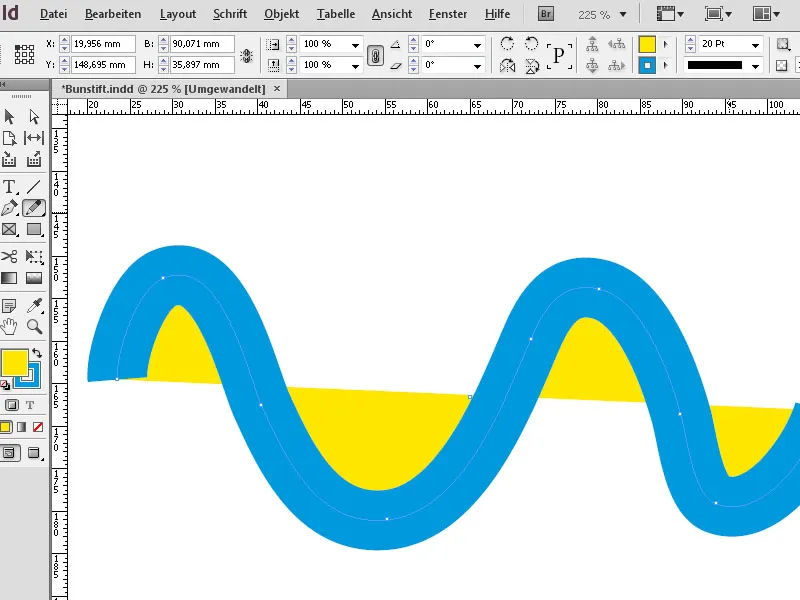
Під час малювання від руки створюється багато опорних точок через незначні коливання. Це призводить до відповідного нерівномірного вигляду намальованої фігури. Щоб трохи поліпшити це, тепер є інструмент згладжування. Якщо ви переміщуєте його по контуру з натиснутою кнопкою миші, опорні точки переміщуються або видаляються.
Чим менше опорних точок залишається, тим гладшою стає фігура. Ви також можете скористатися інструментом "Видалення опорних точок " з палітри олівців, щоб видалити певні опорні точки.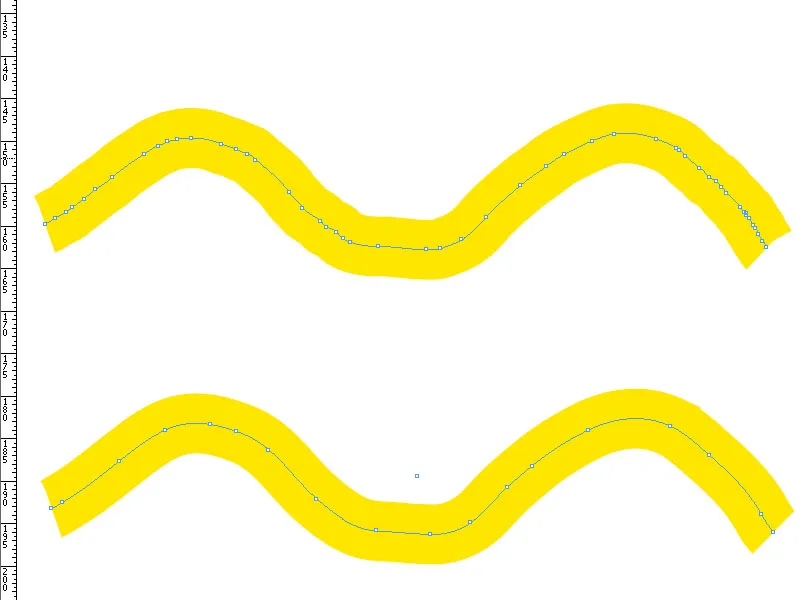
Щоб змінити фігуру, можна також захопити опорну точку інструментом прямого виділення (A) і змінити контур, перетягнувши її.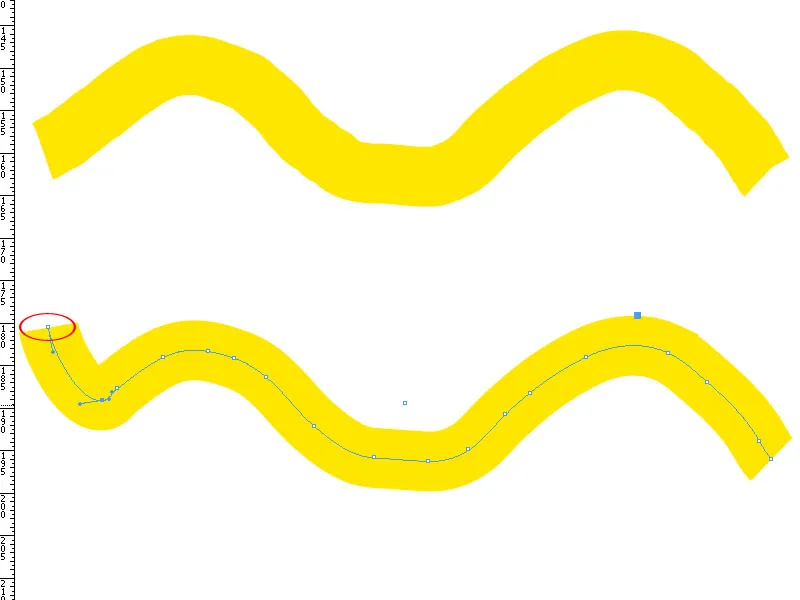
Щоб стерти частину намальованого контуру, виберіть гумку з меню кольорового олівця. Якщо ви наведете її на опорні точки (з утриманою кнопкою миші), вони просто видаляться.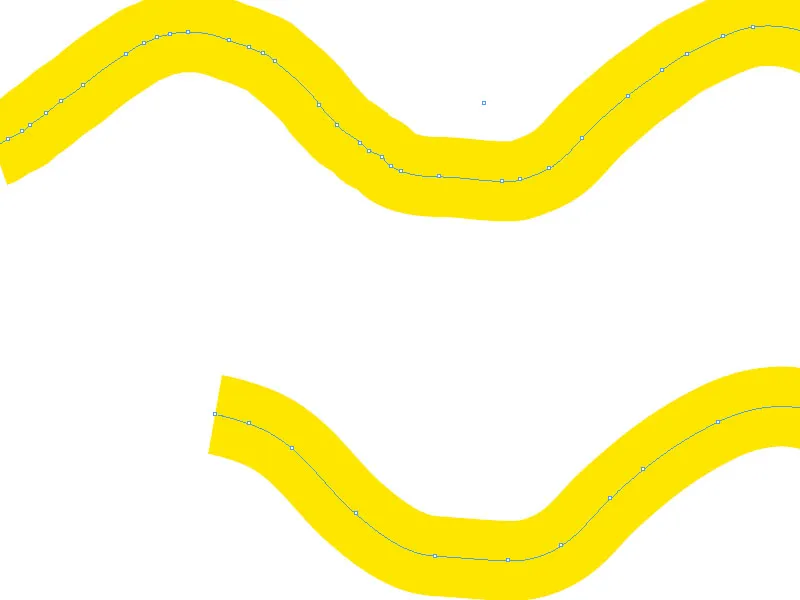
Намальовані фігури можна масштабувати по горизонталі та вертикалі за потреби, перетягуючи кутові точки інструментом виділення.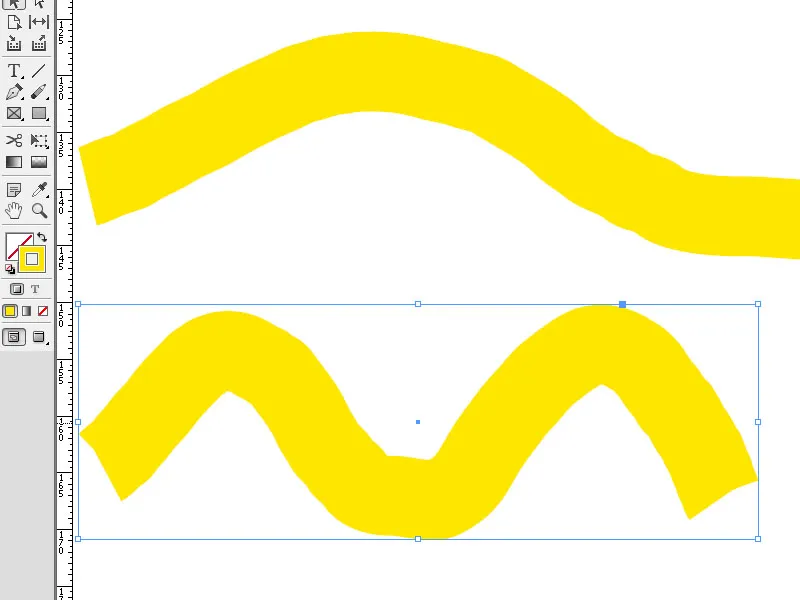
Якщо розмістити інструмент виділення трохи ближче до однієї з кутових точок, можна також обертати рамку об'єкта навколо її центру, утримуючи ліву кнопку миші натиснутою.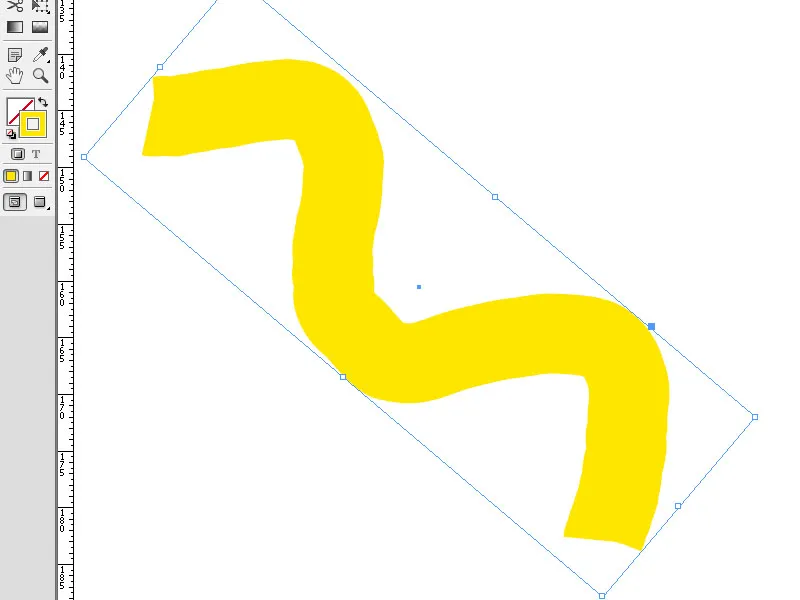
Натиснувши кнопку " Ефекти " на палітрі керування, ви також можете додати до фігури тінь та інші доступні ефекти.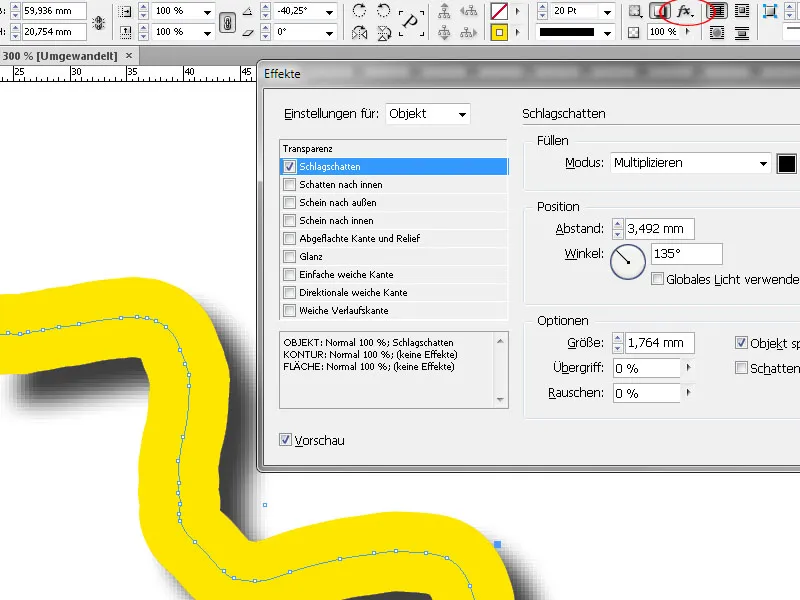
Параметри кольорового олівця
Подвійне клацання на інструменті "Кольоровий олівець " відкриває діалогове вікно, в якому можна виконати різні налаштування точності та чутливості цього інструмента.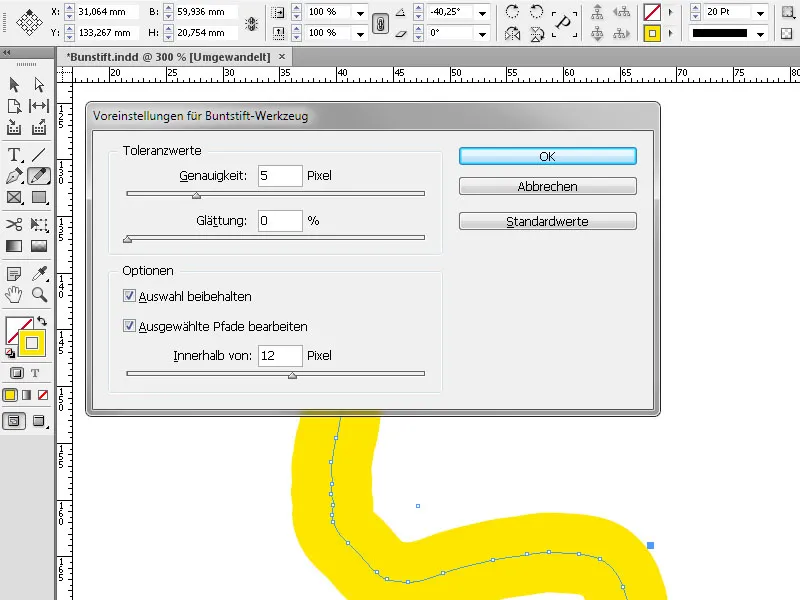
Значення точності визначає, наскільки далеко потрібно перемістити мишу або олівець, перш ніж до контуру буде додано нову опорну точку. Чим вище значення, тим плавнішим і менш складним буде контур. При менших значеннях криві краще слідують за рухом вказівника, що призводить до більш гострих кутів. Тут можна встановити значення від 0.5 до 20.
У розділі Згладжування ви можете встановити рівень згладжування під час використання інструмента. Для цього параметра доступні значення від 0 % до 100 %. Чим вище значення, тим більш згладженим буде контур. Чим менше значення, тим більше створюється опорних точок і тим більше зберігаються нерівності лінії.
Зберегти виділення визначає, чи залишатиметься контур виділеним після малювання. За замовчуванням цей параметр активовано.
Галочка біля пункту Редагувати виділені контури визначає, чи можна змінити або з'єднати виділений контур, якщо ви перебуваєте на певній відстані від нього. Міру для цього задано значенням У межах: X пікселів.
Воно визначає, наскільки близько миша або перо має бути до наявного контуру, щоб редагування контуру за допомогою інструмента "Кольоровий олівець" було можливим.


