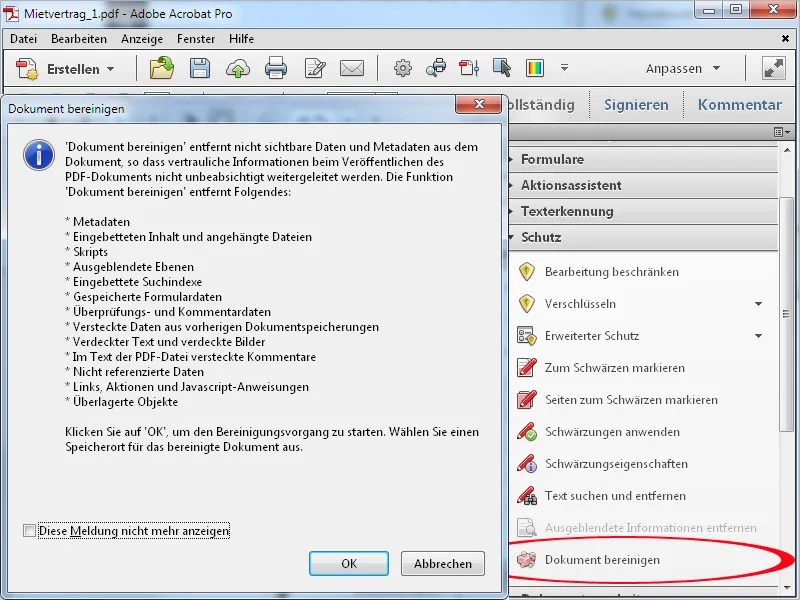Затемнення
Щоб зробити певний вміст у PDF-файлах нерозбірливим, ви можете його затемнити. Для цього відкрийте в панелі інструментів категорію Захист та після цього клацніть на пункт Позначити для затемнення.
Потім, утримуючи натиснутою ліву кнопку миші, виберіть бажані текстові фрагменти.
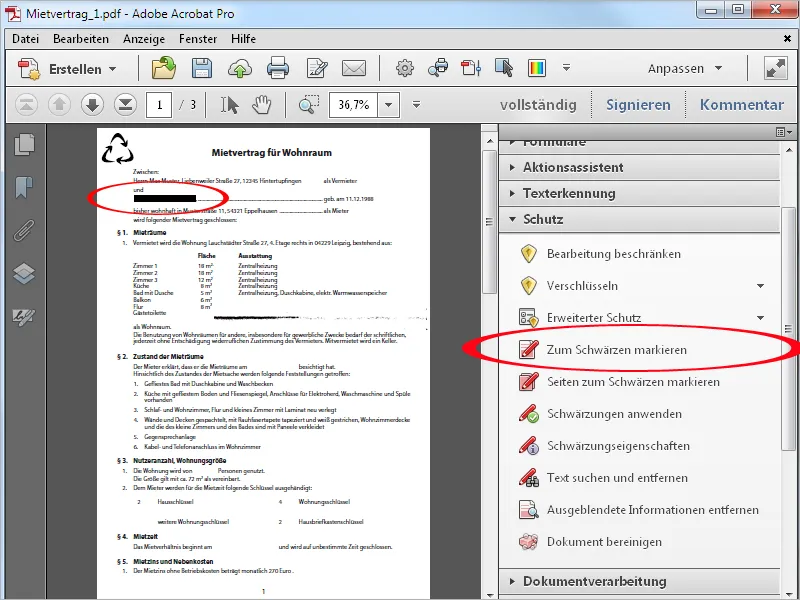
Замість текстового фрагменту також можна затемнити цілу сторінку або її область у PDF-файлі. Для цього клацніть на Позначити сторінки для затемнення. У відкриваючомуся вікні ви можете також визначити цю область, альтернативно до поточної сторінки.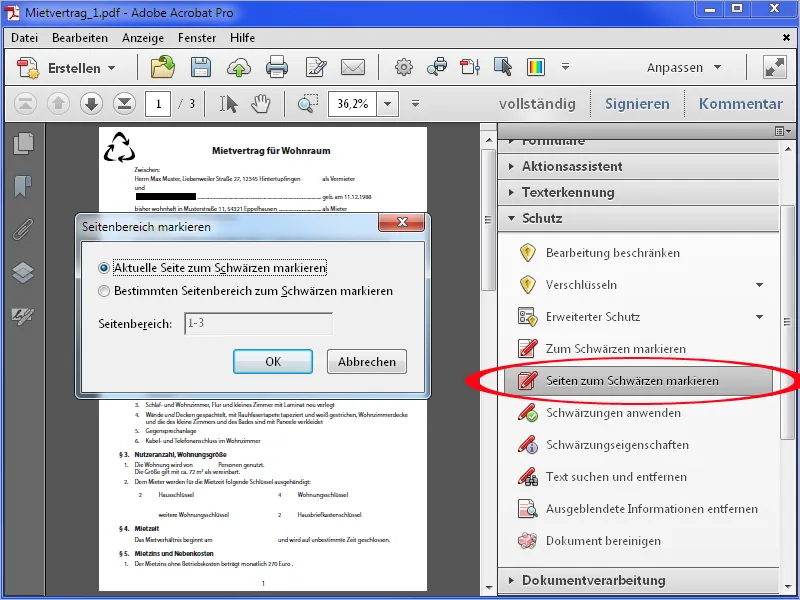
Після натискання на OK поточна сторінка або вибрана область буде позначена для затемнення.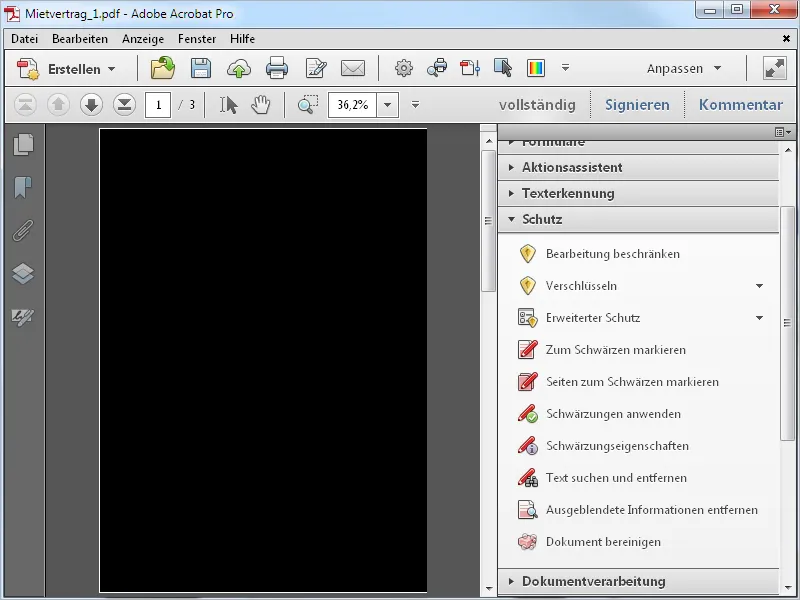
Для фактичного застосування затемнення клацніть на відповідному пункті в панелі інструментів та підтвердьте запит на підтвердження безпеки, клацнувши OK.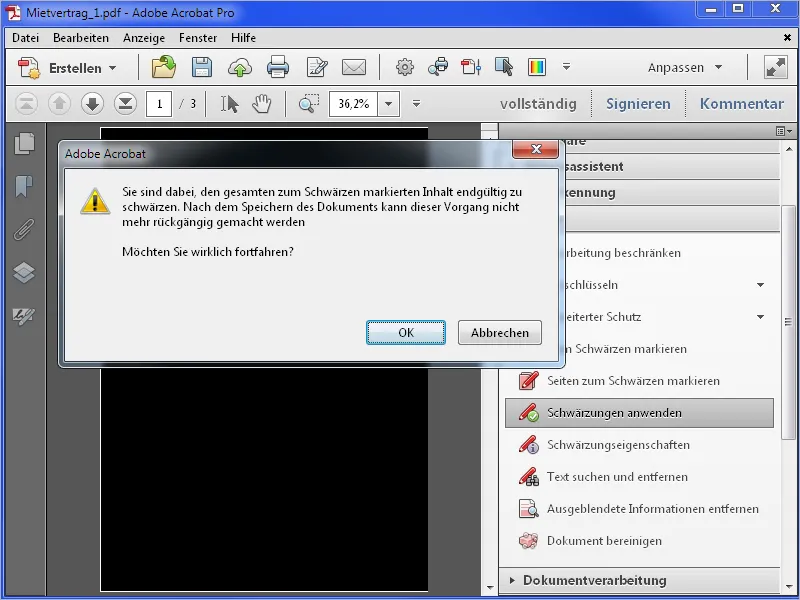
Після цього затемнення будуть застосовані, і Acrobat запропонує також знайти приховану інформацію для її видалення.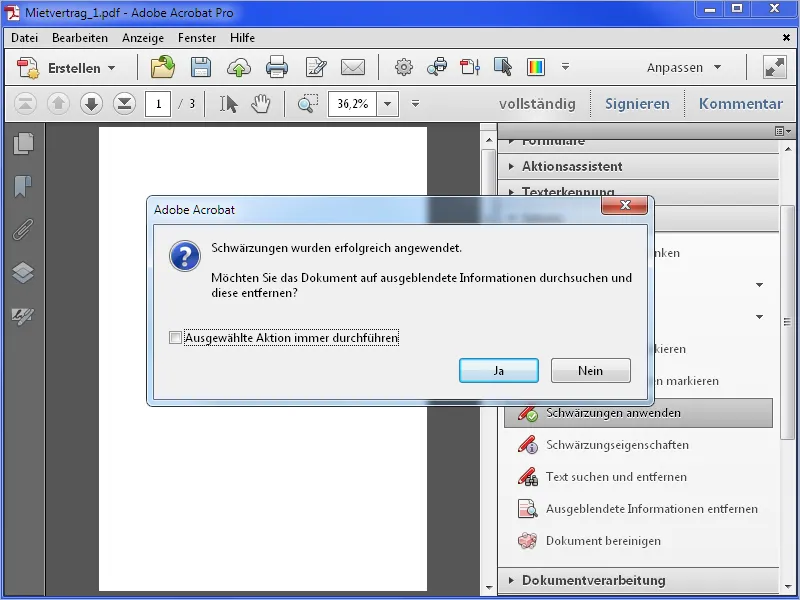
Це включає мета-інформацію, таку як заголовок, автор, ключові слова, можливі файли тощо. Після натискання кнопки Видалити Acrobat проводить сканування документа ...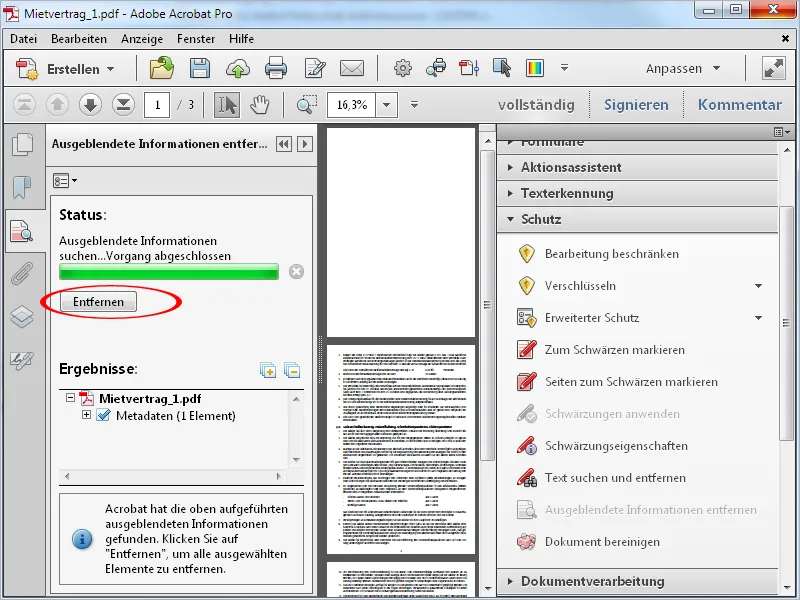
… і після видалення повідомляє про статус. Ці зміни застосовуються лише після збереження документа.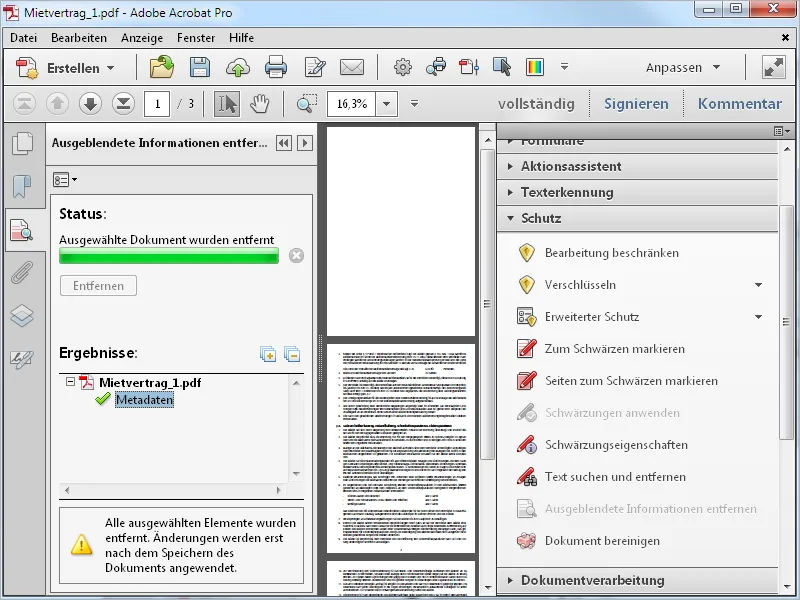
Щоб видалити також приховану інформацію, наприклад, адреси електронної пошти, клацніть на Пошук тексту і видалення в панелі інструментів та виберіть як зразок у відкриваючомуся вікні Адреси електронної пошти.
Після натискання на кнопку Пошук тексту і видалення …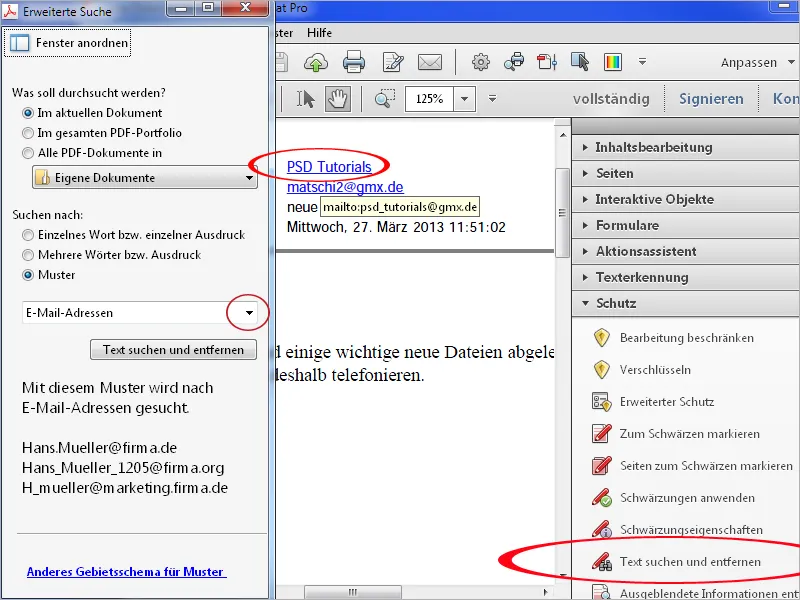
… спочатку знайдено лише видимі адреси електронної пошти. Після натискання на Виділити всі …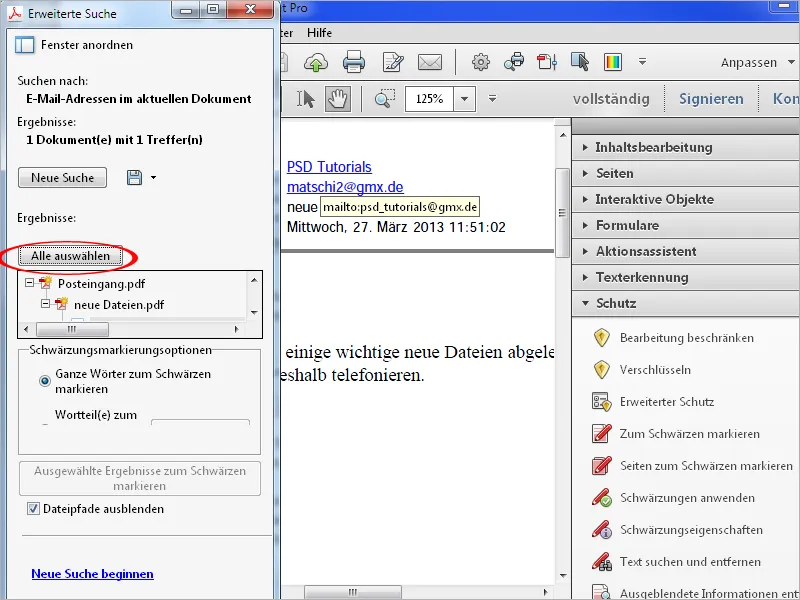
… і після цього на Позначити вибрані результати для затемнення …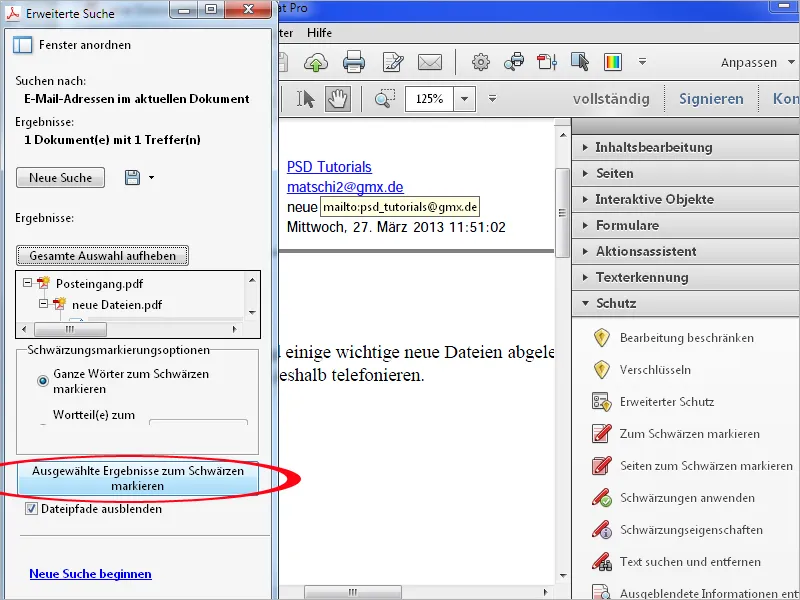
… знайдені видимі адреси електронної пошти будуть позначені для затемнення - але не приховані.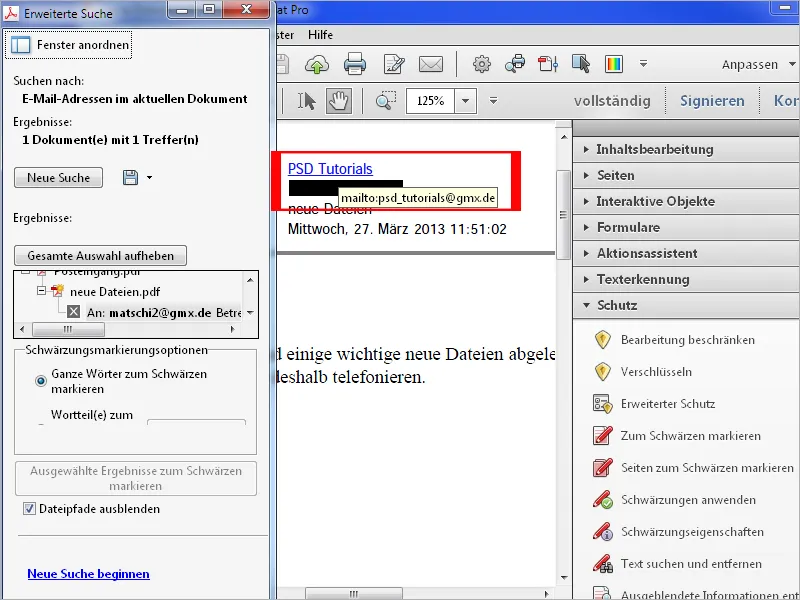
Після натискання на Застосувати затемнення в панелі інструментів Acrobat пропонує також знайти приховану інформацію. Тепер клацніть на Так …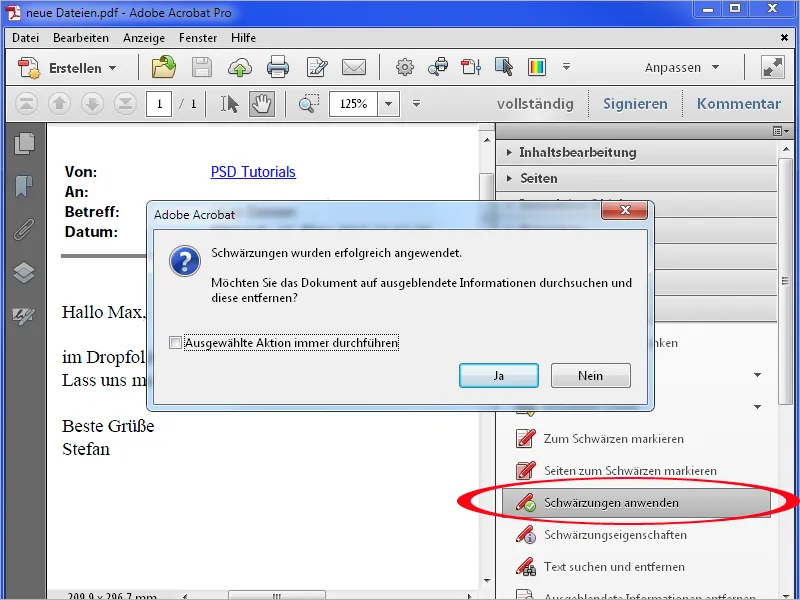
… і після цього на Видалити.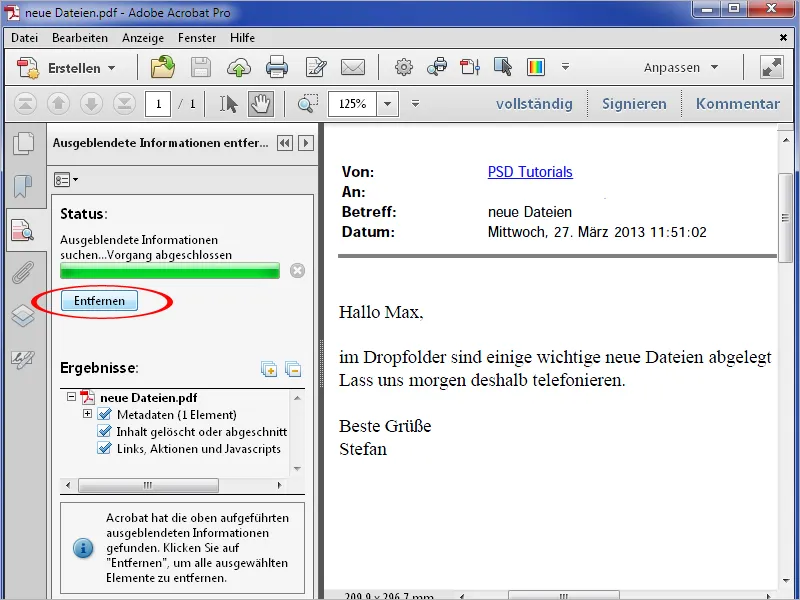
Тепер також буде видалена прихована інформація, і адресу електронної пошти більше не буде видно або клікати.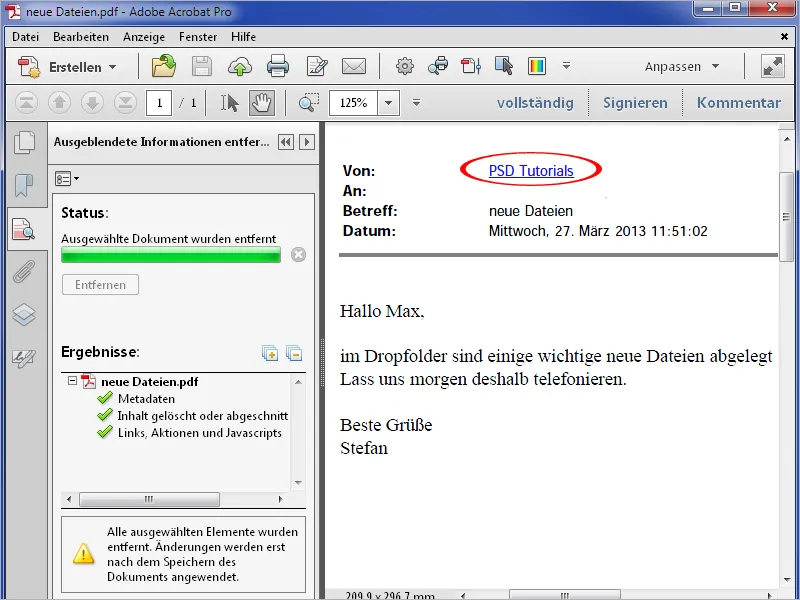
Інструмент затемнення можна також модифікувати, щоб видаляти будь-які елементи в PDF-документі. Для цього натисніть на Властивості затемнення у панелі інструментів, а потім на Колір заповнення для затемненої області. У відкриваючійся палітрі виберіть Білий і підтвердіть налаштування натисканням на OK.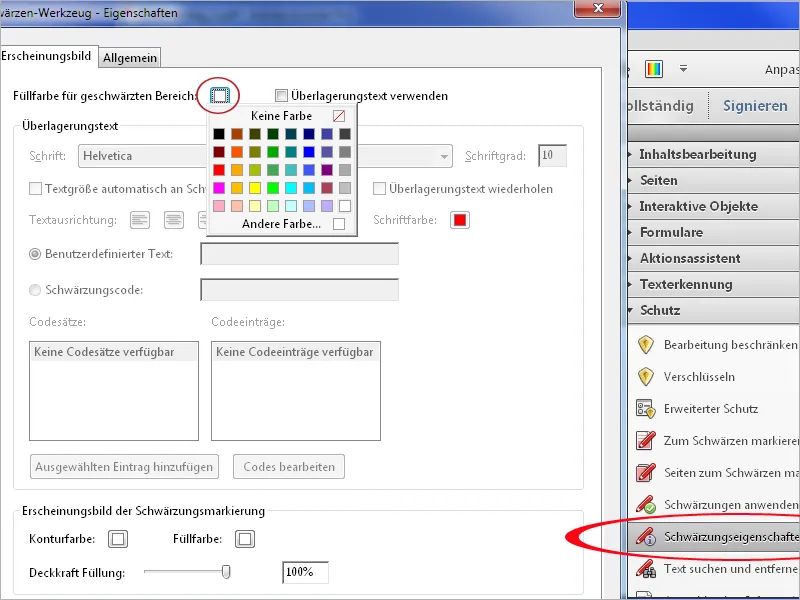
Тепер ви можете легко видаляти графічні елементи або недоліки, наприклад, з сканованих документів, за допомогою Інструменту затемнення.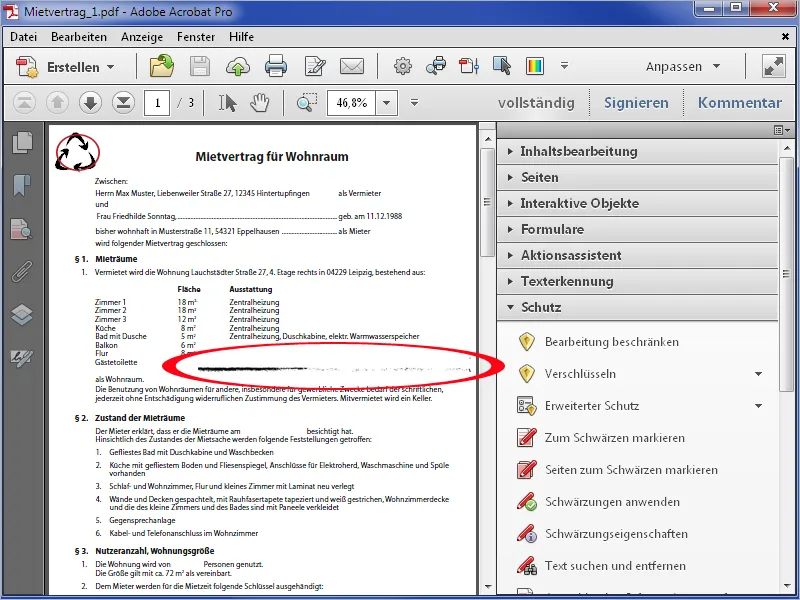
… дуже легко видаляти.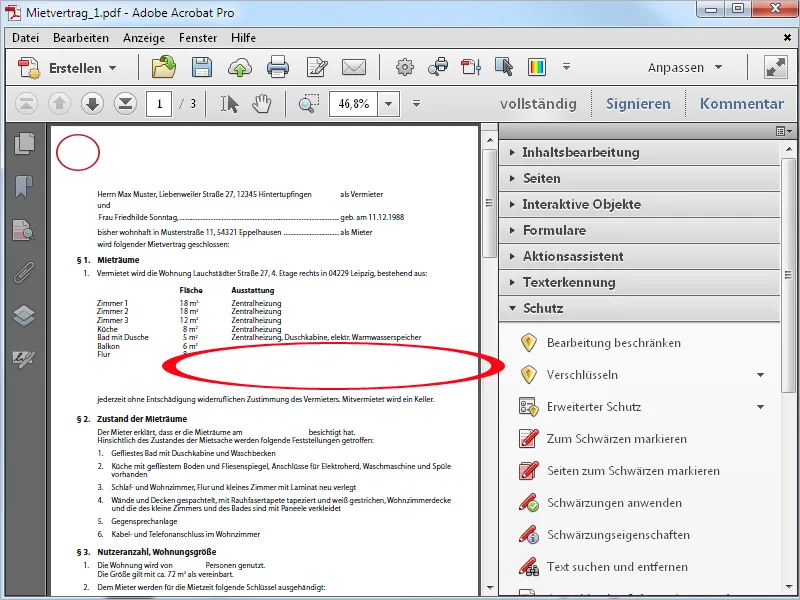
Ще один можливий варіант у Властивостях застосування затемнення полягає у використанні Тексту накладення. Якщо активуєте цей прапорець, то зможете ввести користувальницький текст у відповідне поле та зафіксувати його шрифт, розмір, вирівнювання та колір.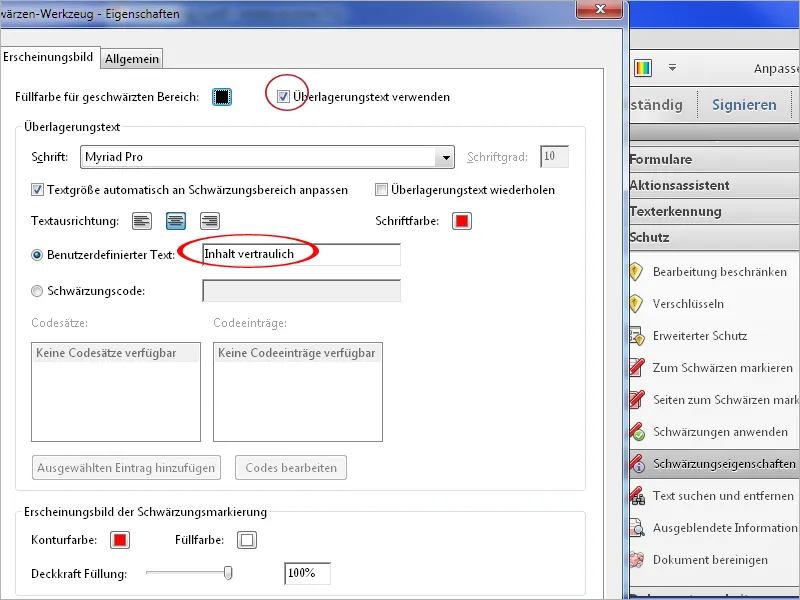
Після натискання на OK затемнені місця відображатимуться з цим Текстом накладення.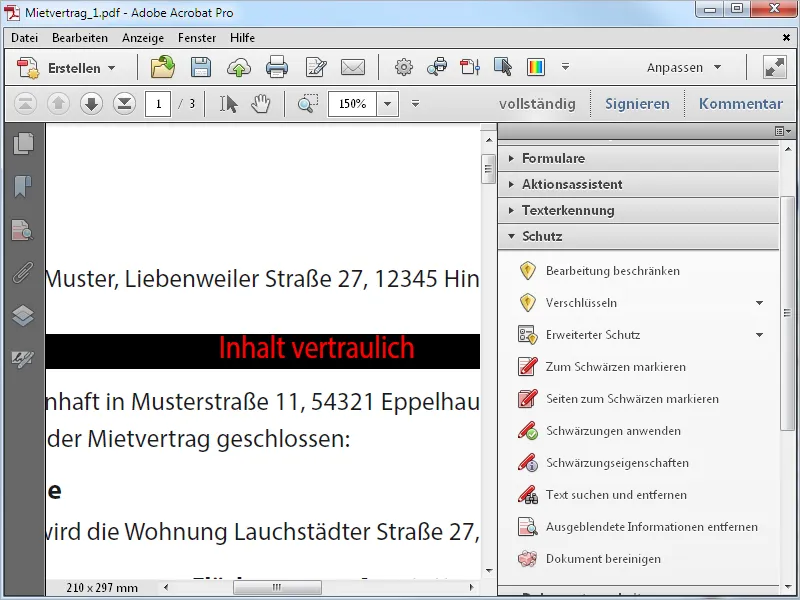
Видалення прихованої інформації
Для простого видалення метаданих, таких як заголовок, автор, коментарі, прихований текст, видалені вміст тощо з PDF-файлу, клацніть на пункт Видалити приховані відомості в панелі інструментів. Після цього Acrobat проаналізує документ і вказує знайдену інформацію в панелі ліворуч. Тут ви можете перевірити її ще раз і за потреби вилучити окремі елементи, наприклад, закладки - видаливши позначку з очищувальної рутини.
Натиснувши на Видалити, всі інші приховані відомості з документа будуть видалені.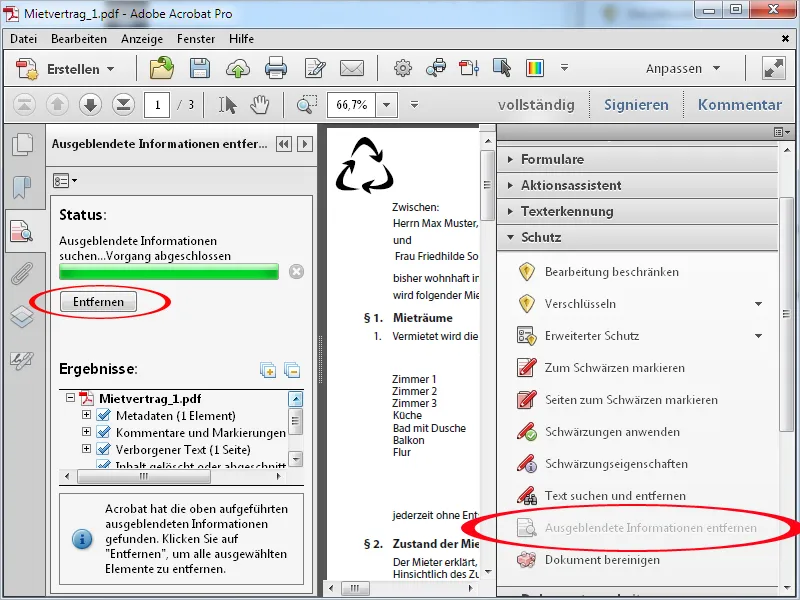
Очистити
Опція Очистити документ йде далі. За допомогою неї взагалі видаляються всі метадані, сховані вміст, посилання, додаткові файли, закладки тощо з файлу; вибір тут вже неможливий. Після натискання на OK файл спочатку потрібно буде зберегти знову. Після цього документ буде глибоко очищений.