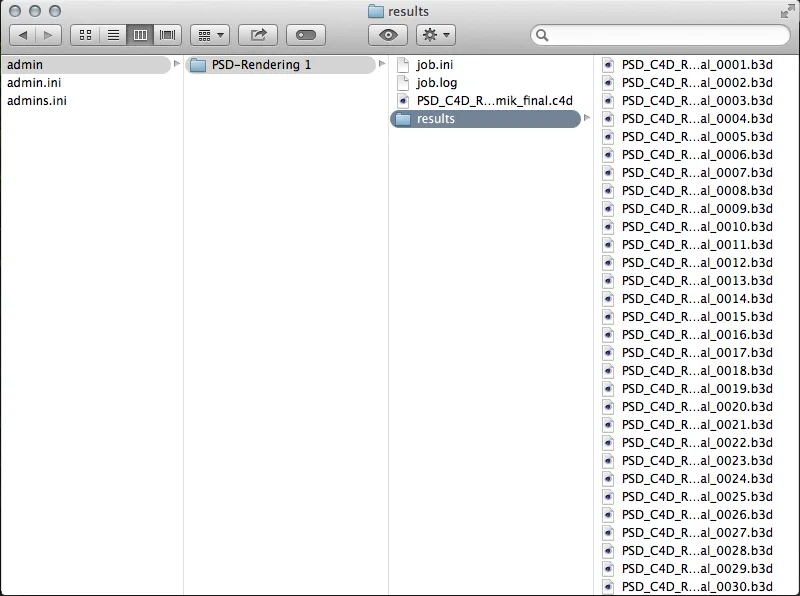Team Render Server, починаючи з версії 16, є незалежною програмою, яку можуть використовувати всі користувачі Cinema 4D версій Broadcast, Visualize і Studio. Кількість використовуваних клієнтів - тут нічого не змінилося - як і раніше обмежена 3-ма для Broadcast і Visualize, користувачі Studioтут не обмежені.
Той, хто мав досвід роботи з NET Render до версії 15, швидко зорієнтується в Team Render Server. Сервер піклується про організацію та розподіл завдань рендерингу, і до нього можна отримати доступ з будь-якої точки мережі через веб-інтерфейс.
Після запуску сервера Team Render Server у спрощеному користувацькому інтерфейсі з'являється поточна інформація про стан і доступність сервера.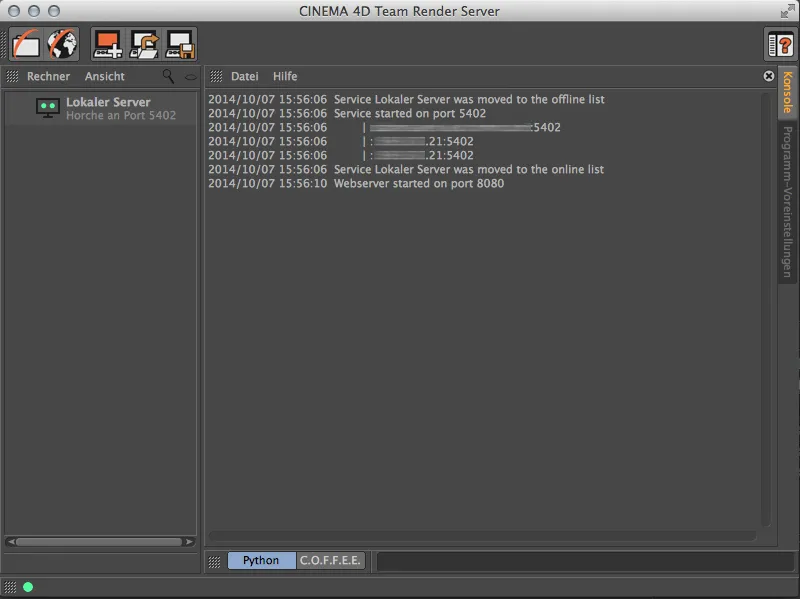
Налаштування клієнтів рендерингу
Тепер нам потрібно ознайомити сервер з клієнтами рендерингу, яким він згодом буде розподіляти завдання рендерингу. Для цього ми просто двічі клацаємо на вільному місці в лівій колонці списку комп'ютерів. Після цього нам буде запропоновано ввести IP-адресу або ім'я хоста клієнтського комп'ютера. Однак, перш ніж ми зможемо зареєструвати тут клієнт візуалізації, він повинен бути доступним.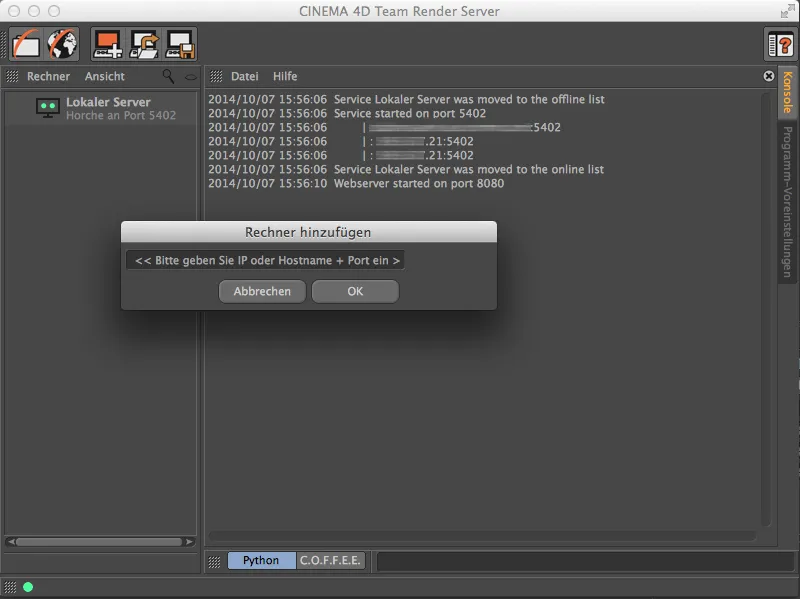
Клієнтом візуалізації може бути як запущена програма Cinema 4D, так і скорочений клієнт візуалізації, який також можна інсталювати з DVD-диска з програмою. Як і сервер Team Render Server, клієнт скороченого рендерингу можна знайти в каталозі програми Cinema 4D.
Якщо ми хочемо додати комп'ютер з інстальованою програмою Cinema 4D як клієнт рендерингу, ми повинні спочатку активувати Team Render на ньому за допомогою налаштувань програми в меню " Редагування ".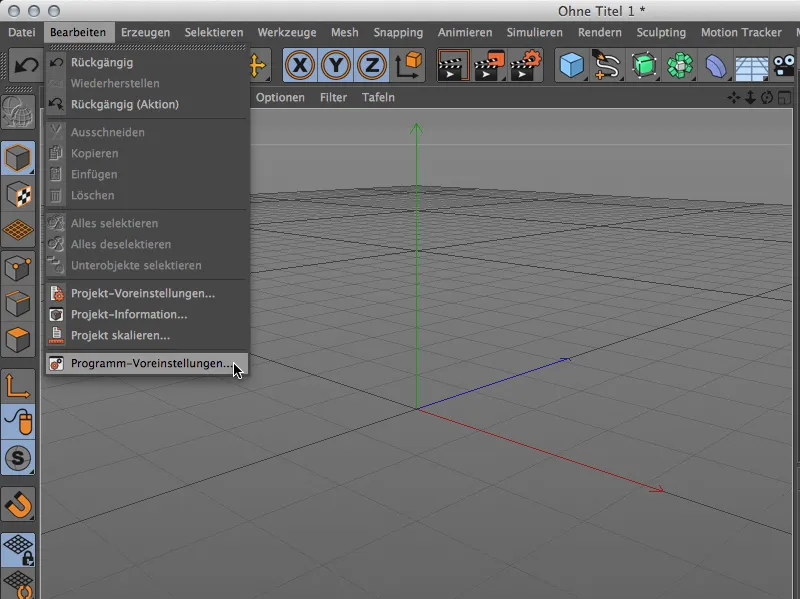
Налаштування за замовчуванням для Team Render можна знайти в розділі Renderer. Там ми активуємо Team Render і призначаємо відповідне ім'я для рендер-клієнта. Нам також потрібен вказаний ключ безпеки, який ми повинні використовувати для авторизації з'єднання між клієнтом і сервером.
У локальних налаштуваннях ми можемо одразу увімкнути комп'ютер для мережевого рендерингу. Для цього активуємо опцію Надати доступ до комп'ютера через мережу.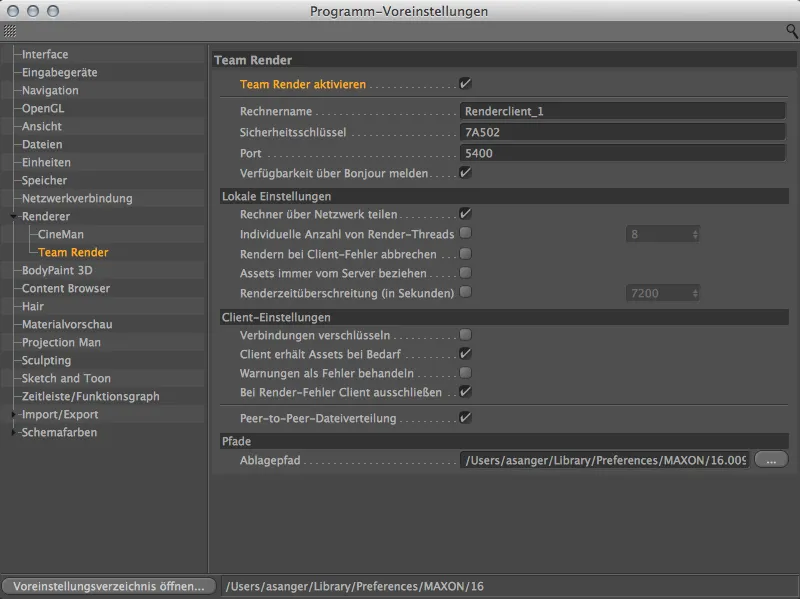
Крім того, цю команду також можна знайти в меню Рендер. Це дозволяє швидко авторизувати локальний комп'ютер як клієнт команди рендеруабо видалити комп'ютер з мережі рендеру.
Зелена крапка в нижньому лівому кутку рядка стану завжди показує, чи є наш комп'ютер частиною мережі Team Render.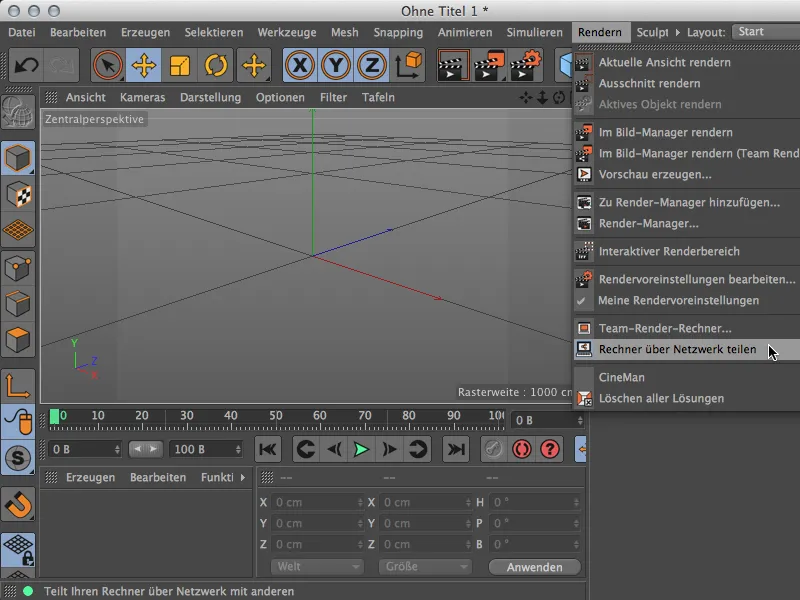
Повернувшись на сервер Team Render, ми можемо ознайомитися з клієнтом візуалізації, який тепер доступний на сервері. Для цього ми вводимо IP-адресу клієнта візуалізації разом з портом 5400.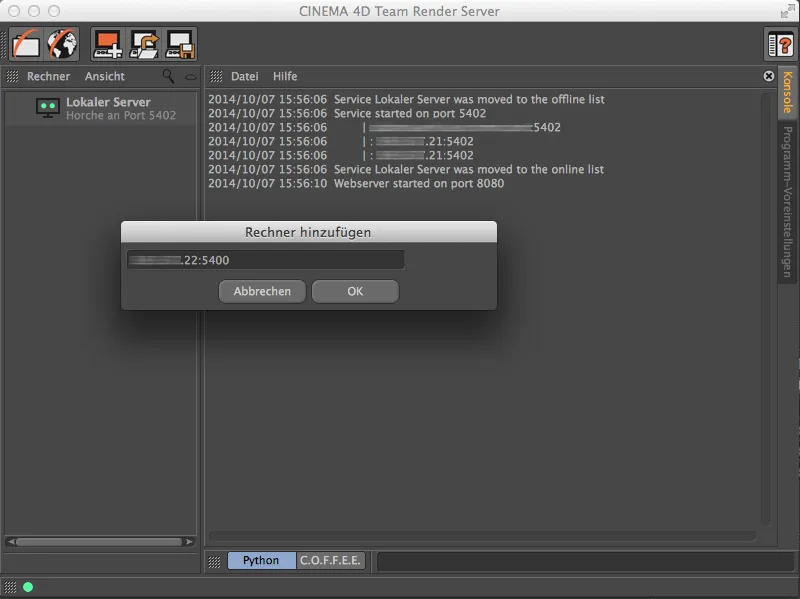
Після натискання кнопки " ОК " з'явиться запит на введення ключа безпеки, який було вказано в налаштуваннях програми рендер-клієнта. Після успішного введення ключа ...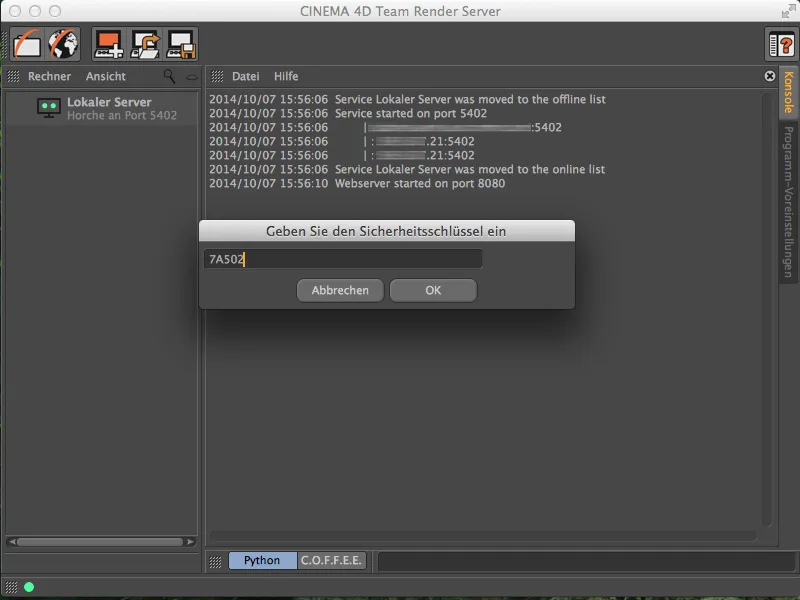
... ми нарешті знайдемо наш активний рендер-клієнт у лівій колонці комп'ютерів Team Render.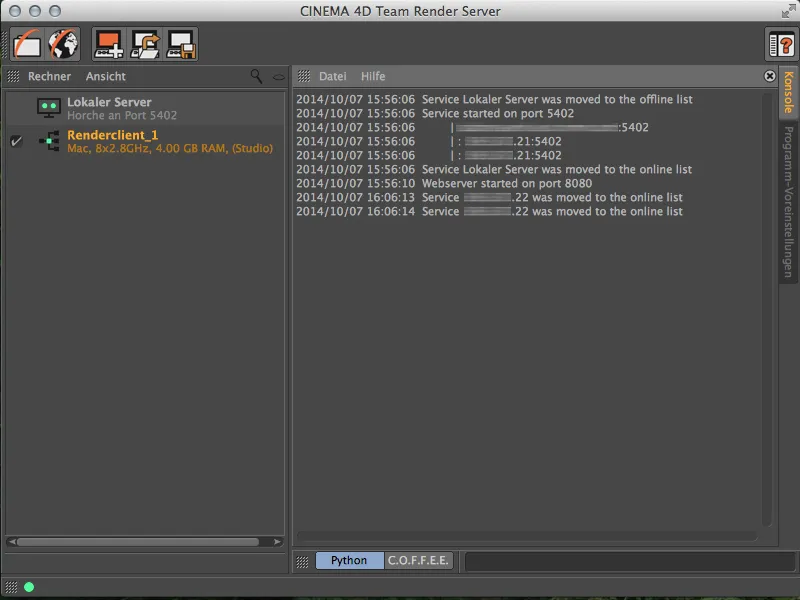
Тепер ми можемо інтегрувати інші рендер-клієнти в нашу рендер-мережу у такий самий спосіб. Як згадувалося на початку, лише у варіантах трансляції та візуалізації можна використовувати не більше трьох клієнтів візуалізації.
Налаштування завдання рендерингу
Після того, як рендерну мережу налаштовано, ми можемо приступити до налаштування завдань рендерингу. Для цього ми натискаємо на іконку Відкрити веб-інтерфейс в Team Render Server .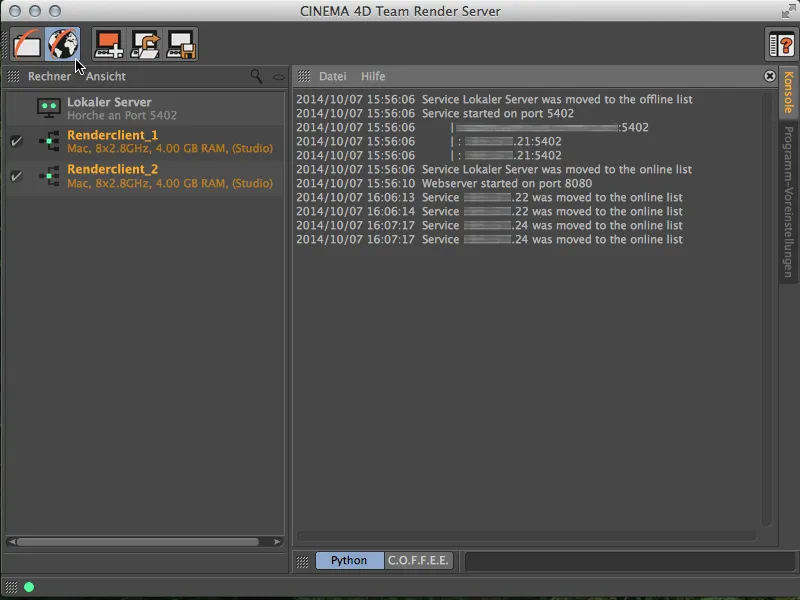
У нашому інтернет-браузері відкриється стартова сторінка Team Render Server. Якщо не вказано інше, для входу використовується ім'я користувача та пароль "admin" .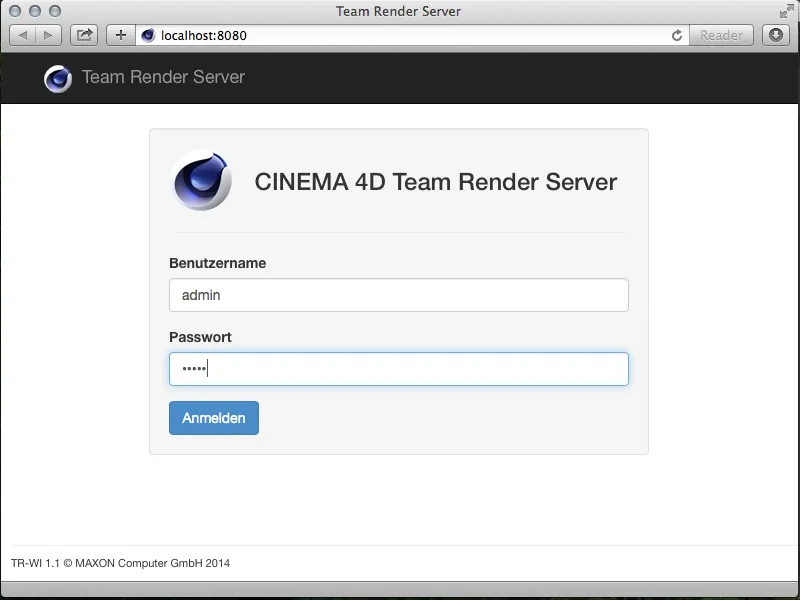
Після успішного входу ми потрапляємо в онлайн центр керування сервером Team Render Server. Тут ми можемо створювати, організовувати і контролювати завдання рендерингу, а також переглядати мережу і керувати користувачами.
Щоб створити нове завдання візуалізації, перейдіть на сторінку " Завдання " і натисніть кнопку " Додати завдання".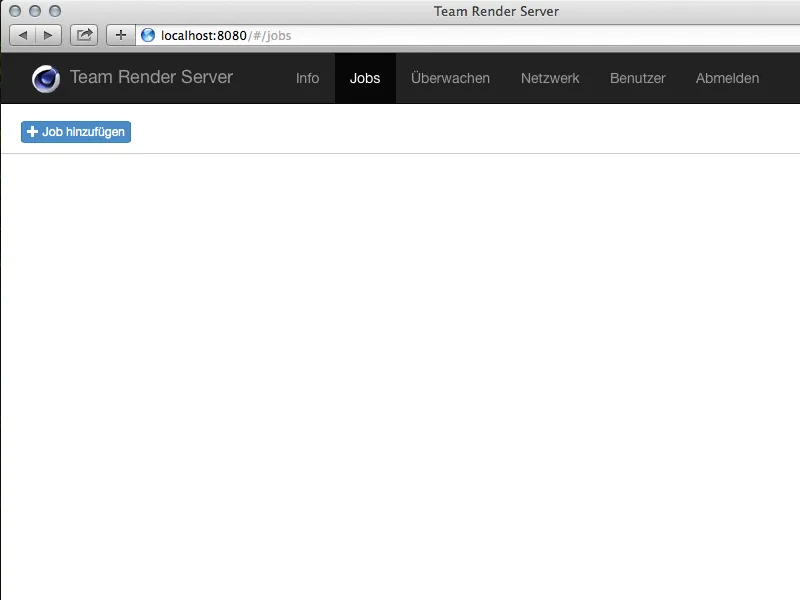
Першим кроком буде присвоєння імені новоствореному завданню. Пізніше ми зможемо використовувати це ім'я для пошуку результатів візуалізації в каталозі.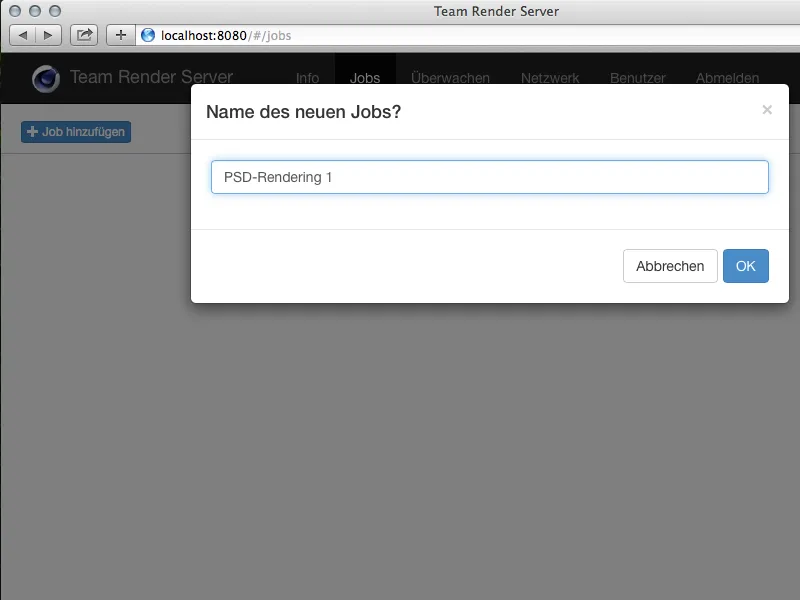
Тепер ми створили завдання візуалізації і можемо завантажити ресурси, необхідні для його виконання (C4D-документи, текстури тощо) на відповідну сторінку. Це робиться у нижній частині сторінки за допомогою кнопки Додати файли.
Для складніших сцен із зовнішніми ресурсами бажано, щоб Cinema 4D зібрав увесь проект у пакет (у меню File (Файл ) ви знайдете команду Save project incl. assets... (Зберегти проект разом із ресурсами. ..)).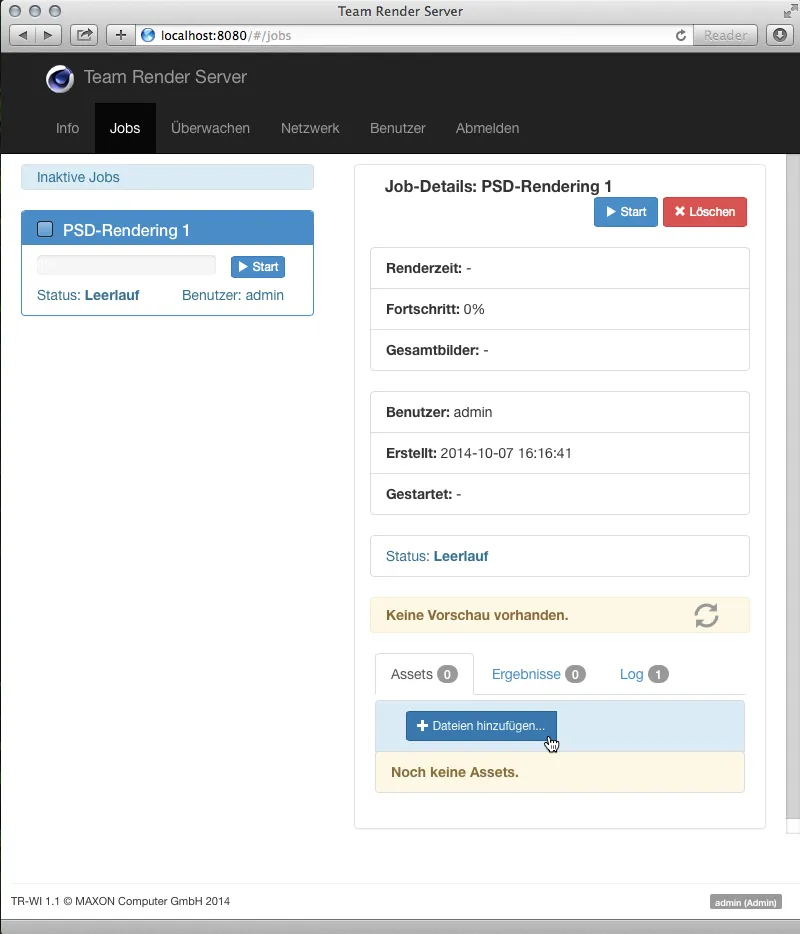
Після додавання необхідних ресурсів їх слід скопіювати на сервер за допомогою кнопки Upload (Завантажити ).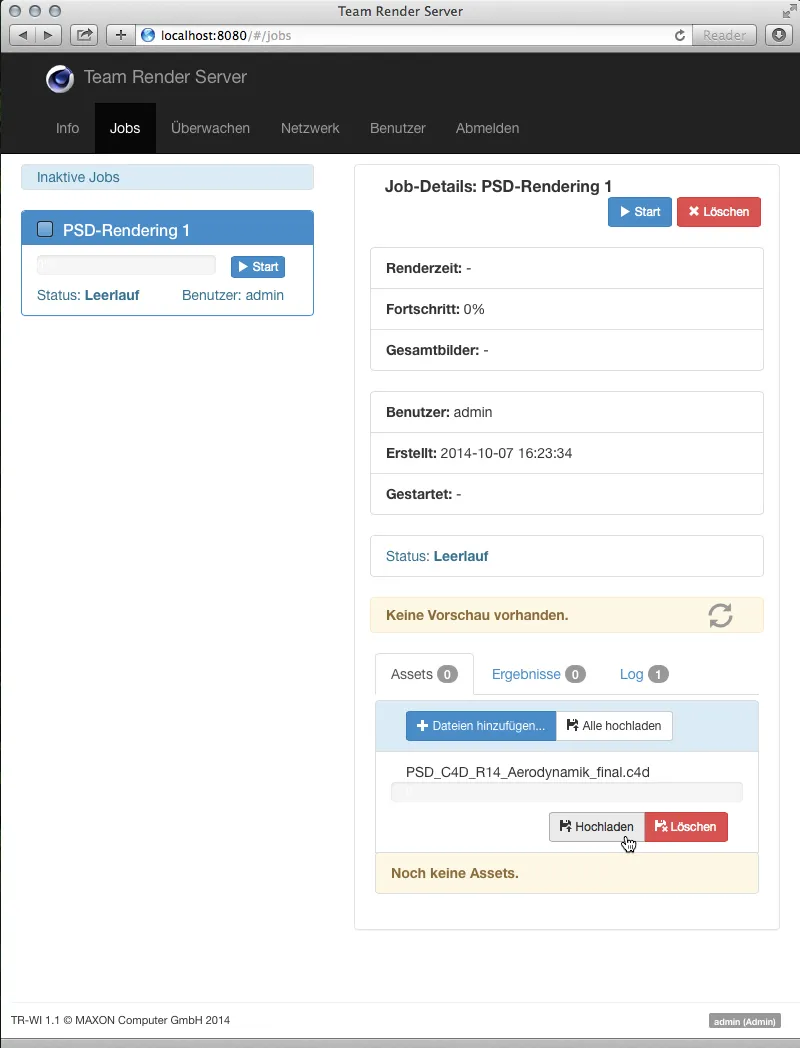
Запуск завдання рендерингу
Після успішного завантаження ми вже можемо бачити попередній перегляд сцени на сторінці завдання рендеру. Натиснувши на синю кнопку "Старт" у вікні завдання ліворуч, ми нарешті запустимо його.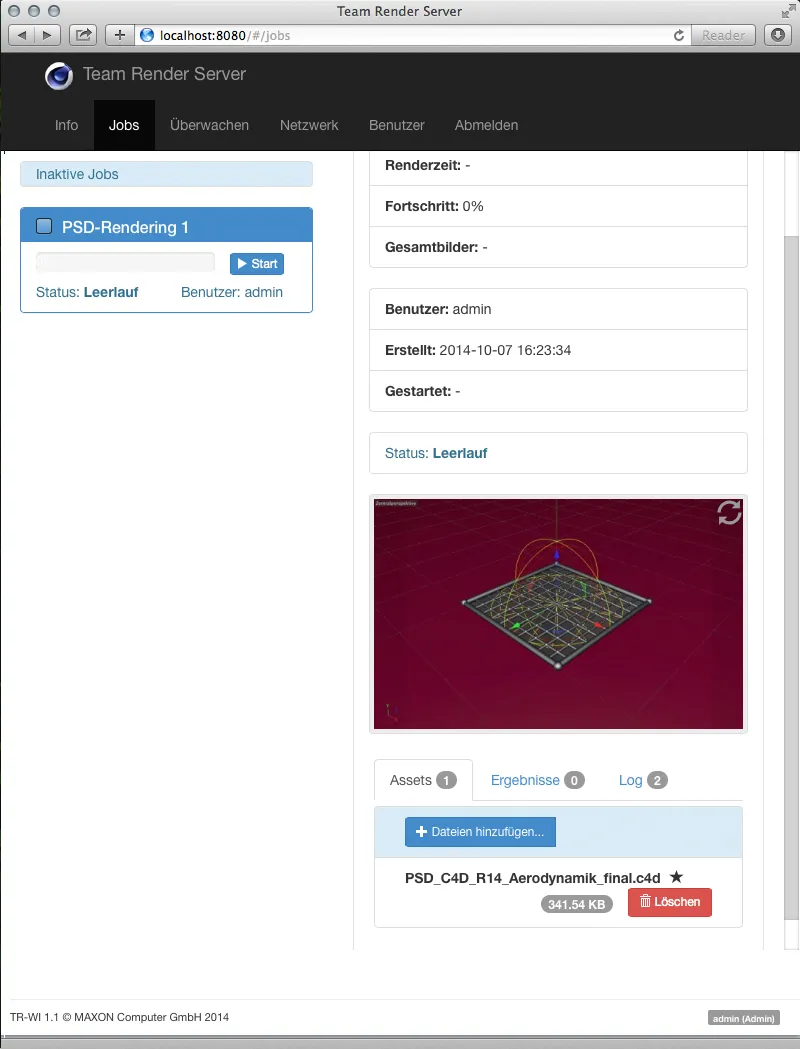
Після запуску завдання візуалізації також відображається інформація про поточну візуалізацію на сервері Team Render. Окрім відсоткового прогресу, ми також можемо бачити, над яким зображенням зараз працює мережевий рендер.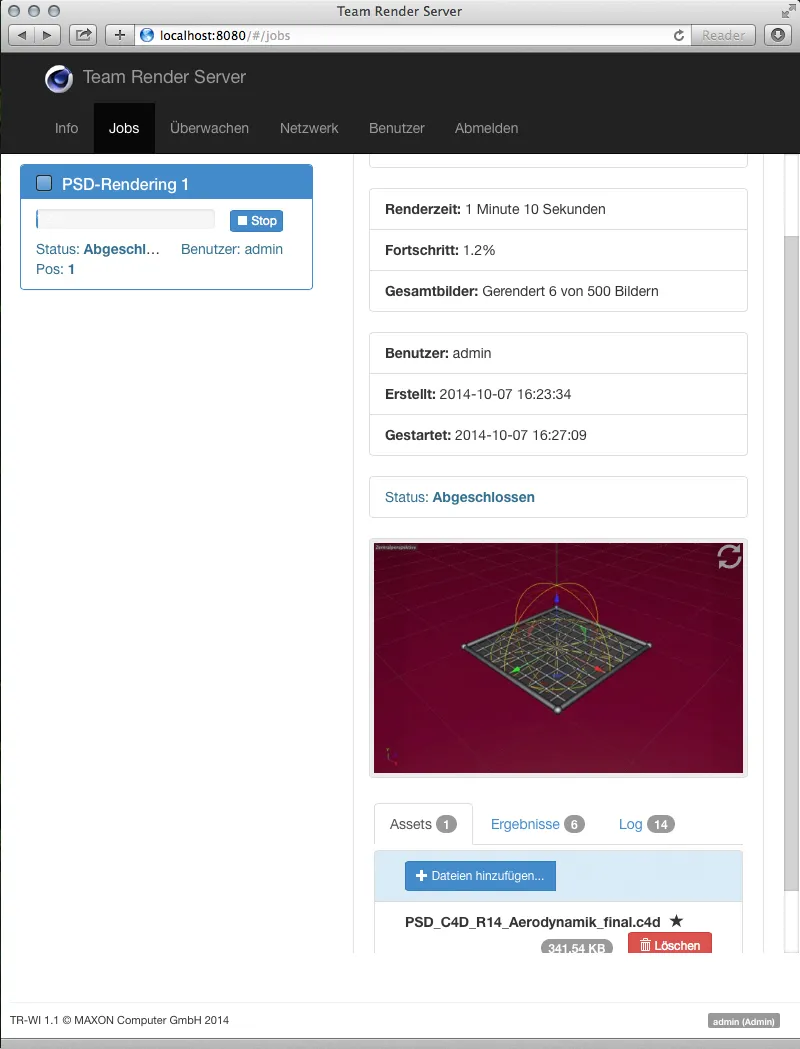
Отримання результатів рендерингу
Далі на сторінці завдання рендерингу ми бачимо готові результати, перераховані в центрі трьох вкладок. За допомогою кнопки Завантажити ми можемо завантажити і переглянути ці файли зображень з будь-якого комп'ютера через веб-інтерфейс.
Кнопка Підготувати .ZIP пакує всі перелічені результати в ZIP-архів, а потім робить його доступним для завантаження.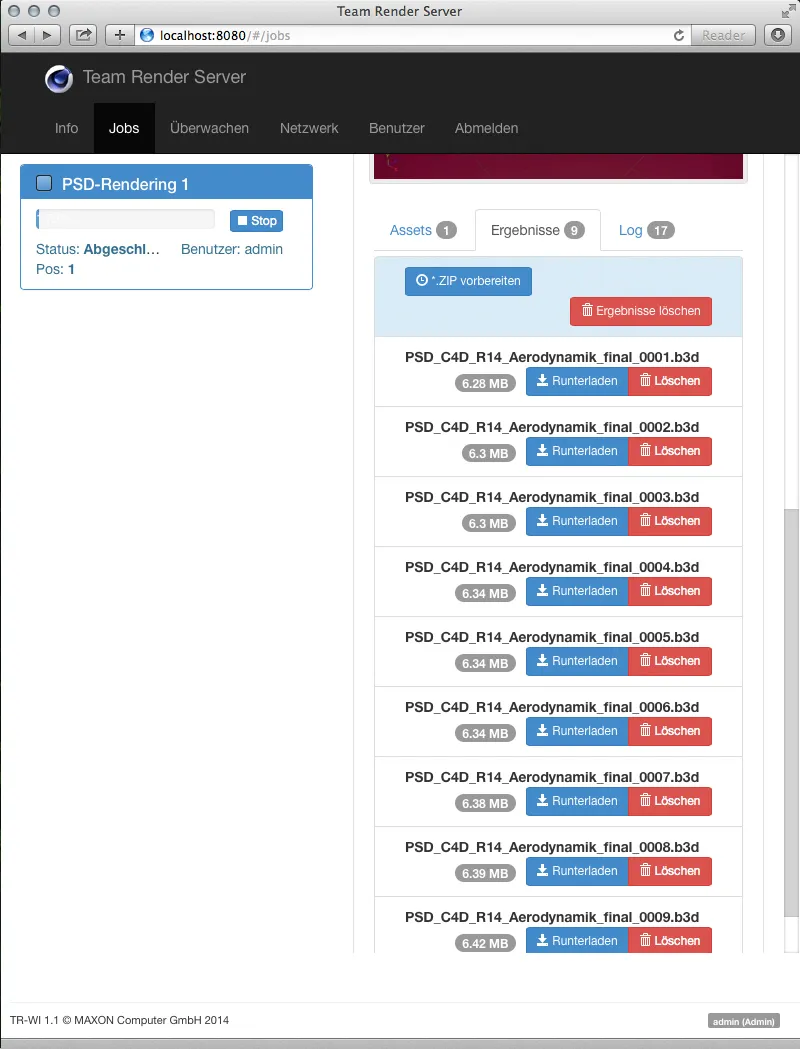
Якщо ви хочете отримати доступ до результатів візуалізації не через веб-інтерфейс, а за допомогою сервера Team Render Server, натисніть на іконку Відкрити шлях до сховища...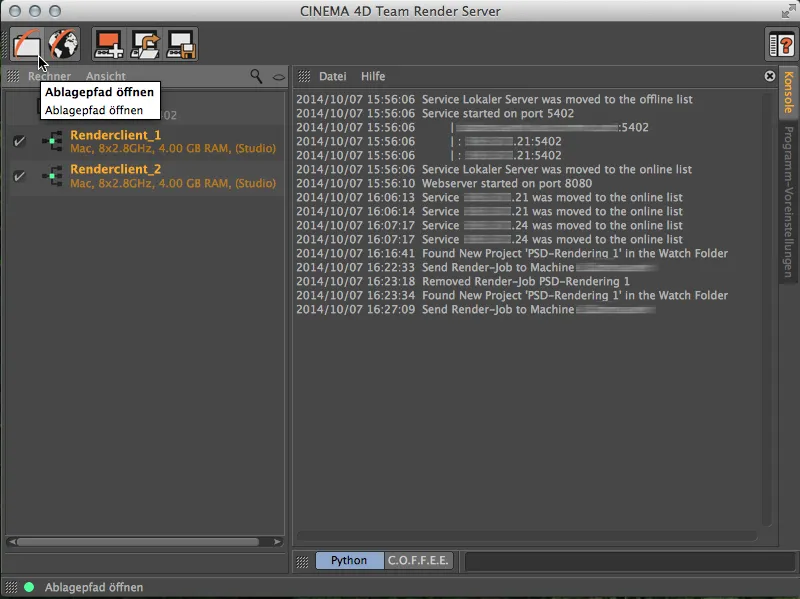
... і ви опинитеся в каталозі користувача сервера Team Render Server. Тут доступні всі завдання візуалізації, відсортовані за користувачами.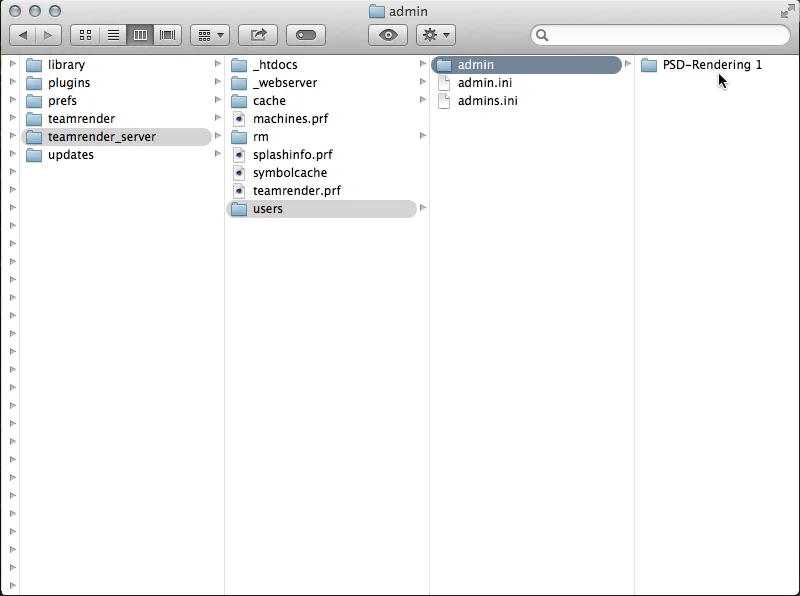
У каталозі завдання рендеру ми знайдемо папку "results" з усіма відрендереними зображеннями цього завдання на додаток до завантажених ресурсів.
До речі, каталоги користувачів контролюються сервером Team Render Server, тому ми також можемо створити і запустити нове завдання візуалізації, просто скопіювавши зібраний проект у вигляді папки в цей каталог користувача.