Тепер це має стосуватися того, щоб м'яч залишив свої бали або шлях руху, щоб стало зрозуміло, що тут дійсно йдеться про анімацію. Має стати ясним, що м'яч повинен рухатися від А до Б і аніматор добре розмірковував, як це зробити. Має бути натяк на те, що все анімовано вручну. Тому ми хочемо показати всі ключові позиції.
Крок 1
Ми можемо створити шлях за допомогою ефекту Анімування малювання.
Проте спочатку нам потрібно створити нову кольорову площу. Ми робимо її розміром Як розмір композиції (1) і розміщаємо під шаром "Відскок м’яча 02" (2).
Таким чином, шар починає фарбуватися від білого до синього, оскільки ми змінили кольори з Change Colors.
І я тут же перейменовую цей шар на "Лінія Відскок м’яча 02".
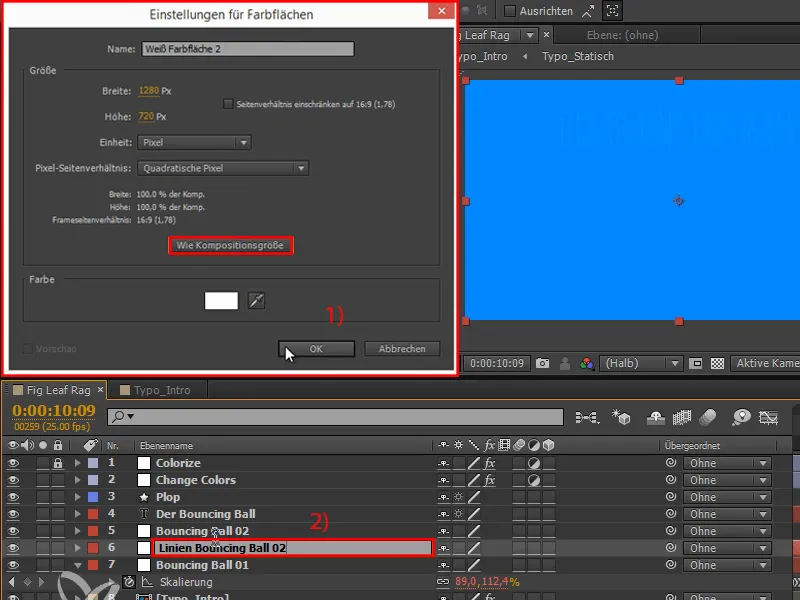
Крок 2
Натискаємо правою кнопкою, щоб застосувати ефект: Генерація>Анімування малювання.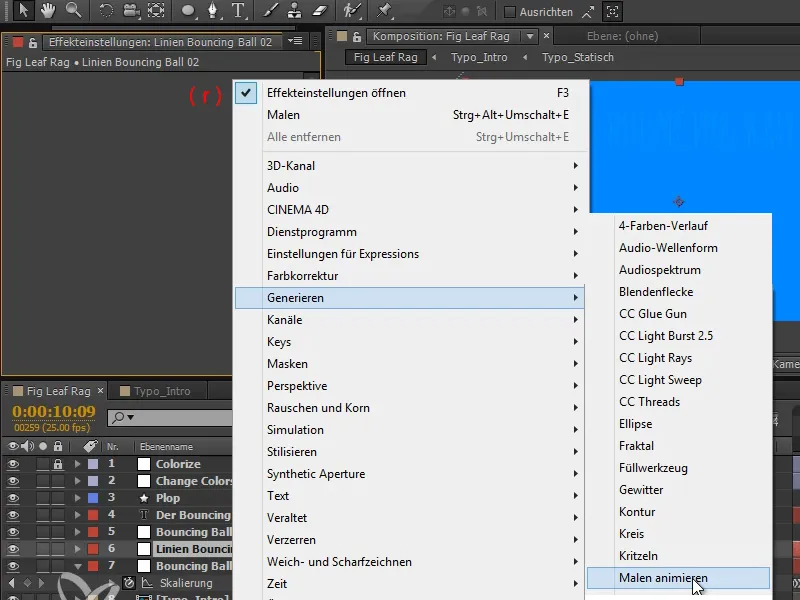
Крок 3
Установимо стиль малювання на Прозорий.
Тепер у нас є Позиція, яку ми можемо анімувати і між якою будуть малюватися точки, коли ми рухатимемо м’яч від ліворуч до праворуч. Щоб краще розібратися, ми збільшуємо Ширину точок.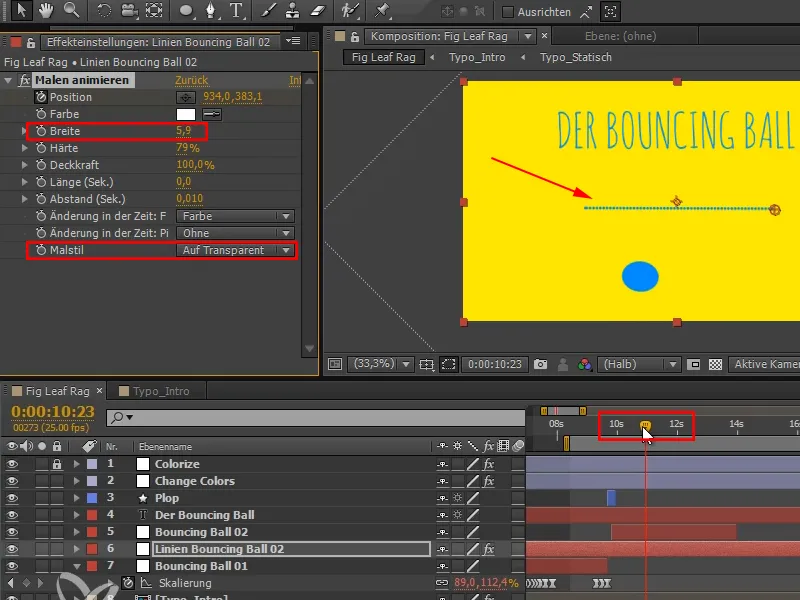
Крок 4
Зараз проблема у тому, що позиції на шарі "Відскок м’яча 02" розділені, а на "Лініях Відскоку м’яча 02" позиція знову об'єднана. 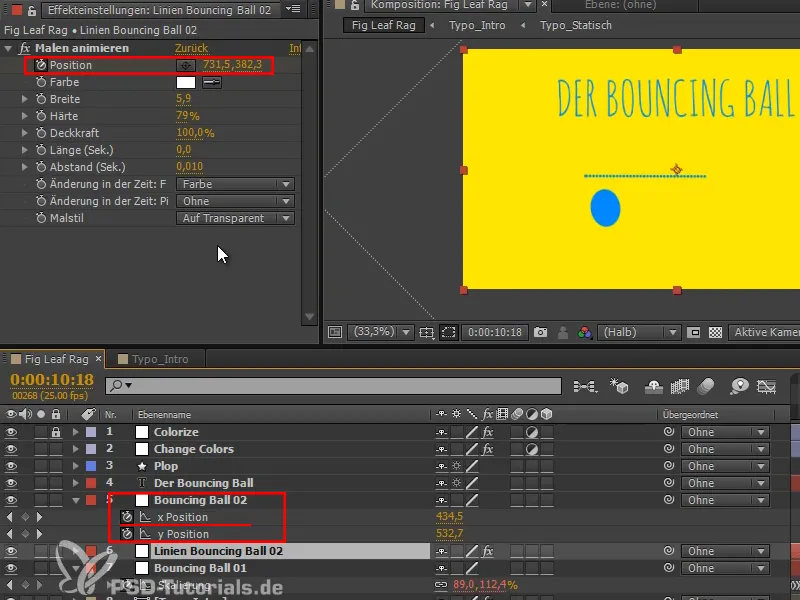
Але що, якщо ми зсунемо шар?
Крок 5
Я хочу кріпити ефект до іншого шару. Це працюе за допомогою найкориснішого Виразу, який пропонує After Effects. Я дійсно рекомендую його, коли мова йде про з'єднання позицій ефектів або точок з позиціями шарів: Експресія toComp.
Ця експресія бере шар і конвертує його координати в координати композиції: вгорі зліва 0, 0, а знизу справа 1280, 720. Таким чином, ми йдемо на 720 пікселів вниз та на 1280 пікселів вправо.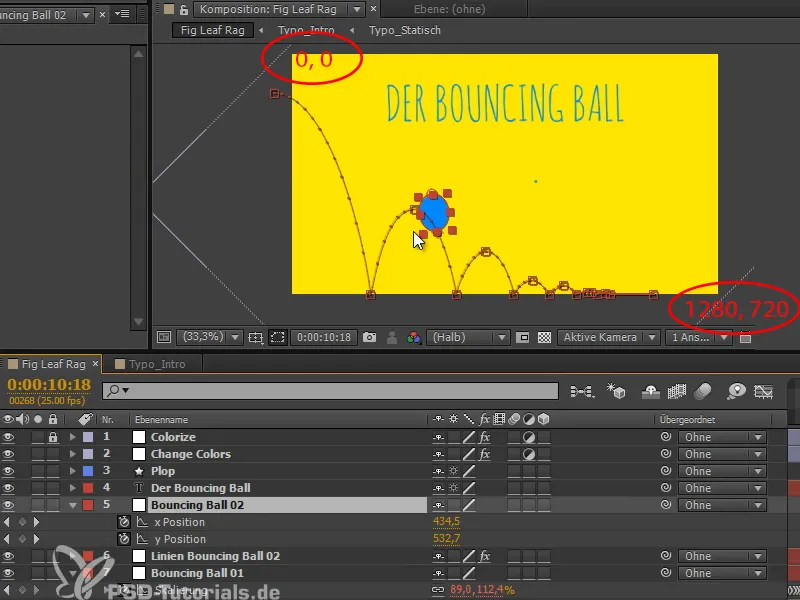
Ця конвертація працює для всіх шарів, незалежно вони є якась підпорядковані або 3D-шаром.
Крок 6
After Effects конвертує це в екранизовані координати композиції і саме ці координати випадково потрібні для цього ефекту.
Це означає, що ми клікаємо на клавішу Alt-, вводимо "шар e = " та вибираємо шар "Відскок м’яча 02".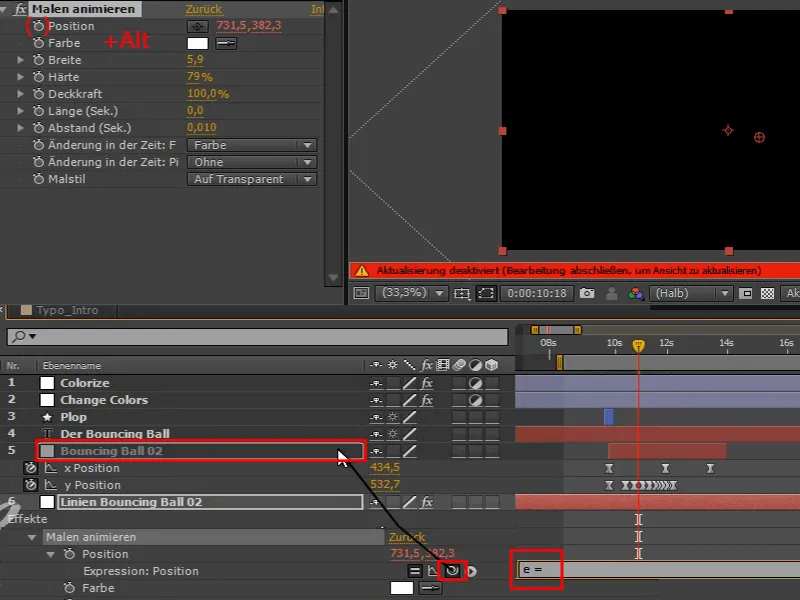
Це помилка в експресії, тому я просто клікаю на OK.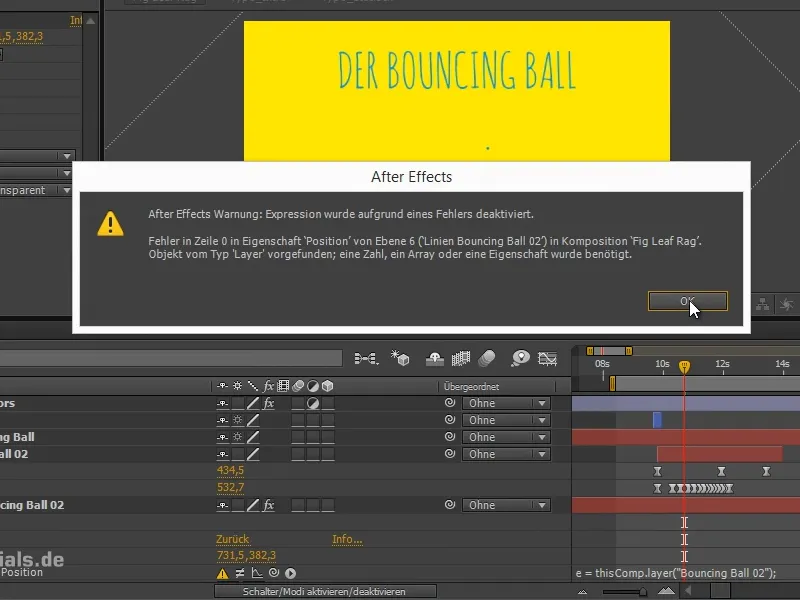
Крок 7
Я б хотів зробити трансформацію розмірів цього шару.
Ми заходимо в простір трансформації шару, надписуючи "toComp" в кінці.
Потім ми хочемо конвертувати точку, а саме точку якрини цього шару. Тому ми додаємо "e.anchorPoint" у дужках.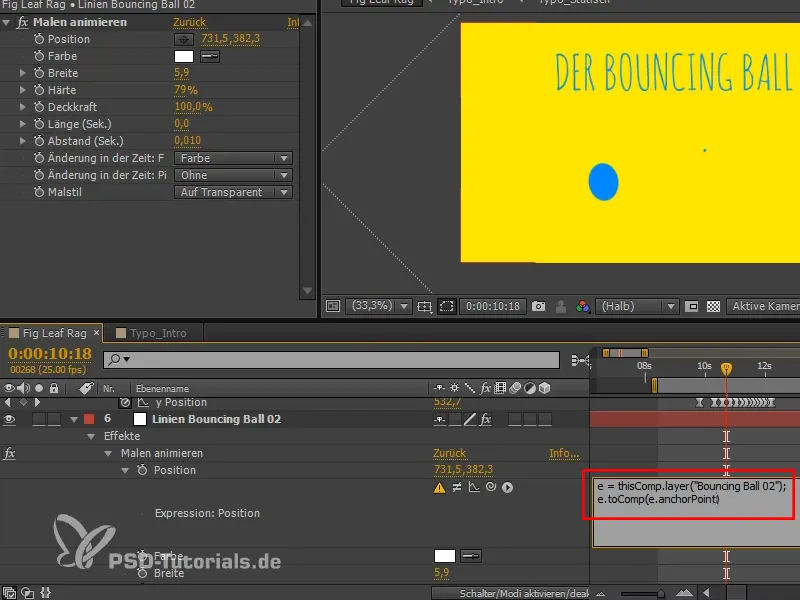
Крок 8
І це працює чудово.
Точка якрини шару конвертується у простір композиції цього шару, і тому ми отримуємо ці точки.
Але мені здається, що їх занадто багато, тому ми можемо регулювати часовий інтервал, з яким ці точки малюються, змінивши Інтервал (сек.).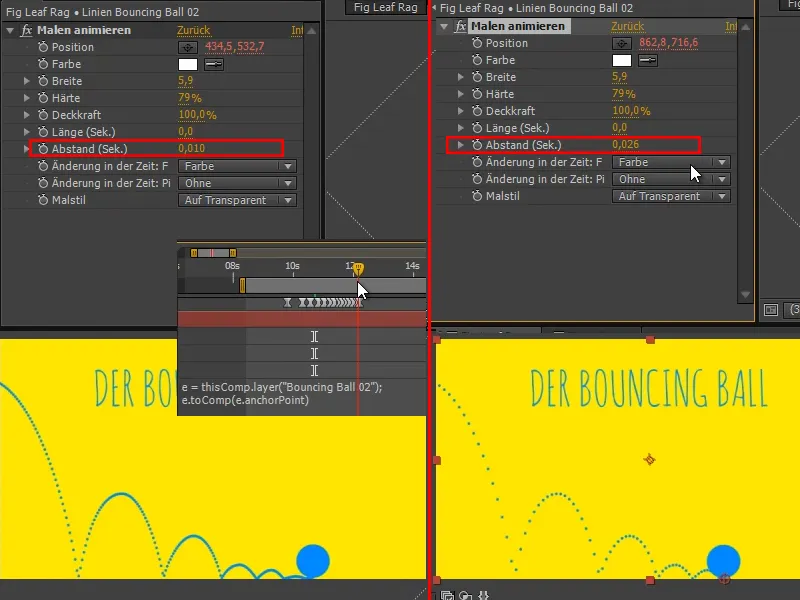
Крок 9
Мені це вже подобається, я ще трохи покрутимо це і зробимо окремі точки більшими.
Тут можна також ввести "[0,0,0]", це буде верхній край м’яча. Якби я ввів "[50,50,0]", то це, наприклад, була б саме середина. .webp?tutkfid=70740)
Це також можливо, але ми хочемо мати криві красиво на підлозі, тому залишаємо налаштування на "(e.anchorPoint)".
Крок 10
Текст також має змінюватися при зміні кольору. Це означає, що там більше не повинно бути "Відскок м’яча", а інший текст.
Ми перейменовуємо шар "Зміна кольорів" в "Зміна кольорів 01" і робимо його дублікат. Цей дублікат називаємо "Зміна кольорів 01 - МАСКА 01". Маску можна нумерувати, оскільки нам потрібні декілька масок.
Оскільки маски не працюють із регулюючими шарами, я видаляю символ регулюючого шару.
Зворотній бік нам тут теж не потрібен, тому ми його видаляємо.
Ми просто хочемо цю маску, просто ті самі ключові кадри в той самий час з смуги маски. .webp?tutkfid=70741)
Крок 11
Потім я клацаю на шарі "Повертаючийся м'яч" ще раз на Увімкнення/вимкнення режимів.
Тепер я встановлюю - схоже на те, що ми робили раніше, коли малювали лінії і з'являлася текст - Рухомий маскування на Зворотнє альфа-маскування.
Тоді Повертаючийся м'яч буде лише там, де немає маски. Як тільки маска пройде, Повертаючийся м'яч також можна завершити..webp?tutkfid=70742)
Крок 12
Завжди пам'ятайте також про обрізання шарів. Тут знову - я помилково натиснув клавішу Windows і це вкралося. Alt+Ö для обрізання, Alt+Ä для встановлення кінця.
Тепер все відповідає.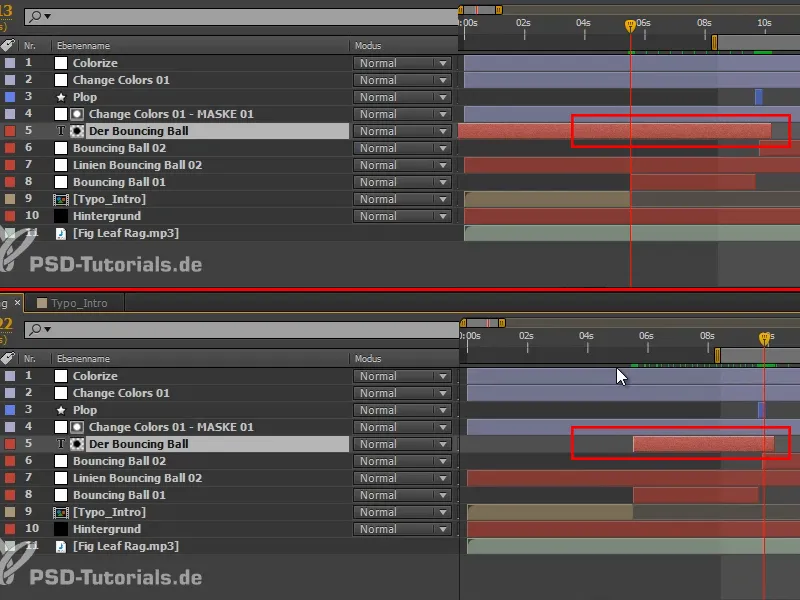
Чому взагалі я обрізаю шари? Це не обов'язково для продуктивності After Effects, оскільки програма вже розуміє, що їй не потрібно відтворювати заднітесь. Але якщо мені доведеться щось змінити на шарі, який простягується протягом всього часу композиції, у мене виникнуть проблеми. Зробіть експеримент:
Я роблю попередній перегляд ОЗУ з шаром, який простягується протягом всього часу композиції. Спочатку все виглядає добре, але в одному місці я хочу, щоб відстань була більшою. Якщо я зараз зміню це - Захтоп - увесь попередній перегляд ОЗУ зникне. Це може бути дуже, дуже нервовим.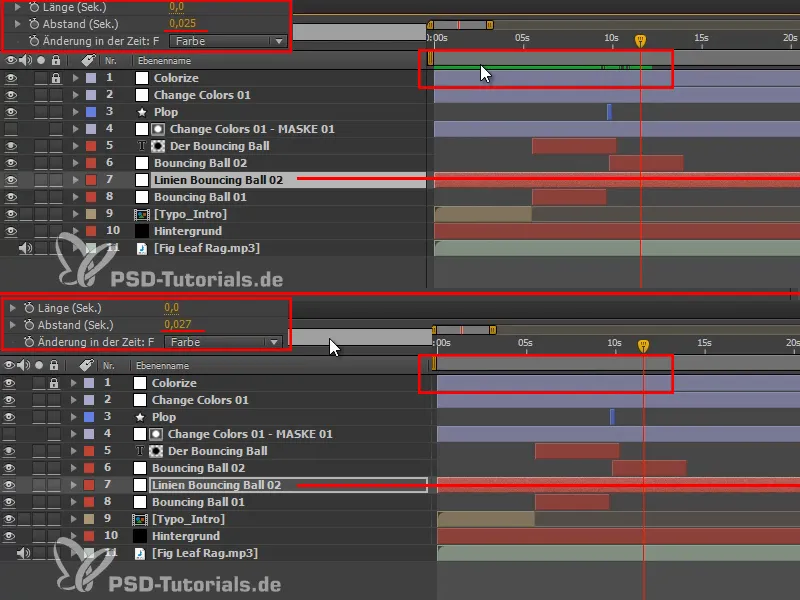
Інакше це відбувається, якщо шари обрізані. Якщо у мене є попередній перегляд ОЗУ і я зараз зміню відстань, то попередній перегляд ОЗУ залишається на передній частині та зникає лише з початку поточного шару. Не потрібно повторно розраховувати все заново.
Це справжній перевага обрізання шарів.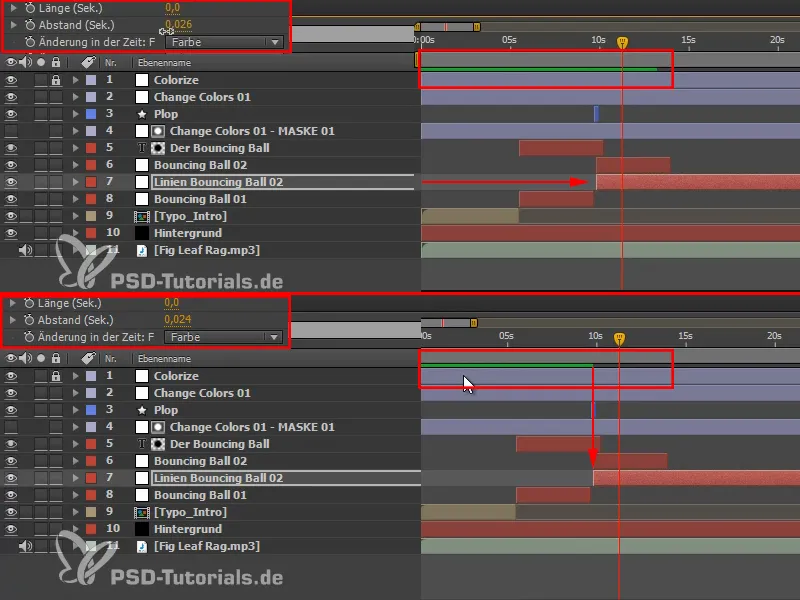
Також на цих двох місцях слід знову обрізати шари, щоб зберегти огляд.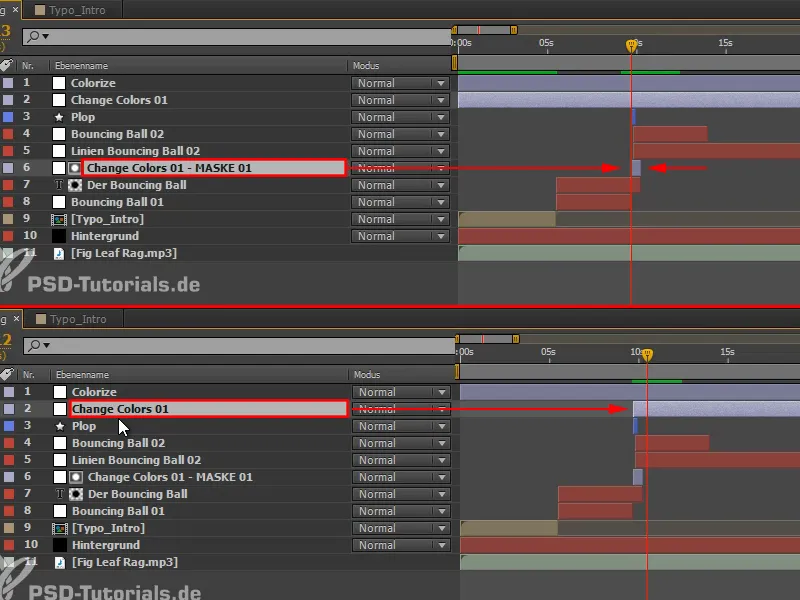
Крок 13
На місці, де м'яч знову стрибає, нам потрібен ще другий текст.
Це означає, що ми дублюємо два шари "Зміни кольори 01 - МАСКА 01" та "Повертаючийся м'яч" і перетягуємо дублікати вгору (1).
Потім ми переставляємо шар налаштування із смугою кольору на правильне місце (2) та спочатку його розширюємо (3) до кінця композиції; ми виріжемо його точніше пізніше.
Дублюємо шар "Повертаючийся м'яч" встановлюємо на альфа-канал, після чого він стає "ПЕРШИМ І ГОЛОВНИМ ВПРАВОЮ" (4).
Я зменшую розмір текстового поля та додаю більше міжрядкового інтервалу, все це я розміщую вище.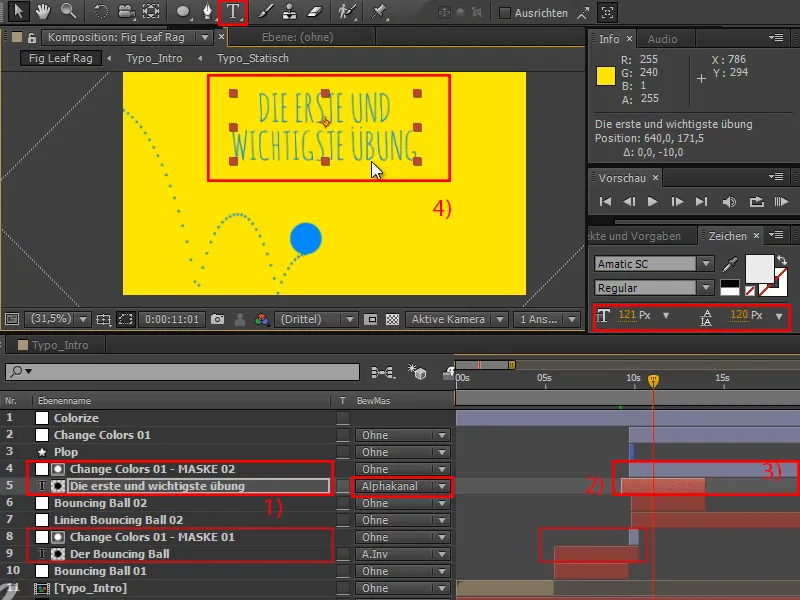
Крок 14
Зробимо ще раз попередній перегляд ОЗУ - і раптом усе це стрічка або зміна кольору набуває сенс, оскільки вона структурує відео. Вона розділяє між питаючою та пояснювальною позицією та вводить нову главу. І також виглядає добре, особливо тому, що відбувається посеред руху і сам рух у цьому ніяк не перешкоджує.
Наступне - цей м'яч тут не повинен вибухнути - ми можемо відразу видалити цю частину - але цей м'яч повинен перекинутися вниз праворуч.
У нас немає ще одного Плопа для цього. Шар "Plop" ми переносимо одразу до "Повертаючийся м'яч 01".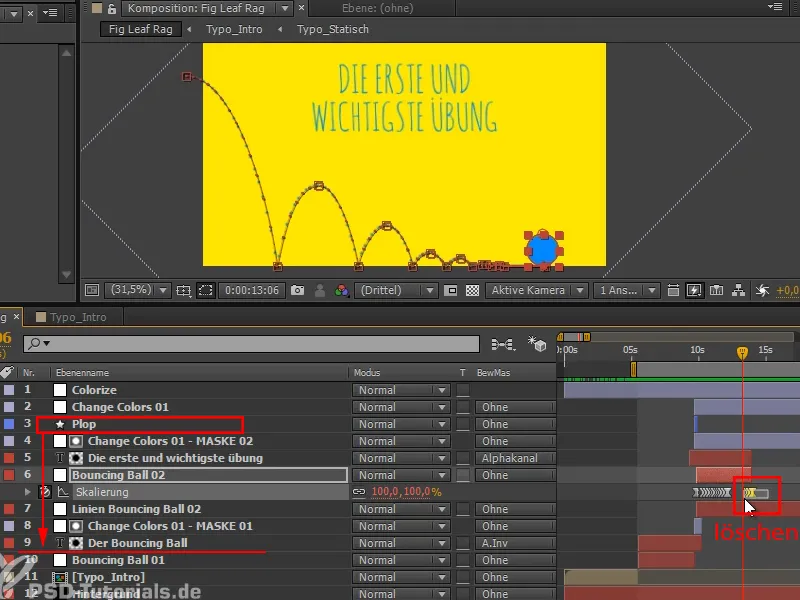
І потім знову зустрінемося в наступній частині серії уроків, коли будемо перекидати цей м'яч вниз праворуч: "Кидковий м'яч - Накладання анімацій".


