У цьому навчальному посібнику ми розглянемо питання вбудовування 3D-куль у кіножурнал пізніше. При цьому кулі не залишатимуться статичними на сцені, а рухатимуться вниз по знятій вуличці. Просто подивіться вбудоване відео (не відображається у перегляді PDF).
Автоматична реконструкція
Як завжди у Cinema 4D, такі складні завдання, як реконструювання позиції камери, орієнтації та фокусної відстані з кіножурналу, виконуються в основному автоматично й зручно. Ми викликаємо команду Повна реконструкція з меню Мotion Tracker.
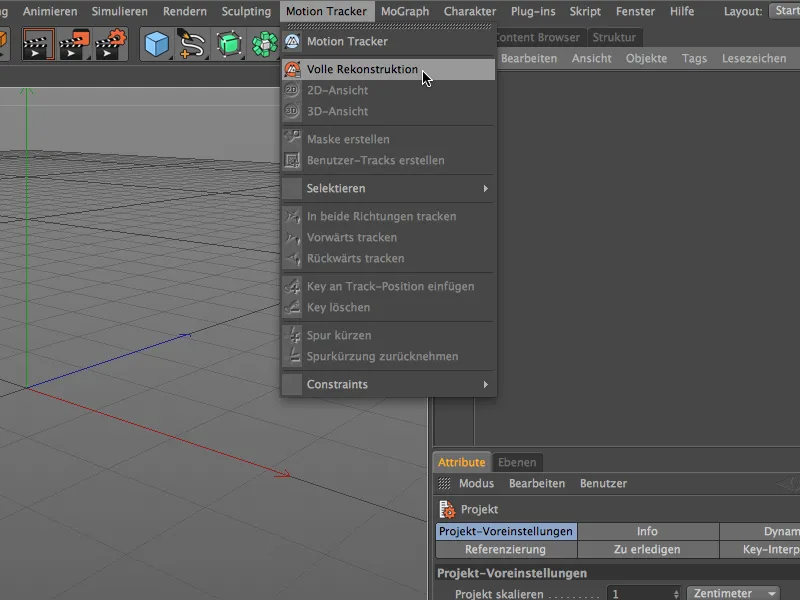
Тепер ми крок за кроком переходимо до процесу Motion Tracking. Спочатку ми вказуємо фільм-послідовність для реконструкції. Для нашого спільного навчального посібника це фільм "Gasse.mov" з пакету робочих файлів.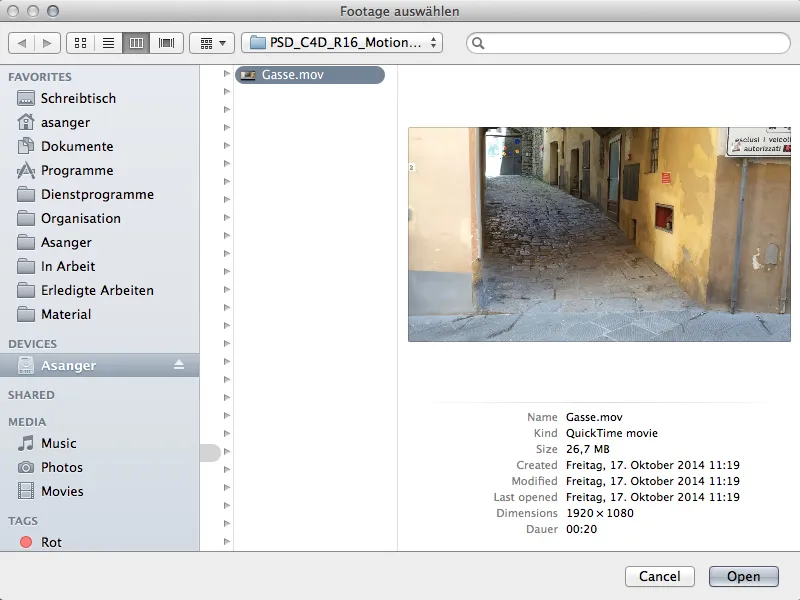
Залежно від розміру і тривалості фільм-послідовності - і, звичайно ж, продуктивності комп'ютера - триватиме певний час, поки наше Footage завантажиться, проаналізується, відстежиться й реконструюється. Принаймні, стан лінії статусу у лівому нижньому куті тримає нас в курсі подій.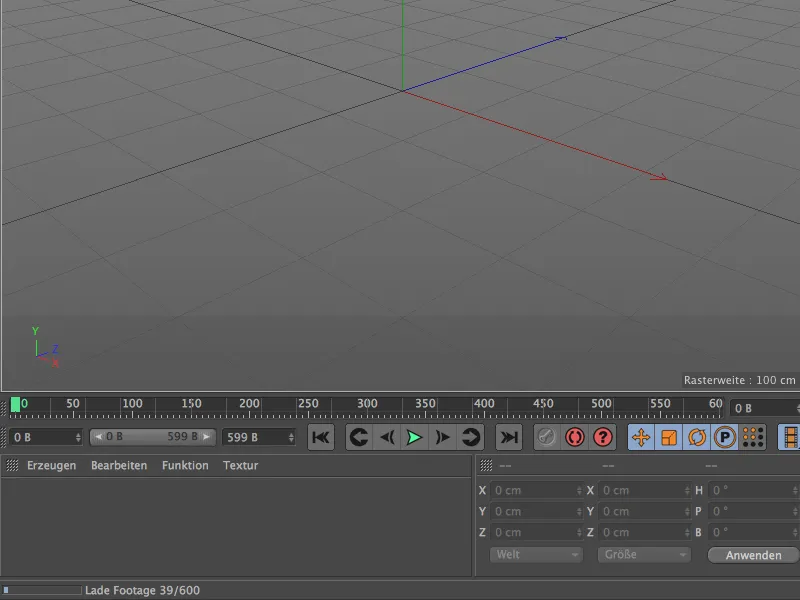
Як тільки з'явиться повідомлення 3D-Rekonstruktion beendet, Motion Tracker завершив свою роботу. Дані камери успішно реконструйовано з фільм-послідовності.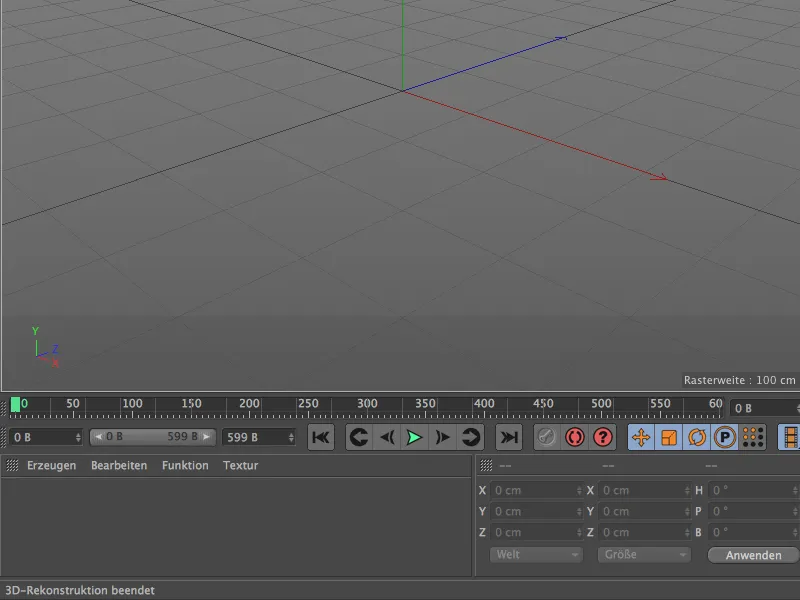
Приглянемося до 3D-редактора, і ми побачимо анімовану камеру, розміщену в нульовій точці, та кольорове хмарище точок, так звані Особливості. Ці Особливості - це точки відстеження, які зберігаються як Null-об'єкти для реконструювання даних камери. Зелені Особливості сигналізують про хорошу якість треків, тоді як червоні треки були менш корисні для витягнення інформації про камеру. Більшість непридатних треків або Особливостей, власне кажучи, вже заздалегідь відфільтровані через автоматизм.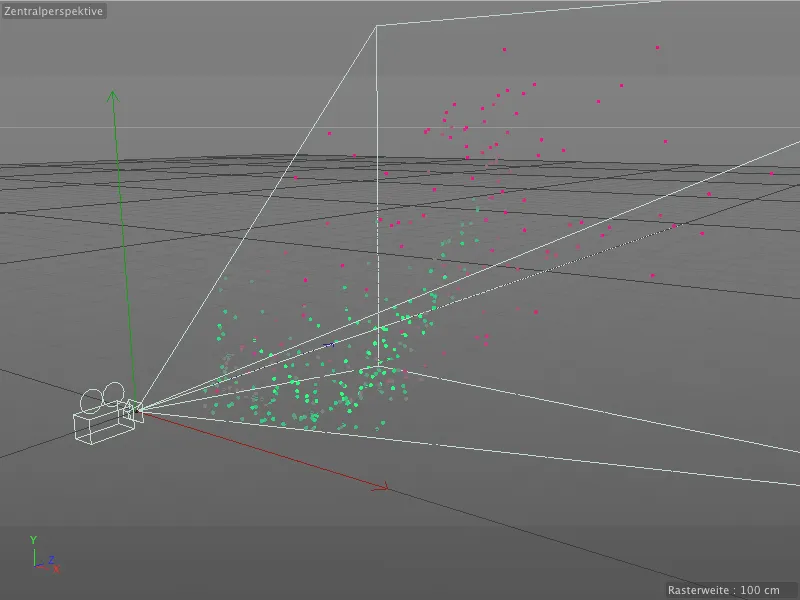
Для порівняння взгляньмо на менеджери об'єктів. У батьківському об'єкті Motion Tracker- містяться основні команди та налаштування для трекінгу та реконструкції. Як підоб'єкти є реконструйована камера та зазначені вище Null-об'єкти у власній групі Auto-Features.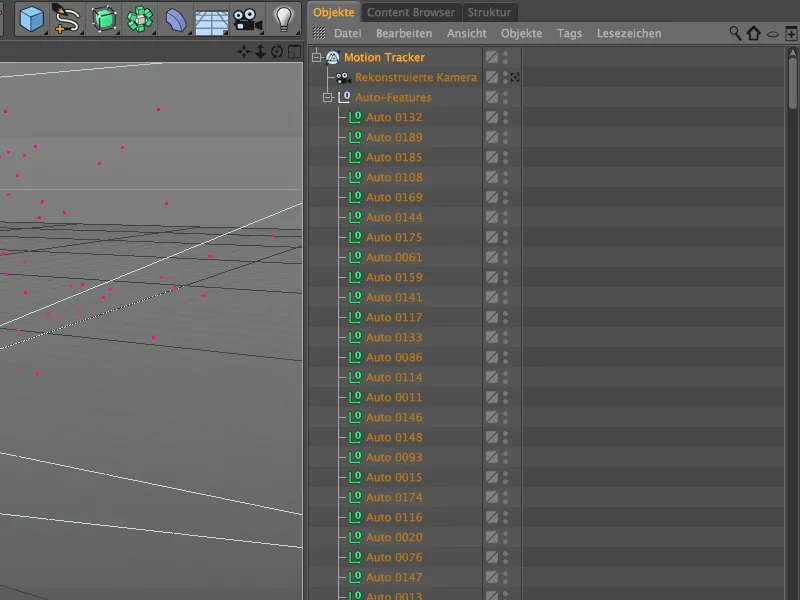
Діалогове вікно налаштувань об'єкта Motion Tracker- поділене на секції Footage, 2D-Tracking та Rekonstruktion. По суті, це три етапи роботи потоку руху Motion Tracking, які автоматично виконано. У секції Footage зберігаються всі важливі відомості про вибрану нами фільм-послідовність.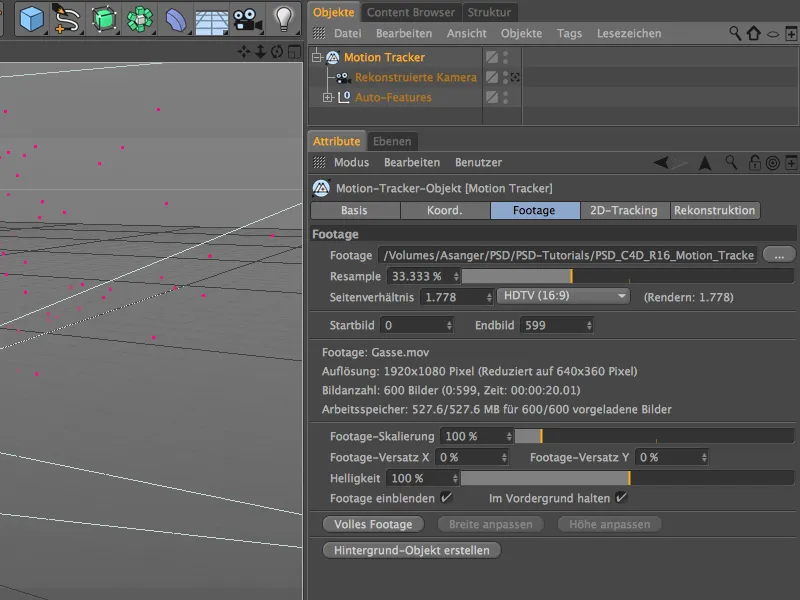
У розділі 2D-Tracking ми бачимо налаштування для вже виконаного автоматичного трекінгу. Ми розглянемо ручний трекінг трохи пізніше, але спочатку подивимося на фільм-послідовність разом з точками відстеження в режимі редактора. Для цього активуємо реконструйовану камеру, клацнувши на піктограму камери в менеджері об'єктів.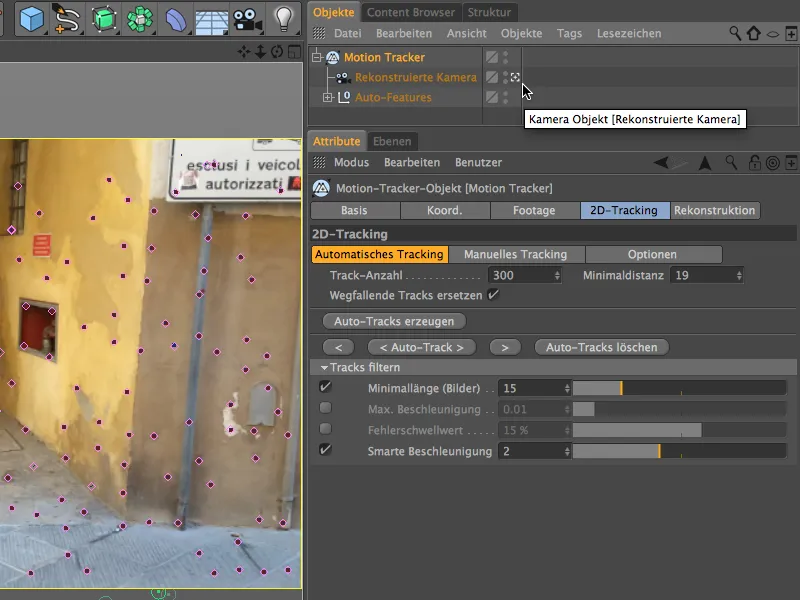
Ручний трекінг
Під час автоматичного просування трекінгу Motion Tracker вже знайшов багато виразних точок. З іншого боку, нам безперечно видні точки у фільм-послідовності, які ми вважаємо підходящими для використання у трекінгу або корисними. Особливо для подальшої калібрування чи інтеграції 3D-елементів рекомендується додаткове виконання трекінгу за допомогою ручного трекінгу для реконструкції додаткових треків або Особливостей.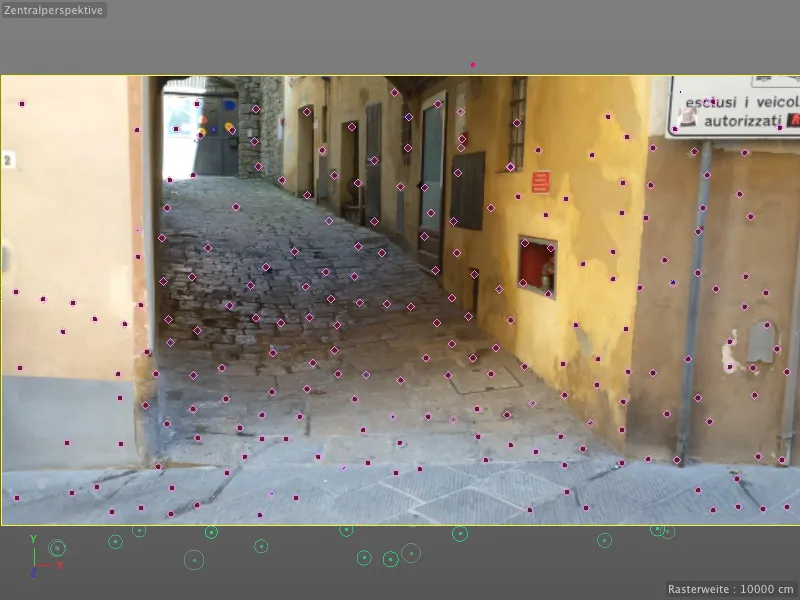
Починаючи відтворення фільм-послідовності, клацнувши на кнопку відтворення, ми можемо слідувати за шляхом або траєкторією відстеження точок. Тут немає викидів, які нам потрібно б видаляти, оскільки вони поводяться зовсім по-іншому й порушували б роботу.
Замість цього ми встановлюємо потенціометр часу знову на початок і включаємо кілька ручних треків через редактор. Для цього ми клацаємо у вибраному місці в фільм-послідовності, утримуючи клавішу Ctrl. Виникає оранжевий обведений прямокутник з двома квадратами, що перекривають один одного. Посередині є рамка для Розміру шаблону, зовнішня рамка позначає Розмір пошуку. Клацнувши по ручках оранжевої рамки у правому нижньому куті, ви можете відрегулювати ці розміри. Для переміщення поля ви просто берете за середину і перетягуєте його на потрібне місце.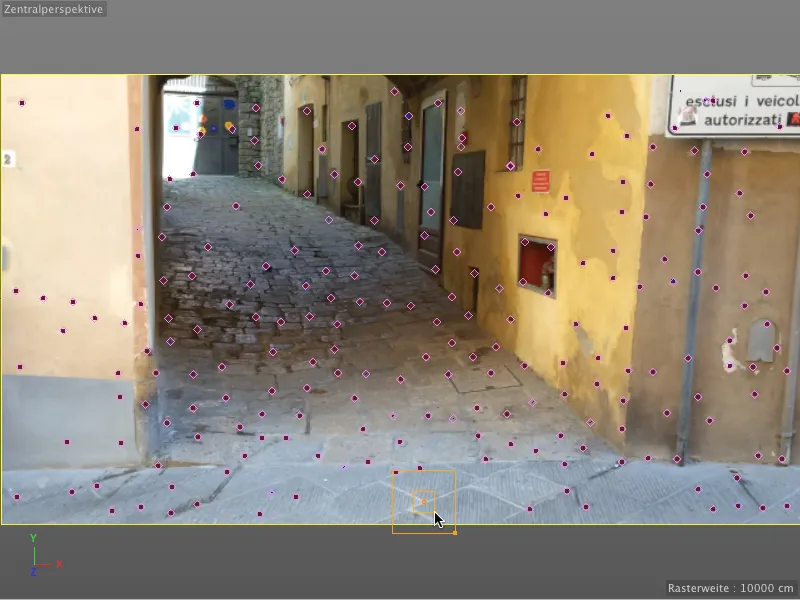
Контрастні переходи, як у цьому місці на кутових точках вбудованої коробки, завжди є дуже вдячні точки відстеження.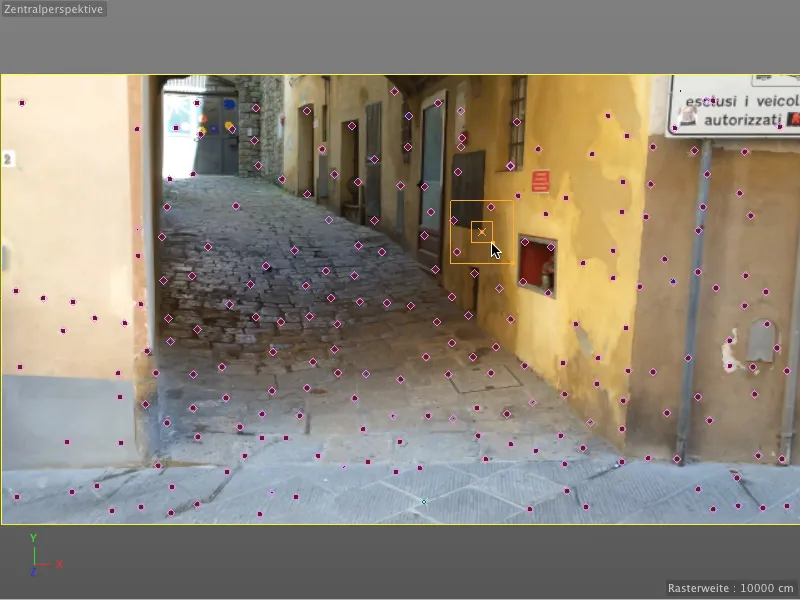
Точки відстеження також можуть бути корисними для подальшого включення або для моделювання 3D-елементів. Наприклад, я обрав кутову точку заднього входу до будинку. Натискаючи одночасно клавішу Alt, ми побачимо збільшену область для полегшення позиціонування.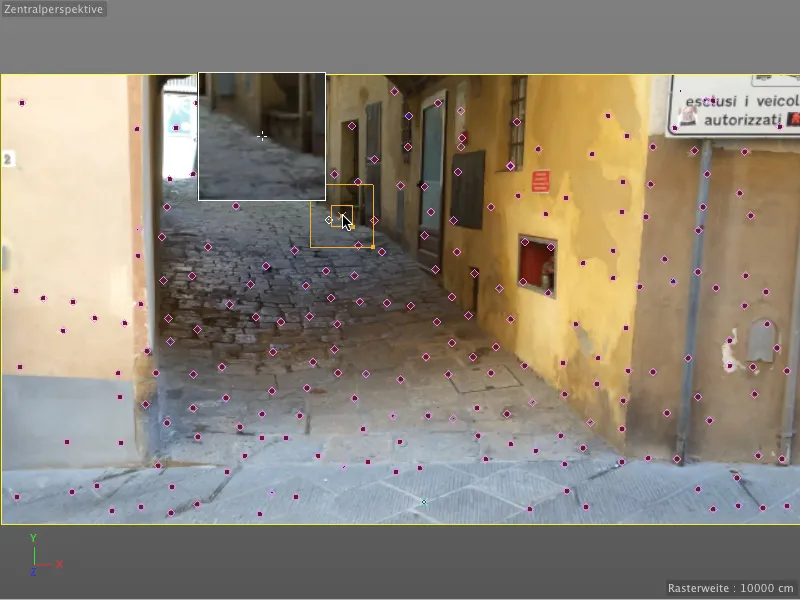
Ручно встановлені точки відстеження ми бачимо у редакторі позначені бірюзовими хрестами. Я також встановив декілька інших точок відстеження вздовж переулку, щоб пізніше легше відтворити як 3D-об'єкт.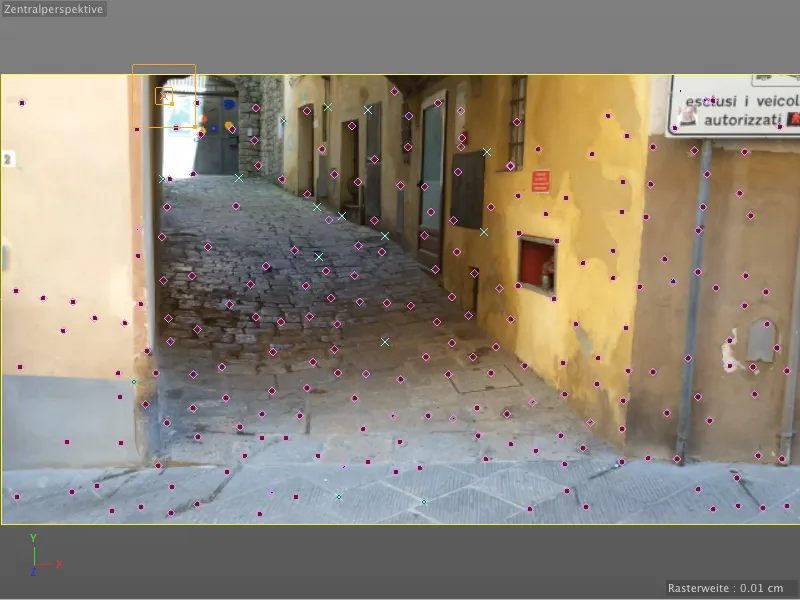
Щоб пізніше обчислити ці ручні точки відстеження і перетворити їх в Особливості, відкриваємо діалогове вікно налаштувань об'єкта Відстежування руху в області 2D-відстеження та спочатку звертаємо увагу на Опції. Тут ми бачимо параметри за замовчуванням для Шаблону і Розміру пошуку відстежувань, а також додаткові параметри. Через опцію Екстраполяція позиції пошуку, ми можемо трохи допомогти тим, що область розміру пошуку буде трохи зрушена в напрямку очікуваного руху.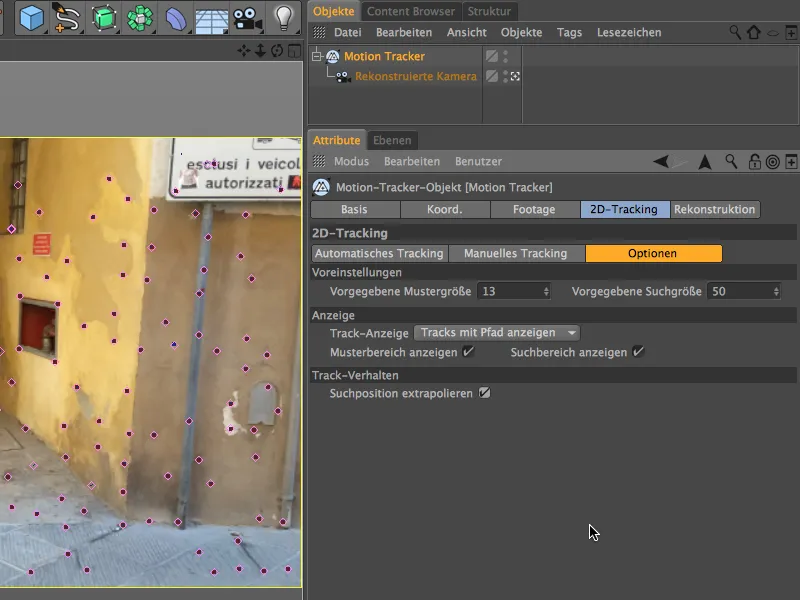
Тепер переходимо на сторінку Ручне відстежування. У полі Відстежування ми бачимо всі наші створені точки відстеження в переліку. Якщо ні одна з точок користувача не вибрана, натискання кнопки Ручне відстежування, призведе до обчислення всіх точок відстеження у списку, в іншому випадку ми також можемо відстежувати точки відстеження окремо.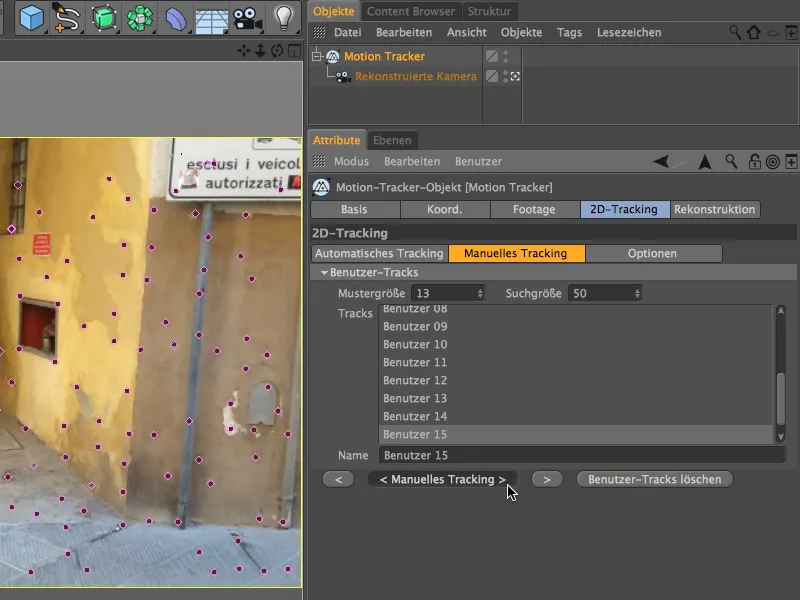
Той, хто уважно спостерігає за Об'єкт-диспетчером, помітить, що після ручного відстежування вже немає підпорядкованих авто-відстежувань.
Після успішного Ручного відстежування нам потрібно оновити ще раз 3D-реконструкцію. Це можна зробити за допомогою кнопки 3D-реконструкція в області Реконструкція діалогового вікна Відстежування руху.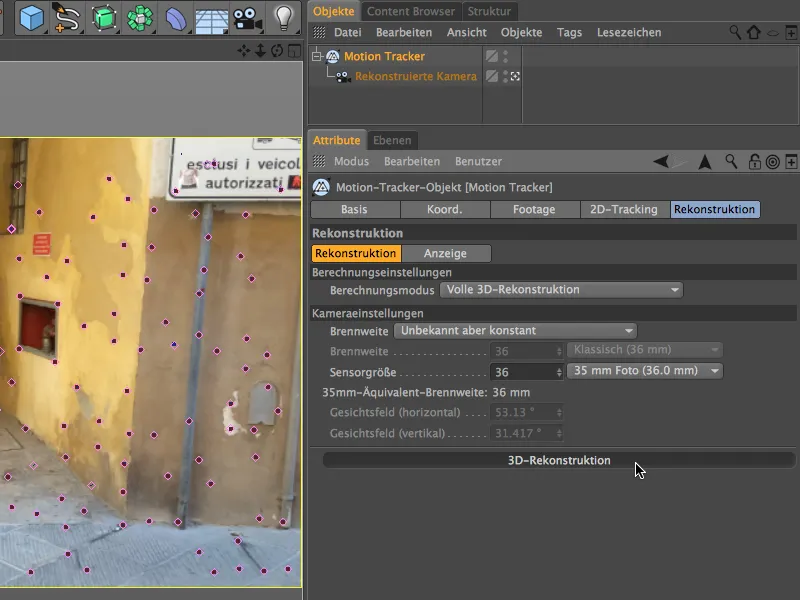
Після успішної реконструкції ми бачимо нижче від об'єкта Відстежування руху не лише наші Авто-особливості, але також сформовані і відстежені нами точки як Особливості користувача.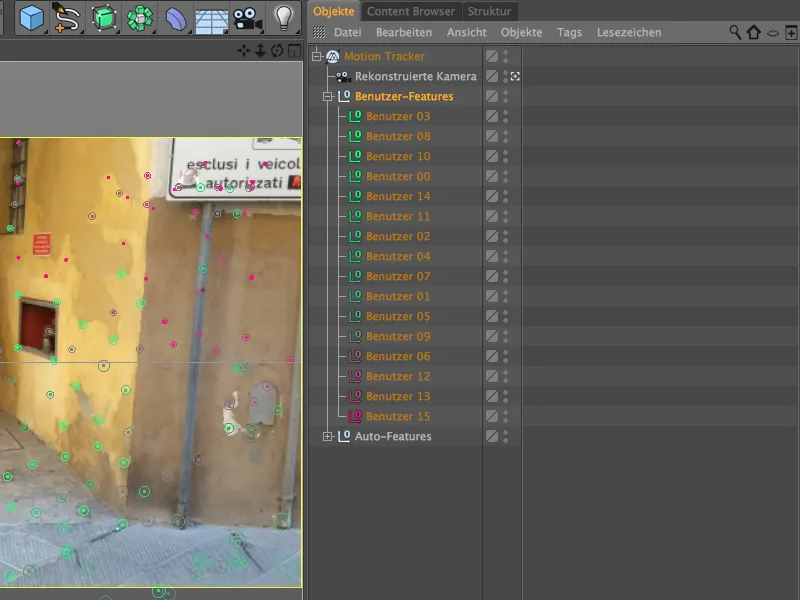
Калібрування сцени
Як вже було сказано невдовзі після автоматичної реконструкції, наша реконструйована камера зараз знаходиться в позиції вихідного положення, з прямим построєм на відстежені Особливості. Це досить незручно для орієнтації та позиціювання в наступних робочих процесах. Крім того, для подальшої анімації необхідна правильно орієнтована сцена. Отже, нам потрібно калібрувати сцену, що відбувається за допомогою так званих Тегів обмеження, які ми знаходимо в меню Відстежування руху>Обмеження.
Почнемо з визначення вихідної позиції сцени; це робиться за допомогою Тега позиції.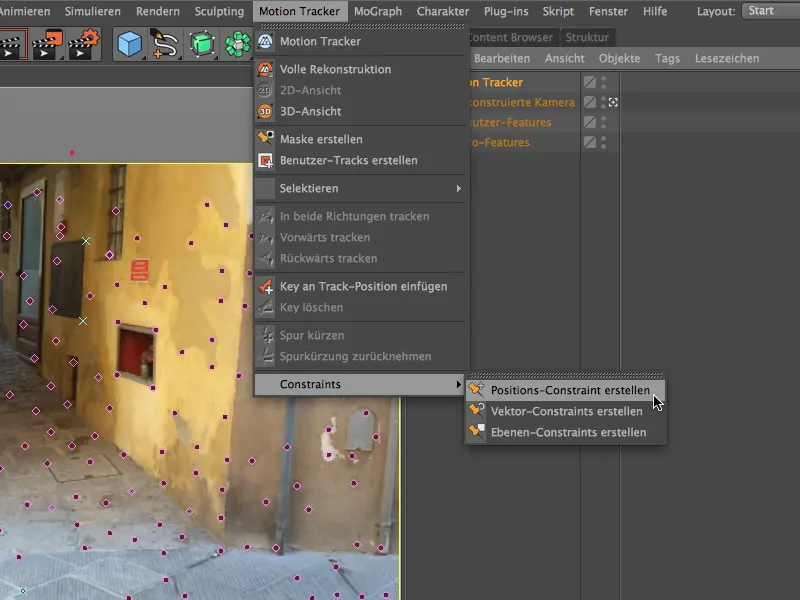
Для визначення початкової позиції ми можемо використовувати будь-яку відстежену Особливість у нашому 3D-огляді. Після того як ми виконали команду Створити тег позиції, нам потрібно лише клацнути на обрану точку відстеження. Я вибрав лівий нижній кут переулку, він розміщений точно на рівні підлоги зйомної сцени.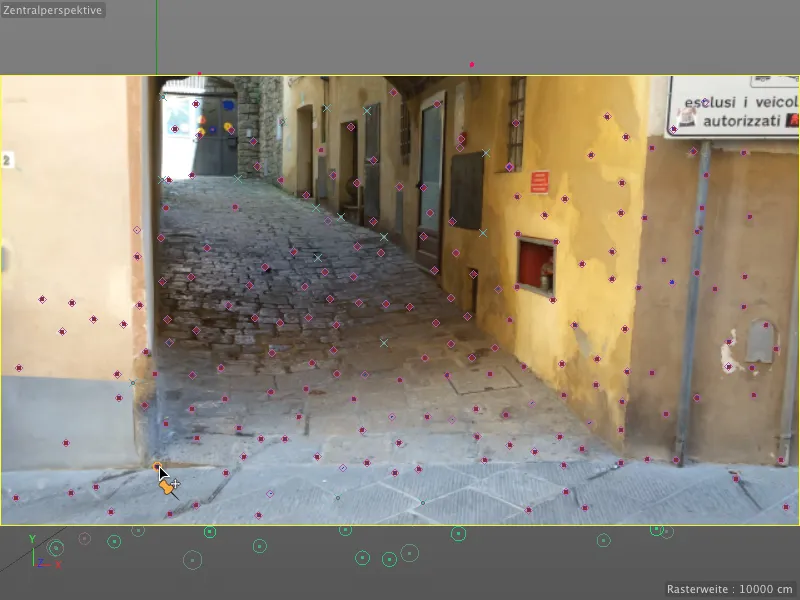
У діалоговому вікні налаштувань Тегу позиції ми бачимо, яка Особливість виступає як ціль для обмеження, та можемо вказати, які значення позицій там мають бути. Оскільки ми встановлюємо тут початок координат, ми залишаємо всі значення на 0.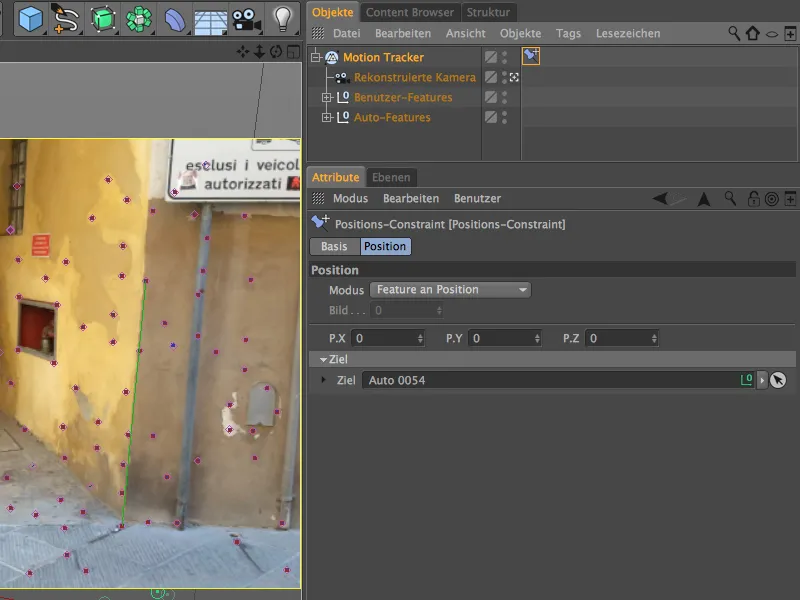
Тепер, щоб налаштувати орієнтацію камери та використати відстежені Особливості, ми створюємо Тег рівня через відповідну команду у меню Відстежування руху.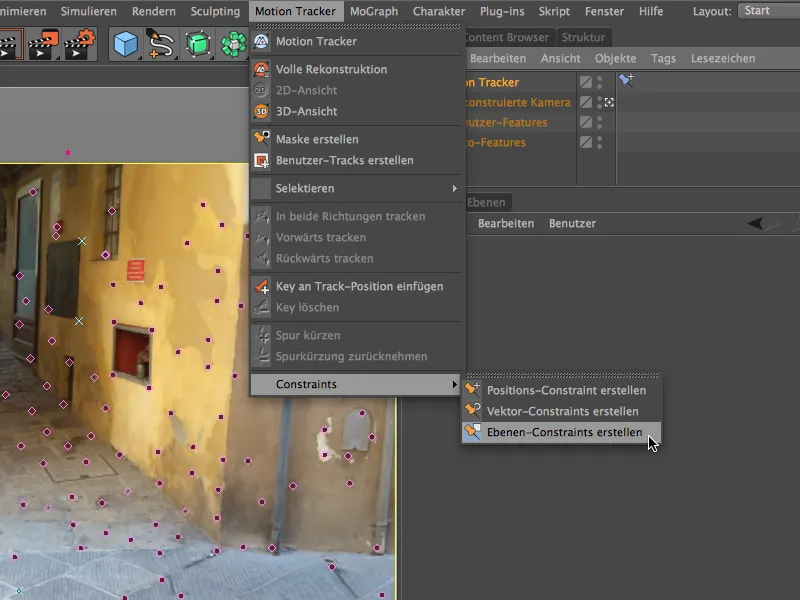
З цим інструментом ми зараз малюємо трикутник між Особливостями, які мають бути на одному рівні у нашій сцені. Ті, хто знає маленькі італійські переулки, знають, що подібні рівні місця мають досить низьку ціну на таких вузьких вуличках, але для наших цілей показані три Особливості для Тегу рівня є цілком достатніми.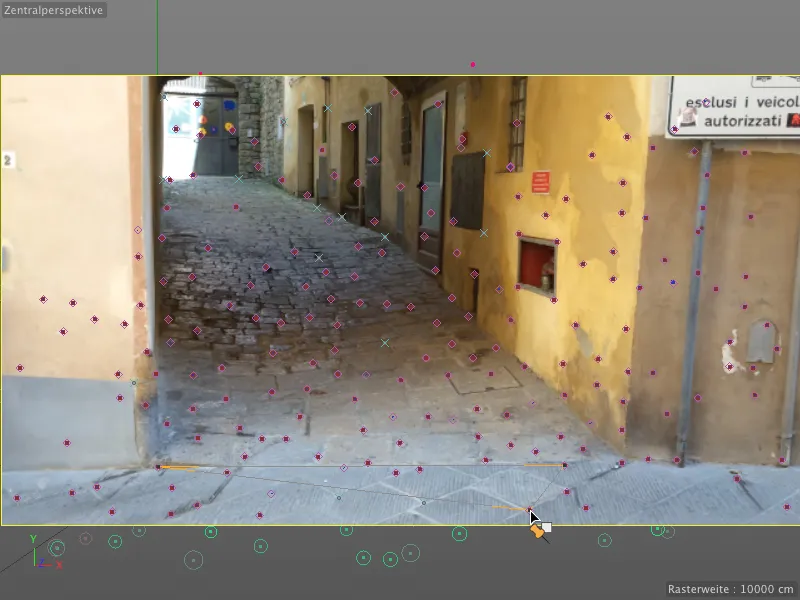
У діалоговому вікні Тегу рівня нам зараз потрібно вказати, на якій Вісі розташована рівна площина, яку ми намалювали. У нашому випадку це ось Y-вісь.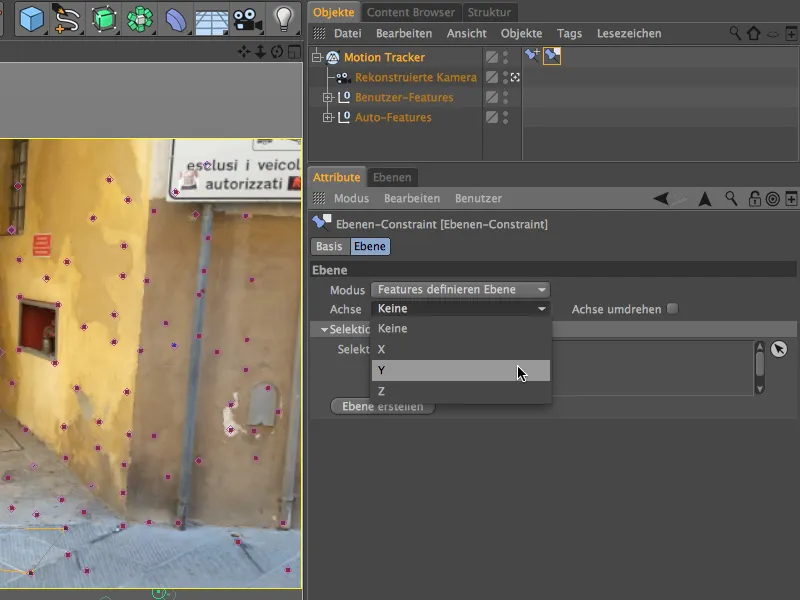
Давайте подивимося після цього калібрування, як розташування відновленої камери та відповідних ознак виглядає у видозорі 3D. Клацнувши на символ камери поряд з камерою в менеджері об'єктів, швидко перемикаємося на редакційну камеру. Як бачимо, камера зараз перевернута, оскільки, окрім початку та вісі світової системи координат, ми не маємо іншої інформації.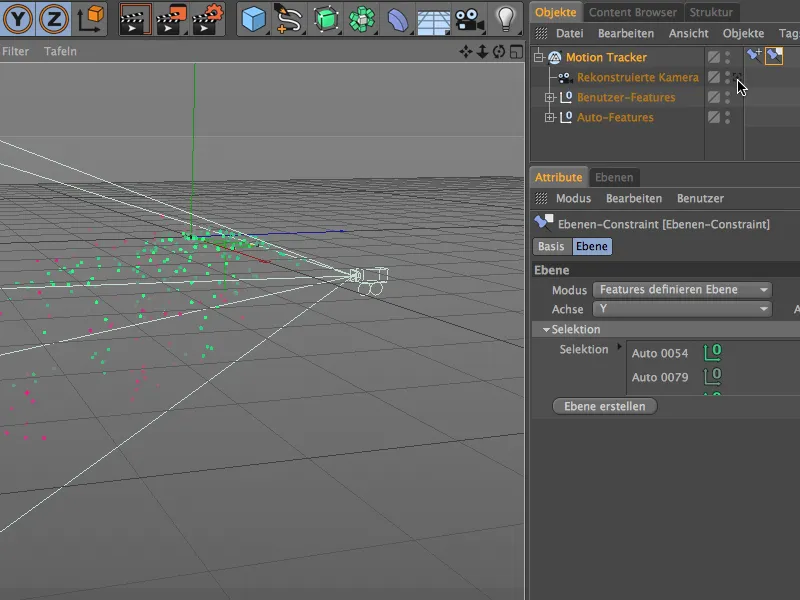
Проте цю помилку ми можемо швидко виправити, активуючи опцію обертання осі у діалозі параметрів обмежень площини. І отже, камера у редакторі правильно повернена. З цієї перспективи з використанням ознак можна також простежити траєкторію вулиці, яку ми наступним кроком зможемо просто намоделювати.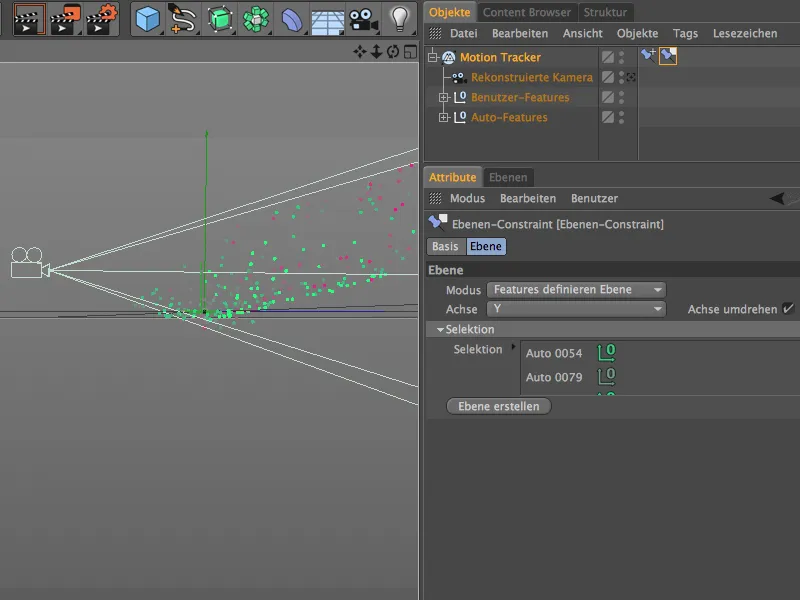
Реконструкція відстеженої сцени
У Cinema 4D Release 16 із ручкою полігонів надається чудовий інструмент для моделювання простої сцени. Ми обмежимося лише необхідними частинами, як-от, для нашої вулиці це буде кам'яний підлога, права стінка та невеликий шматок лівої стіни, щоб сховати емітер куль за нею.
Для цього ми знову переключаємось на вид відновленої камери, активуємо режим редагування точок через палітру режимів редагування та викликаємо ручку полігонів із меню Меш>Створити.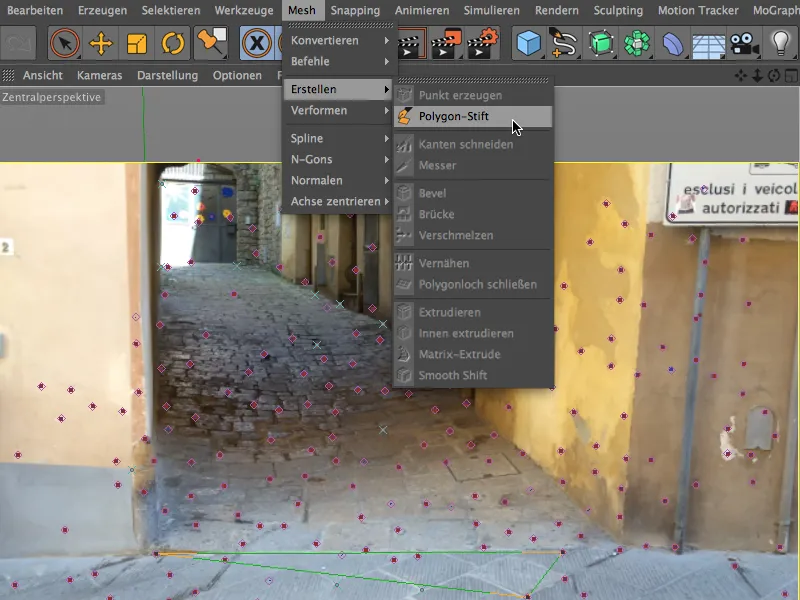
Щоб мати можливість користуватися ознаками в якості опорних точок роботи з ручкою полігонів, активуємо також підснеплення для точок та вісей через палітру підснеплення.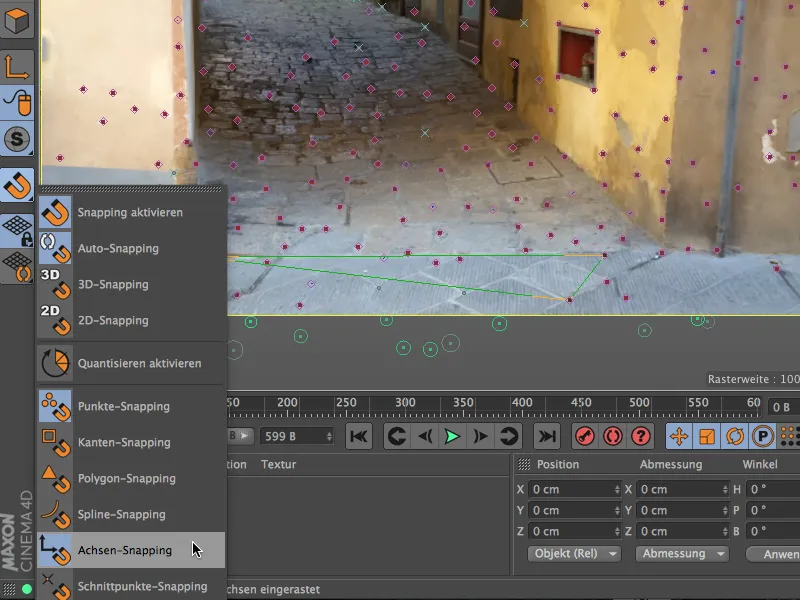
Тепер ми можемо почати моделювати вулицю із ручкою полігонів. Завдяки активованому підснепленню точок та вісей навіть з виду камери можемо будувати базову модель. Почну я з початкової точки сцени, яка, як відомо, знаходиться на підлозі й у лівому куті стіни будинку.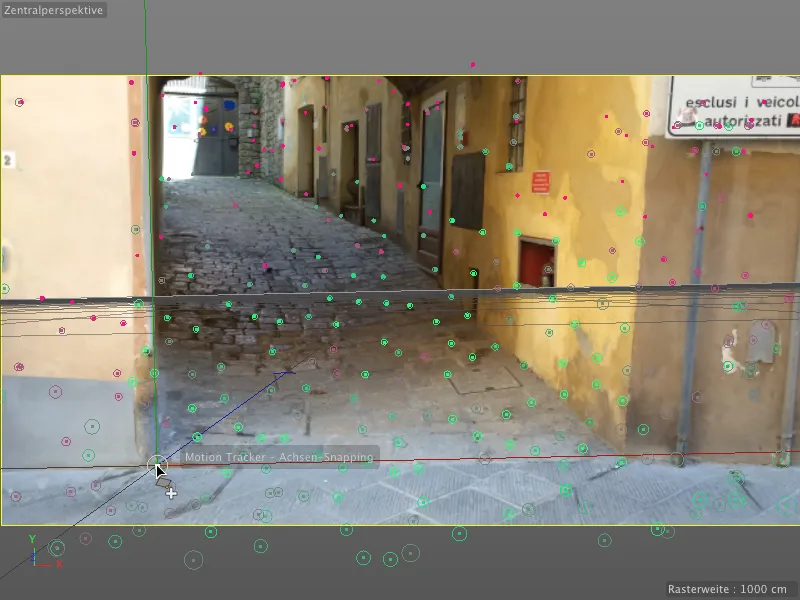
Лише з декількома швидко встановленими точками з ручкою полігонів ми вже намалювали базову форму вулиці.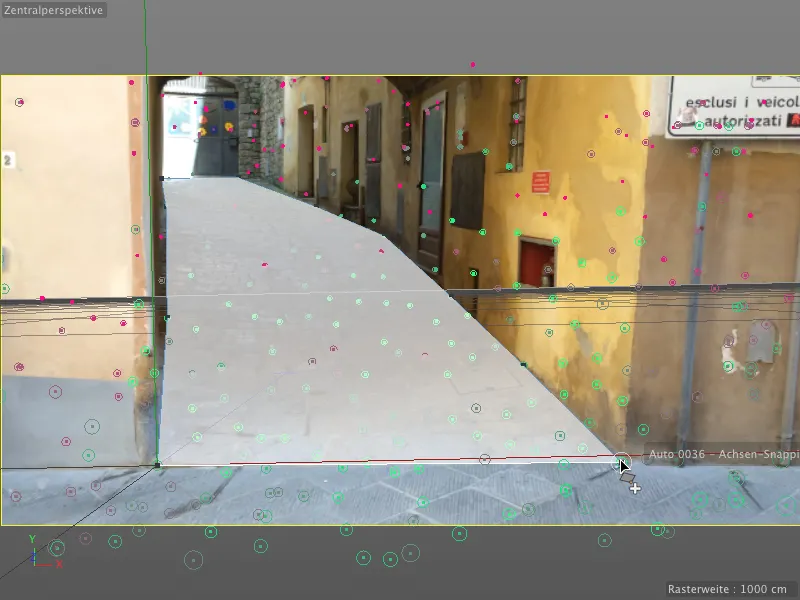
Натиснувши на протилежні зовнішні краї, ми малюємо перші підрозділи з ручкою полігонів. Зверніть увагу, що точки мають відповідати траєкторії вулиці якнайточніше, та вимірюйте при необхідності натягом.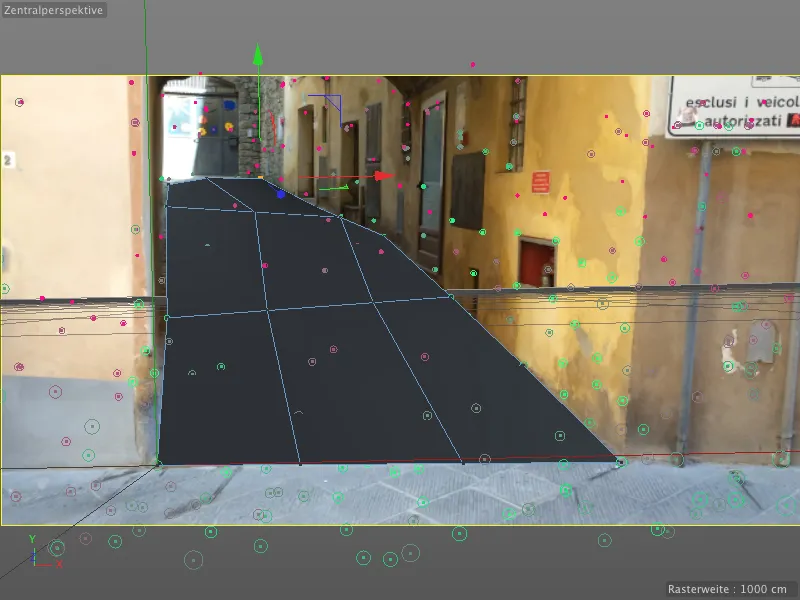
Через команду Підроздели у меню Меш>Команда розбиваємо підлогу вулиці для отримання додаткових точок на підгонку полігонового об'єкта під ознаки. Для цього вибираєте відповідну точку полігона, найближчу до точки відстеження, та притягуєте її до об'єкта ознак, поки він на неї не суне.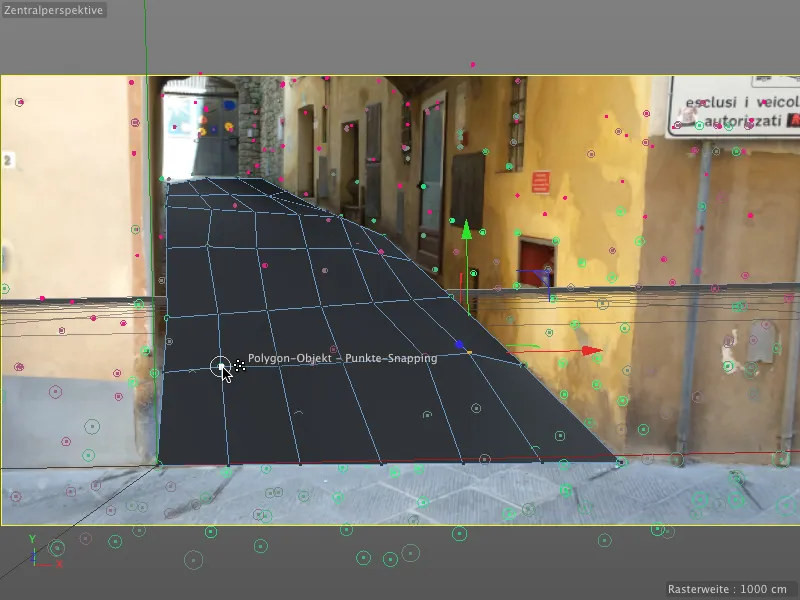
Якщо ви закінчили роботу з підлогою вулиці, малюєте з ручкою полігонів край підлоги далі вгору. Тут також має бути достатньо точок відстеження, щоб якнайприближеніше намалювати стіну будинку.
Зверніть увагу: Ми не потребуємо цього полігонового об'єкта в першу чергу для рендерингу, але, головним чином, для анімації з кулями. Проте потрібно працювати достатньо точно, оскільки інакше тіні не будуть правильно відображатися.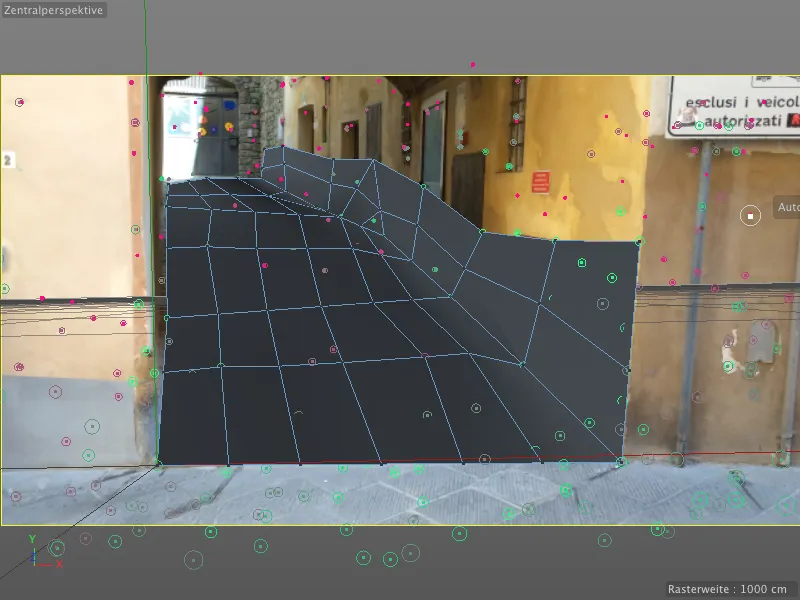
Крім того, нам потрібно ще розробити приховище для емітера. Повинно виглядати так, ніби кулі вибухнули з бічного входу зліва. Отже, для кращої прозорості переходимо до стандартного перегляду редакційної камери.
Потім, використовуючи ручку полігонів у режимі редагування країв, шляхом витягування з утриманою клавішею Ctrl чи Ctrl задньої кришки переносимо за задній край ліворуч.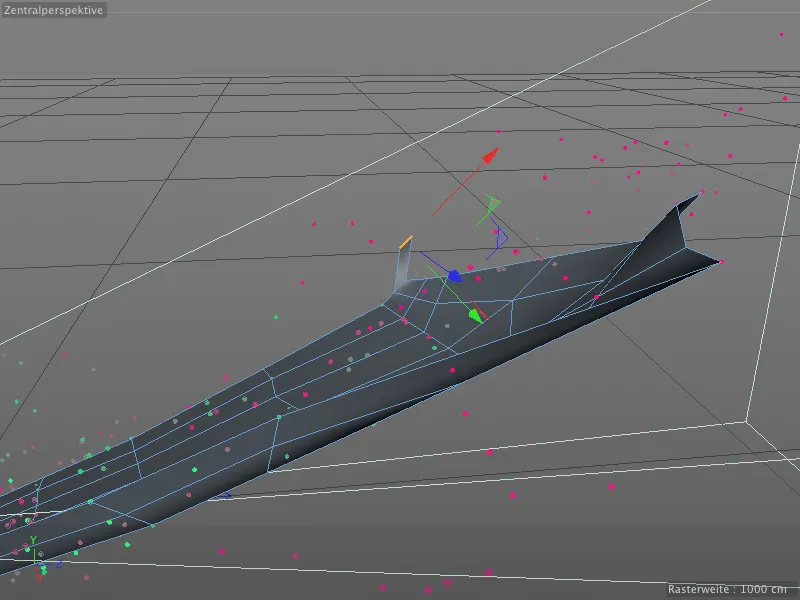
За допомогою ручки полігонів розширюємо передній край таким же способом до лівого боку в виді відновленої камери. Ми вже встановлюємо за цим вперед емітер для куль.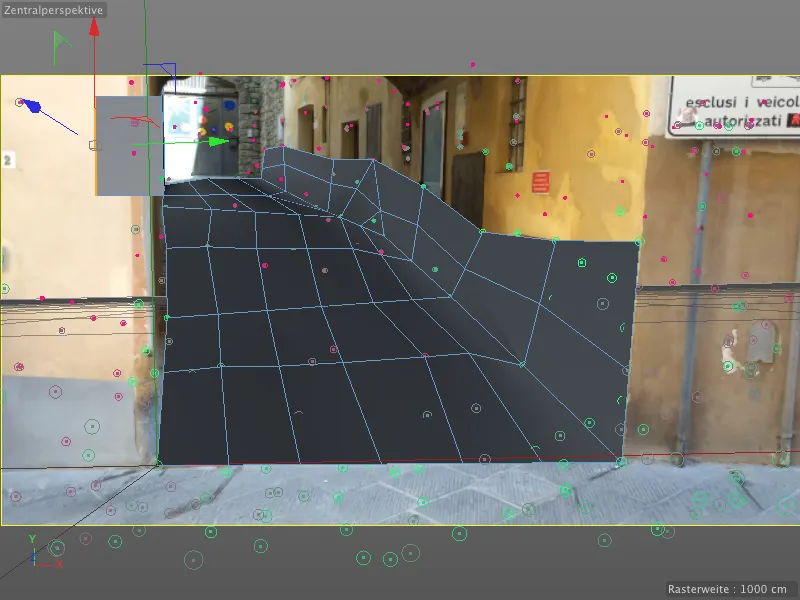
Нам також потрібно побудувати ще трохи шляху, щоб продовжити рух куль, які звалюються з вулиці. За допомогою відстежених ознак можна додаляти шляхи з ручкою полігонів у режимі редагування точок, приставляючи нові полігональні забудови.
Це добра ідея запускати кіносцену для тестування, щоб визначити, чи можливо, що під час руху камери деякі ділянки відсутні або недостатньо відтворені. Тут точно буде достатньо ще одного ряду полігонів.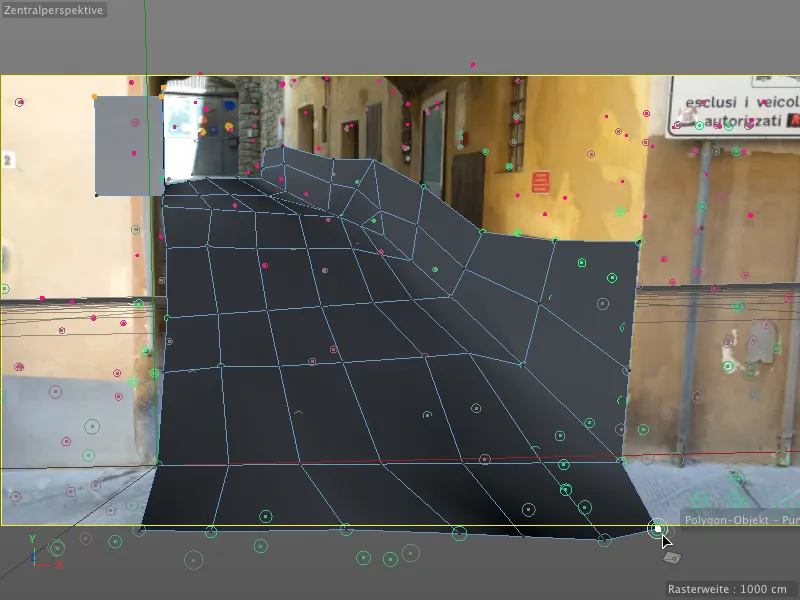
Тут ще раз моє завершене Полігон-об'єкт для перегляду вулиці у повній версії. Зверху зліва можна помітити виступ для еміттера. Для анімації за допомогою динаміки ми можемо приховати цей Полігон простим шляхом, але тоді ми не зможемо створити тіні для куль. Тому ми просто накладемо на цей Полігон-об'єкт матеріал, який містить наші зображення.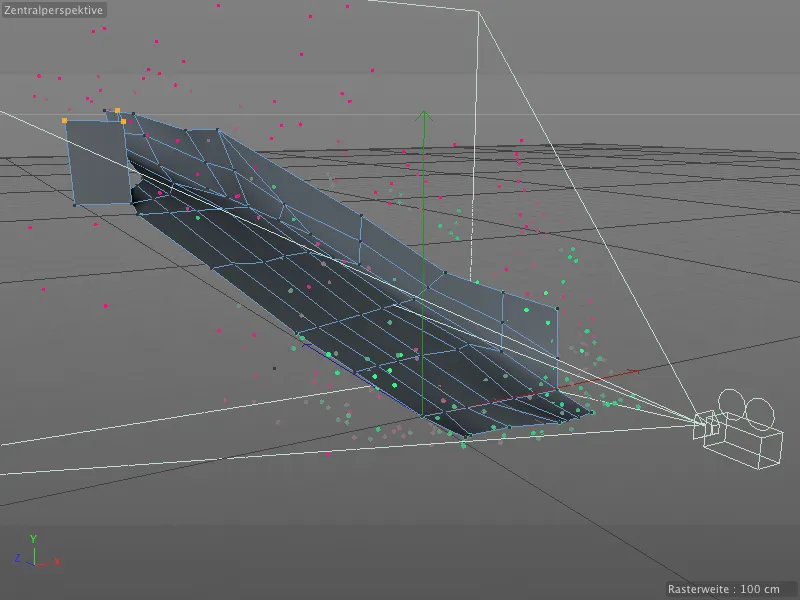
Текстурування побудованої сцени
Якщо ви хоча б один раз натиснули кнопку Відтворити, ви вже знаєте, що незважаючи на складну роботу з трекером руху, на даний момент немає жодного рельного відтворювального результату.
Вирішенням є налаштувальний діалог трекера руху. За допомогою кнопки Створити об'єкт тла трекер руху створить нам новий об'єкт тла і відразу ж на ньому відобразить текстуру зображення.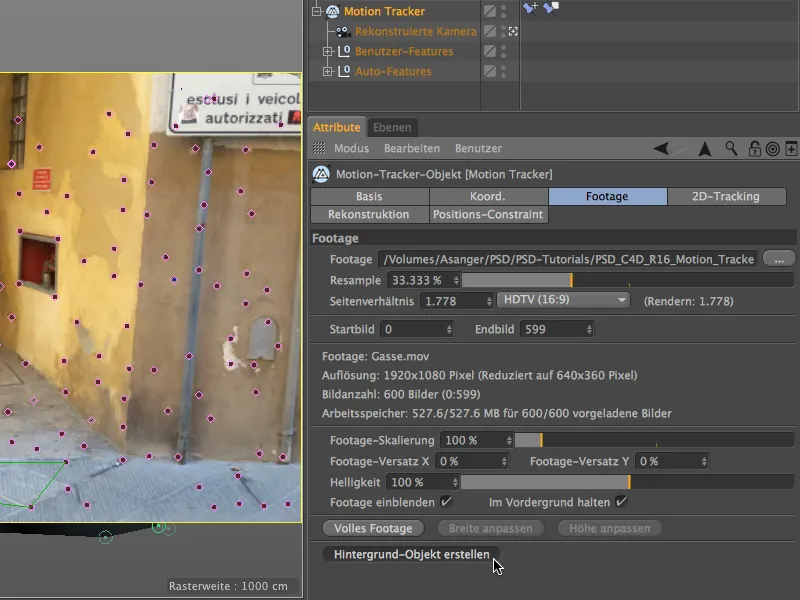
Цей створений для об'єкта тла тег текстури ми тепер можемо використовувати прямо для нашого модельованого Полігон-об'єкту. Ми просто перекидуємо його в Оператора об'єктів за допомогою Drag&Drop та утримуємо натиснутою кнопку Ctrl.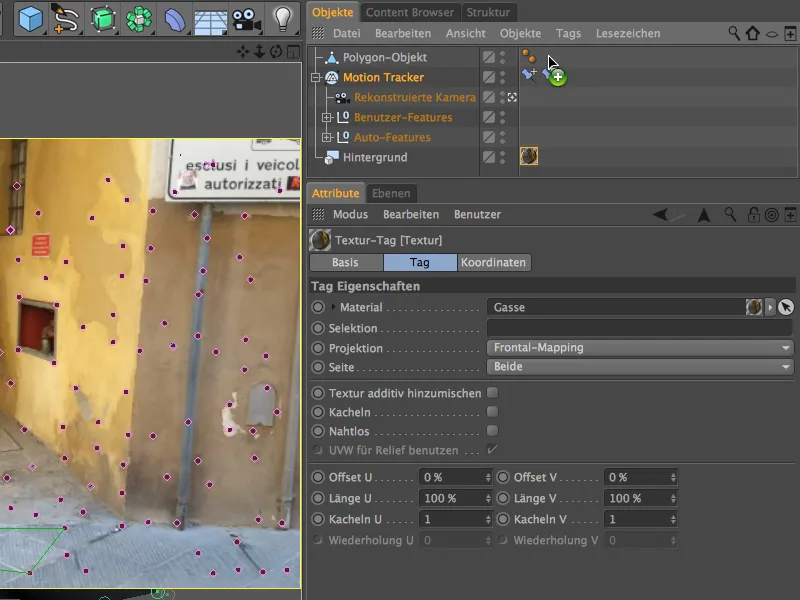
Щоб наш текстурований Полігон-об'єкт отримував тіні, не реагуючи на освітлення або не проектуючи тіні, ми відмічаємо йому в Операторі об'єктів за допомогою контекстного меню правої кнопки миші з меню тегів CINEMA 4D тег відтворення.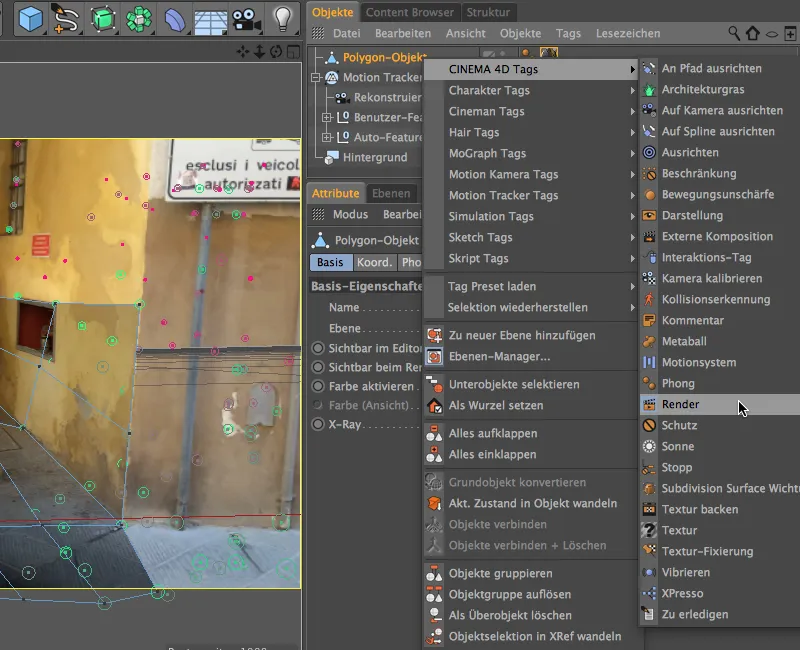
У налаштувальному діалозі тегу відтворення ми вимикаємо опцію Проєкцію тіней, тоді як увімкнено опцію композиція тла. Таким чином, Полігон-об'єкт непомітно вписується в сцену і доступний для реалістичної проекції тіней.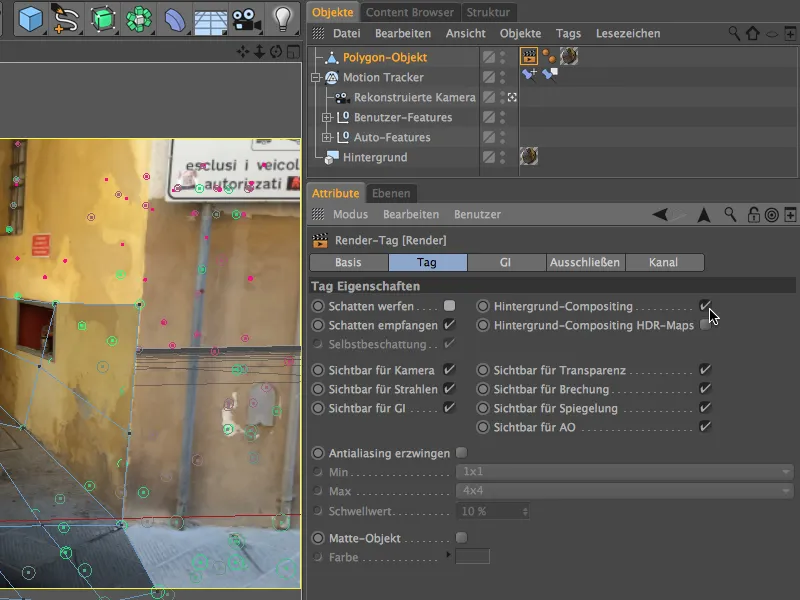
Погляд у тривимірному відображенні з точки зору відновленої камери показує, що текстури зображення точно лежать одна на одній. Це забезпечується за допомогою тегу текстури через метод фронтального моделювання.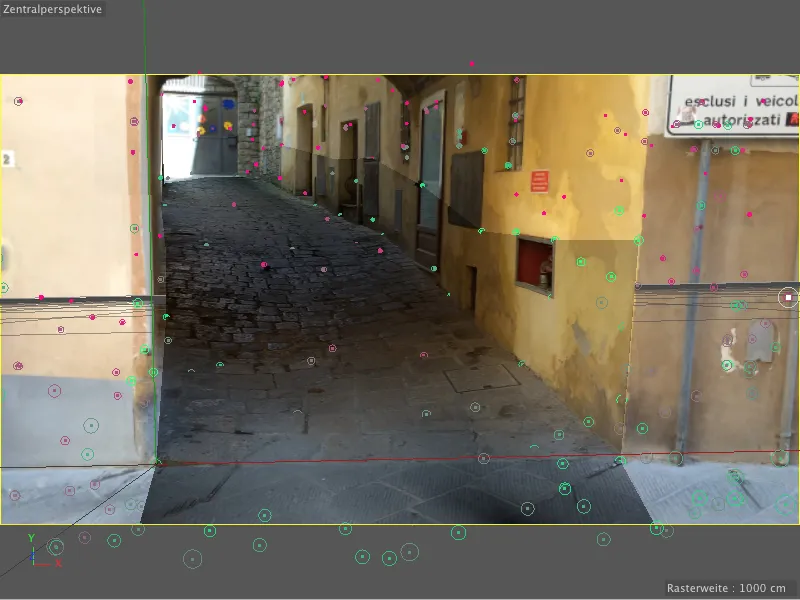
Включення котучих куль через систему частинок
З допомогою невеликої системи частинок ми зараз пускаємо кулі по вулиці. Якщо ви не хочете самостійно створювати систему частинок разом з кулею, ви можете знайти її у документі "PSD_C4D_R16_Motion_Tracker_start.c4d" серед робочих файлів для завантаження.
Стандартної системи частинок у Cinema 4D цілком достатньо. Отже, спочатку ми дістаємо еміттер із меню Симуляція>
Частинкова система в сцену.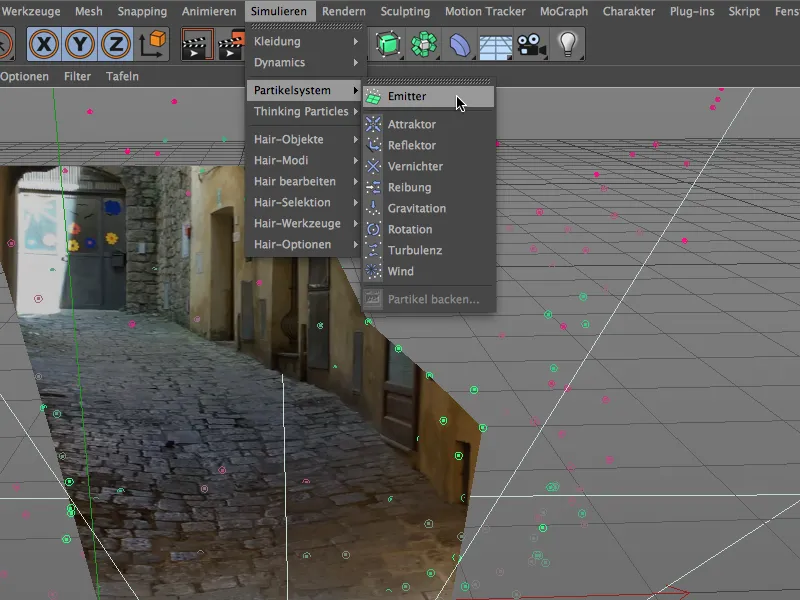
В якості частинок ми створюємо за допомогою меню або палітри початкові об'єкти об'єкт куля із показаними властивостями та призначаємо його еміттеру в Операторі об'єктів.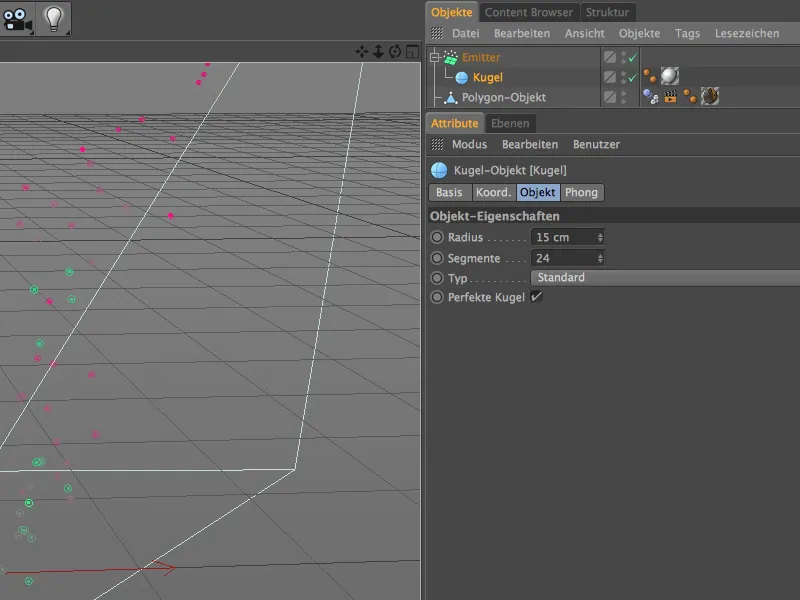
Зйомка сцени відбулася у тосканському місті Вольтрра. У практично кожному другому магазині центральної частини міста можна придбати вироби з алабастру. Тут показаний матеріал має трохи нагадувати цей матеріал своєю текстурою.
У каналі кольору я вибрав шумовий шейдер Електричний та налаштував яскраве зеленувато-сіру другу колір поруч з білим. Глобальний розмір - 500%, щоб натуральна текстура була яскраво видимою.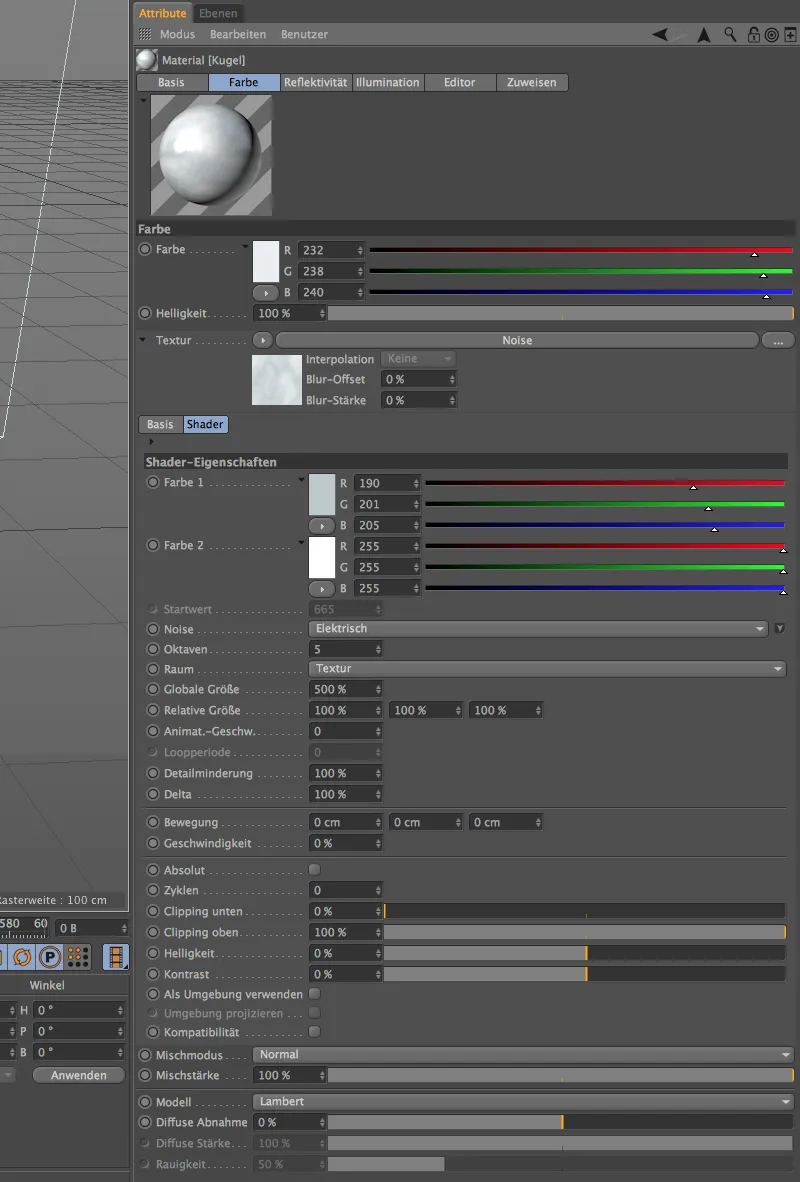
Для каналу рефлексії я застосував вже старий стандартний блиск та старе відображення як шари з показаними параметрами. Хоч цей матеріал і дуже простий, він досить точно передає бажаний враження від алабастру.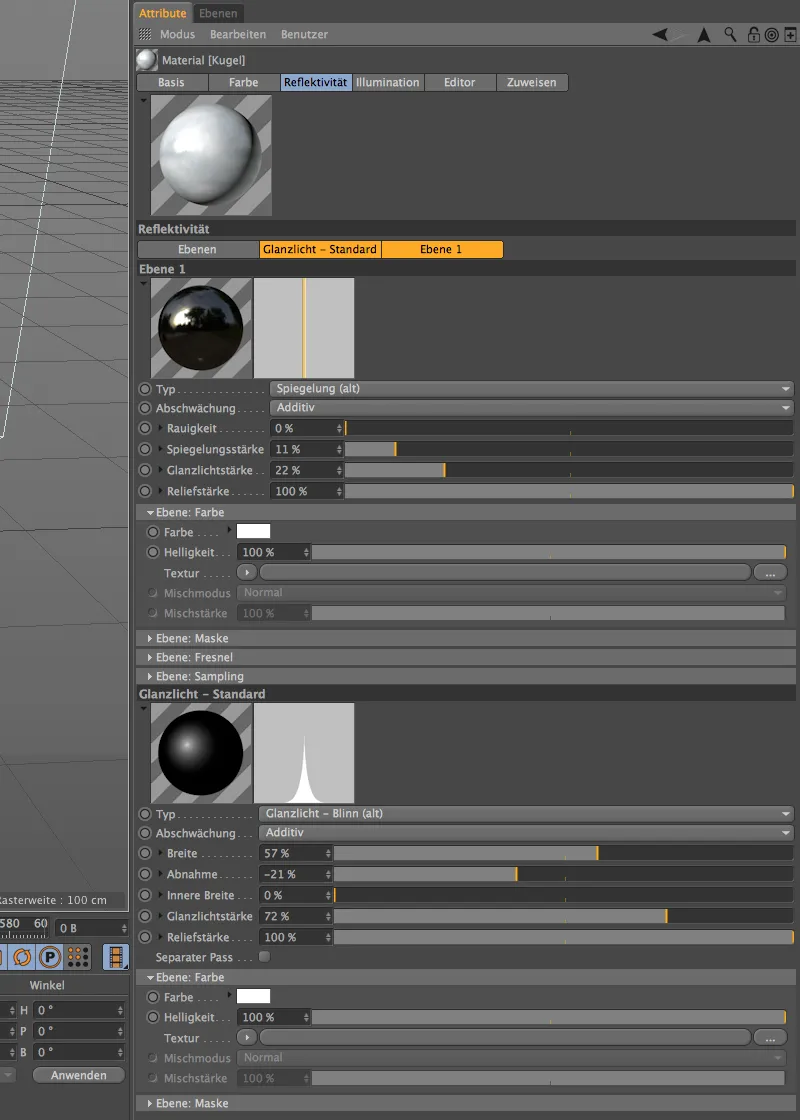
Після того як частинки або кулі також текстурнізовані, ми можемо приступити до налаштування еміттеру. У його налаштувальному діалозі ми встановлюємо низьку швидкість народження 3, щоб вулицю не затопили кулі. Емісія повинна початися з кадру 0, а при кадрі 450 виробництво має закінчитися, щоб всі кулі могли котитися вниз вулицею до кінця кадру.
Для тривалості життя нам вистачить 200 кадрів, кулі не повинні бути дуже довгою дорогою через вулицю. Швидкість 200 см дає кулям рішучий поштовх, але ми залишаємося за допомогою варіації 50% для можливості відхилень.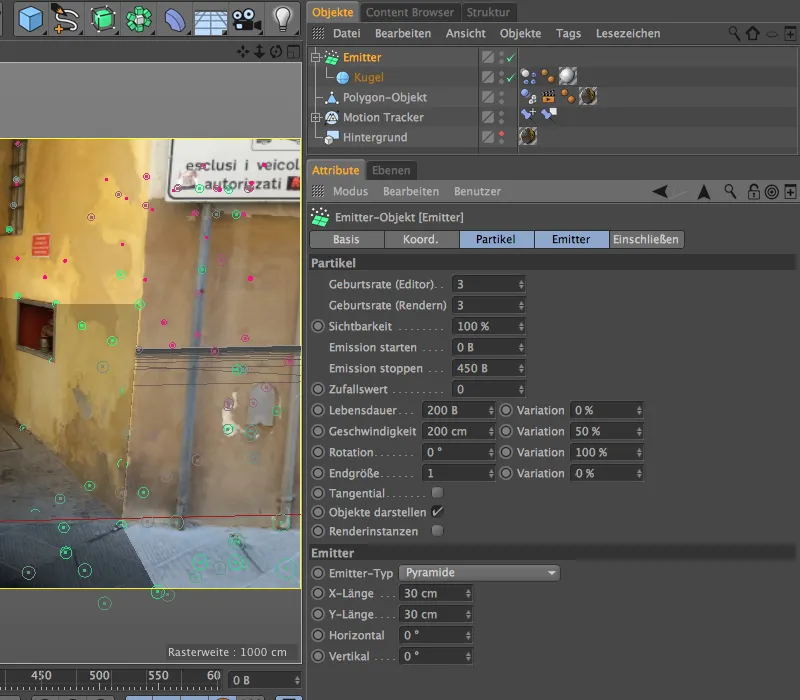
Налаштування динамічної симуляції
Щоб емітовані кулі могли брати участь у нашій фізичній симуляції, вони потребують тегу Dynamic Body як Рigid Body. Ми надаємо цей тег об'єкту кулі через меню Tags>Simulation Tags менеджера об'єктів або через контекстне меню правою кнопкою миші.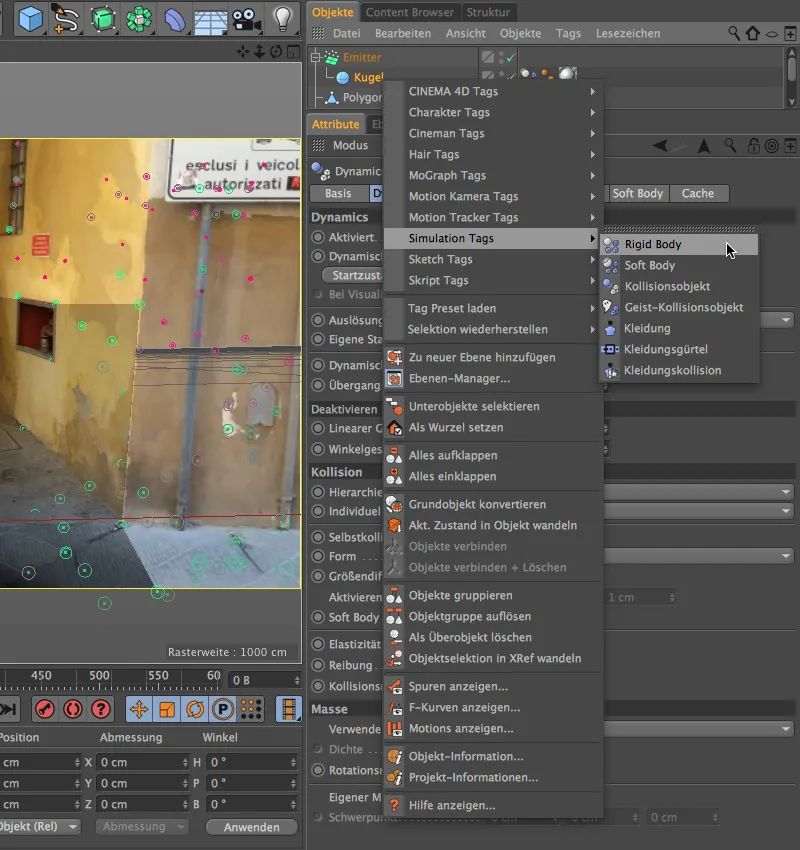
У діалозі налаштувань Dynamic Body Tag можемо залишити стандартні значення для областей Dynamic та Collision. Лише на сторінці Маса- встановлюємо власну масу 20, щоб кулі виглядали достатньо важкими.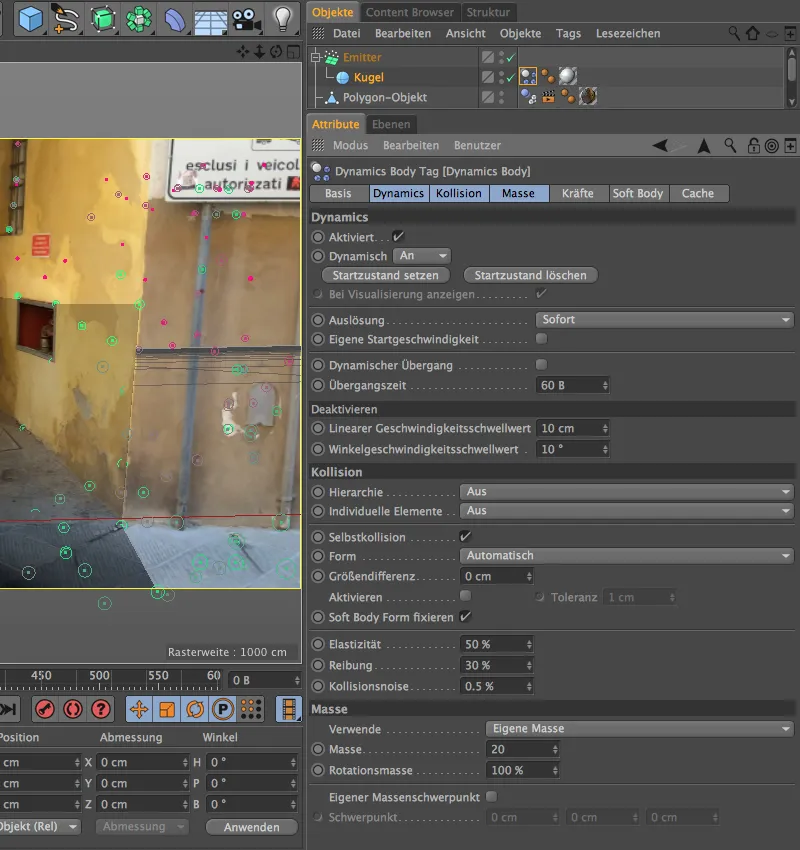
Також для Полігон-об'єкту нашої створеної алеї потрібен тег Dynamic Body, проте лише для того, щоб він служив як підлога для зіткнення куль. Тому ми надаємо цьому Полігон-об'єкту тег Dynamic Body типу Об'єкт зіткнень.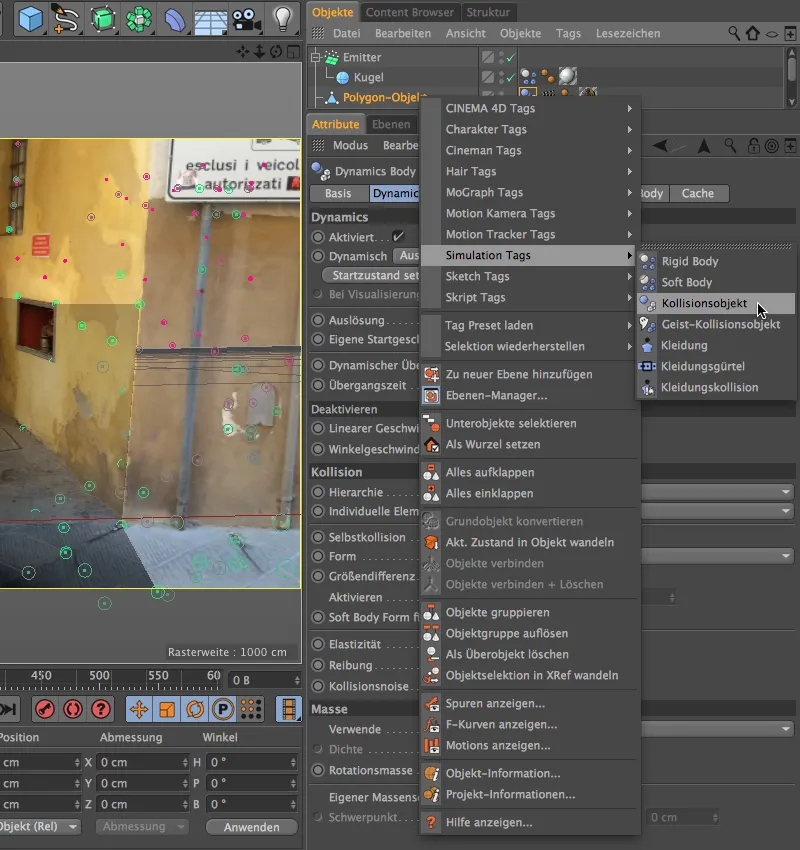
Тут також потрібний невеликий налаштування у діалозі налаштувань Dynamic Body Tag. Параметри в областях Dynamic та Mаса лишаються на стандартних значеннях, під час коли ми на сторінці Зіткнення обираємо як Форма Статична сітка. При такій дуже специфічній формі створеного прохідця інакше коректне зіткнення не було б можливе.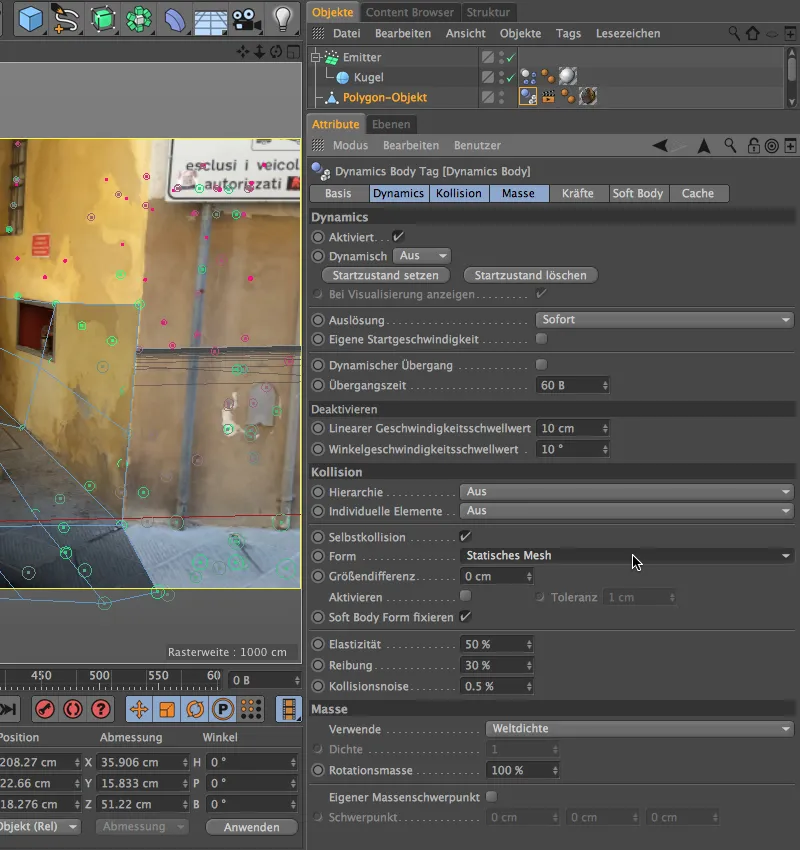
Щоб всі кулі не мали однаковий розмір, ми просто створюємо дві або більше дублікатів вже налаштованої кулі та змінюємо їх Радіус. В моїй версії я створив ще одну кулю з радіусом 10 см та ще одну з радіусом 22 см.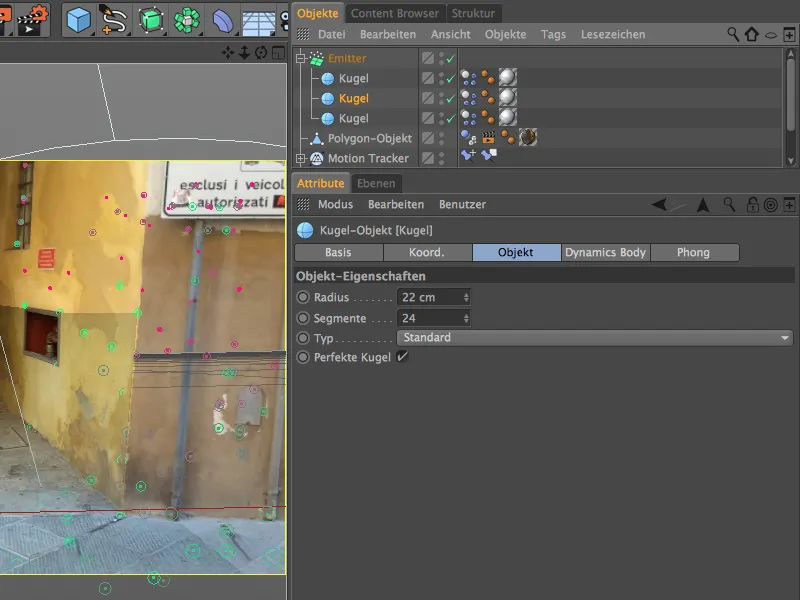
Позиціонування системи частинок
Тепер система частинок вже повністю функціональна, тому нам залишається лише розмістити її в сцені. Це можна зробити найкраще, вимкнувши відновлену камеру, щоб працювати в стандартному режимі редактора.
Ми вже створили місце для Емітера під час моделювання алеї. Ми просто розміщуємо його трохи вище від підлоги алеї за виступом та обертаємо його так, щоб він емітував свої частинки через свою Z-вісь у алею.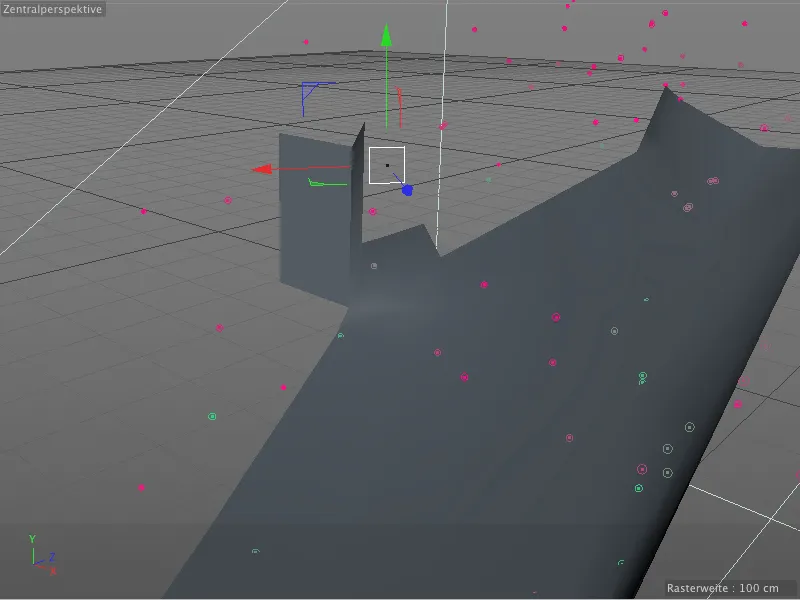
Повернувшись до перегляду відновленої камери, тепер час перевірити фізичну анімацію. Клацнувши кнопку відтворення, ми починаємо анімацію і спостерігаємо, чи всі елементи реагують як заплановано.
Налаштування тіней та освітлення
Як ви вже розумієте з назви цього етапу роботи, спочатку ми зосередимося на тінях, які кулі кидають на алею або на стіну будинку. Оскільки у цій сцені переважно індиректне світло, ми генеруємо області тіней навколо куль за допомогою ефекту рендеру Поглиблення оточення. Для цього відкриваємо Налаштування рендерингу через меню Рендер …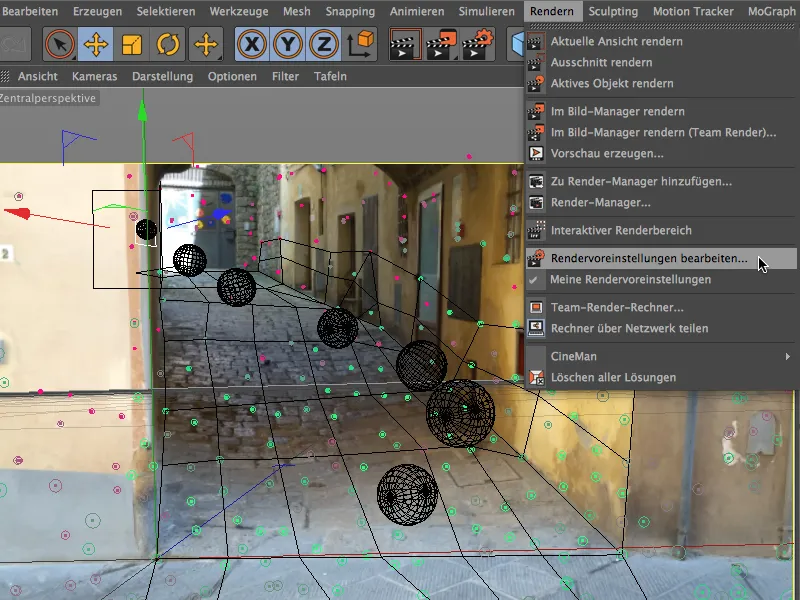
… та додаємо до сцени ефект рендеру Поглиблення оточення через кнопку Ефекти у лівому стовпчику.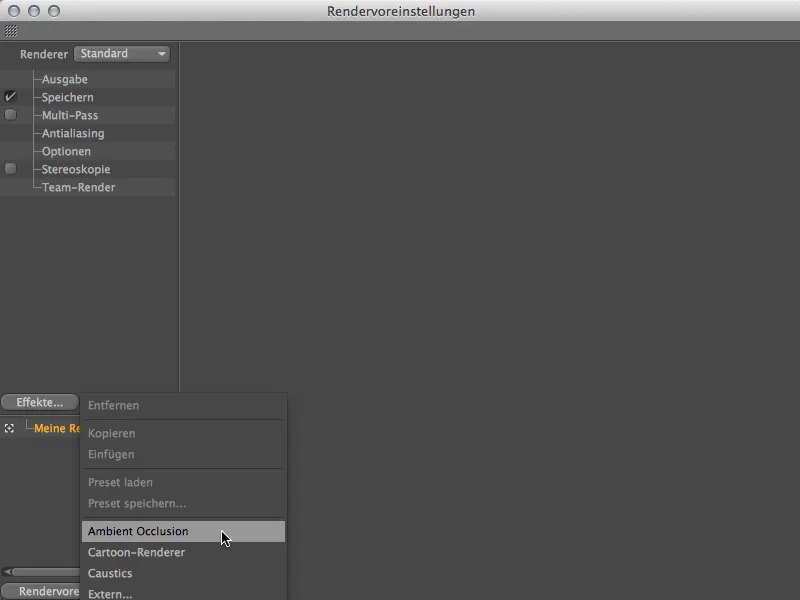
Ми залишаємо налаштування для цього ефекту рендеру на стандартних значеннях, лише чорну точку градієнту в параметрі Колір трохи перетягуємо праворуч, щоб трохи підсилити тіні.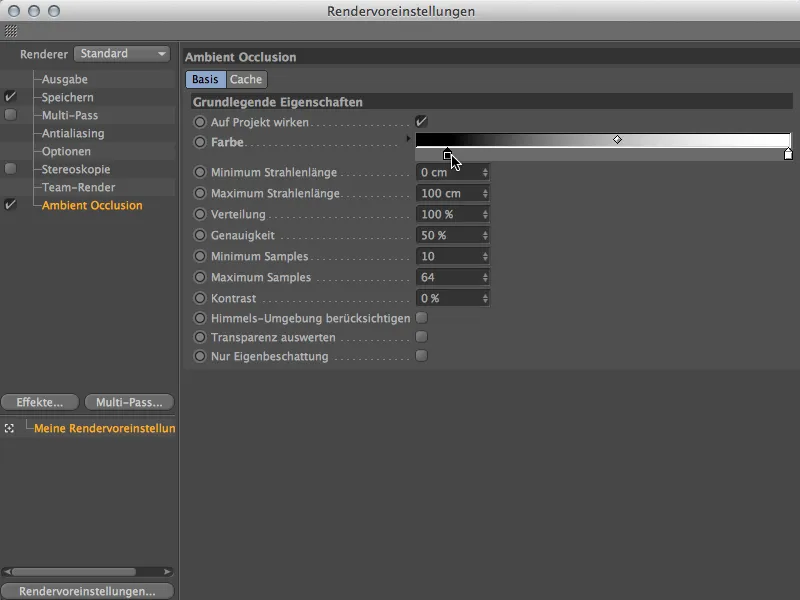
Ми можемо перевірити ефект Поглиблення оточення за допомогою тестового рендерингу. Під кулями утворюється гарне тінення на алеї, і зазвичай його можна залишити таким. Однак кулі ще не виглядають правдоподібно в сцені, оскільки, хоча деякі з них знаходяться в алеї, всі кулі освітлені рівномірно. З декількома джерелами світла ми можемо зробити його набагато autentisch.за допомогою деяких джерел світла.
Ззаду на кінці алеї маємо пряме вторгнення сонячного світла. Тому логічно, що ємітовані кулі також будуть освітлені зверху. Для цього ми використовуємо Прожекторне світло з палітри Об'єкти світла та встановлюємо зовнішній кут прожектора на 40°. Прожектор допомагає нам зосередити світло тільки на це місце вгорі алеї.
Тіні ми вже регулювали через ефект рендеру Поглиблення оточення, тому не турбуємося про світлові джерела.
Позиціонування цього першого джерела світла знову відбувається за допомогою камери стандартного редактора. Ми розташовуємо світло точково безпосередньо над тим місцем, де випромінювач виводить кулі в канаву.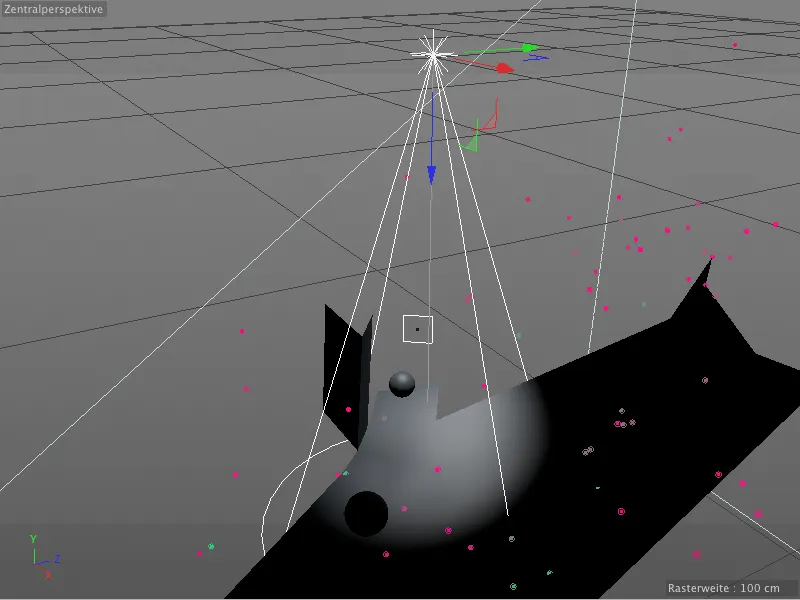
Друге джерело світла повинно отримувати кулі, що котяться вниз з канави. В принципі ми наслідуємо нахилений падіння світла в канаву, так що кулі між цими двома джерелами світла не освітлюються прямо.
Тут ми також використовуємо джерело світла точково з зовнішнім кутом 50°, щоб можна було точно настроїти світловий ефект. Крім того, за допомогою трохи блакитної кольорові світла, ми також наслідуємо трохи блакитне небо.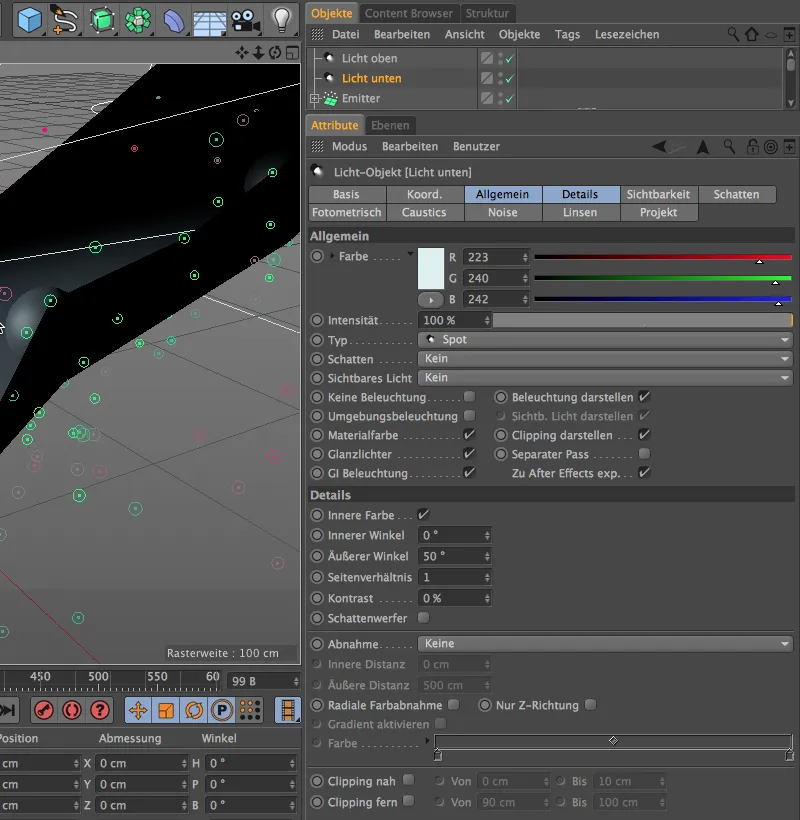
Як вже зазначалося, ми хочемо за допомогою цього другого джерела світла симулювати нахилений падіння світла в канаву. Тому ми розташовуємо джерело світла досить високо відносно сцени і приблизно аналогічно до кадру фільму трохи вправо.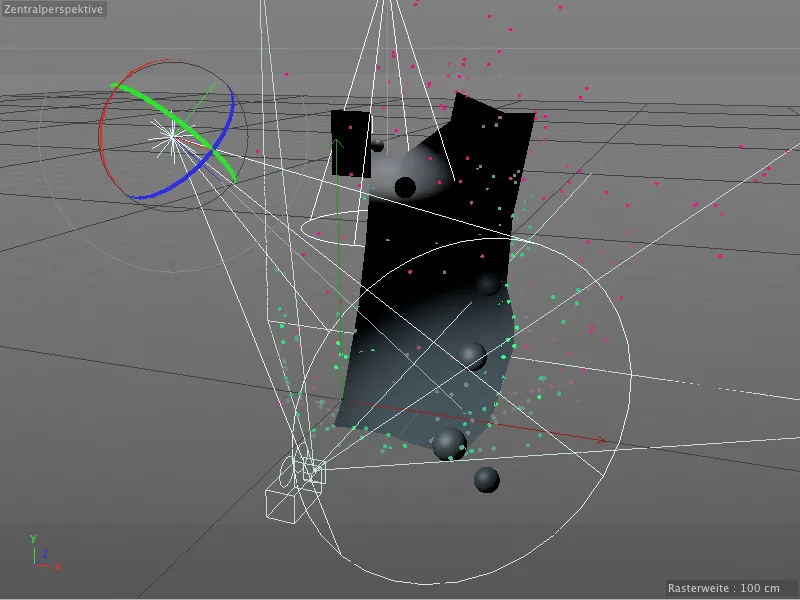
За допомогою додаткових джерел світла ми також симулюємо непряме світло, яке падає на кулі від стін та з іншої сторони вулиці. Перше з джерел світла має жовтуватий колір з інтенсивністю 60%. Блискучого світла для цього освітлення не потрібно. Ми розташовуємо його праворуч, трохи зміщене внизу канави, де жовтінь стіни найчітко виражена.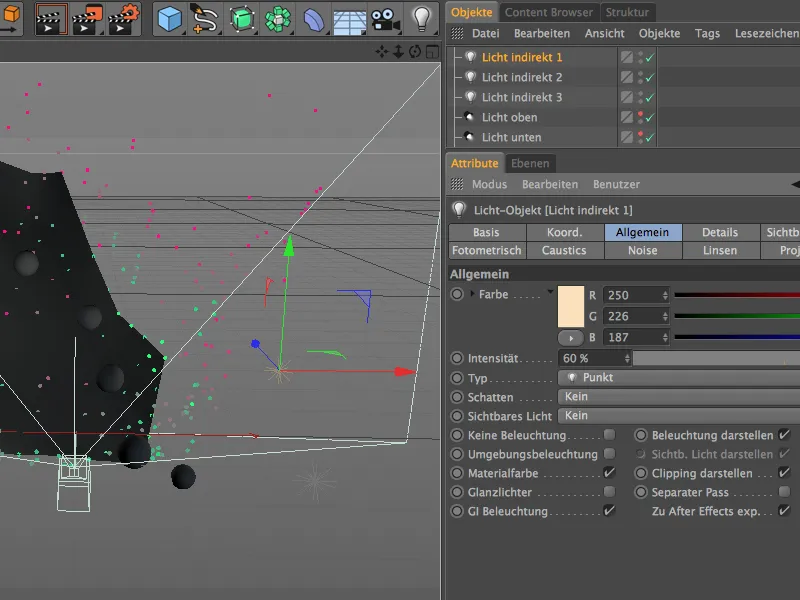
Друге з джерел світла точково отримує трохи слабше жовте відображення. Це світло також не має продукувати блискуче світло, оскільки має лише симулювати світло, що падає непрямо від лівої стіни. Відповідно ми розташовуємо це джерело світла приблизно в середині лівої сторони канави.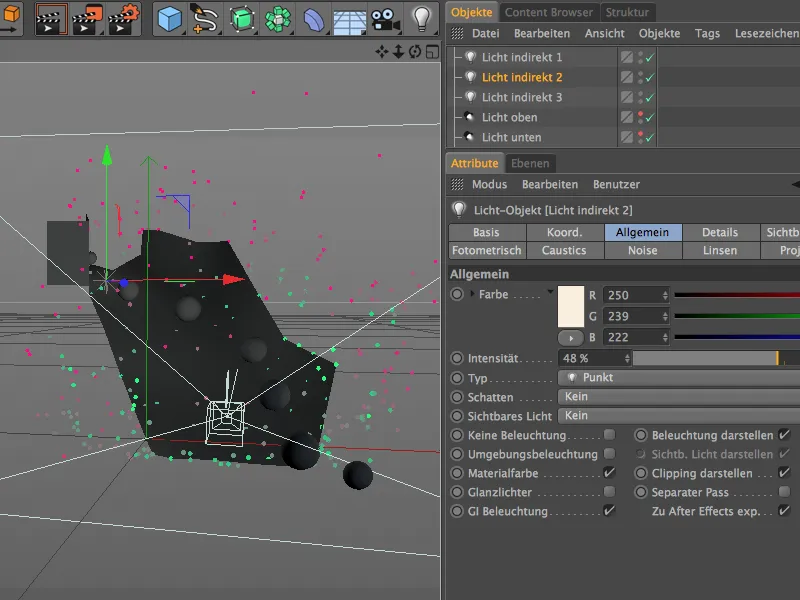
Останнє з трьох джерел світла, якби, має закріплювати світло зправа, що освітлює кулі. Ми використовує це трохи блакитний колір світла з інтенсивністю трохи більше 50%. Знову ми відмовляємось від блискучого світла, оскільки це світло також лише має відтворювати непряме освітлення.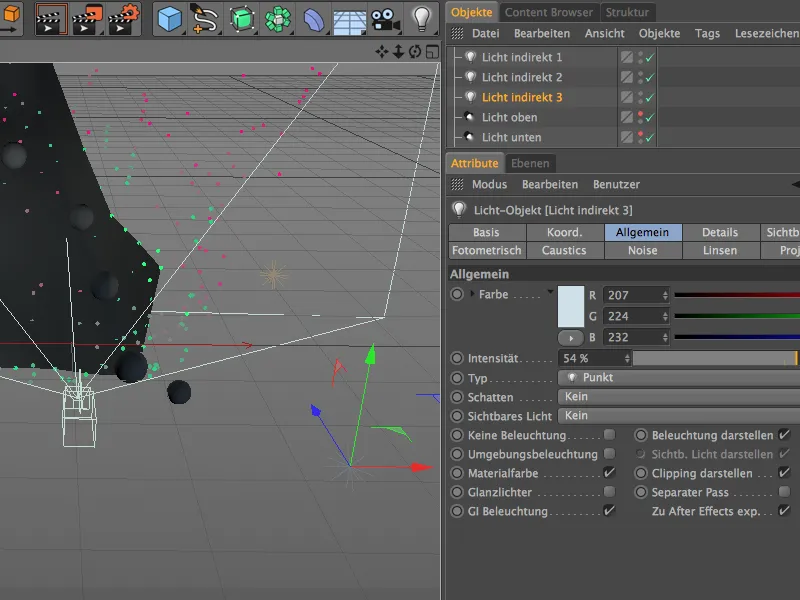
Щоб завершити, ми ще раз стартуємо симуляцію і перевіряємо наше освітлення у той момент, коли кулі знаходяться на всіх трьох станціях освітлення. Вгорі наше точкове джерело світла забезпечує світло зверху, під час переходу куль знизу на ліве джерело світла точково вони зафіксовані і освітлені. У середині канави кулі, як і бажано, отримують мало світла.
З цими останніми кроками настройки вбудованих куль, робота з відтворенням за допомогою відповідності закінчена, і ми можемо почати рендеринг повного анімаційного кадру.


