Інструменти заповнювачів в Adobe InDesign - ідеальні помічники для підготовки макетів із тимчасовими рамками для зображень або тексту. За допомогою прямокутних, еліптичних або багатокутних заповнювачів ви можете структурувати дизайн і гнучко вставляти вміст пізніше. Ці інструменти полегшують планування таких проектів, як журнали, брошури або веб-сайти. У цьому посібнику я крок за кроком покажу вам, як використовувати фрейми-заповнювачі для створення ефективних і зрозумілих макетів. Давайте почнемо і вивчимо переваги цих інструментів!
1. інструмент "Прямокутна рамка
За допомогою інструмента "Прямокутна рамка " (комбінація клавіш F ) можна малювати прямокутні або квадратні рамки-заповнювачі, в яких згодом розміщуватимуться зображення або графіку.

Клацніть інструмент і перетягніть будь-яку рамку, утримуючи кнопку миші натиснутою. Щоб створити квадрат, утримуйте клавішу Shift.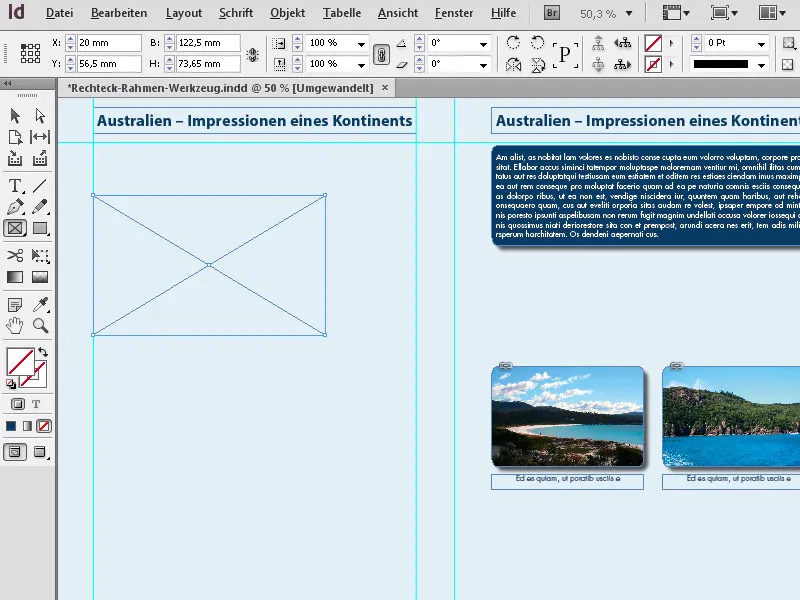
Потім ви можете точно встановити потрібний розмір і положення на палітрі керування.
Тепер ви можете розмістити зображення у щойно створеній рамці-заповнювачі. Це можна зробити за допомогою команди Файл>Помістити (комбінація клавіш Stg+D ), яка дає змогу знайти у локальному або мережевому каталозі потрібний файл зображення або графічний об'єкт, а потім вибрати і розмістити його подвійним клацанням. Крім того, ви можете скористатися MiniBridge, інтегрованим в InDesign. Спочатку викличте його за допомогою команди " Вікно" > "Міні-міст ",...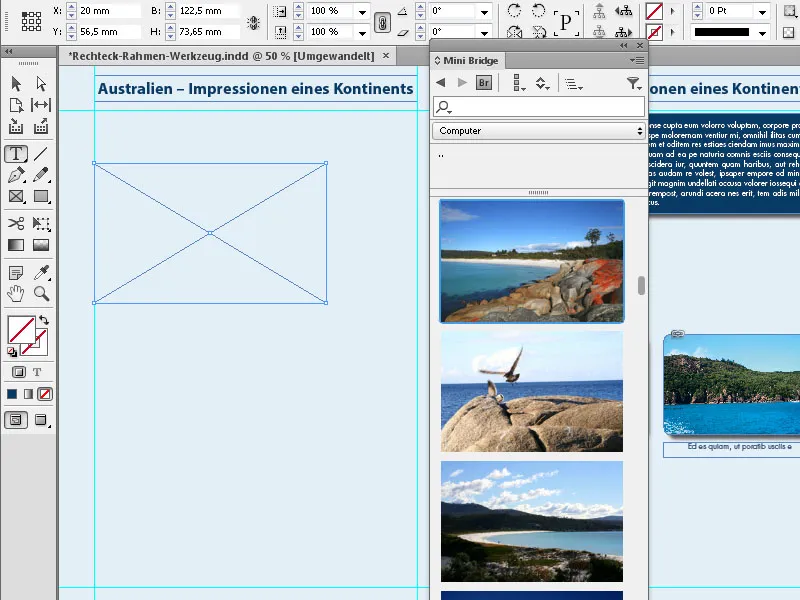
... виберіть потрібну папку в області навігації, а потім просто перетягніть відповідне зображення у рамку-заповнювач, утримуючи кнопку миші.
Натиснувши на піктограми параметрів підгонки рамки в палітрі керування, ви зможете налаштувати зображення відповідно до розміру рамки та вирівняти його в рамці.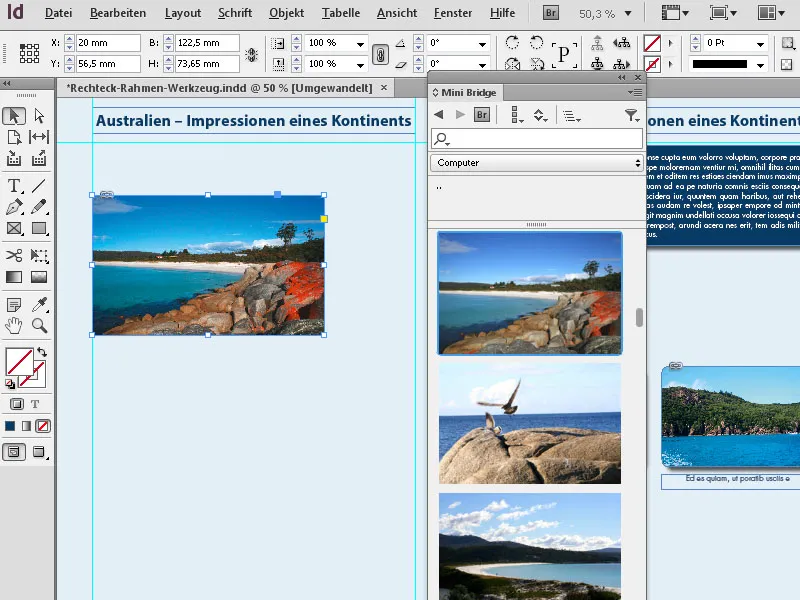
InDesign також пропонує цікавий спосіб створення кількох рамок-заповнювачів однакового розміру на одній сторінці, що заощаджує час.
Для цього, утримуючи кнопку миші, перетягніть інструмент "Рамка" на область, в якій потрібно розмістити зображення, а потім продовжуйте утримувати кнопку миші. Тепер ви можете використовувати клавіші зі стрілками, щоб розділити цю область як по горизонталі, так і по вертикалі на фрейми-заповнювачі однакового розміру.
Клавіша зі стрілкою вправо створює ще одну рамку на осі X, яка ділить наявний простір рівномірно з наявними рамками, а клавіша зі стрілкою вгору робить те ж саме на осі Y.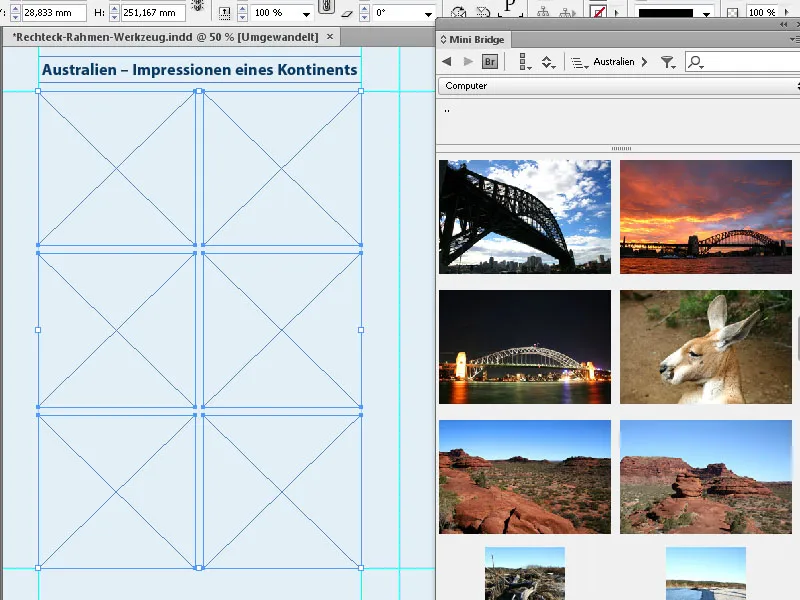
Таким чином, можна дуже швидко створити ідеально вирівняні сітки рамок для зображень.
2. інструмент еліптичної рамки
За допомогою інструмента "Еліптична рамка" можна створювати рамки-заповнювачі у формі еліпсів або кіл. Клацніть інструмент "Рамка " на палітрі інструментів і виберіть інструмент "Еліптична рамка" зі спливного меню. Утримуючи кнопку миші, перетягніть сторінку, щоб створити еліпс потрібного розміру. Тепер зображення або графіку можна розмістити так само, як описано вище.
Якщо ви хочете створити точне коло, утримуйте клавішу Shift під час перетягування рамки. Намальовану таким чином рамку можна налаштувати до точних розмірів у палітрі керування.
Втім, ви також можете задати розміри перед малюванням, двічі клацнувши на інструменті і ввівши їх у діалоговому вікні, що з'явиться. Однак це працює лише за умови подвійного клацання на інструменті у розгорнутому контекстному меню.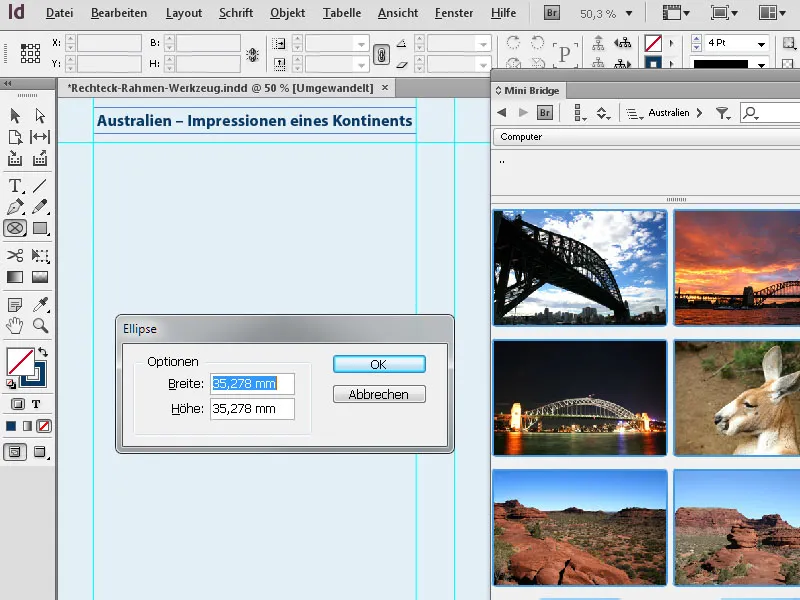
3. інструмент полігональної рамки
За допомогою інструмента багатокутної ра мки можна створювати рамки зі сторонами від 3 до 100. Для того, щоб мати контроль над очікуваною формою, має сенс спочатку викликати опції інструмента, двічі клацнувши на ньому і зробивши там потрібні налаштування.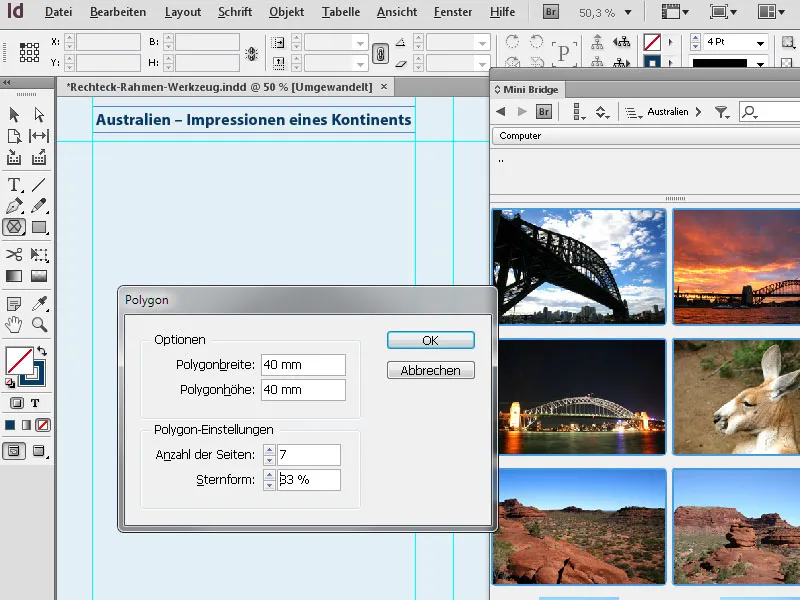
Після цього можна намалювати потрібну фігуру. Щоб пропорційно масштабувати горизонтальні та вертикальні розміри фігури під час перетягування, потрібно одночасно утримувати клавішу Shift.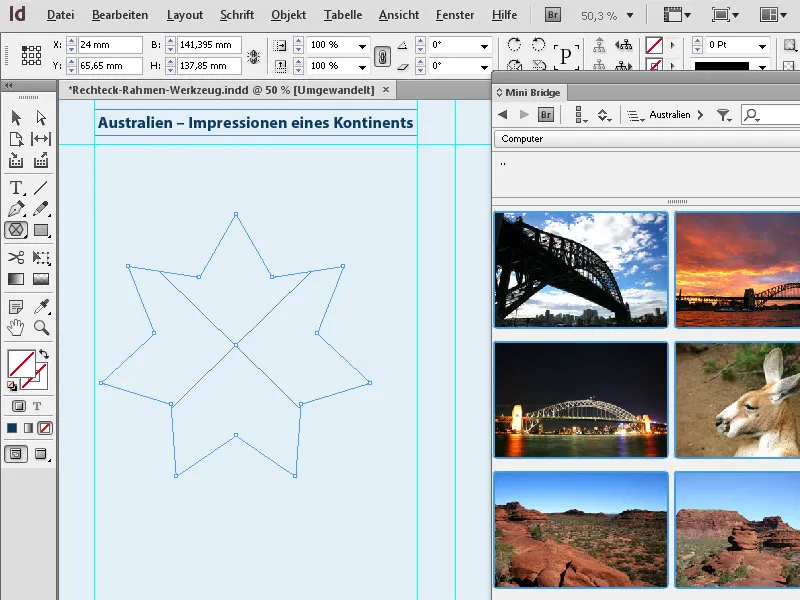
Якщо ви хочете змінити щойно створену фігуру, просто двічі клацніть на інструменті в палітрі інструментів ще раз (поки рамка все ще виділена) і змініть налаштування. Після натискання кнопки ОК ви побачите результат.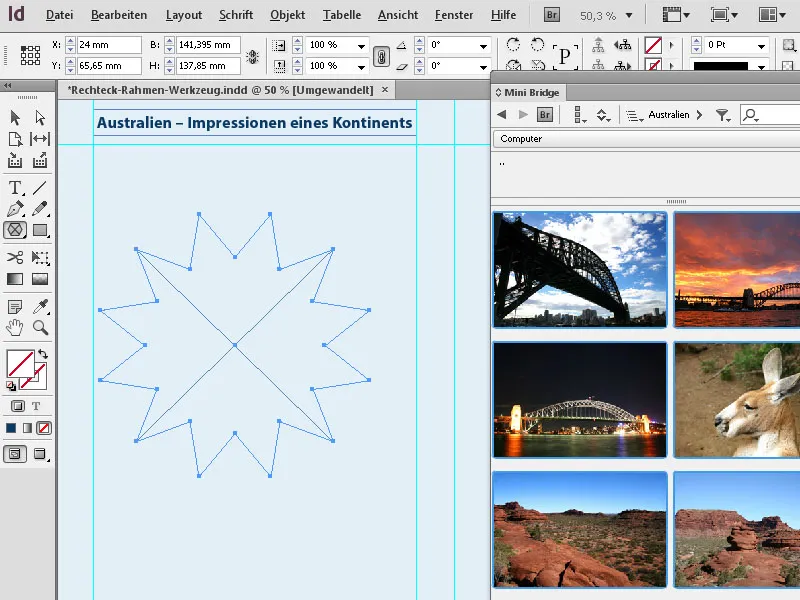
Окрім клавіші Shift, під час малювання рамок цікавою є також клавіша Alt. Якщо її також утримувати, фігура буде намальована, починаючи з її центру. Якщо ви також утримуєте клавішу Shift, це повториться з пропорційними значеннями по горизонталі і вертикалі.


