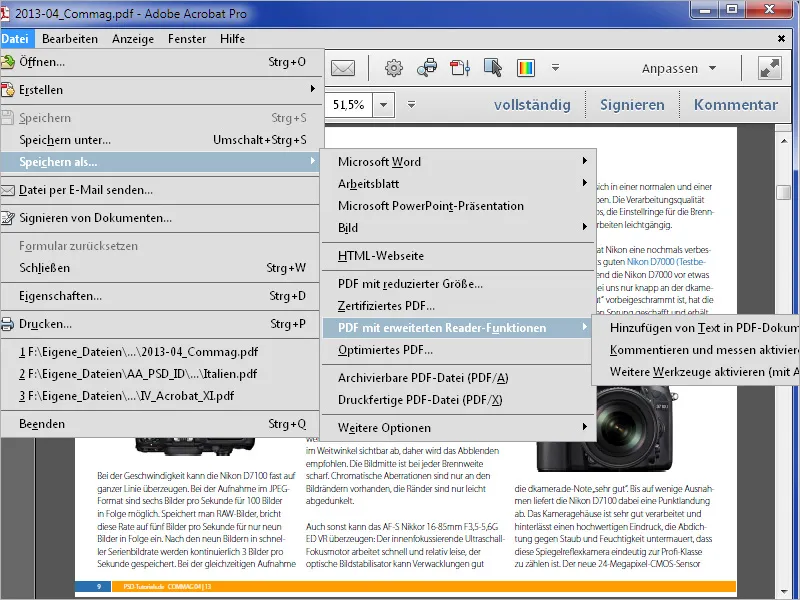Для вилучення окремого зображення з PDF-файлу спочатку виділіть його за допомогою Інструменту редагування об`єктів. em> Цей інструмент можна знайти на панелі інструментів в категорії Виробництво друку. em> Якщо вам часто потрібно використовувати цей інструмент, ви можете розмістити його для швидкого доступу в області швидких інструментів.
Зазначене зображення тепер отримує рамку позицій.
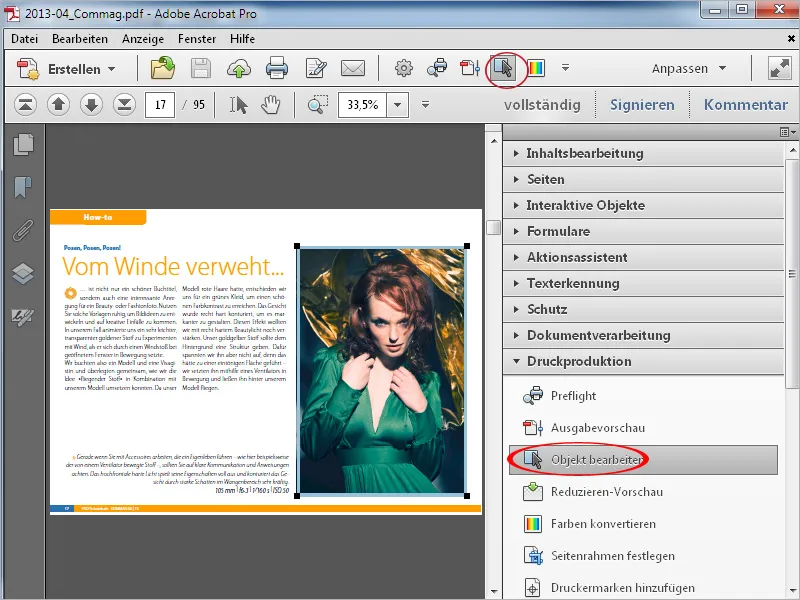
Затисніть правою кнопкою миші на ньому, а потім виберіть з контекстного меню пункт Редагувати зображення. em>
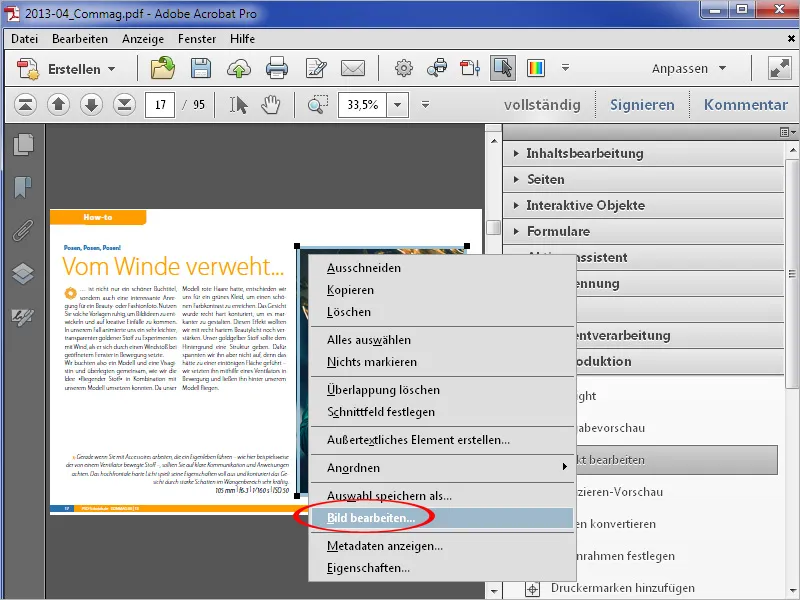
Зображення відкриється в програмі для обробки зображень, пов'язаній з налаштуваннями, де ви зможете продовжити редагування та зберегти його у будь-якому форматі.
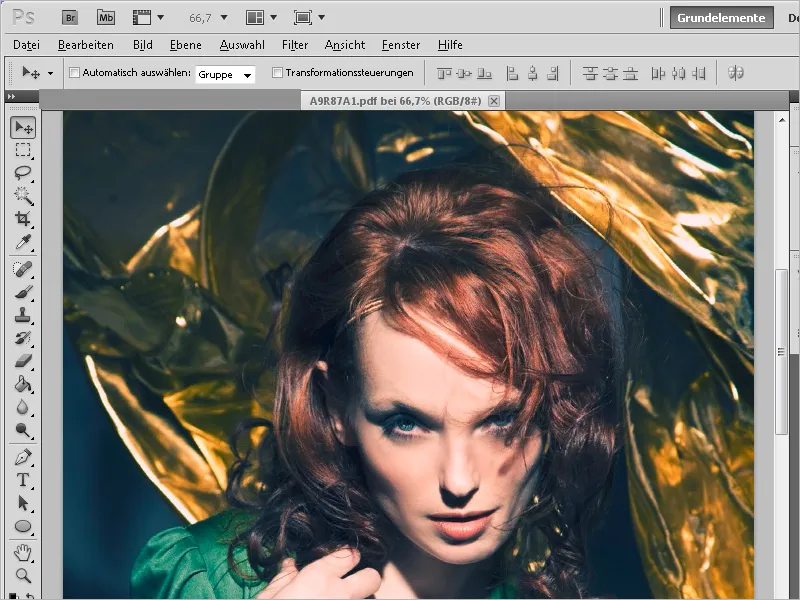
Ви можете встановити зв'язок з редактором для редагування зображень на вкладці Редагування вмісту в налаштуваннях.
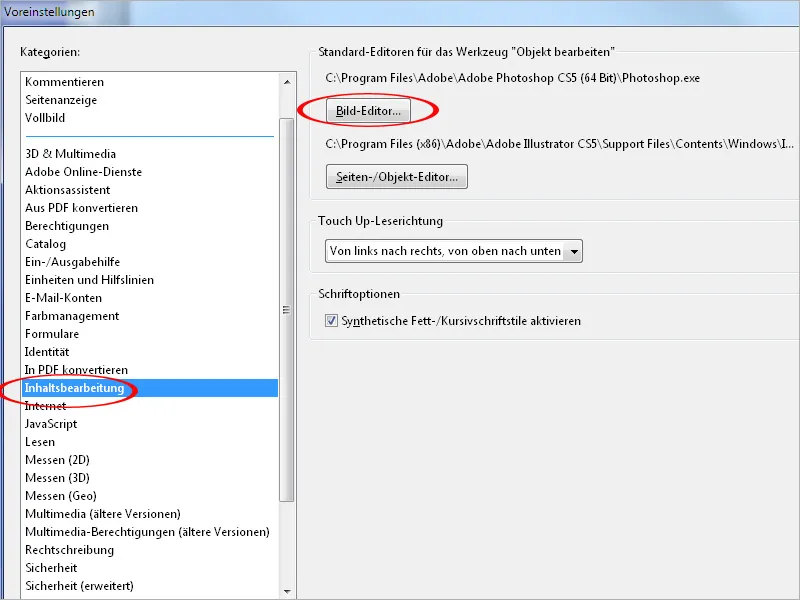
Проте, якщо вам потрібно вилучити всі зображення з документа, ви зіштовхнетеся з труднощами, використовуючи описаний вище спосіб. Для цього в категорії Обробка документів на панелі інструментів існує пункт Експорт всіх зображень. em>
Після натискання на цей інструмент Acrobat запитає папку призначення ...
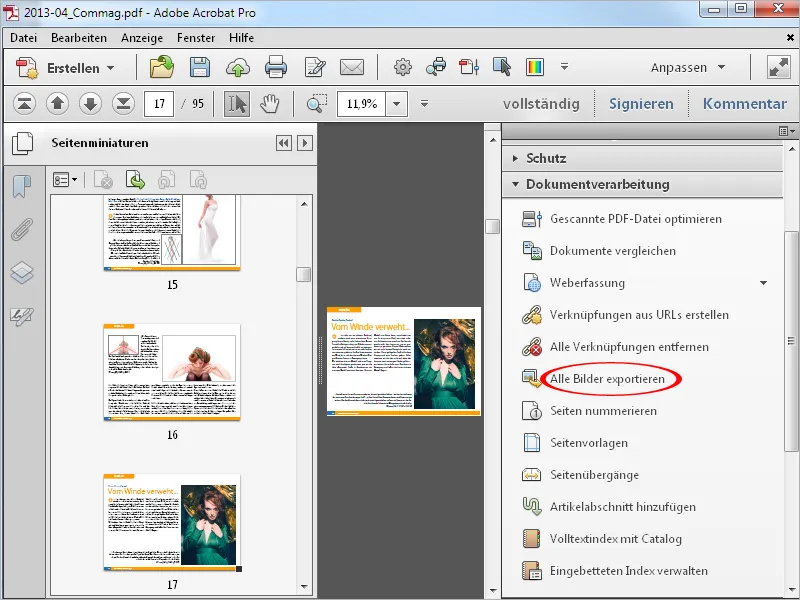
… і потім експортує всі зображення, що містяться в документі, як файли JPG з вказанням номеру сторінки в імені файлу в цю папку.
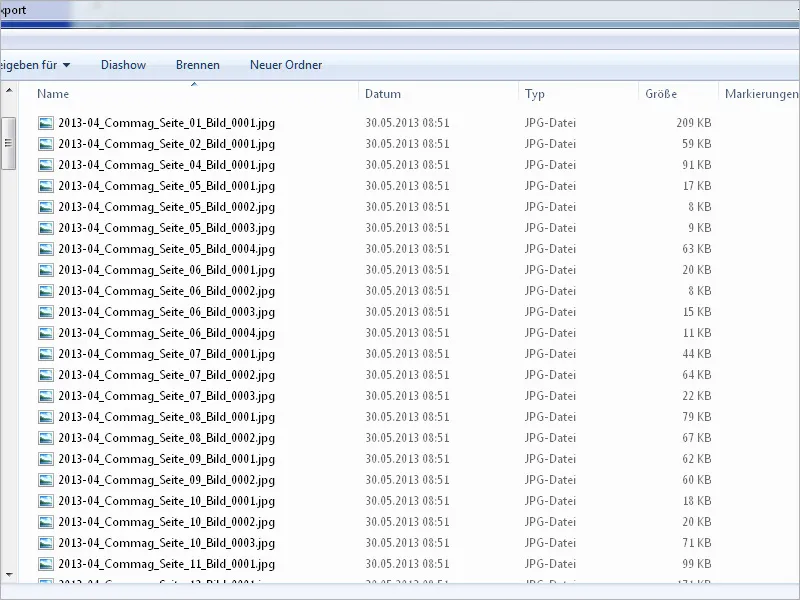
З іншого боку, ви також можете зберегти файл PDF як зображення. Для цього виберіть в меню File> Save as> Image em> потрібний формат файлу.
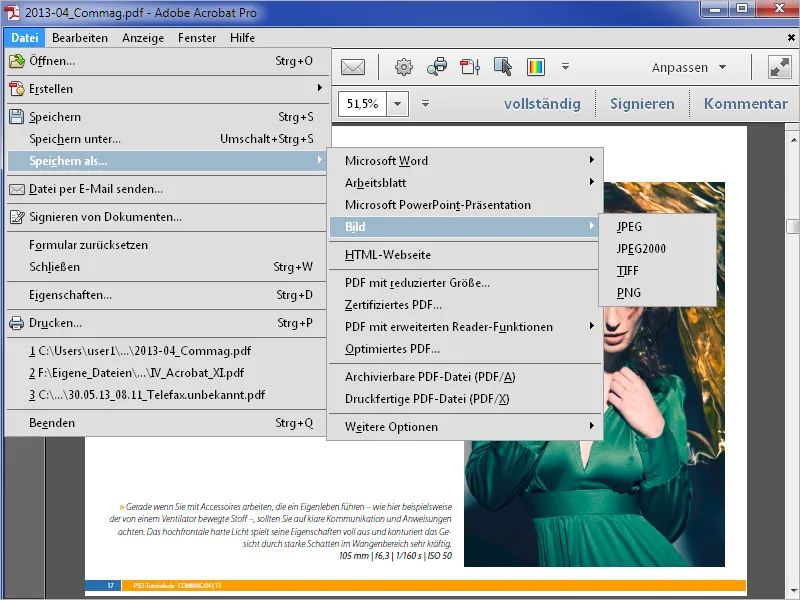
Після цього Acrobat знову запросить папку призначення та збереже ...
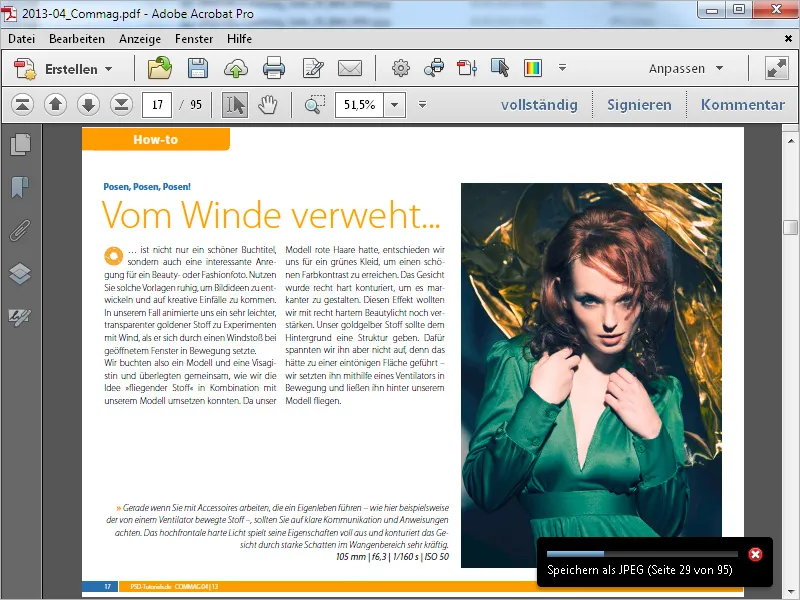
… всі сторінки у вигляді окремих файлів у цій папці.
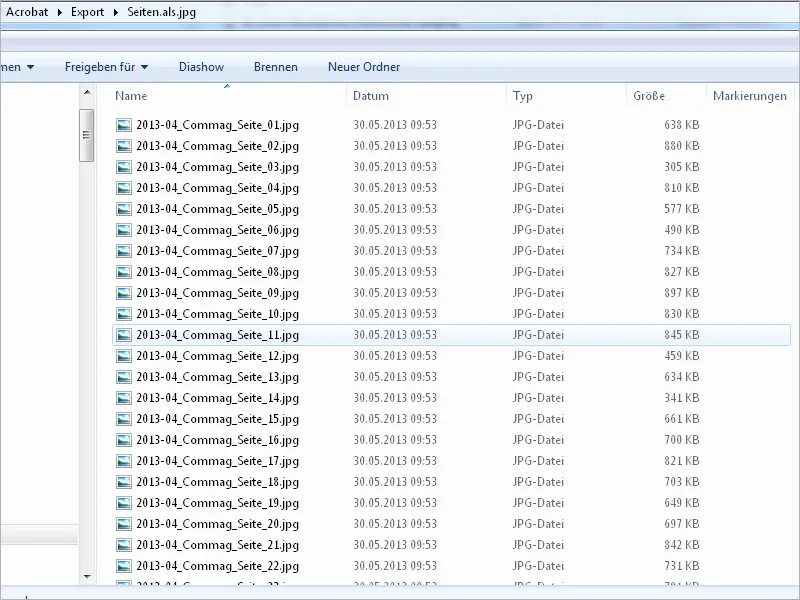
Інша можливість полягає в тому, що ви можете виділити текст у файлі PDF і експортувати його в Word. Просто клацніть правою кнопкою миші на виділеному тексті і виберіть з контекстного меню em> пункт Експорт виділеного як ... em> Acrobat знову запросить місце збереження і збереже текст як файл Word.
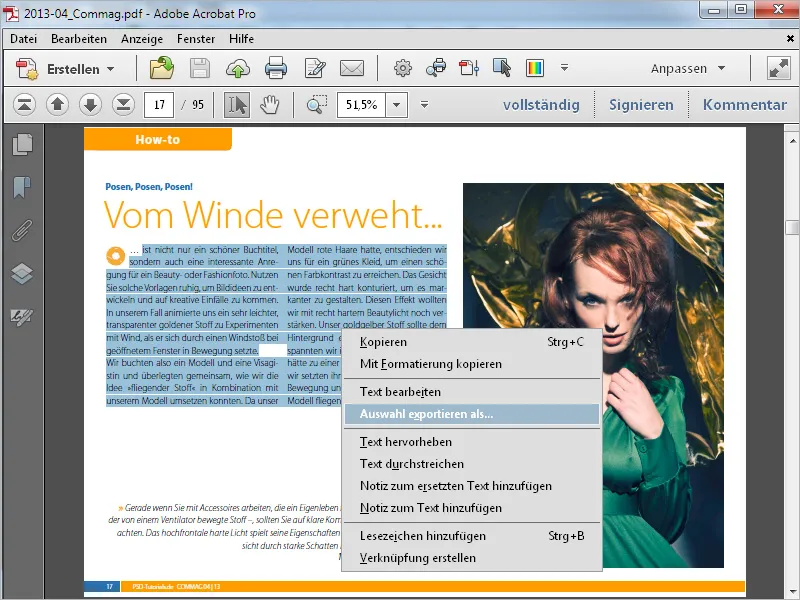
Якщо вихідний файл не доступний, ви також можете зберегти файл PDF як документ Word, щоб мати змогу легше його редагувати. Для цього, звісно ж, текст повинен бути вбудований у файл PDF, а не представлений як піксельне зображення (наприклад, при скануванні).
Тепер у меню File> Save as> Microsoft Word em> виберіть пункт Document Word.
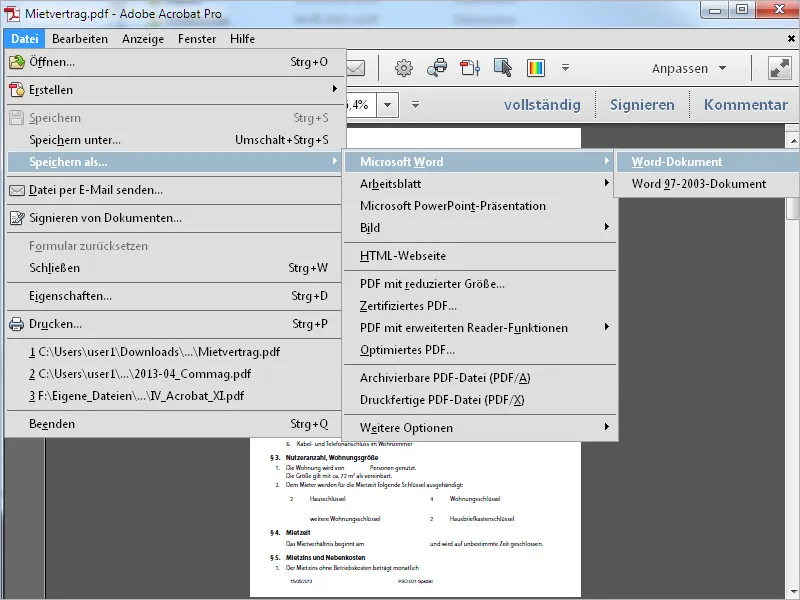
Після цього Acrobat знову запросить папку призначення та збереже файл у форматі Word.
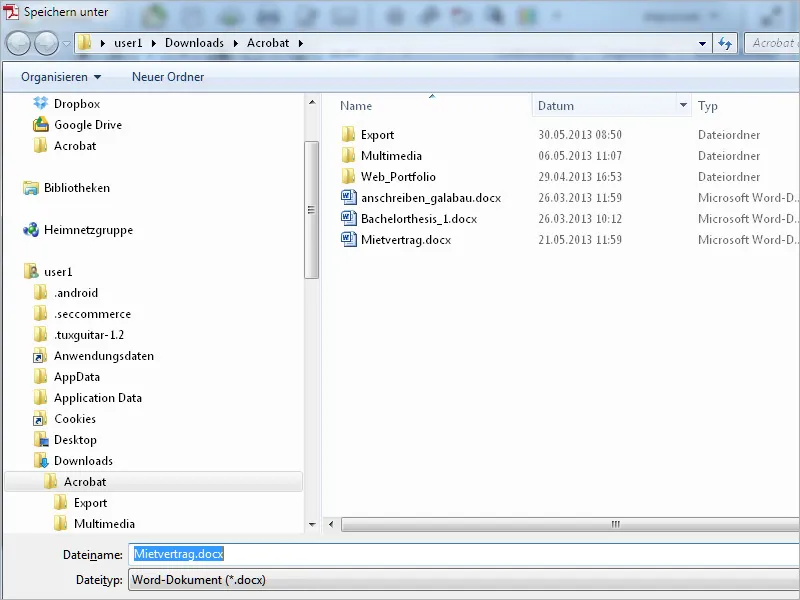
Якщо вам потрібно виконати експорт лише частини тексту у форматі таблиці з файлу PDF, виділіть його для експорту, щоб продовжити роботу з вибором у Excel.
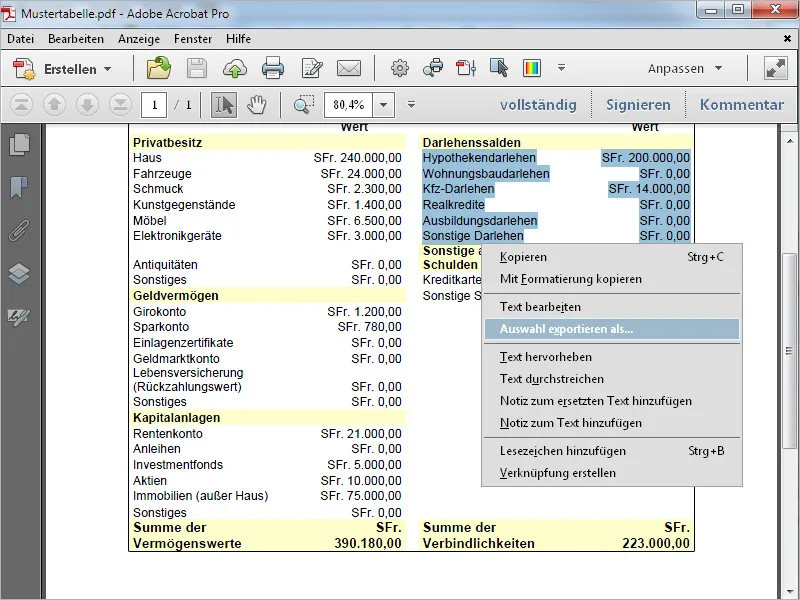
Щоб це зробити під час збереження оберіть Тип файла формат Excel. Acrobat збереже вибір як файл Excel.
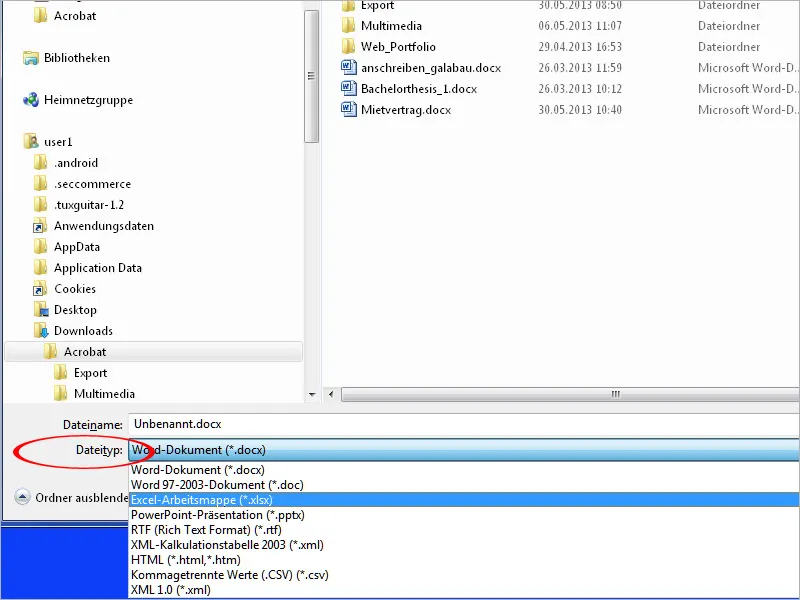
За допомогою меню File> Save as> Worksheet em> можна також зберегти весь файл PDF як Робочу книгу Microsoft Excel em> і подальше працювати з ним відповідно.
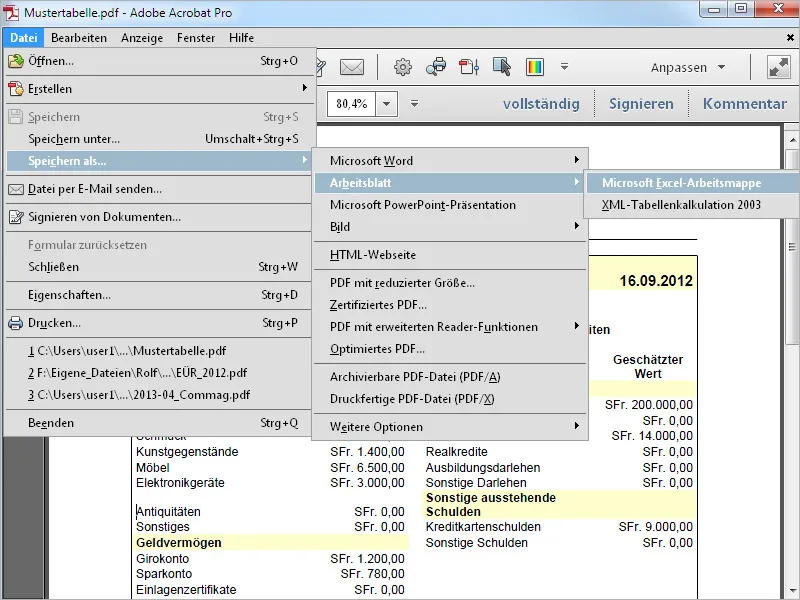
Якщо ви за допомогою меню File> Save as em> у Acrobat збережете файл PDF з опцією PDF з розширеними функціями читача em>, ви надаєте отримувачу, який користується не повною версією Acrobat, а лише безкоштовним Acrobat Reader, додаткові можливості, які в іншому випадку не були б доступні для нього. Тут ви можете дозволити Додавання тексту або Коментування та вимірювання em>, або з пунктом Активувати додаткові інструменти em> надати найширший спектр функцій для користувача Acrobat Reader.