Наступним кроком я хочу показати вам концепцію, яка довелася дуже корисною: роботу з різними рівнями під час анімації. Рівні анімації існують у багатьох 3D-програмах у високо розвиненій формі.
Суть полягає в тому, що я починаю робити анімацію, і потім накладаю на неї іншу. Можна уявити собі бігучого персонажа, який одночасно моргає. Потім можна додати ще пострічання на третьому рівні.
Таким чином, починаємо розбирати анімації та полегшуємо собі роботу. В наступному я хочу, щоб м'яч, який завершується у формі класичного стрибка вниз, ще раз піднімався для переходу на наступний слайд або наступний слайдер. Весь цей момент повинен повернути всю сцену разом з м'ячем і м'яч має відскочити вниз та вгору та приземлитися поруч з наступним текстом. Це як маленький місток між відстанями.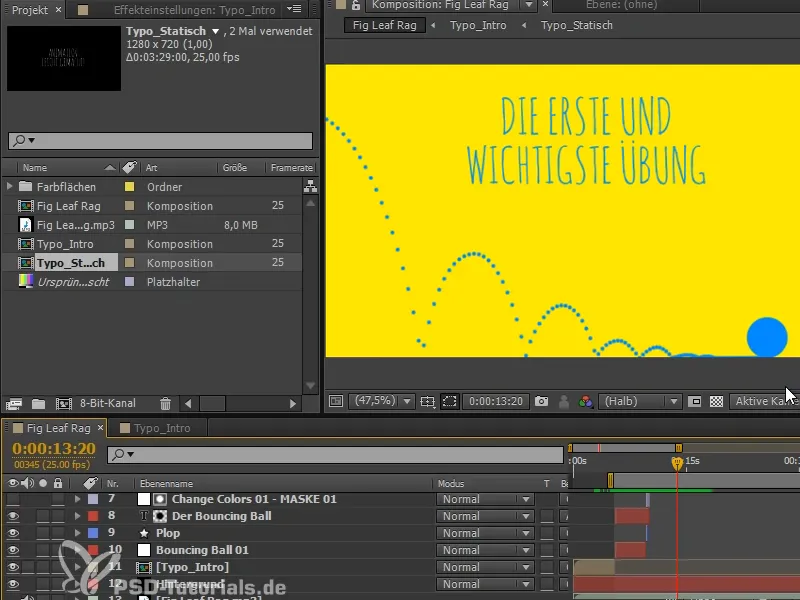
Однак перед цим ми ще приберемося: Хоча ми уже непогано назвали рівні, але все одно воно не таке організоване.
Я рекомендую вам використовувати кольори для рівнів. "Der Bouncing Ball 1" має червоний колір. Таким чином, все вже червоне.
"Fig Leaf Rag" може, наприклад, отримати той же колір, що й фон, адже він завжди тут.
Перша частина коричнева, і щоб мені не завжди думати, який колір вибрати, я просто йду по черзі.
Так ми можемо краще розрізняти, що таке перша і друга частина.
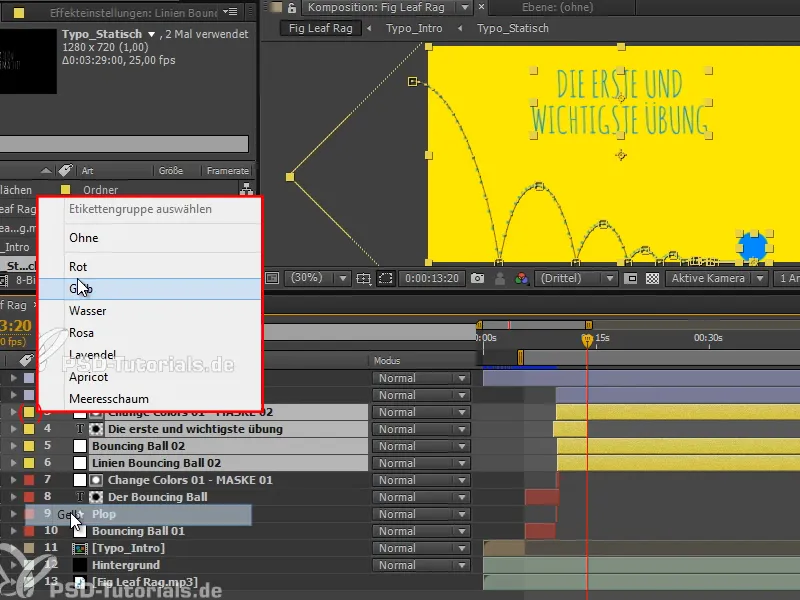
Крок 1
Я хочу показати вам шлях у After Effects, як ми можемо накладати анімації. Можливо, спочатку на прикладі:
Ми створюємо композицію з білою площею розміром 100x100 пікселів.
Я рухаю його вниз, а потім вгору і знову вниз. Дуже просто.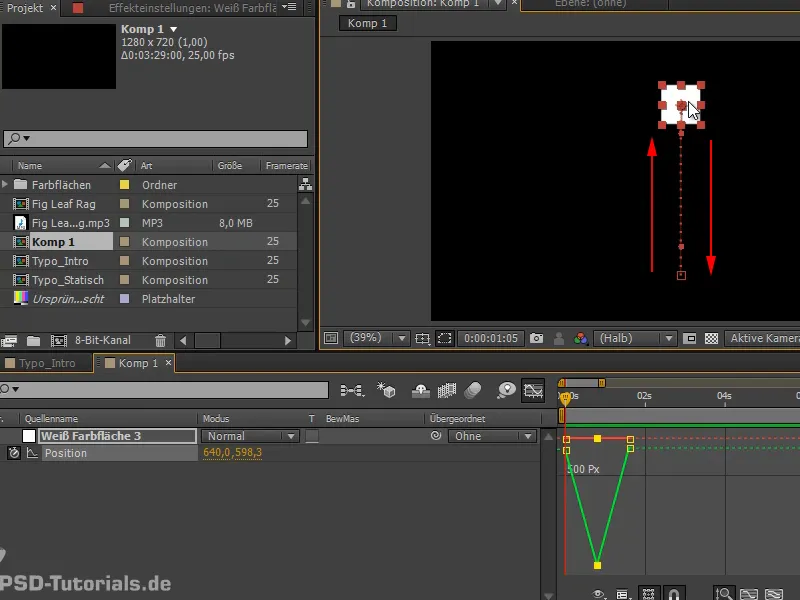
Крок 2
Давайте візьмемо криві та зробимо з цього Easy Ease.
Потім можливо ми навіть перейдемо до розділення розмірів та зробимо це правильно красивим.
І ось у нас є відскік, що ми ще кілька разів скопіюємо.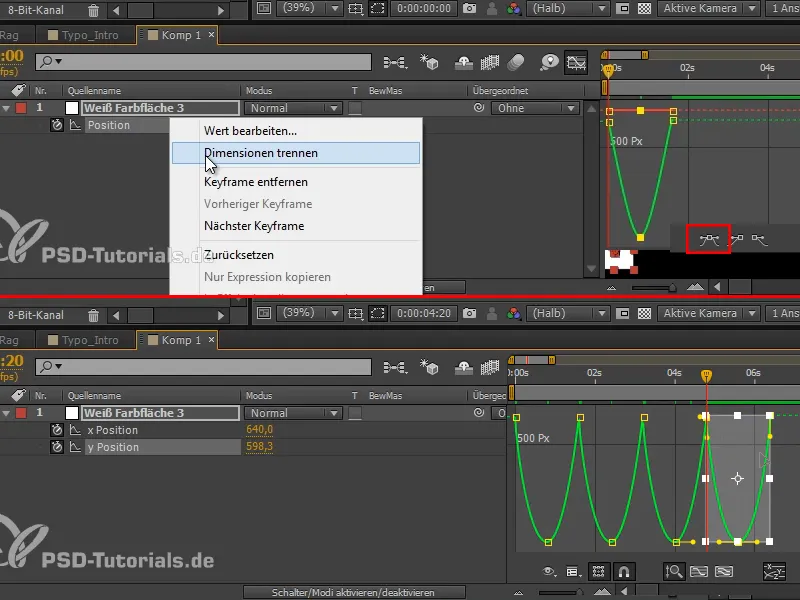
Крок 3
Це може бути трошки швидше. Тож беремо все і стискаємо трошки.
Потім ми кажемо, що він має перескочити від x позиції наліво до x позиції справа. Ми встановлюємо кадри так, що він перескакує між цими двома позами.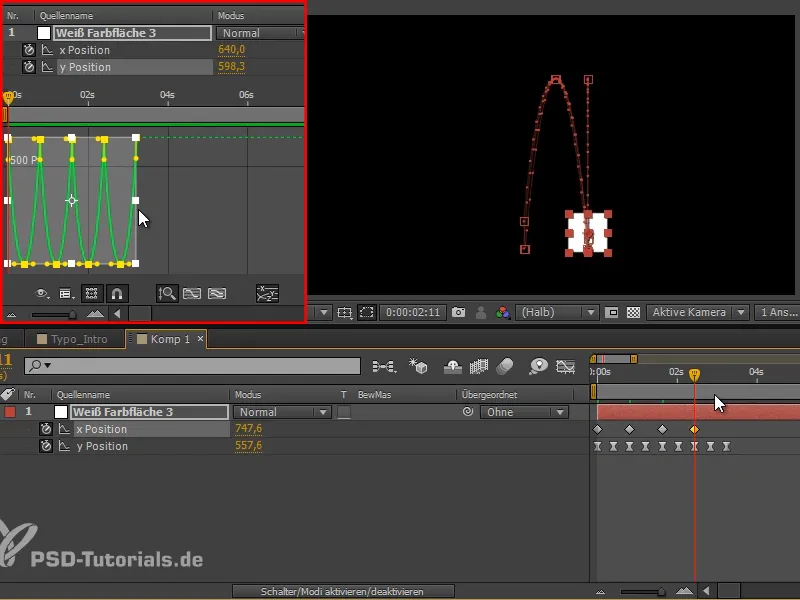
Крок 4
Це вибираємо криву та робимо її лінійною, тоді відштовхування виглядає краще.
Я перейменовую рівень в "Springender Kasten".
Тепер я хочу рухати всю цю річ зліва направо. Якщо я почну працювати з x позицією і поступово переводити все далі вправо, я розбите свою гарну відсортовану криву. Але я не хочу цього, тому що зараз я можу дуже добре контролювати це і мати відмінний огляд.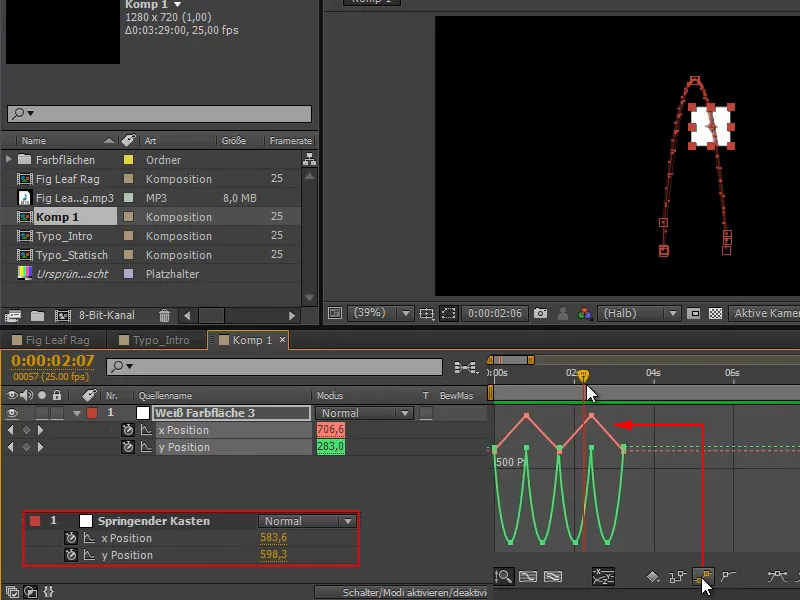
Проте я хочу рухати це зліва направо ...
Крок 5
Ми робимо це через частину Вищій рівень і починаємо працювати з Нульовими об'єктами. Нульові об'єкти - це об'єкти, які не відображаються. Своєрідні об'єкти-допоміжники, які дозволяють працювати з об'єктами, які не видно. Їх часто використовують для відстеження, а також для вкладення речей в Нульовий об'єкт.
Ми йдемо по шляху Шар>Новий>Нуль-об'єкт або по Ctrl+Alt+Shift+Y і переміщаємо його безпосередньо до нашого стрибаючого куба. Якщо у вас найновіша версія AE, CS6, це можна зробити з допомогою клавіші Shift ієрархії об'єктів.
Тепер він рухається прямо в центрі і повністю слідує стрибаючому кубу.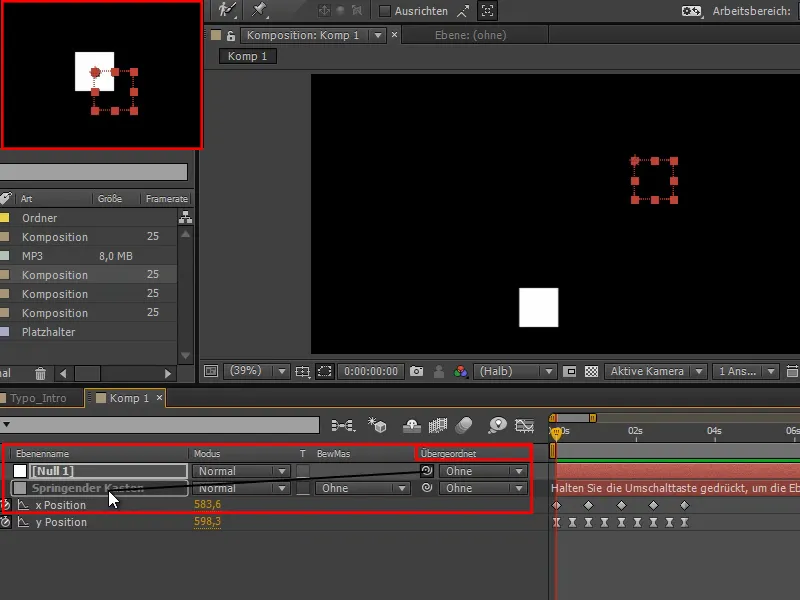
Крок 6
Тепер, коли це гарно в центрі, я можу навіть перемістити точку кріплення на 50, 50, тоді ми маємо чудову рамку для куба.
Стрибаючий куб підпорядковується "2. рівню анімації", а біла площа постійно виходить з куба та входить у нього знову.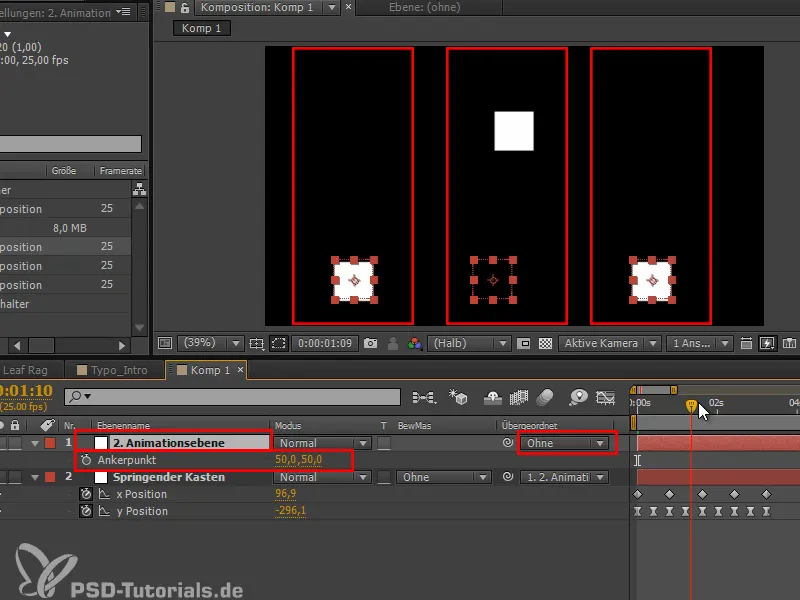
Крок 7
Але я зараз можу зробити наступне: натисну P і зсуну все вліво за межі екрану, і з часом - через екран.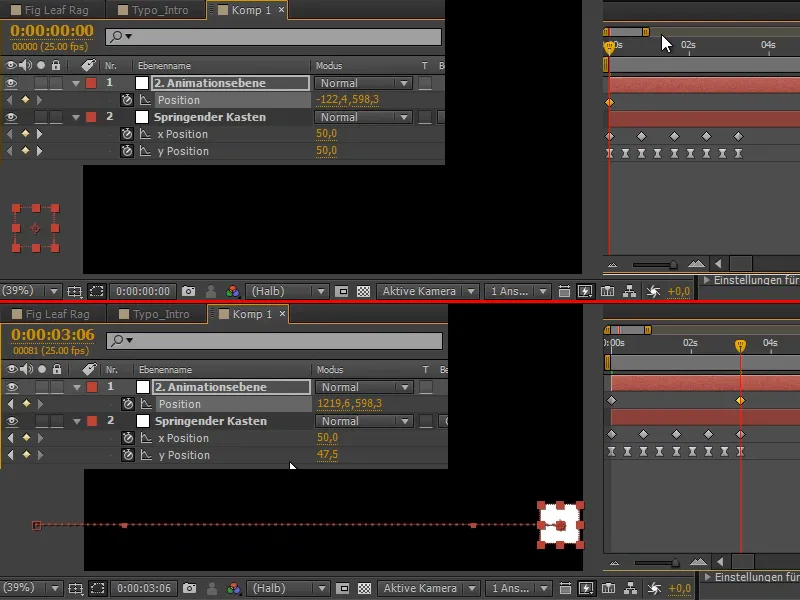
Крок 8
Тепер ми рухаємось, виконуючи анімацію. У нас все ще ті самі криві, але з'являються нові перекладені криві.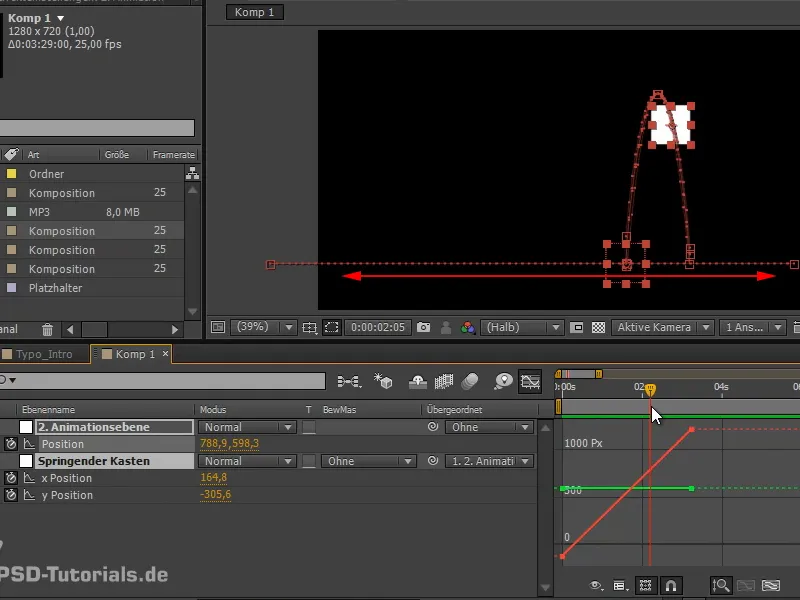
Ми переклали одну анімацію на іншу.
Крок 9
Це, звісно, можна ще більше ускладнити і включити також поворот. Усі ці обертання додаються до анімації.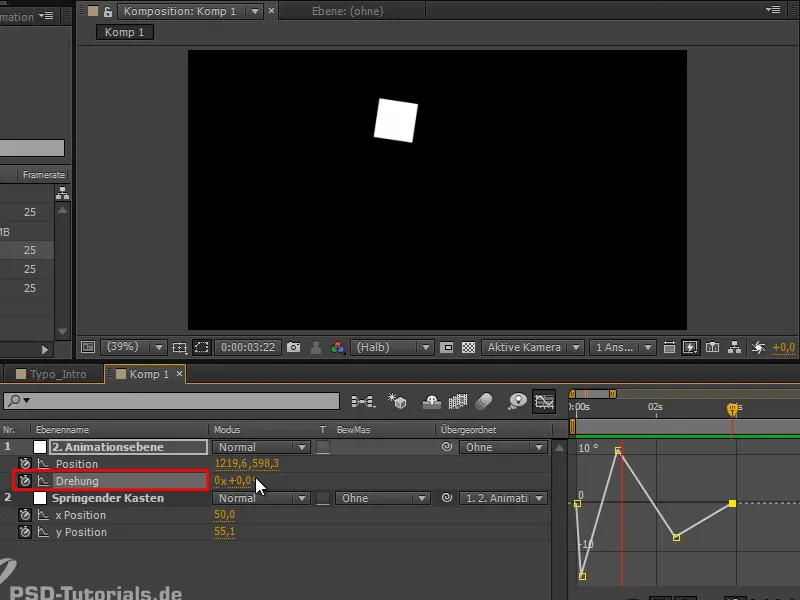
Це виглядає не дуже чудово, оскільки він рухається зліва направо і трохи сповільнюється. Тут працюють дві анімації проти одна одної.
І саме це і є важкий момент в цій справі: Ми, зручно для нас, розбили все це на декілька анімаційних доріжок, які ми всі можемо гарно переміщувати. Однак іноді отримані результати мають свої слабкості. Іноді потрібно знову підняти або опустити деякі точки або гарно адаптувати.
Крок 10
У деяких випадках це не є оптимальним вирішенням, але для переходів та якщо я хочу рухати кілька об'єктів одночасно, я дуже раджу працювати з нульовими об'єктами, оскільки під них можна також підпорядковувати кілька інших.
Наприклад, якщо ми зробимо копію шару "Пристрілий ящик" і перейдемо до ключової кадру, виберемо всі об'єкти і трішки зсунемо їх по позиції x, то обидва шари будуть рівно підпорядковані.
Отже, я можу рухати декілька об'єктів одночасно.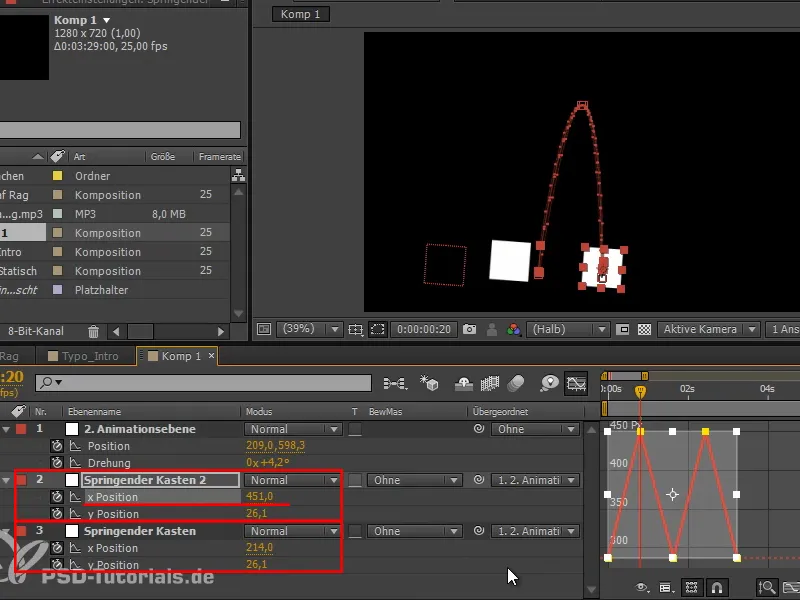
Крок 11
Давайте ще раз поговоримо про опцію з минулого практичного посібника і створимо колірний шар, на який застосуємо ефект Анімація рисування.
Ми беремо наш вираз toComp, у цьому випадку "e = thisComp.layer", і цього разу оберемо "("Пристрілий ящик");" - я підтверджу це повідомленням про помилку знову з OK - і введу далі:
"e.toComp(e.anchorPoint)". Варто запам'ятати і включити цю формулу в свій репертуар.
Таким чином, я отримуватиму знову криві м'яча, можливо, мені ще потрібно встановити стиль малювання: На прозорому.webp?tutkfid=71738)
Крок 12
Тепер ми чітко бачимо, що щось пішло не так під час другого стрибка. Ми повинні ще щось змінити.
Я видаляю кадр повороту, але все ще не виходить добре. Це працює, якщо я знову починаю гру з повороту і тут і там трохи зсуваю, поки криві не виглядатимуть добре.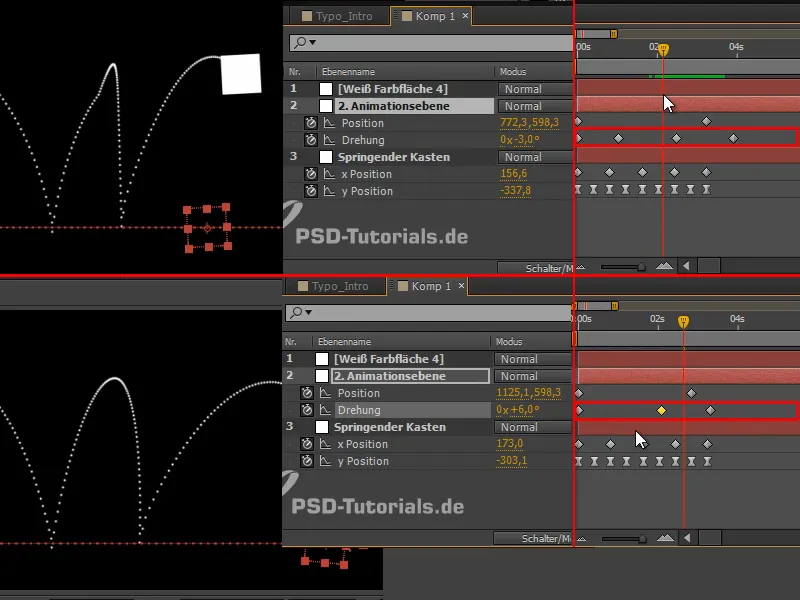
Щоб перевірити об'єднані криві, раджу вам просто створити шлях за допомогою ефекту Анімація рисування. Це прекрасне в виразі toComp: Це не має значення, чи воно підпорядковане.
Ми завжди бачимо лише криву вибраного об'єкта в його ієрархії, тільки обі можна порівняти один з одним, але не показати їх взаємне підсумовування.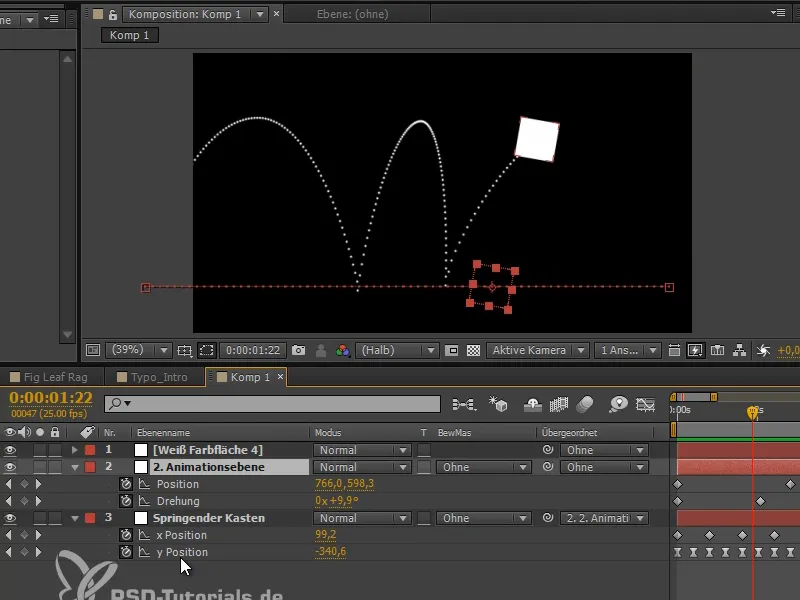
Отже: Анімація рисування. Таким чином, ми можемо переглянути спільні криві. Це мій порада щодо анімації, і цю техніку ми зараз використаємо, щоб кулька перекинулася вниз.
Продовження знаходиться в наступній частині серії навчальних посібників "Кулька, що перекидується - анімація".


