У цьому підручнику розглядається, як вже зазначено у назві, королівська дисципліна вирізання: вирізання волосся за допомогою каналів.
Це може здатися складним на перший погляд, оскільки не так часто користуєшся каналами, але насправді все не так вже й погано. Тож почнемо.
Канали
Панель каналів зазвичай знаходиться поруч з панеллю шарів. Якщо вона не активована, ви можете відобразити її через меню Вікно.
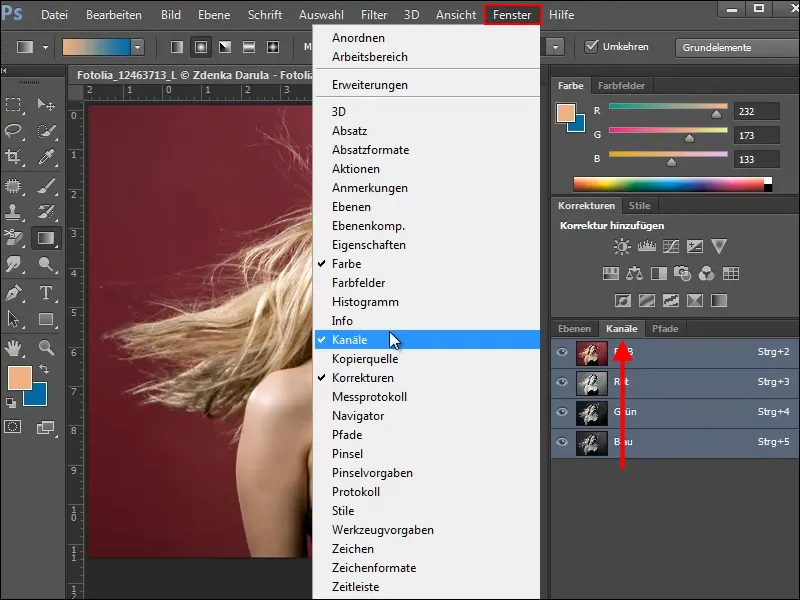
У нашому першому прикладі ми хочемо виділити жінку на задньому плані і при цьому не втратити тоненьких літаючих волосся.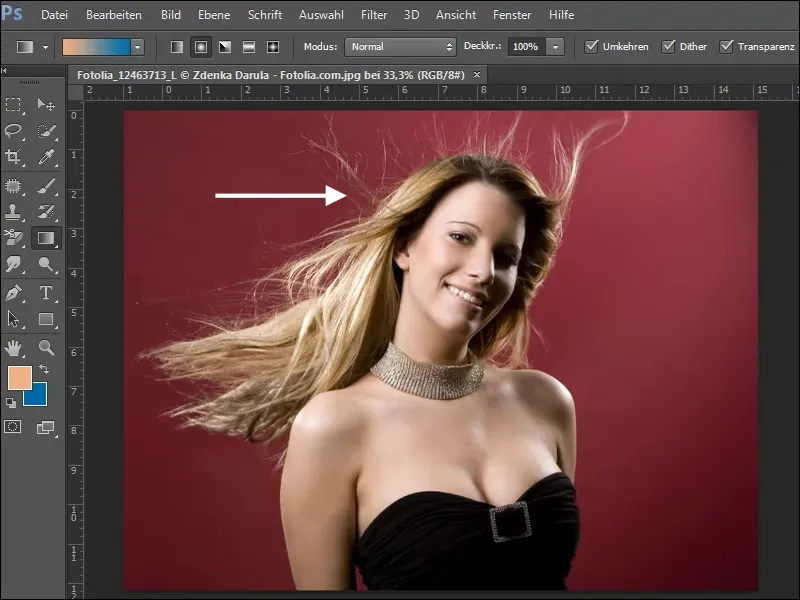
Розгляньте три кольорові канали і виберіть канал, який має найбільший контраст з заднім планом. У нашому випадку це Зелений канал.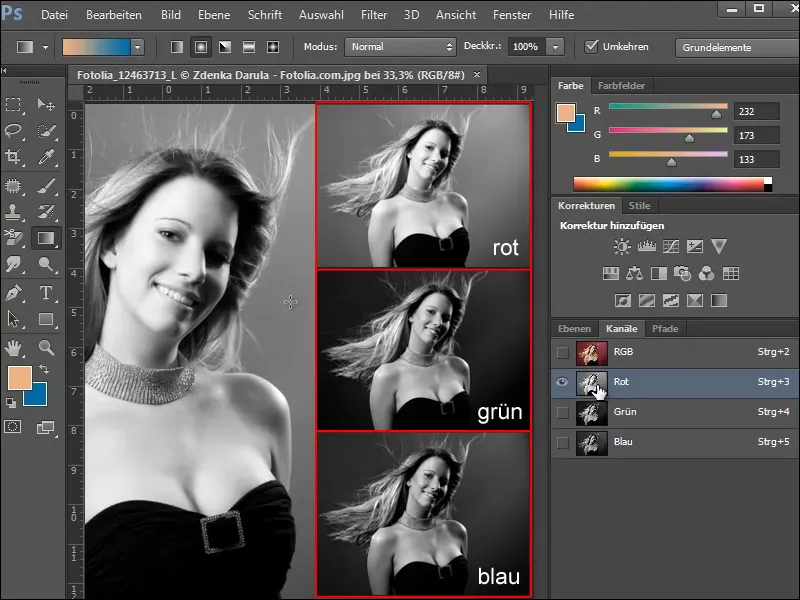
Ви бачите, задній план вже досить темний, а волосся утворює хороший контраст. Проте ми хочемо показати волосся в яскравому білому тоні, щоб його можна було добре виділити.
Для цього скопіюйте Зелений канал, перетягнувши його на Символ нового каналу, або вибираючи опцію Дублювати канал у палітрі каналів.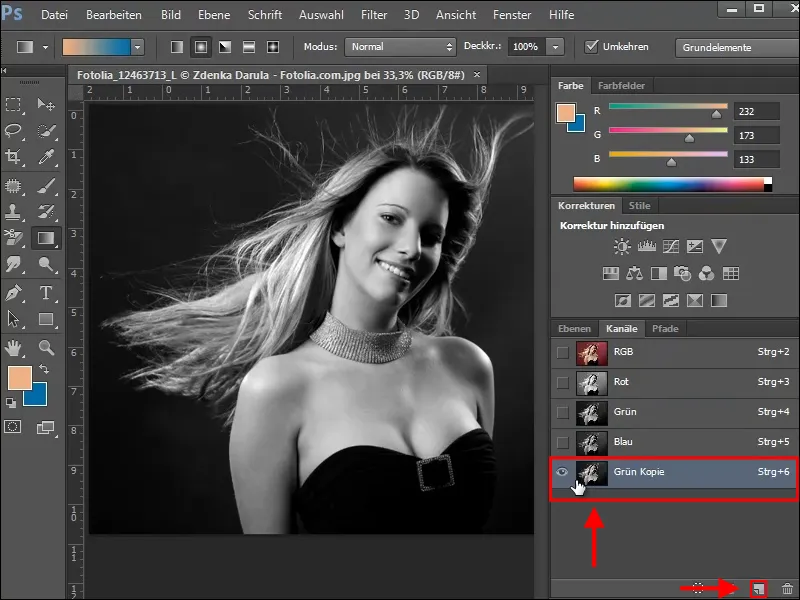
Корекція тону
Для підвищення контрастності між темним заднім планом і світлим волоссям використовуємо Корекцію тону. Відкрийте цей діалогове вікно, натиснувши Ctrl+L або через меню Зображення>Корекції>Корекція тону.
За допомогою трьох регуляторів під Гістограмою ви можете додатково змінювати тіні, середні тони й світла обраного каналу.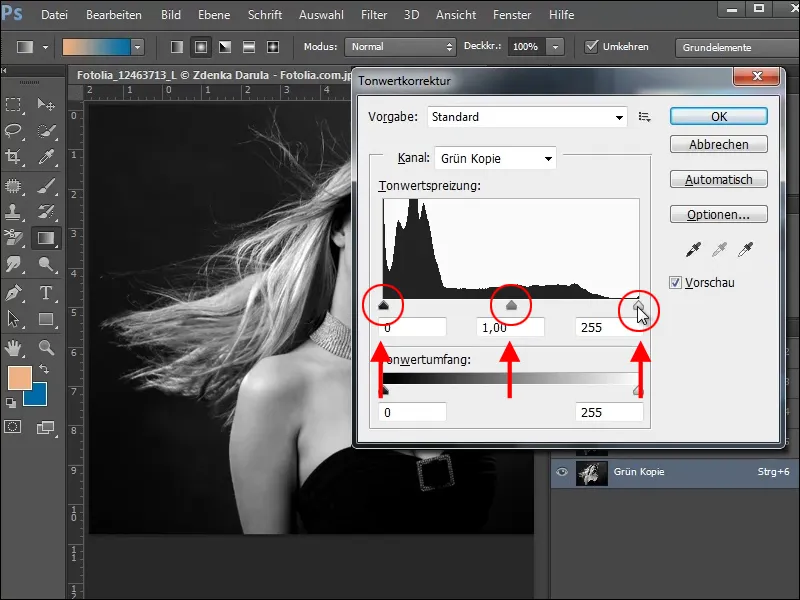
За допомогою правого регулятора підсилюються світлі відтінки (Світла), а лівим регулятором - темні відтінки (Тіні). Це допомагає гарно відокремити світле волосся від тла. Але ви повинні враховувати, що надто багато деталей не пропали. Просто спробуйте різні опції на своєму зображенні, поки не досягнете задовільного результату.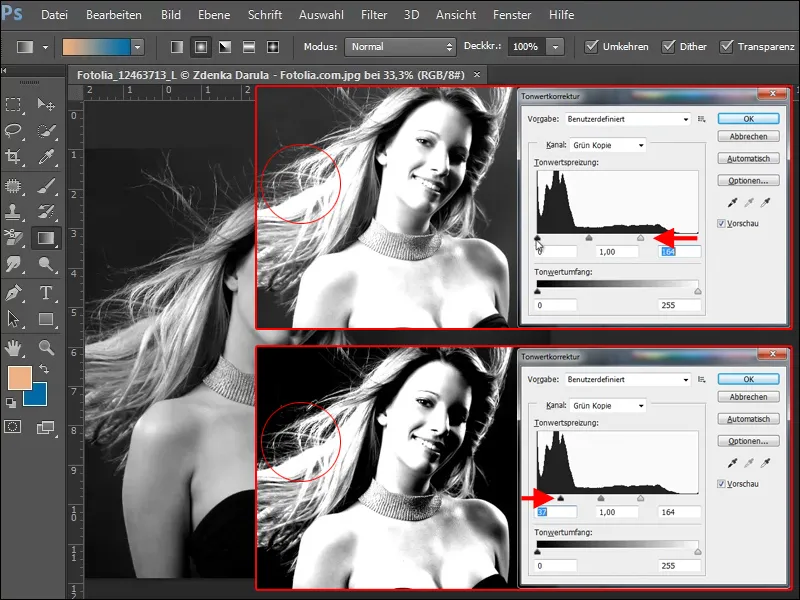
За допомогою інструменту Освітлювач і вибраної опції Світла ви можете подальше підвищити яскравість дрібних волосків.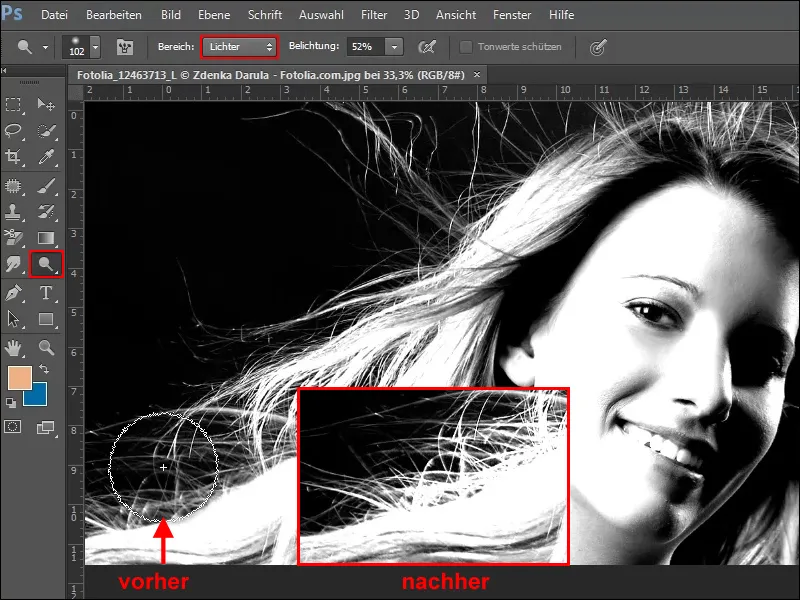
Створення маски
Для подальшого швидкого вирізання усього за одне натискання кнопки, вам потрібно зараз заповнити світлі ділянки на зображенні білим кольором. Проте я б хотів показати вам спочатку більш простий спосіб дій. Тому зараз ви створюєте Виділення, натискаючи на Ctrl і клацаючи по Грин-копія-каналу.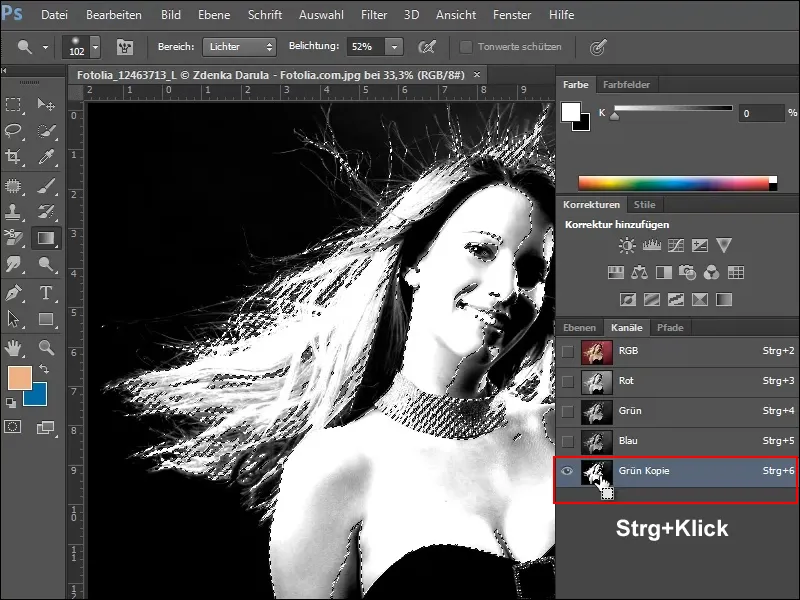
Тепер поверніться до Панелі шарів і створіть Копію вашого Фонового шару. Для цього перетягніть шар на Символ нового шару, або клацніть на символі дублювання шару у палітрі шарів.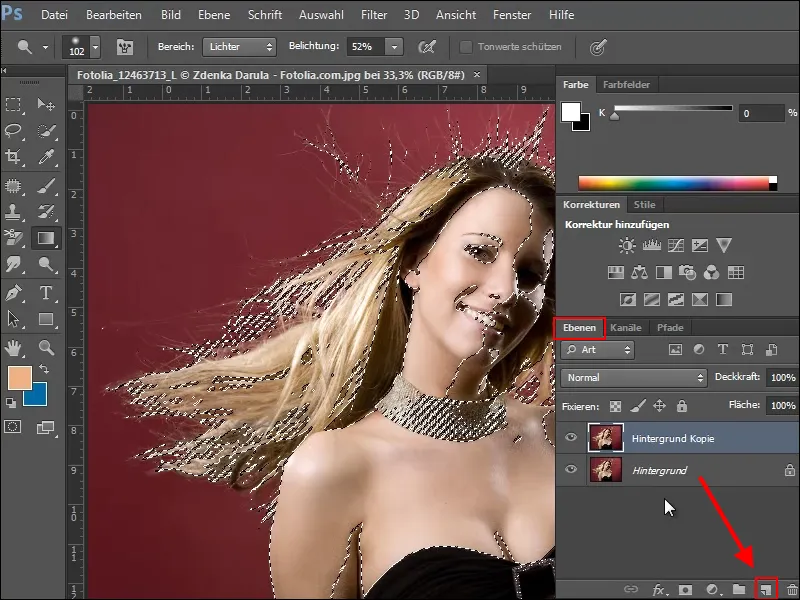
Перш ніж створювати маску для цього шару, виділення потрібно розширити на області, які слід зберегти. Це доволі просто зробити за допомогою інструменту Швидкого вибору.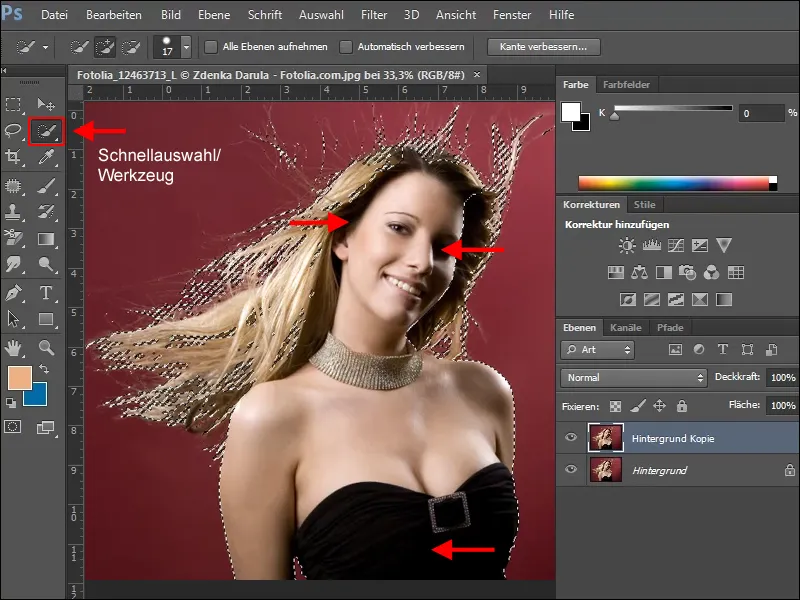
Якщо ви задоволені виділенням, ви можете створити Маску. Клацніть на Символ маски у Палітрі шарів. Сховайте фоновий шар, і ви побачите за квадратним малюнком, які області вже вирізані, а які ще не відділені.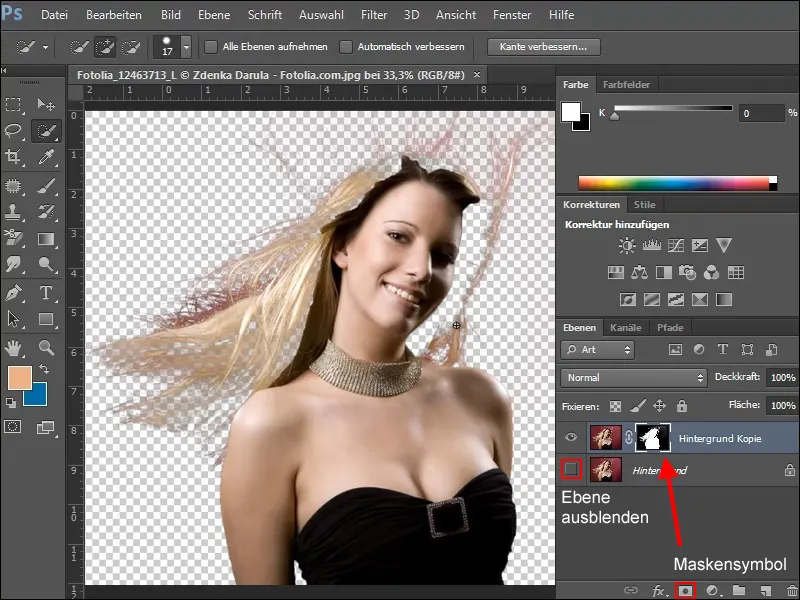
Щоб додати відсутні області, створіть новий шар під робочим шаром і заповніть його. Виберіть колір, який дозволить вам легко визначити відсутні області на зображенні.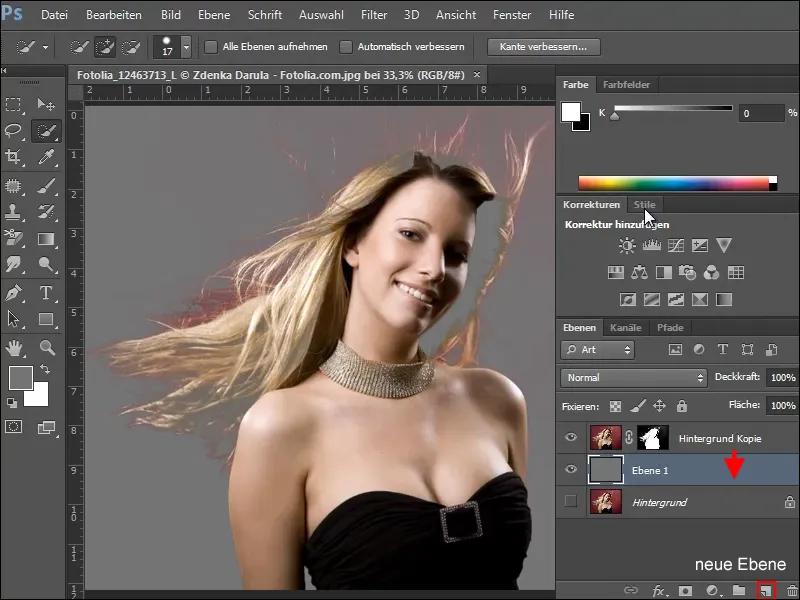
Тепер під час наступних вдосконалень слідкуйте за тим, щоб працювати тільки в Масці. Виділіть її і виберіть м'який пензлик відповідного розміру. Змініть кольору переднього плану на білий та заповніть області, які не було враховано в масці.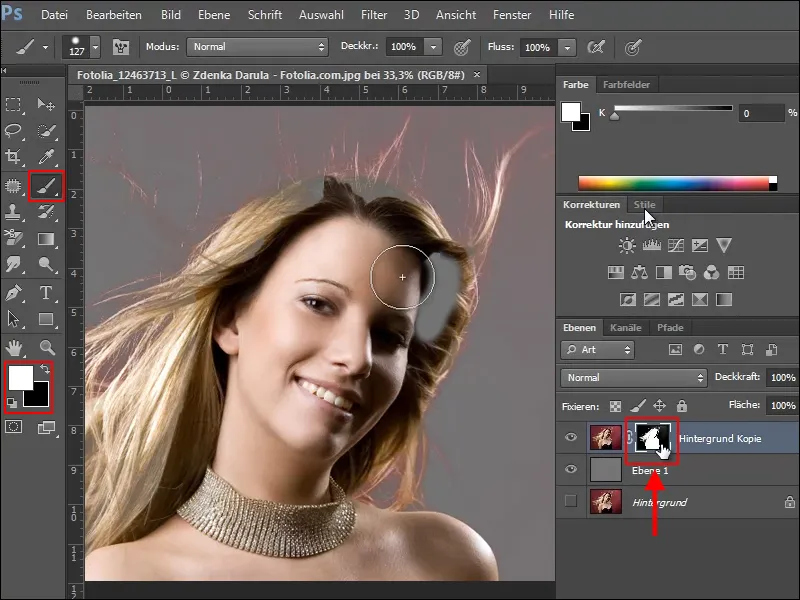
Видалення кольору фону
Проте зараз виникла проблема, що червоний колір заднього плану поглиналися тонким волоссям. Простий спосіб усунути цей різкий колір - корегування за допомогою Відтінків/Насиченості.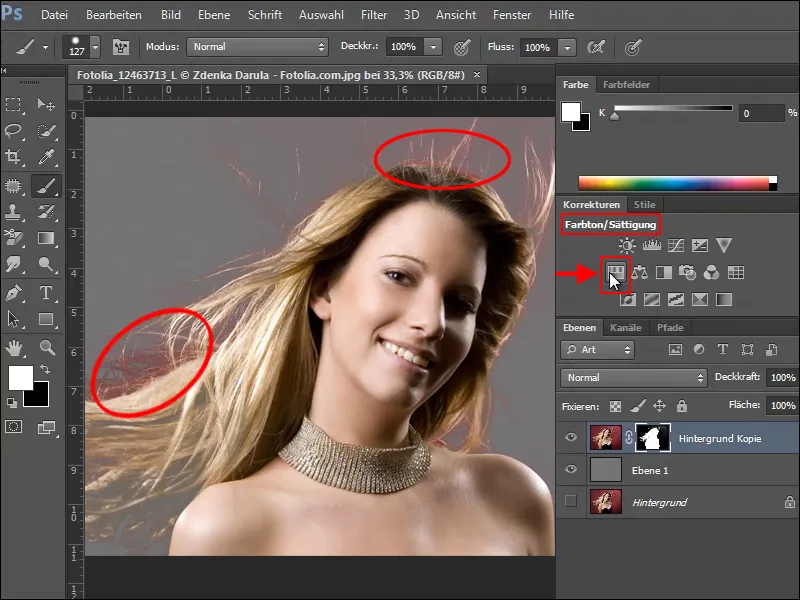
При створенні нового рівня параметрів будьте уважні і обов'язково виберіть опцію Обмежити до рівня у вікні Палітра корекції, так як інакше ваші налаштування можуть змінити весь документ.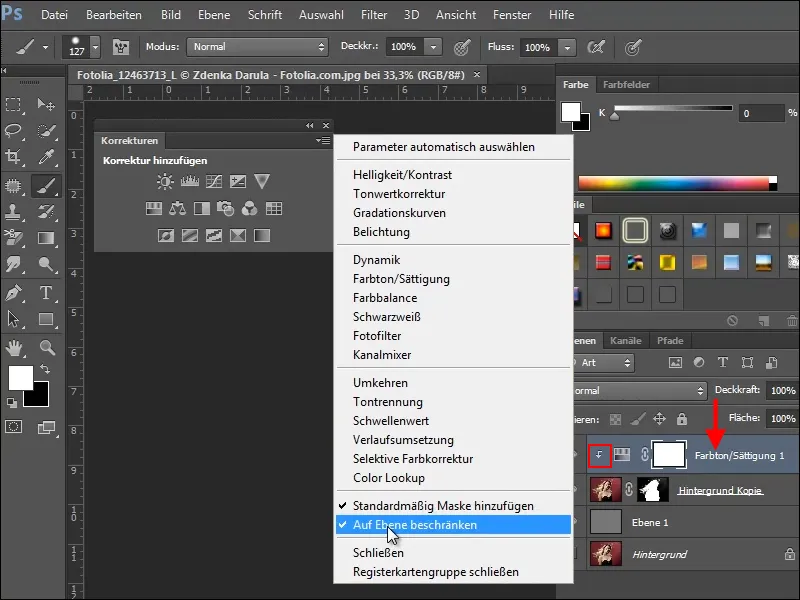
Якщо ви не виберете опцію Обмежити до рівня, зміниться не тільки тон уже вирізаної жінки на передньому плані, але і сірий рівень під ним, як показано на прикладі на зображенні.
Тепер для нашого прикладу виконайте такі налаштування у вікні Відтінок/Насиченість.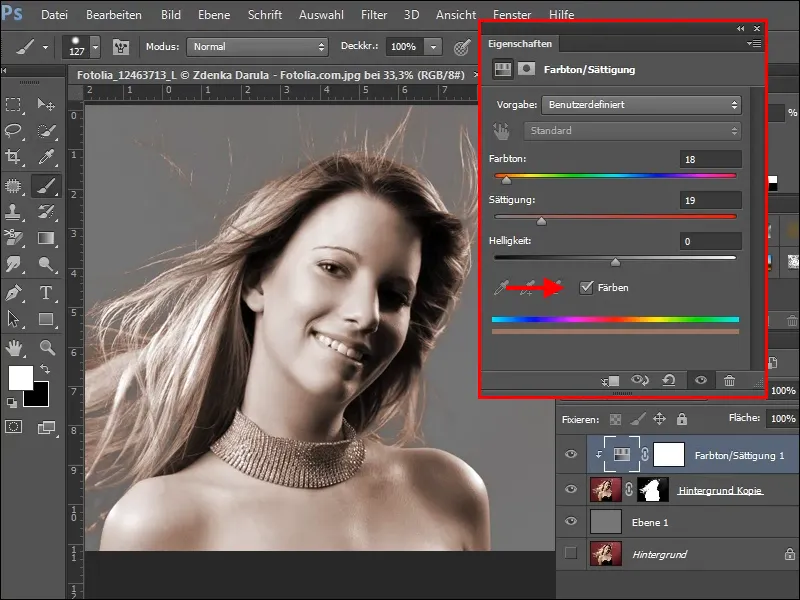
Але оскільки тепер всю жінку забарвлено, необхідно знову виділити ті ділянки, які мають залишитися оригінальними.
Для цього клацніть на маску рівня параметрів Відтінок/Насиченість, виберіть м'який, відносно великий пензлик і розмалюйте ті ділянки, які потрібно відновити. Пам'ятайте про те, що колір Чорний повинен бути встановлений як Колір переднього плану.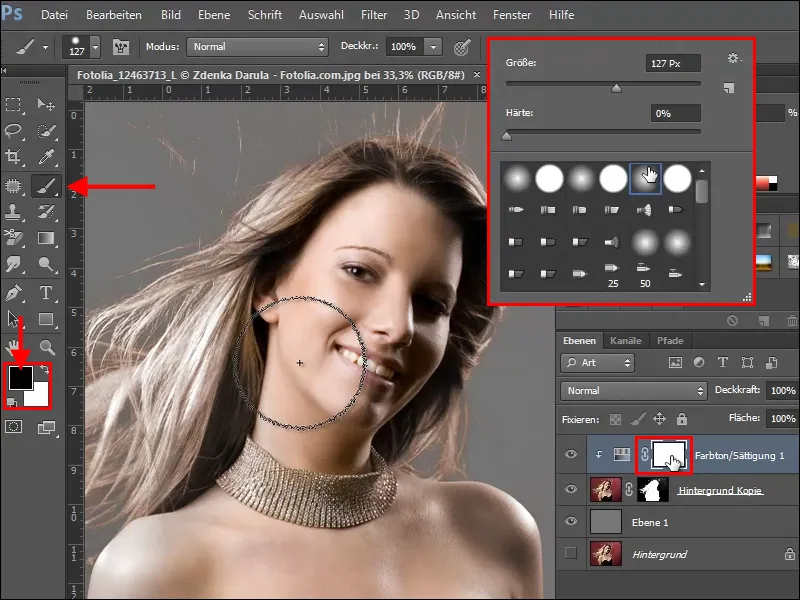
Те ж саме можна зробити і навпаки. Для цього скасуйте відбиток маски, утримуючи Alt+Backspace, за умови, що Колір переднього плану встановлено на чорний. Тепер маска чорна і рівень параметрів не впливає на зображення. Тепер розмалюйте м'яким пензлем і білим кольором тільки ті області, які вам потрібно розфарбувати, наприклад, тонкі волосинки зліва і зверху на зображенні.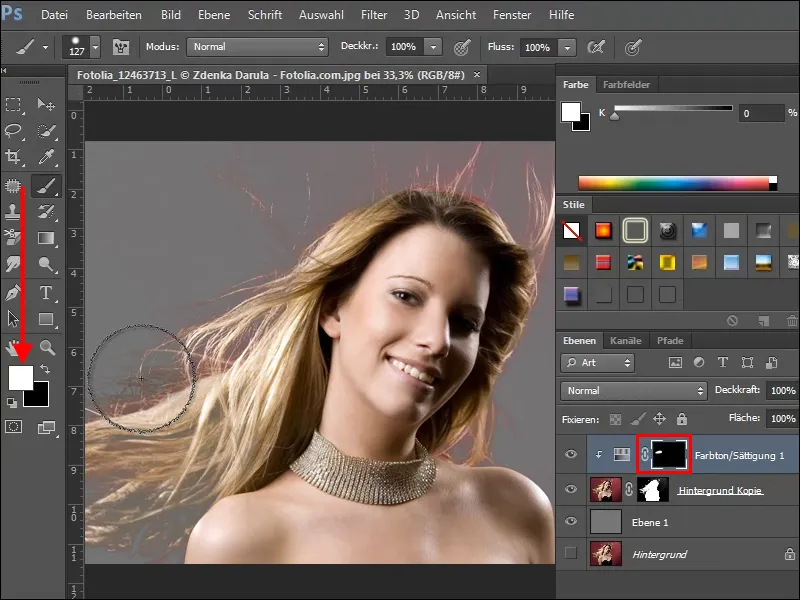
Якщо ви розфарбували забагато, це не проблема, беріть чорний колір і виправляйте ділянки. Трохи експериментуйте, і коли закінчите, ваше зображення може виглядати приблизно так.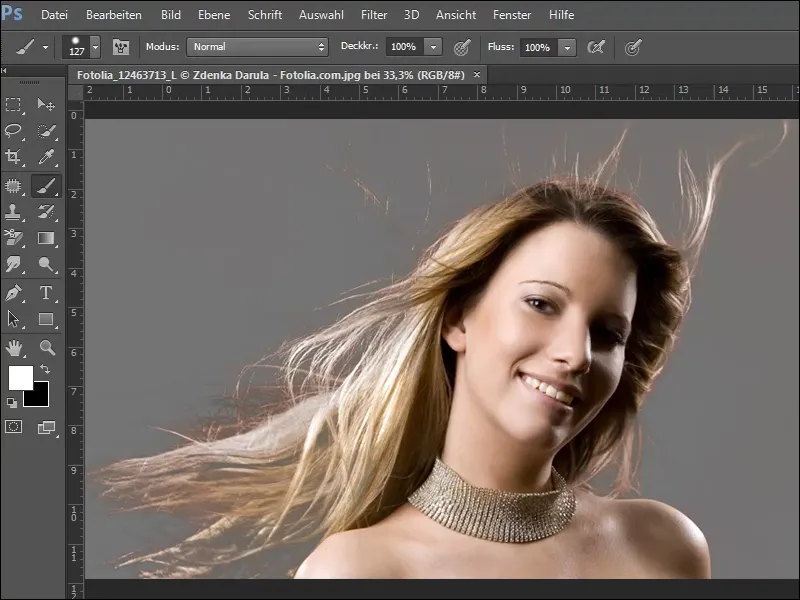
Якщо ви хочете побачити, як виглядає результат на іншому фоні, виберіть текстуру, наприклад, цегляну текстуру з нашого пакету текстур, та вставте її під відредагованим рівнем, тобто під жінкою.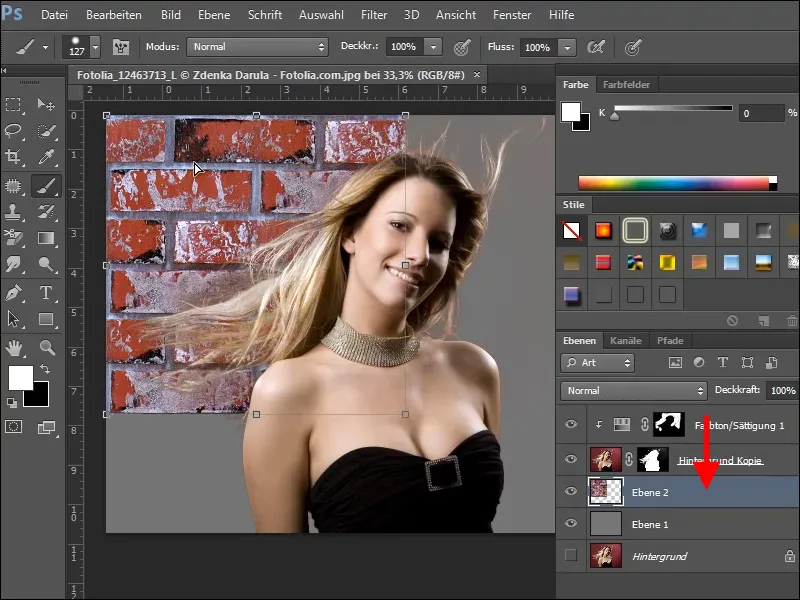
Якщо все пройшло успішно до цього моменту, ваше зображення може виглядати так.
Приклад 2
На другому зображенні я ще раз узагальнюю окремі кроки, не розглядаючи їх детально. Спочатку оберіть відповідний кольоровий канал ….webp?tutkfid=72831)
… за допомогою Корекції тону підвищте контраст, ….webp?tutkfid=72832)
… розсвітліть волосся засобом Відбілювач, ….webp?tutkfid=72833)
… створіть виділення за допомогою Клавіша Ctrl + Клацання у відредагованому каналі, ….webp?tutkfid=72834)
… створіть Копію фонового рівня та розширте виділення..webp?tutkfid=72835)
Створіть маску з виділення, додайте під неї рівень і заповніть його кольором..webp?tutkfid=72836)
Потім створіть новий рівень параметрів Відтінок/Насиченість..webp?tutkfid=72837)
Інвертуйте маску (переверніть) видаліть з Ctrl+E та, за допомогою м'якого пензлика і білого кольору, виправте відхилення кольорів..webp?tutkfid=72838)
Додайте новий фон або розмістіть його ….webp?tutkfid=72839)
… та виправте, якщо необхідно, ділянки зображення ….webp?tutkfid=72840)
… і готово..webp?tutkfid=72841)


