Планета, що поєднує чотири пори року в одній роботі - креативна та інтригуюча ідея для цифрового мистецтва. За допомогою Photoshop ви можете створити цей унікальний вигляд, поєднавши текстури, кольори та сезонні елементи, які представляють весну, літо, осінь та зиму. У цьому уроці я крок за кроком покажу вам, як створити планету, на поверхні якої буде відображатися кожна пора року - ідеально підходить для плакатів, цифрових презентацій або творчих проектів. Давайте почнемо і об'єднаємо чотири пори року в одному приголомшливому дизайні!
Ілюстрація Планета 4 сезони
Почнемо з вибору зображень для наших 4 сезонів.
Весна:

Літо:
Осінь:
Зима:
Крок 1 - Встановіть розмір зображення
Ці зображення зменшуються до розміру 600x400 пікселів. Для цього я можу скористатися командою Зображення>Розмір зображення або створити новий файл з цими розмірами і помістити в нього всі 4 зображення. У такий спосіб можна обрізати області, що нависають над краями, наприклад, на широкоформатних фотографіях. Після того, як всі зображення були зменшені до цього розміру, я зберігаю їх.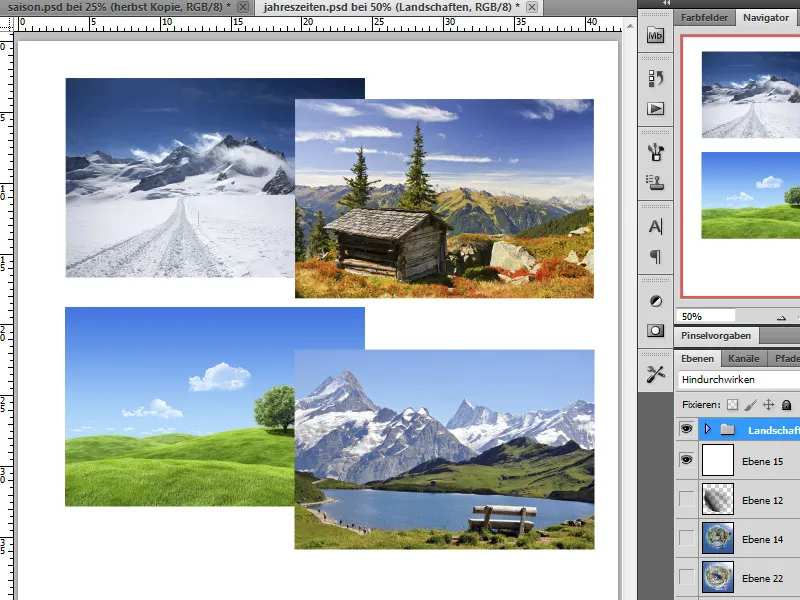
Крок 2 - Вирівнювання зображень
Тепер я хочу створити панораму. Для цього мені потрібно вирівняти всі зображення у файлі. Спочатку я створюю новий файл і встановлюю його розмір 2400x400 пікселів. Я імпортую зображення в свій документ і розташовую їх зліва направо в порядку пори року. Це створює невелику панораму весни, літа, осені та зими. Спочатку я розміщую напрямну лінію на кожному з країв.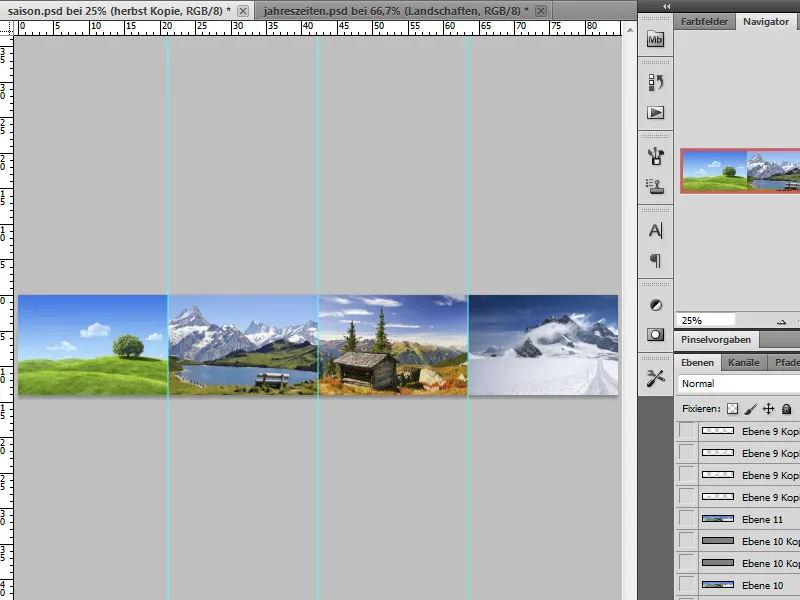
Крок 3 - Створюємо переходи
Для того, щоб згодом наше зображення не мало жорстких меж між порами року, ми спробуємо створити перехід між окремими областями зображення. Для цього я можу змішати крайні області зі штампом копіювання на нових шарах. Альтернативно і швидше, я можу виділити ділянки зображення, продублювати їх і змішати за допомогою масок шарів після переміщення позиції.
Крок 4 - Налаштуйте небо
Створення панорами іноді може зайняти деякий час. Чим краще підготовлені переходи, тим краще буде виглядати наше коло пір року згодом. Оскільки ми об'єднали різні зображення в панораму, небо буде виглядати дуже по-різному.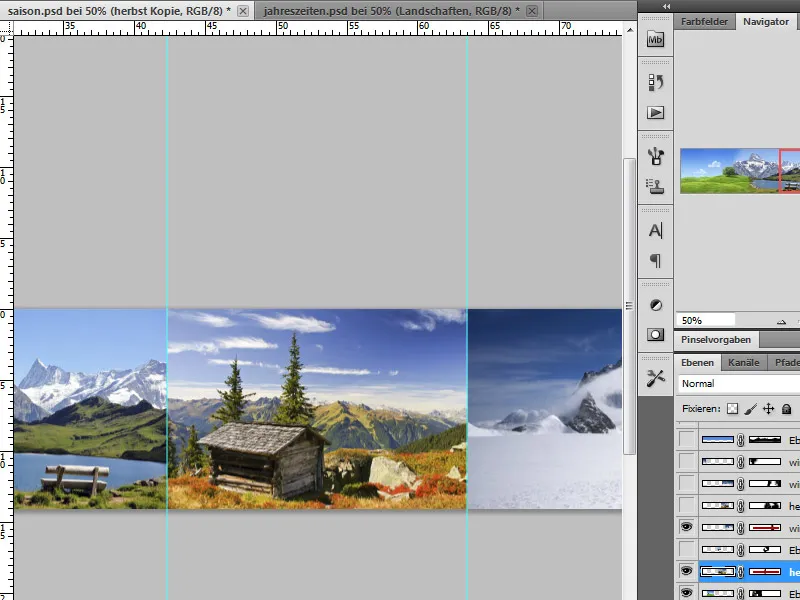
Ми можемо виправити це, вставивши простий кольоровий шар. Для цього спочатку обираємо відповідний відтінок синього і зафарбовуємо ним порожній шар. Використовуючи маску шару, ми накладаємо на нього якомога більше нашого ландшафту. У випадку з горами ми можемо використовувати м'які кінчики пензлів, щоб дозволити деяким хмарним утворенням просвічуватися крізь них.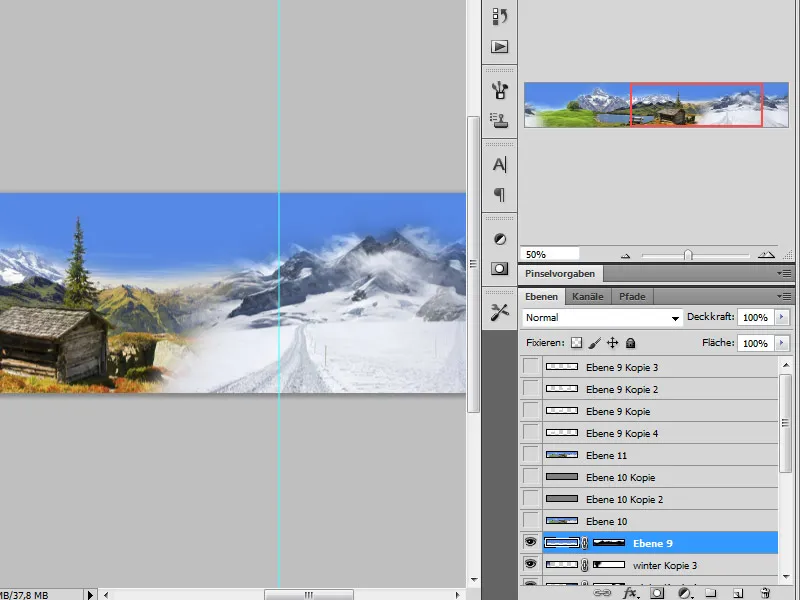
Крок 5 - Зшивання та підвищення чіткості панорами
Коли наша панорама готова, ми об'єднуємо її за допомогою комбінації клавіш Ctrl+Alt+Shift+E. Я створюю копію об'єднаного шару за допомогою Ctrl+J. Тепер ця копія буде різкішою за допомогою фільтра висо ких частот.
Для цього я переходжу в меню Фільтр>Інші>Високі частоти і встановлюю радіус приблизно 0,9 пікселів. Після застосування фільтра я змінюю режим шару на Накладення. Це означає, що фільтр діє безпосередньо на нижній шар і покращує контури.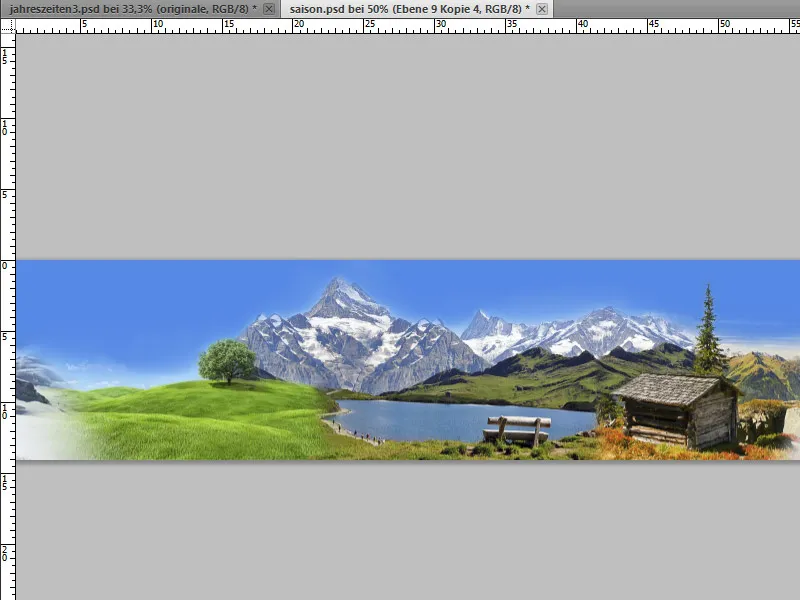
Крок 6 - Обрізання панорами - вставка частин у новий файл
Тепер мені потрібно знову об'єднати шари і знову використати комбінацію клавіш Ctrl+Alt+Shift+E. Я показую свої напрямні, якщо я їх приховав.
Тепер обираю інструмент прямокутного виділення і малюю перше виділення, починаючи зліва до першої напрямної.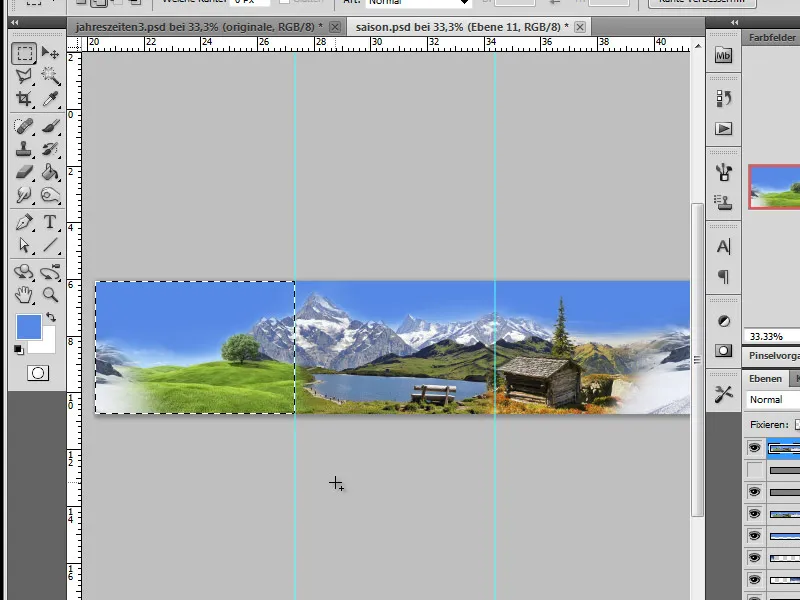
Тепер я копіюю його за допомогою Ctrl+C, створюю новий робочий документ з розмірами 1200x1200 пікселів через File>New і вставляю туди скопійовану частину панорами.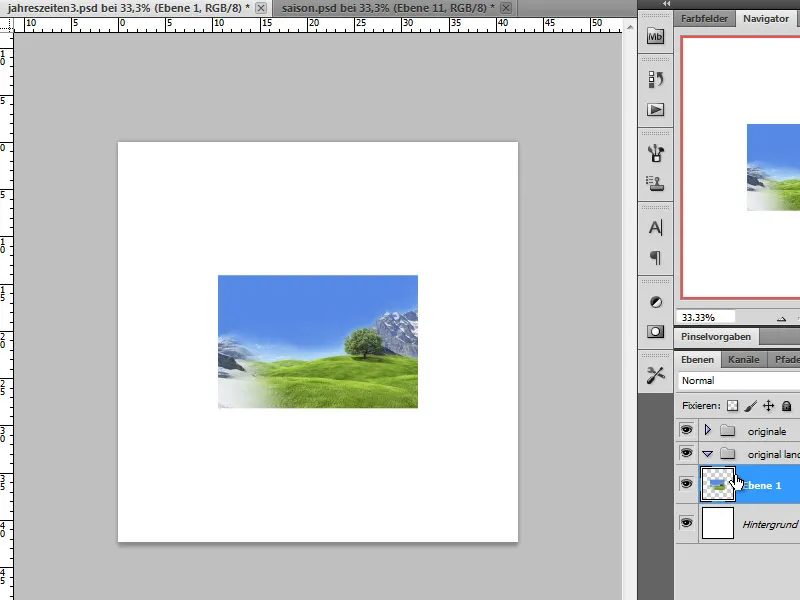
Повторіть цей крок для решти 3 компонентів зображення.
Крок 7 - Перетворення зображень у смарт-об'єкти, деформація
Щоб зберегти зображення в оригінальній якості, я спочатку перетворюю їх на смарт-об'єкти. Для цього я клацаю правою кнопкою миші на кожному шарі окремо і вибираю " Перетворити в смарт-об'єкт " з меню.
Про всяк випадок, я створюю копію цих шарів і спочатку приховую їх. Тепер кожен з цих об'єктів деформовано, і я переходжу до відповідного пункту меню:
Мета полягає в тому, щоб перетворити цю частину зображення на чверть кола. Щоб зробити це простіше, ми просто скористаємося налаштуваннями за замовчуванням у випадаючому меню і виберемо там дугу.
У діалоговому вікні, що з'явиться поруч, встановлюємо значення вигину на 50 відсотків. Підтверджуємо це редагування і застосовуємо цей крок до решти 3 частин зображення.
Крок 8 - Збираємо сегменти дуги в коло
На цьому кроці ми збираємо коло. Я починаю з вицвітання навесні і влітку. Я злегка пересуваю шар "Весна" вліво вгорі. Потім шар "Літо" повертаю на 90 градусів за годинниковою стрілкою за допомогою меню " Трансформація ".
Після того, як цей шар повернуто, його приєднуємо до шару Spring (Весна) за допомогою інструмента Move (Переміщення ). Обидві сторони сегмента дуги повинні бути з'єднані між собою безшовно. Якщо ви сумніваєтеся, ви також можете скористатися клавішами зі стрілками на клавіатурі, щоб поєднати ці частини. Це одразу показує, що попереднє створення панорами не даремне.
Повторюємо цей крок з сегментами кола для осені та зими, лише змінюючи режим трансформації. Осінь буде повернута на 180 градусів, а зима - на 90 градусів проти годинникової стрілки.
Крок 9 - Правильні переходи
У моєму випадку перехід між зимою і весною ще не був бездоганним. Тепер це потрібно виправити.
Для цього я дублюю весняний шар, повертаю його проти годинникової стрілки приблизно на 45 градусів і дозволяю частинам зимового пейзажу накладатися один на одного.
Скопійований і повернутий весняний шар тепер розміщений у верхній частині стопки шарів і частково прихований за допомогою маски шару. Я використовую для цього м'який пензель із середньою непрозорістю.
Крок 10 - Об'єднуємо шари - масштабування
Тепер ми об'єднали наші сегменти кола в одне ціле, але воно трохи завелике. Тому я збираюся трансформувати його і зробити меншим. Я навмисно створив більші сегменти кола, щоб, по-перше, мати більше простору для маневру, а по-друге, досягти кращої якості.
Крок 11 - Додайте колірний градієнт до фону
Щоб наш створений круг дійсно виділявся, ми створюємо колірний градієнт для фону. Замість того, щоб просто зафарбувати шар, ми створимо редагований градієнт за допомогою коригувального шару. Він буде попередньо встановлений від синього до білого та лінійний. Відтінок синього повинен відповідати кольору вашого неба.
Напрямок градієнта можна відрегулювати за допомогою діалогового вікна.
Крок 12 - Приховайте ділянки неба на колі і змініть ефект кола, обертаючи його
Коли я дивлюся на коло зараз, я помічаю, що ефект гірських пейзажів не вступає в свої права. Це цілком може бути пов'язано з положенням або кутом нахилу ілюстрації. Тому я вирішую повернути коло і підняти гори трохи вище.
Після створення колірного градієнта синє, монотонне небо, яке було налаштоване раніше, вже не так добре поєднується з тлом. Тому я застосовую маску шару до папки, в якій зберігаються всі сегменти кола. Це допоможе компенсувати відмінності в переході від неба до кольорового градієнта. Я розтушовую монотонний синій колір м'яким кінчиком пензля.
Крок 13 - Додавання декоративних елементів
Мій пейзаж все ще виглядає трохи пласким і монотонним. Я хочу змінити це, додавши невеликі елементи зображення. Тому я додаю більше обрізаних об'єктів до мого робочого документа. До них відносяться метелик, виноградний листок, корова, повітряна кулька і дерево.
ПОРАДА:
Я зміг взяти ці елементи з колекції зображень, які все ще можна купити в деяких магазинах під назвою "Photo Objects". Це швидкий метод, оскільки зображення вже обрізані за допомогою альфа-маски, і я можу експортувати їх з програми у форматі TIFF з прозорими плівками.
Перш за все, я звертаю увагу на розмір і перспективу, тому я вставляю кожен окремий елемент на своє місце за допомогою регулятора трансформації. Переміщення дерева на один з нижніх шарів було неминучим.
Крок 14 - Заповнення отвору в колі
Мої сегменти кола все ще мають дірку в центрі. Однак, замість того, щоб копітко заповнювати його за допомогою інструменту штампу, я просто використовую графіку. Я вирішив використати глобус, який спочатку накладаю по краях за допомогою маски шару.
Потім я редагую колір глобуса, щоб він краще поєднувався з навколишнім середовищем. Для цього я використовую градієнтний коригувальний шар і розфарбовую зображення. Щоб зміни не вплинули на весь робочий документ, я створюю обтравочну маску з шаром глобуса, клацаючи між цими шарами, утримуючи клавішу Alt.
За основу колірної схеми я взяв луки з навколишніх пейзажів. В результаті виходить користувацький градієнт кольору з колірними тонами кожного сегмента кола. Тип градієнта показано під кутом.
Створений таким чином коригувальний шар переведено в кольоровий режим.
Крок 15 - Створення хмар
Я хочу додати хмари до нашого зображення, які спочатку потрібно створити. Я можу використати наконечники пензлів або вирізані хмари з інших зображень. Я застосував обидва ці способи у своєму зображенні.
Перш за все, мені потрібен новий, порожній робочий шар, який я забарвлюю в чорний колір і створюю набір шарів - тобто папку, в якій ці шари будуть спочатку зібрані.
Пензлі хмар досить великі, і я зменшую їх до розміру, який вписується в мій робочий документ. Кожна хмара малюється зі 100-відсотковою непрозорістю на новому шарі. Оскільки непрозорості не завжди достатньо для досягнення повного покриття, рекомендується двічі клацнути на одному й тому ж місці пензля. У такий спосіб хмари будуть нанесені з більшим покриттям.
Коли всі хмари створено, настав час розмістити їх на зображенні. Для цього я ховаю чорний шар і переміщую хмари на робочій поверхні. Ви також можете створити кілька копій шарів хмар. Це дає вам набагато більше можливостей з точки зору розміру і т.д., які ви можете потім персоналізувати, трансформуючи і спотворюючи. Я можу редагувати жорсткі краї за допомогою маски шару або видалити їх гумкою. Будь ласка, завжди намагайтеся використовувати м'які кінчики пензлів.
Крок 16 - Впорядкуйте хмари і вміст, розкрийте деталі
Після того, як всі хмари були впорядковані, наносяться останні штрихи.
Наприклад, я хочу перемістити корову ще далі вперед на картині. Мені вдається це зробити, перемістивши літак. Зрештою, я можу змиритися з цим - чітке позначення шару допомагає мені знайти його знову.
Важливо те, що завдяки розташуванню деталей, таких як будинки, лавки і т.д. в круговому ландшафті, вони знову стають видимими. Хмари також можна перемістити на задній план.
Крім того, деяким хмарам я надаю стиль шару у вигляді тіні, щоб додати більше глибини структурі. Важливо не встановлювати падаючі тіні на загальне світло, а визначити вирівнювання для хмар окремо. Незважаючи на закони фізики, така обробка дає кращу загальну картину. А у світі фентезі тінь іноді може падати незвичним чином.
Крок 17 - Налаштування підсвічування
Не можна сказати, що картинка вийшла нудною. Однак, ви все ще можете отримати від неї трохи більше. Я вирішив включити в картину відому будівлю, яка в кінцевому підсумку піднімається з хмар. В принципі, ви можете використовувати все, що завгодно, включаючи рослини, наприклад...
Спочатку я імпортую обрізаний об'єкт у свій робочий файл.
У такому положенні купол все ще має проблему, що світло, яке згодом має падати зверху праворуч, в даний момент світить на нього зліва. Ми можемо змінити це, віддзеркалюючи його по горизонталі за допомогою меню Edit>Transform (Редагування>Перетворення).
Я дублюю цю площину купола, оскільки хочу показати одну частину за хмарами, а іншу - перед ними. Копію тимчасово приховано. Першу площину купола переміщуємо до стеку хмар.
Щоб отримати правильну загальну картину, інші деталі хмар тепер показані або відредаговані так, щоб купол з'явився в динамічному середовищі. Крім того, я використовую маску шару для приховування нижніх деталей землі на куполі і в копії шару, щоб він трохи краще виступав із землі. Верхню копію можна зробити більш блідою, якщо потрібно.
Крок 18 - Створюємо промені сонячного світла
Тепер я хочу додати на зображення сонце і імпортую графічне зображення. Оскільки воно досить велике, я трансформую його так, щоб промені досягали штучної землі з центру.
Тепер настав час створити тонкі сонячні промені. Я отримую їх, застосовуючи радіальне розмиття до цього зображення, використовуючи метод променевого розмиття, зміщуючи центр і використовуючи найкращу якість і повну силу.
Я повторюю цей крок ще раз. Якщо результат мені подобається, я перемикаю шар у режим від'ємного множення.
Крок 19 - Додавання полярного сяйва
Створюючи цю роботу, я подумав, чому б мені не розмістити щось на кшталт полярного сяйва в зимовому пейзажі біля гір. Ця ідея здалася мені захоплюючою, і я реалізував її, вставивши туманність з галактики в свою картину. Я перемістив її далеко вниз у стеку шарів, щоб вона була більше на задньому плані.
Однак, мені все одно потрібно змінити її розмір і перемістити її положення. Я також можу змінювати його положення у стосі шарів. Потім шар переведено в режим від'ємного множення.
Для більш тонких деталей я також можу показувати або приховувати елементи за допомогою маски шару у звичайний спосіб.
Крок 20 - Підсумовуємо - підвищуємо різкість
Ctrl+Alt+Shift+E допомагає нам об'єднати шари і створює новий загальний шар. Я дублюю цей загальний шар, а потім застосовую до нього фільтр - фільтр високих частот. Значення радіуса становить приблизно 0,4 пікселя.
Після того, як ми застосували фільтр високих частот за бажанням, ми встановлюємо шар в режим Інвертування (Invert ). Непрозорість цього шару можна згодом зменшити за бажанням.
Кінцевий результат:
Ось так зараз виглядає наша планета:


