Для того щоб мати можливість вносяти в PDF-документи невеликі зміни або корекції до текстів, зображень або графіки без необхідності знову звертатися до файлу макету, Acrobat пропонує інструмент Редагування тексту та зображень, який надає відмінні можливості для редагування.
Цей інструмент знаходиться в категорії Редагування вмісту.
Після активації цього інструменту тексти отримують обрамлення і можуть бути відредаговані. Проте необхідно, щоб текст був вбудований в PDF-файл під час його створення, в іншому разі з′явиться повідомлення про помилку.
Коли ви клацаєте мишкою по рамці тексту, вона отримує точки прив′язки, які дозволяють змінювати її розмір.
Коли ви клацаєте в тексті, ви вставляєте курсор та можете додавати, видаляти або змінювати текст. Для цього розгорніть малий хрестик над розділом Формату на панелі інструментів та розширіть інструменти редагування тексту. Також ви можете призначити виділеному тексту інший шрифт, форматування, вирівнювання, колір, міжсимвольний та міжрядковий інтервали та інші можливості форматування.

Рухаючи вказівник миші між двома точками прив′язки на лінії рамки позиції, ви можете, не змінюючи інструмент, перемістити весь текстовий блок як об′єкт на іншу позицію. Тримаючи одночасно натиснутою клавішу Shift, ви можете точно переміщати блок горизонтально або вертикально.
Показання допоміжних ліній полегшують орієнтацію та встановлюють взаємозв′язок з іншими об′єктами на сторінці.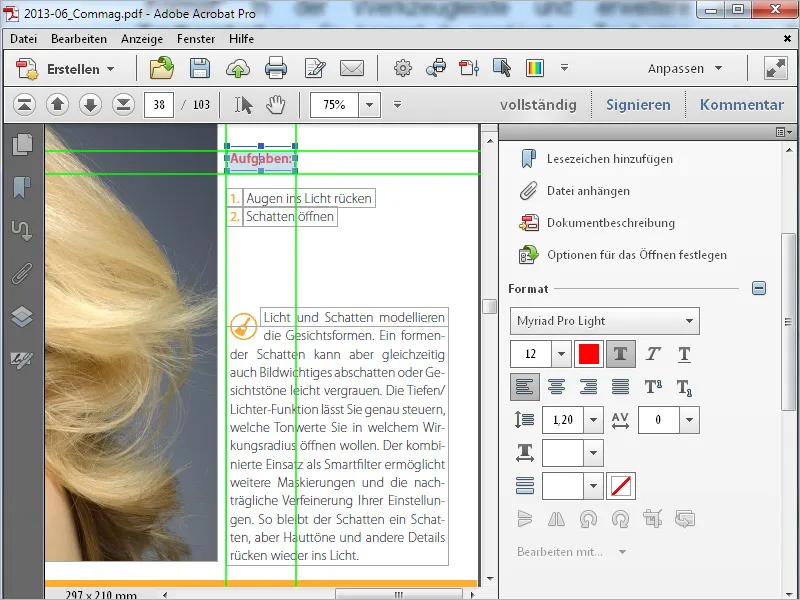
Якщо ви виділили графіку або зображення, під знаками для редагування тексту автоматично активуються знаки для редагування об′єкту.
Це дозволяє обертати, віддзеркалювати, вирізати та замінювати зображення. Зображення також отримує рамку позиції та може бути переміщене мишею на іншу позицію, так само як текстовий блок.
Ці команди також доступні в контекстному меню, яке викликається за допомогою правої кнопки миші на виділеному зображенні. Через нього ви можете відкрити зображення в обраній програмі для редагування (Параметри за замовчуванням>Редагування вмісту>Редактор зображень або об′єктів) та, за необхідності, виконати ретушування. У цьому випадку зображення відкриється як тимчасовий файл, а збережені зміни негайно впливають на PDF-файл.
За допомогою інструменту Додати текст ви можете додати нові рядки тексту до PDF-файлу. Просто клікніть на бажане місце на сторінці та почніть введення. Текст можна форматувати так, як описано вище.
За допомогою інструменту Додати зображення ви можете вибрати графічний або зображений файл на вашому жорсткому диску та розмістити його на сторінці PDF-документа. Попередній перегляд відображатиметься біля курсора та може бути переміщений мишею по сторінці.
Після натискання цей елемент буде розміщено. Ви також можете додатково переміщати його за допомогою миші та налаштовувати рамку через точки прив′язки.
Якщо вставленого елемента перекриває вже існуючий текст або зображення в документі, ви можете відправити його на нижчий рівень через контекстне меню з правої кнопки миші.
Окрім тексту та зображень ви також можете додати до PDF-файлу посилання на перегляд іншої сторінки, веб-сторінки або на відкриття файлу. Клацніть на Додати або відредагувати посилання на панелі інструментів. Курсор стане у вигляді сітки, за допомогою якої ви вказуєте область на сторінці, яку потрібно з′єднати з визначеною метою.
Після того як відпустите мишу, відкриється вікно, в якому ви можете вказати бажану дію, наприклад, вказати певний вид сторінки, відкрити файл або веб-сторінку або створити користувальницьке посилання.
Також ви можете налаштувати видимість області, що ви визначили. Після встановлення цих параметрів клацніть на Далі.
Будь ласка, перейдіть до цілі посилання, наприклад, натискаючи кнопки, щоб перейти до бажаної сторінки. Якщо ви хочете перейти до певного виду на цій сторінці, ви можете перемістити її за допомогою інструмента масштабування так, як вам потрібно центрувати. Після цього клацніть Встановити посиланість.
Acrobat тепер зберігає зв′язок між початковою точкою (якщо ви наводите мишу інструментом руки на ньому, він змінює форму курсору, як у випадку з посиланнями) та ціллю. По кліку на визначене як посилання місце перегляд переміщається до цілі або відкриває веб-сторінку або файл.
Щоб змінити посилання пізніше, спочатку виберіть інструмент Додати або відредагувати посилання та виберіть область, яку потрібно змінити.
Потім ви можете переміщати її, подавши мишку, або продовжуєте редагувати через контекстне меню правою кнопкою миші або видалите, натиснувши клавішу Delete.


