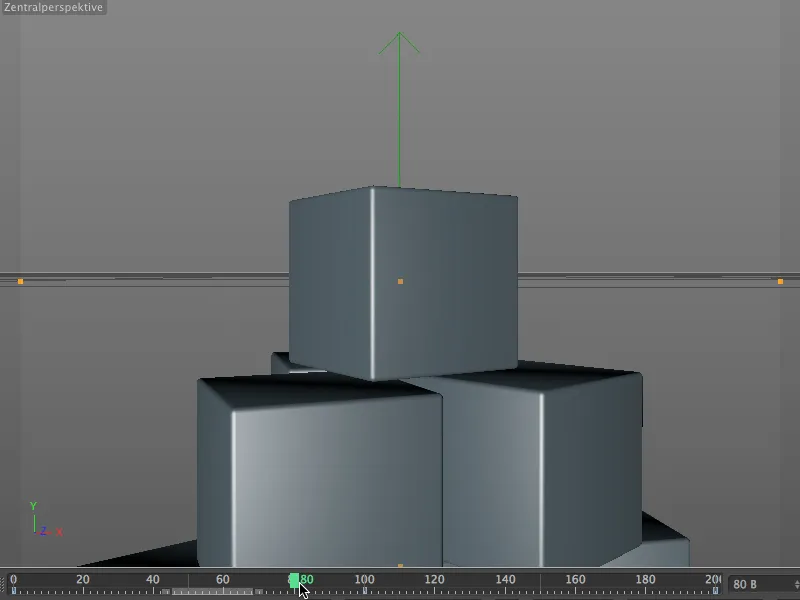Типові сфери застосування камерного крана - камерні польоти над об'єктами або спуск камери зверху на об'єкт. Використаний у реальному фільмі керуючий пристрій є у CINEMA 4D нашим менеджером атрибутів. У цьому навчальному посібнику ми розглянемо на простому прикладі вежевої вежі, як може виглядати такий камерний крок.
Схожий на камеру руху камерний кран насправді є лише спеціальним тегом, що надає віртуальну будову камерного крана камері-несучій. Основа, рука і голова камери звичайно можуть регулюватися за довжиною і висотою, відповідні суглоби можуть обертатися у всіх передбачених напрямках. Про поєднання камери й тегу нам взагалі не потрібно турбуватися, оскільки в палітрі об'єктів камери ми вже знаходимо передвстановлений камерний кран.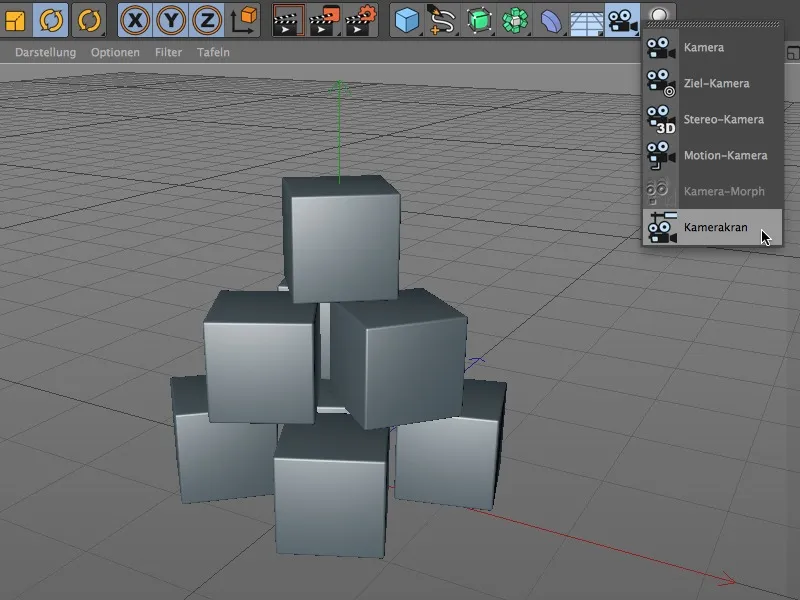
Переглянемо цю структуру в менеджері об'єктів. Фактична камера з призначеним тегом камерного крану додається як підоб'єкт під нульовим об'єктом "Кран". Якщо ми хочемо відредагувати положення або кут, нам потрібно звернутися до вищестоячого нульового об'єкта "Кран".
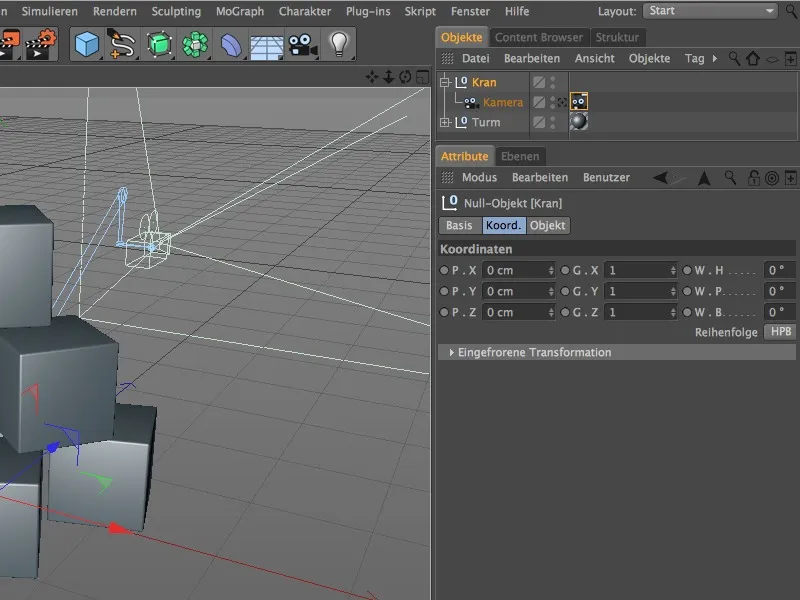
Налаштування камерного крану
Якщо ви вибрали вищестоячий нульовий об'єкт "Кран", ви можете переміщати кран за допомогою стрілкових ручок. Для зручних початкових умов я спочатку зсунув свій камерний кран на 500 одиниць вперед.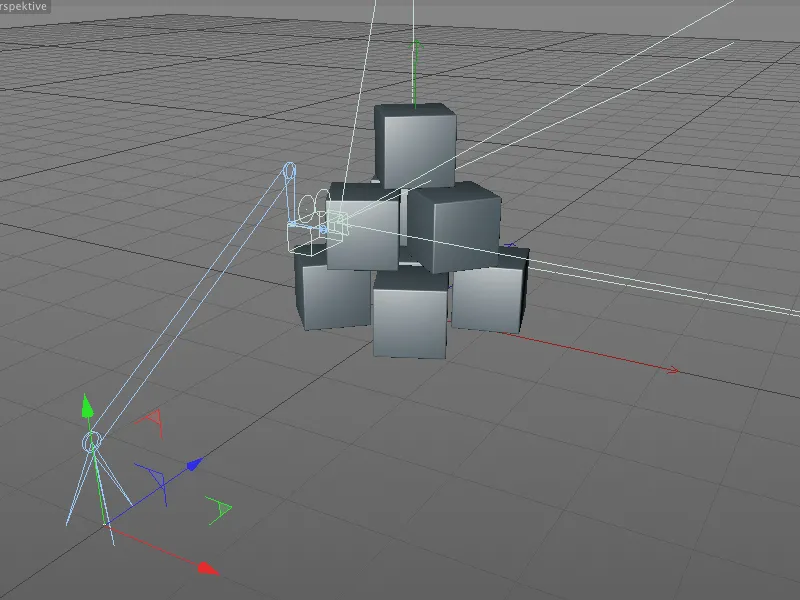
Як вже зазначено на початку, в тезі камерного крану містяться всі відповідні параметри для властивостей і управління краном. Для основи, руки, голови і самої камери ми можемо змінювати конструкцію за бажанням та потім анімувати.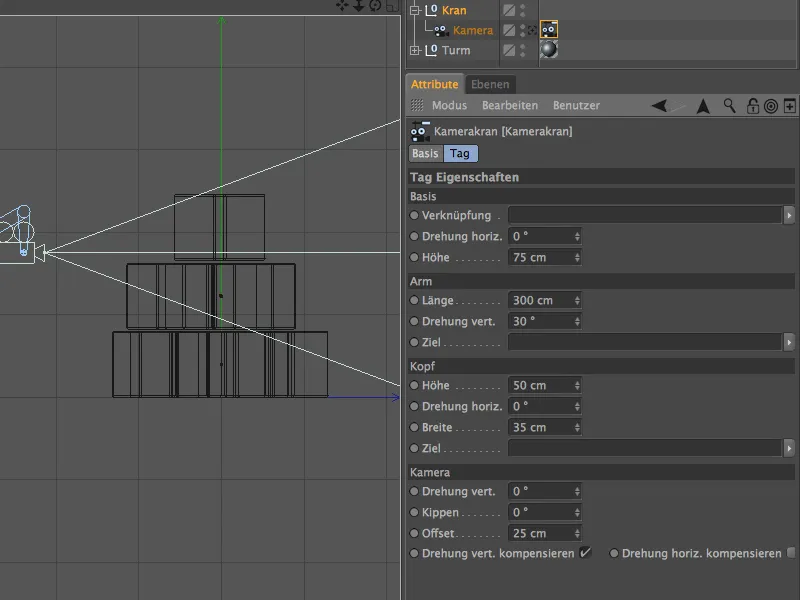
Камерний крок у нашому прикладі повинен починатися вище від вежевої вежі, повільно знижуватися на верхню кубічну грань і потім повертатися назад, доки вежа не буде видно збоку.
Для цього ми витягуємо руку на приблизно 640 одиниць і обертаємо його вертикально ще додатково вгору. Висоту основи ми також можемо трохи збільшити для отримання більшого простору вгору і вниз.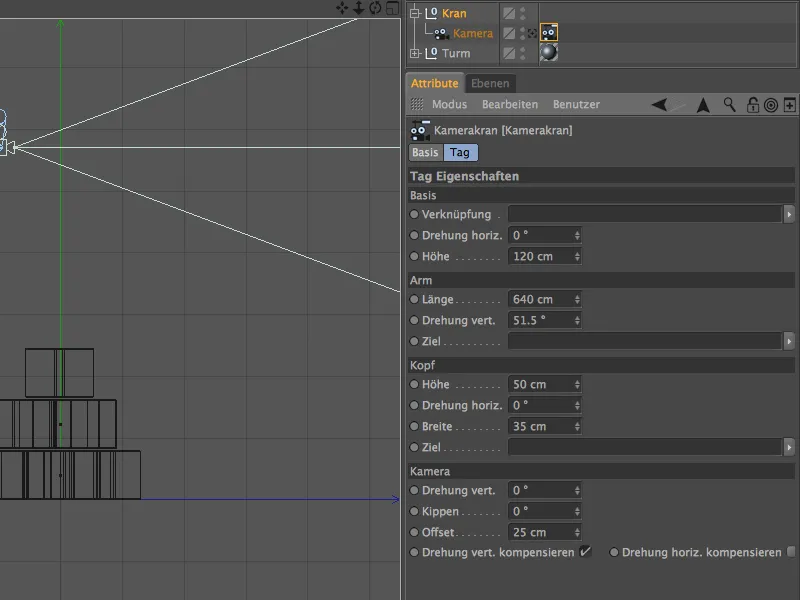
Типовим було б оцінити параметри камерного крану з виду з боку (клавіша F3). Основні характеристики камерного крану вже встановлені. Щоб полегшити собі роботу, ми автоматично спрямовуємо камеру на верхній куб.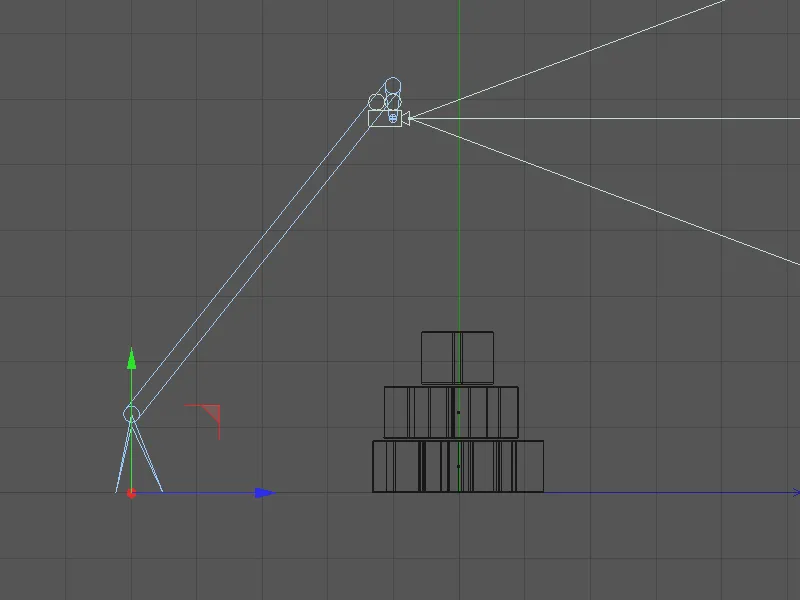
Для цього ми розгортаємо в менеджері об'єктів групу "Вежа" та перетягуємо окремо розташований верхній куб за допомогою перетягни і розмісти в поле Ціль у розділі голова. Тепер камера автоматично спрямовується на верхній куб, незалежно від рухів камерного крану.
Погляд у вид з боку це підтверджує; камера вже має на взорі верхній куб. Крім того, слід зауважити, що під час використання цільових об'єктів ми завжди повинні бути уважні на можливі контурні стрибки, які можуть виникнути зі бездоглядного відношення до довжин і обертань.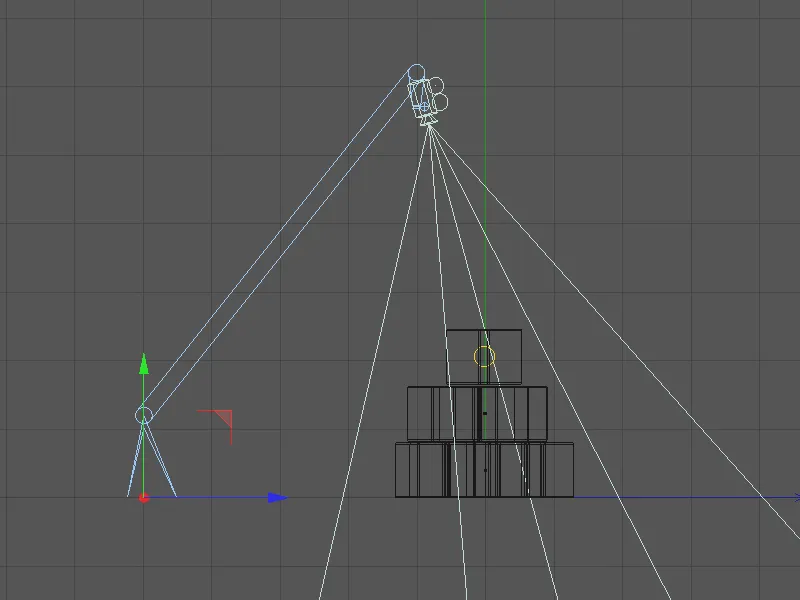
Перш ніж ми почнемо камерну поїздку, спершу нам потрібно переконатися, що камерна перспектива відповідає нашим бажанням. Для цього ми переходимо через меню Камери>Використовувати камеру від редактора від стандартної камери до камери камерного крану.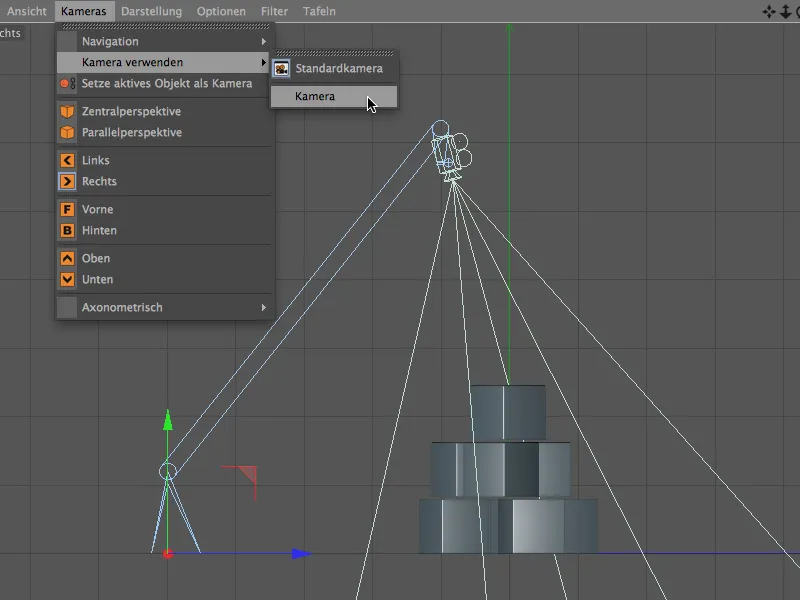
Ми вже займаємо місце біля камери камерного крану та бачимо вихідний пункт нашої камерної поїздки. Як цільовий об'єкт камери, верхній куб звичайно на місці. Хто ще не зовсім задоволений цим налаштуванням, може налаштувати камеру або камерний кран за допомогою параметрів.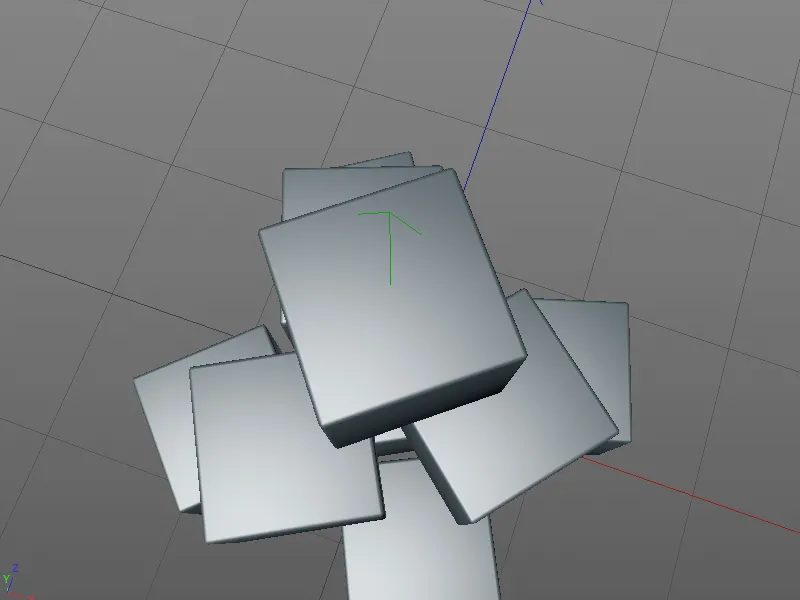
Створення камерної поїздки
Для подальшого створення камерної поїздки ми знову переходимо через меню Камери>Використовувати камеру з редактор на стандартну камеру. Таким чином ми краще бачимо всю структуру камерного крану.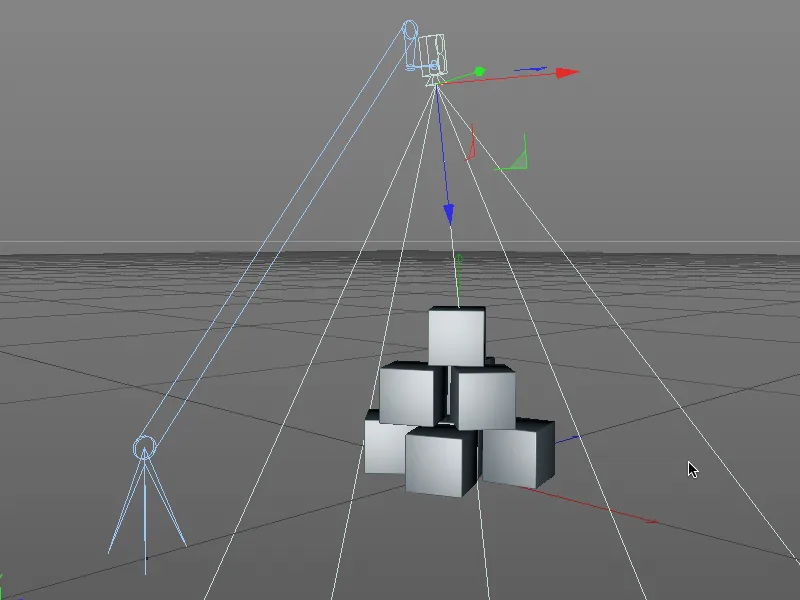
Спочатку фіксуємо теперішній стан як вихідний пункт поїздки камери у ключовому кадрі. Переконайтеся, що зелений курсор часу безпечно розташований на зображенні 0 або 1, перш ніж займетеся позначенням Ctrl- або клавіші Strg натиснута на круглій панелі перед довжиною в розділі рука.
Червоний обведені фарбою коло сигналізує наявність ключового кадру для цього параметра на поточному зображенні.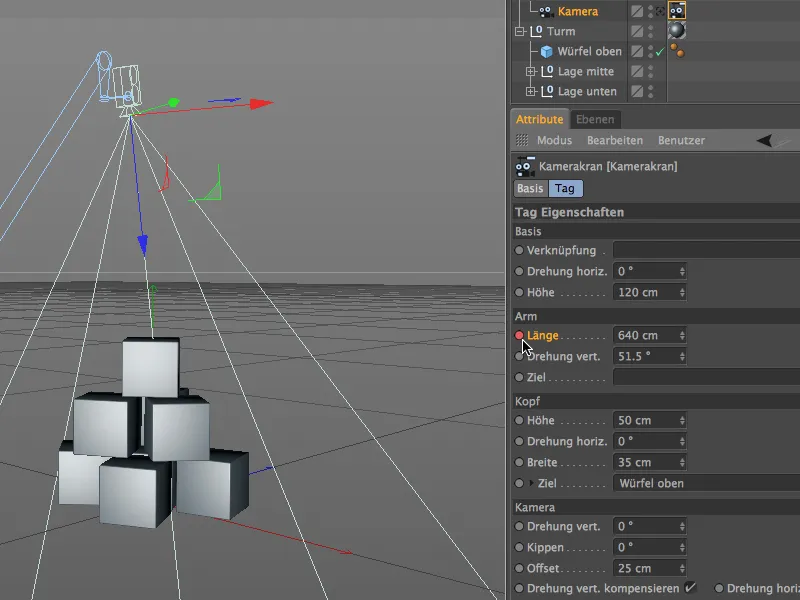
У центрі руху камери кран повинен стояти в нормальному положенні прямо перед верхнім кубом. Тут нам також потрібно Ключову кадри. Оскільки наша анімація має складатися з усього 200 кадрів, переміщуємо зелений покажчик часу на кадр 100.
Якщо ваш відкритий проект має понад 100 кадрів, ви можете збільшити загальну довжину проекту, введенням значення 200 у палітрі анімації.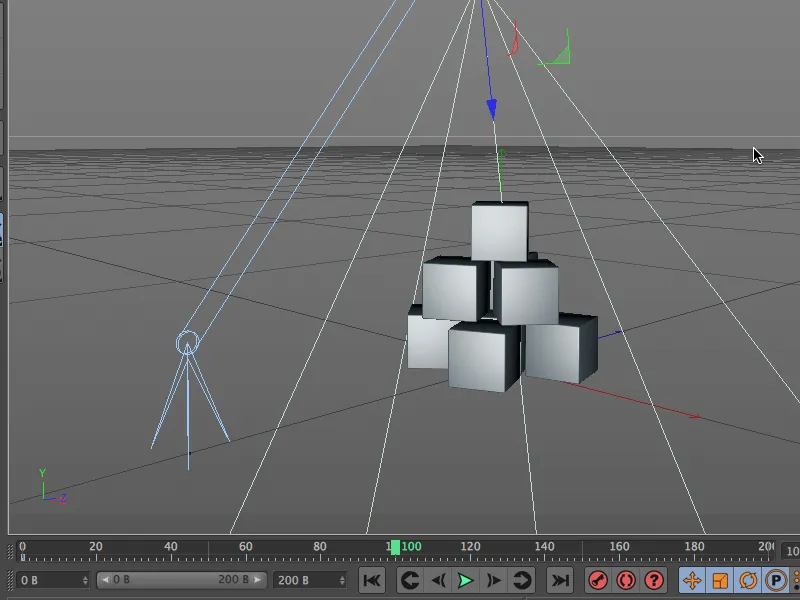
Для першої частини руху камери достатньо скоротити довжину руки. Завдяки цільовий об'єкту камера залишається спрямованою на верхній куб, так що камера, яка раніше була перевернена, повільно переходить у горизонтальне положення протягом руху камери.
Ми призначаємо довжину руки приблизно 120 одиниць і знову зберігаємо цей параметр, тримаючи натиснутою клавішу Ctrl- або Strg-клавішу на колі параметрів; відбувається це в Ключовому кадрі.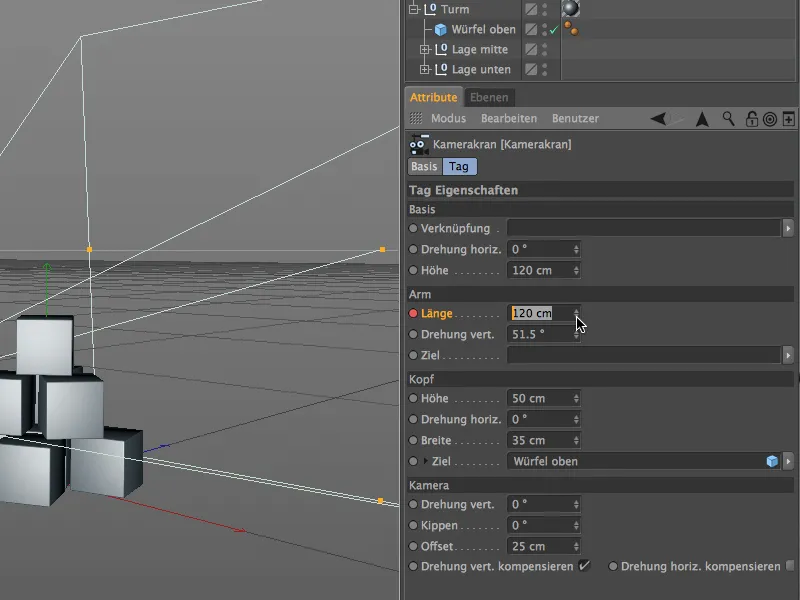
Як бачите в редакторі, рука камери крану тепер значно скорочена завдяки нашим змінам, а камера залишається спрямованою на верхній куб, як цього бажаємо.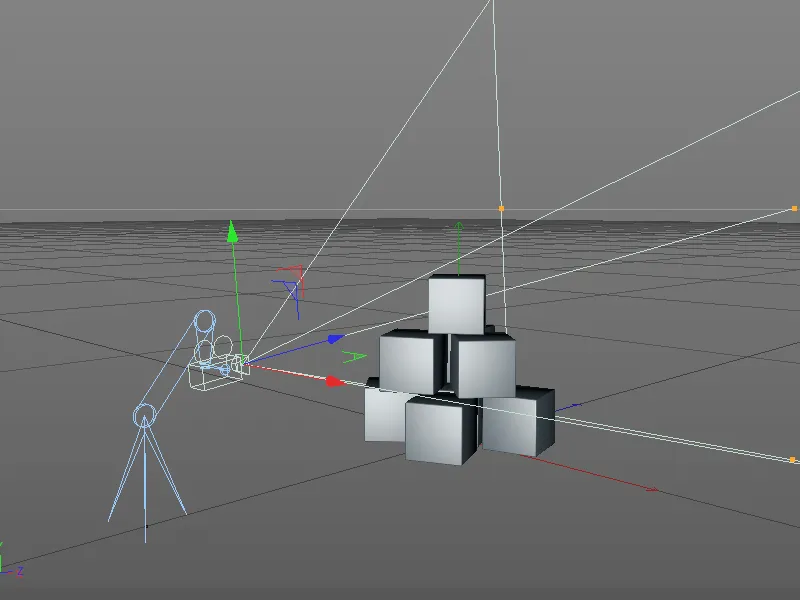
Ми все ще знаходимося на кадрі 100, і починаємо другу частину нашого руху камери. З нашим камерним краном ми маємо різноманітні можливості, тож тепер граємося з налаштуваннями у верхній частині.
Для цього ми беремо актуальні параметри висоти і ширини в області голова тега камерного крану, тримаючи натиснутою клавішу Ctrl- або Strg-клавішу на колі параметрів; це все відбувається в Ключовому кадрі.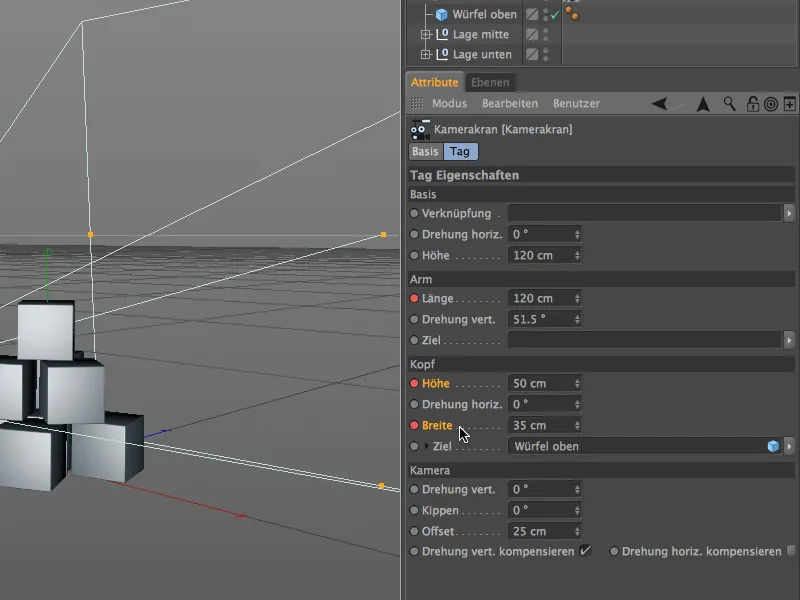
Оскільки рух камери має завершитися на кадрі 200, ми тепер переміщуємо зелений покажчик часу палітри анімації на цей кадр завершення анімації, щоб встановити фінальні налаштування і зберегти їх у Ключових кадрах.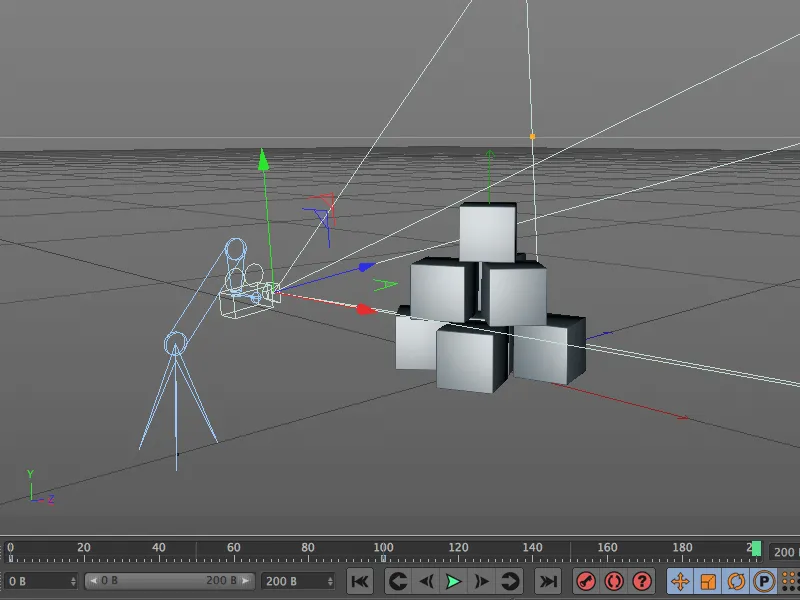
Кінцева точка нашого руху камери знаходиться трохи від центру приблизно на рівні середнього шару кубів. Щоб досягти цієї позиції, змінюємо параметри висоти і ширини голови камерного крану відповідно.
Ми тримаємо цю кінцеву позицію для обох властивостей, тримаючи натиснутою клавішу Ctrl- або Strg-клавішу на колі параметрів; це все відбувається в Ключовому кадрі.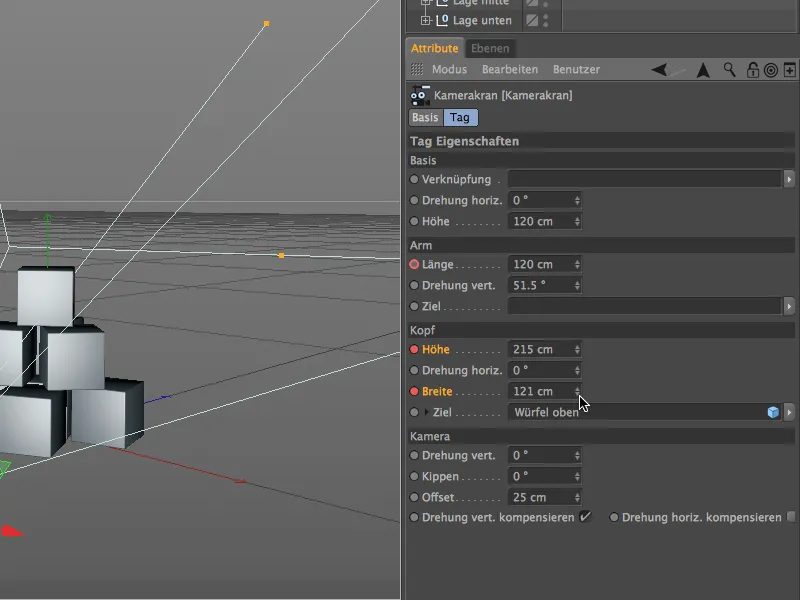
У тривимірному виді видно, як вибрана кінцева позиція досягається лише за допомогою змінених налаштувань камерного крану.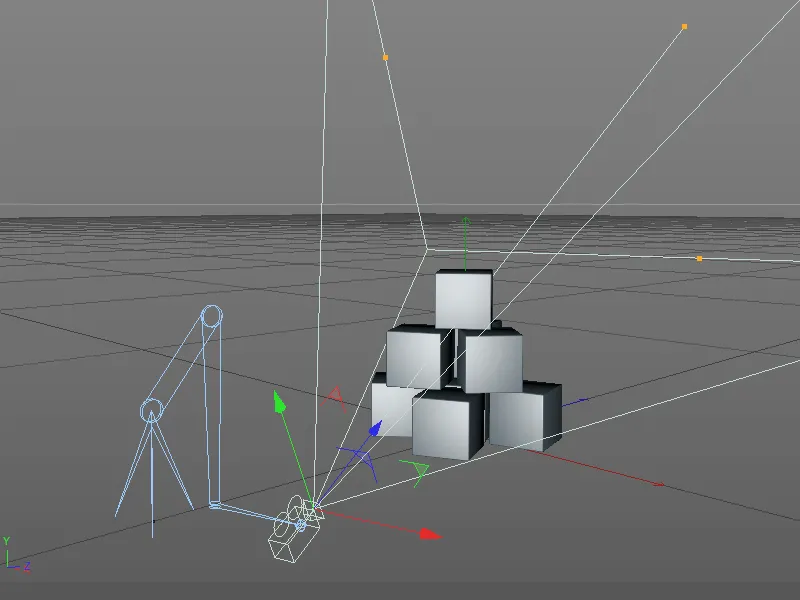
Перехід до камери з краном
Після того як рух камери завершено та збережено в Ключових кадрах, ми також повинні ще раз перевірити і, за необхідності, відкоригувати камерну перспективу кінцевої точки. Для переходу до камери з краном цього разу використовуємо мале значок об'єктиву на об'єкті камери у Менеджері об'єктів. Після кліку значок стає білим, і вид в редакторі переходить до камери з краном.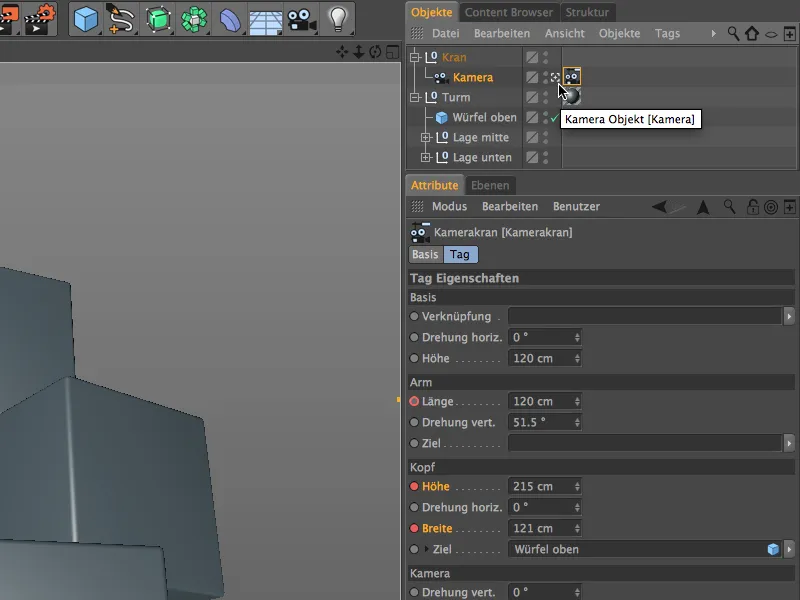
Якщо ви змінюєте камерну перспективу, модифікуючи параметри висоти і ширини, ви повинні, звісно, знову передати змінені значення в Ключові кадри, клацнувши з натиснутою клавішою Ctrl- b або Strg-клавішою на колі параметрів; це все відбувається в Ключовому кадрі.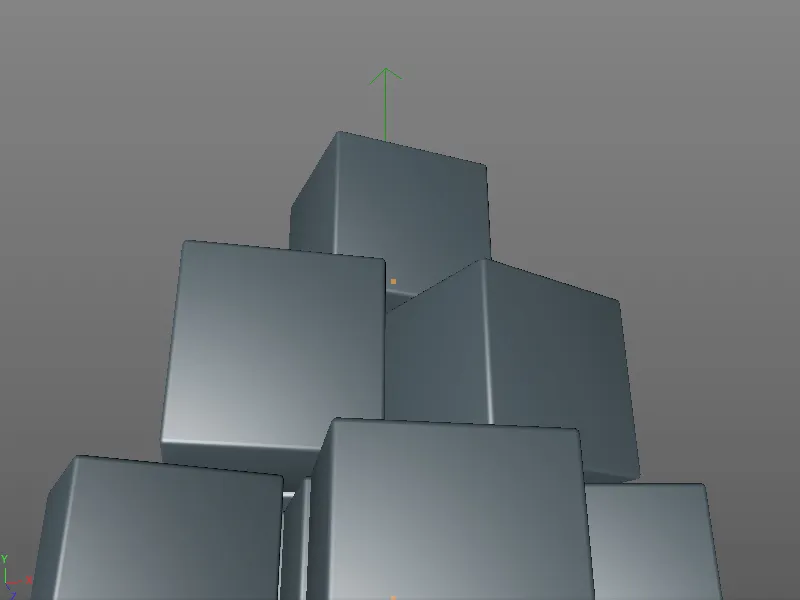
Після цього кроку рух камери з новим камерним краном є завершеним і може бути оцінений в повній довжині шляхом переміщення зеленого покажчика часу або клацання на кнопку відтворення палітри анімації.