За допомогою інструмента "Градієнтне колірне поле " в Adobe InDesign можна створювати й редагувати колірні градієнти та застосовувати їх до тексту, фігур або зображень. Цей універсальний інструмент дозволяє створювати плавні переходи між кольорами й додає дизайну глибини та динамічності. У цьому посібнику я крок за кроком покажу вам, як використовувати інструмент "Градієнтне кольорове поле" для створення приголомшливих ефектів. Давайте почнемо і покращимо ваші макети за допомогою креативних кольорових градієнтів!
За допомогою інструмента "Градієнтне колірне поле " (комбінація клавіш G ) можна визначити початкову і кінцеву точки градієнта кольору для контуру або заливки виділеного об'єкта.
Спочатку слід виділити об'єкт, до якого буде застосовано градієнт кольору.
З точки зору інструмента "Градієнт ", об'єкт складається з контуру певної товщини і заливки (навіть якщо спочатку це просто порожня рамка). Далі перевірте в палітрі інструментів, що саме вибрано - область чи контур (для перемикання між ними використовуйте клавішу X ).

Тепер виберіть інструмент "Градієнтне кольорове поле " і перетягніть його на об'єкт, утримуючи кнопку миші натиснутою. Градієнт кольору позначає свою найсвітлішу точку на початку і найтемнішу точку в кінці.
Градієнт можна перетягувати по горизонталі, вертикалі або діагоналі. Якщо ви також утримуєте клавішу Shift, градієнт вирівнюється точно під кутом 45° - тобто точно по горизонталі, вертикалі або діагоналі відносно прямокутних об'єктів.
За замовчуванням встановлено чорний колір, тому градієнт рухається між світло- і темно-сірим, або, точніше, між білим і чорним. Щоб призначити градієнту інший колір, відкрийте палітру кольорів (F5 ) і виберіть у меню палітри пункт " Нове поле градієнта".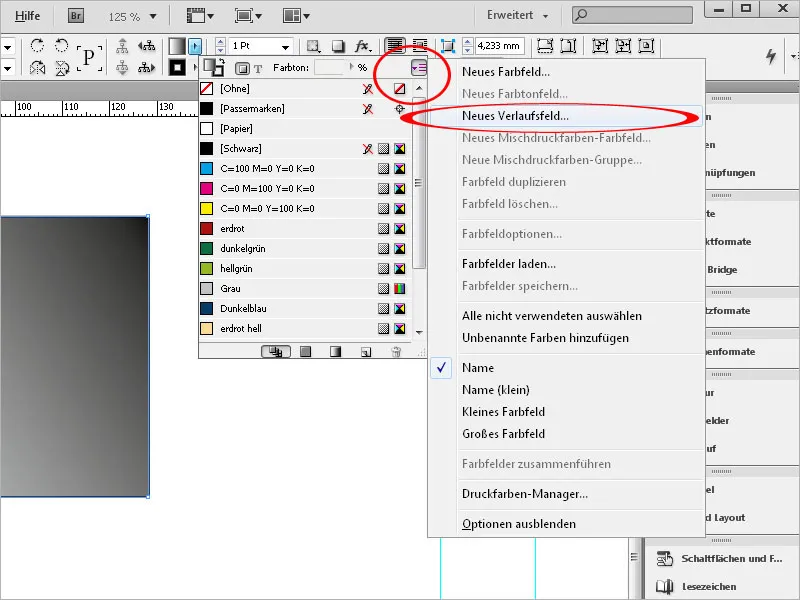
Тепер дайте цьому полю змістовну назву.
Далі у полі Тип ви можете вказати, як буде відображатися градієнт - лінійно чи радіально. Наступні поля можна налаштувати лише після натискання на повзунки смуги градієнта.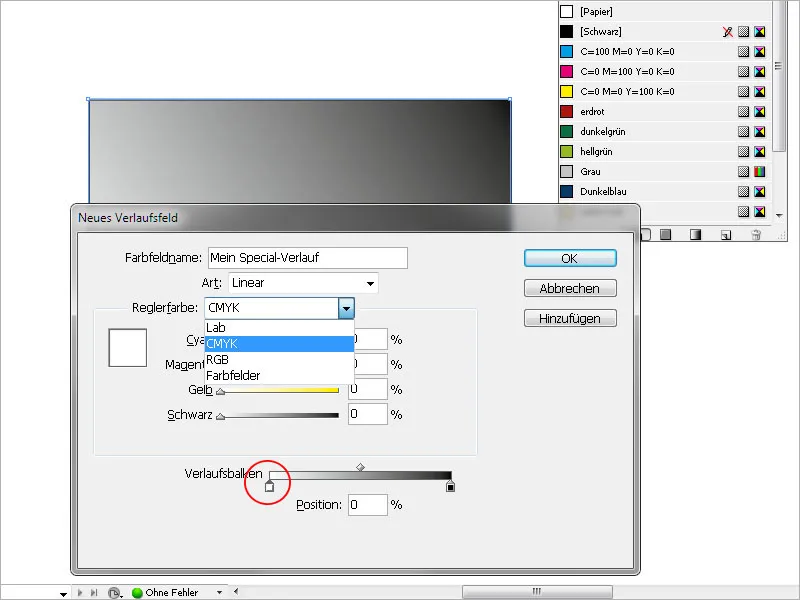
Тепер ви можете встановити колірну схему для кольору повзунка, тобто RGB або CMYK, або отримати доступ до вже створених колірних полів.
Клацніть лівий повзунок смуги градієнта, щоб вибрати початкову точку градієнта, а потім призначте їй потрібний колір за допомогою наведених вище опцій вибору. Іншими словами, ви заміните попередній білий колір за замовчуванням для початкової точки градієнта на новий вибраний колір.
Аналогічно, чорний колір за замовчуванням для кінцевої точки градієнта слід замінити на потрібний колір. Для простого градієнта певного кольору від світлого до темного початковим кольором є білий, а потрібний колір призначається лише кінцевій точці.
За допомогою лівого повзунка смуги градієнта можна вказати, коли має починатися градієнт - якщо ви встановите значення вище 0, області ліворуч від повзунка буде однорідно надано початковий колір; правий повзунок використовується для визначення кінцевої точки градієнта; значення нижче 100%, отже, обмежує його в межах контуру об'єкта. Область праворуч від повзунка також отримує колірний тон, визначений для кінцевої точки, рівномірно в межах контуру. Таким чином, градієнт немовби стискається.
Натисніть кнопку ОК, щоб застосувати налаштування до об'єкта.
Щоб пізніше змінити тип (лінійний чи радіальний), кут нахилу лінійного градієнта або початок чи кінець градієнта, виберіть відповідний об'єкт і відкрийте палітру градієнта за допомогою меню Вікно>Колір.
Тут ви можете внести зміни до самого градієнта, наприклад, інвертувати його одним клацанням миші.
Якщо ви хочете змінити колір градієнта, відкрийте палітру з колірними полями (F5 ) і двічі клацніть на щойно створеному полі градієнта.
Вибравши точку відліку, ви можете відкоригувати встановлений колір тут. Колірні градієнти також можна застосовувати до текстів, наприклад, щоб ефектно виділити ініціали або заголовок.
Для цього виділіть текст і призначте йому потрібний розмір і стиль шрифту. Потім виберіть на панелі інструментів область, яка має отримати градієнт, тобто область або контур, а потім клацніть на раніше створене поле градієнта в палітрі з колірними полями (F5 ).
Тепер градієнт буде застосовано до тексту.


