Інструмент " М'який градієнтний край " в Adobe InDesign дозволяє додавати плавні переходи до об'єктів або зображень. Цей ефект ідеально підходить для тонкої інтеграції елементів у фон або гармонійного поєднання з іншими компонентами макета. У цьому посібнику я крок за кроком покажу вам, як використовувати цей інструмент для створення плавних і професійних переходів у ваших проектах. Давайте почнемо і додамо вашому макету креативного завершального штриха!
За допомогою інструмента "М'який градієнтний край " (комбінація клавіш Shift+G ) ви можете розмити об'єкти від непрозорих до прозорих.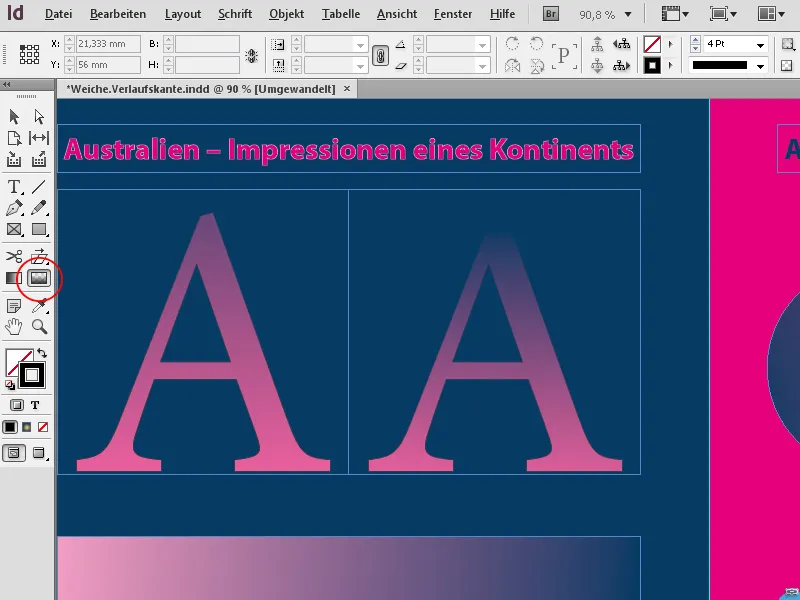
Спочатку за допомогою інструмента виділення виберіть об'єкт, якому потрібно надати градієнт від непрозорого до прозорого. Потім клацніть інструмент розмиття градієнта на панелі інструментів (або скористайтеся комбінацією клавіш Shift+G ) і перетягніть об'єкт, утримуючи кнопку миші натиснутою. У початковій точці об'єкт буде непрозорим, а в кінцевій точці руху миші стане все більш прозорим.
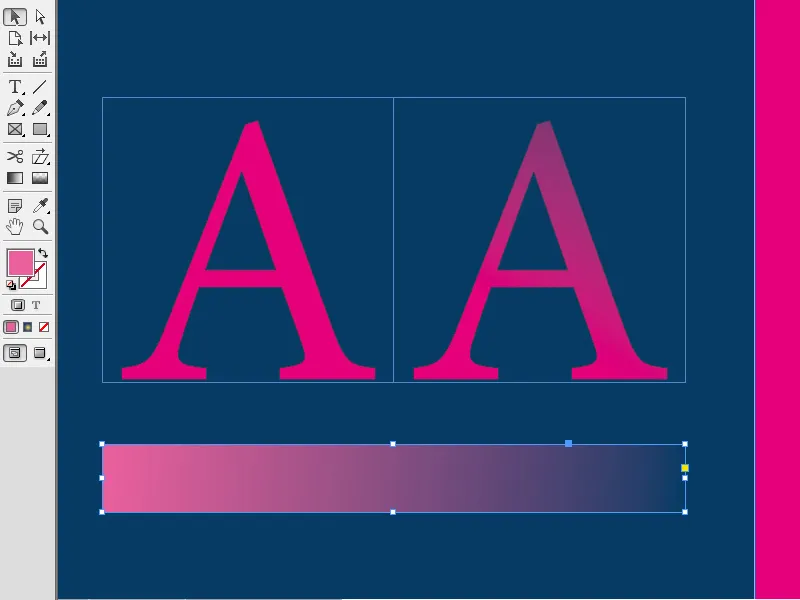
Ви можете перетягувати градієнт прозорості по горизонталі, вертикалі або діагоналі. Якщо ви також утримуєте клавішу Shift, градієнт вирівнюється точно під кутом 45° - тобто точно по горизонталі, вертикалі або діагоналі відносно прямокутних об'єктів.
Від кінцевої точки і далі градієнт, а отже, і об'єкт, є повністю прозорим. Якщо ви все ж захочете побачити частину об'єкта, ви можете просто перетягнути інструмент за межі об'єкта і встановити кінцеву точку за ним.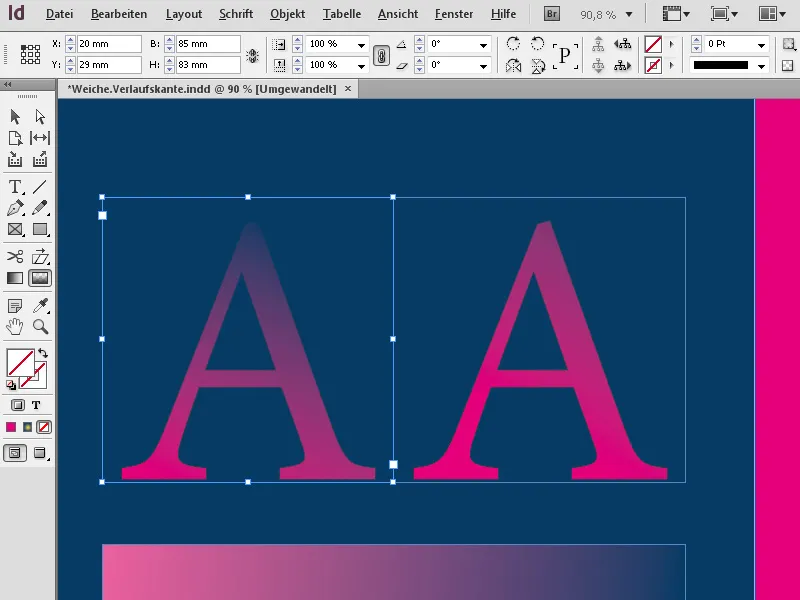
Цей ефект можна застосувати до текстових і графічних фреймів...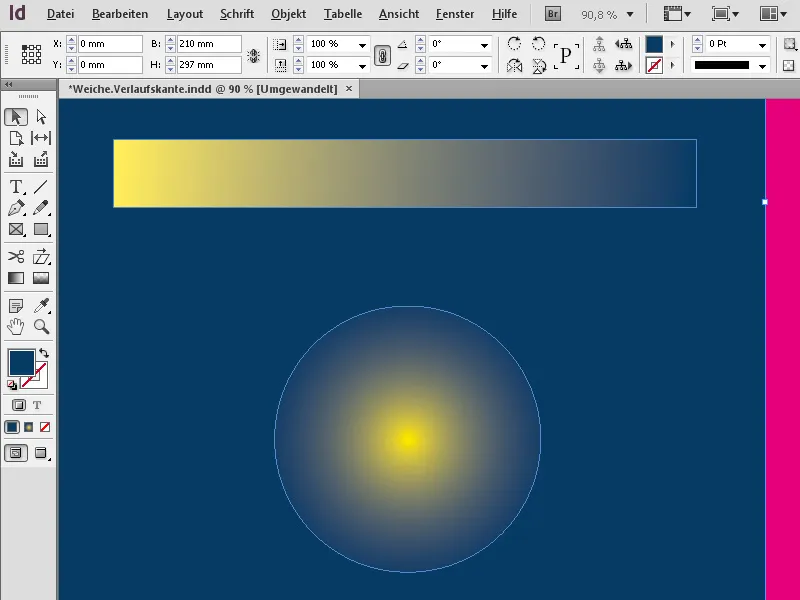
... а також до зображень.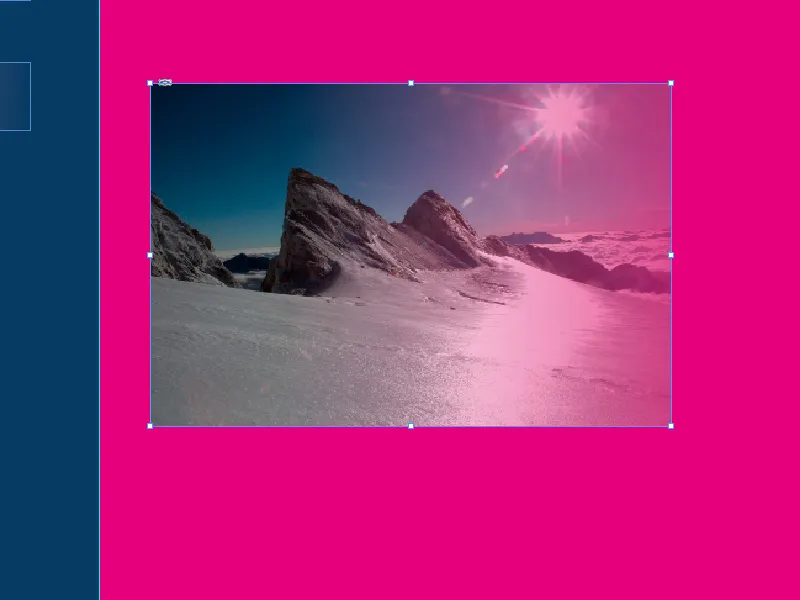
Ви також можете виділити кілька об'єктів (з натиснутою клавішею Shift ) і додати до них градієнт прозорості, перетягуючи інструмент по них. У такий спосіб об'єктам надається рівномірно зростаюча або спадаюча прозорість.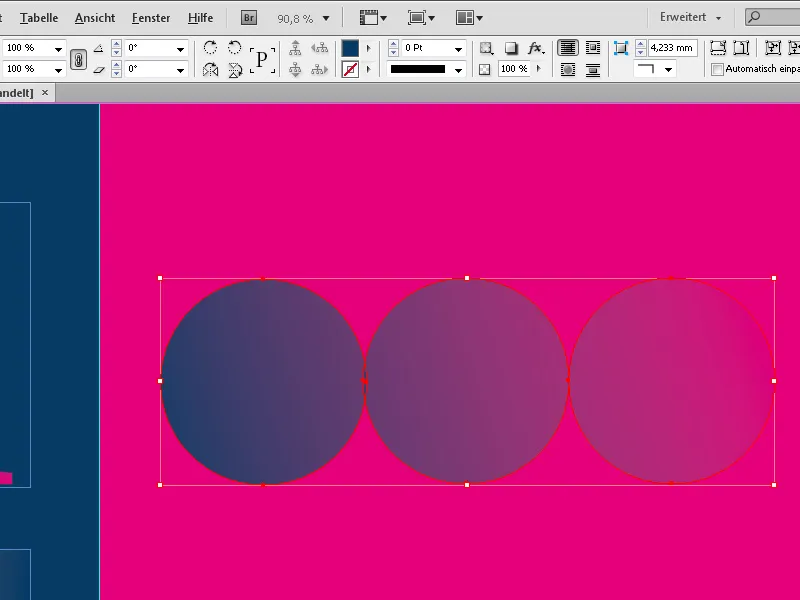
Інструмент "М'який градієнтний край " ідеально підходить для інтуїтивно зрозумілої роботи. Для більш точного керування деталями можна скористатися палітрою Ефектів ( меню Вікно>Ефекти або кнопка fx у палітрі Control), або клацнути правою кнопкою миші на об'єкті і вибрати в контекстному меню пункт Ефекти>М'який градієнтний край.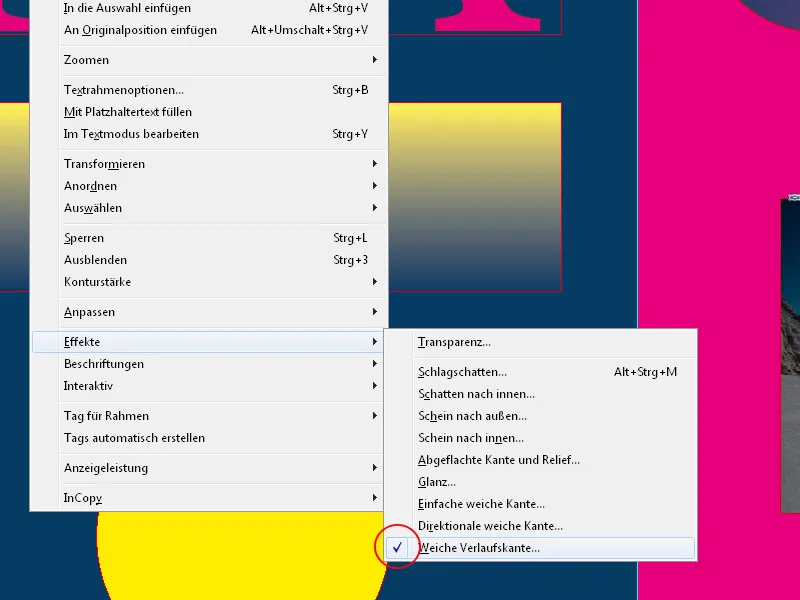
Виділений об'єкт буде виділено в палітрі Ефектів - мітка fx вказує на те, що ефект застосовано.
Щоб налаштувати його точніше, двічі клацніть на ньому, що відкриє вікно для налаштування всіх ефектів.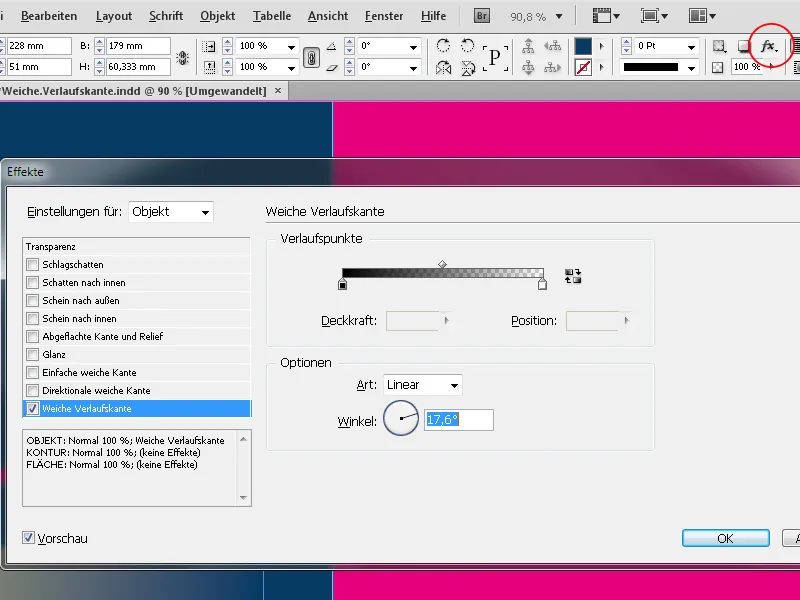
Вкладка для м'якого градієнтного краю буде одразу ж вибрана, і ви побачите налаштування, які ви інтуїтивно зробили до цього часу. Тепер їх можна налаштувати за потреби, наприклад, змінити напрямок градієнта одним клацанням миші.
Клацнувши на одному з повзунків в області Точки градієнта, ви також можете встановити точні значення для непрозорості та початку градієнта прозорості.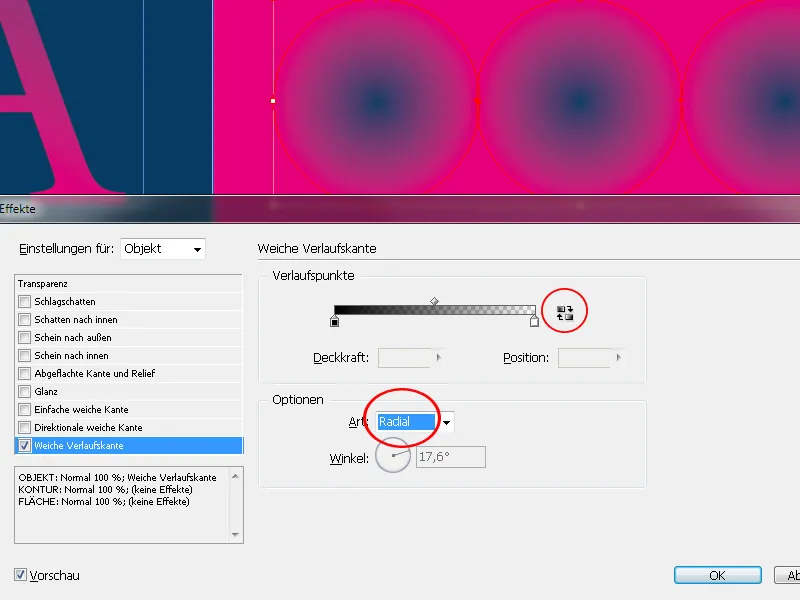
У розділі Параметри ви також можете встановити режим градієнта (Лінійний або Радіальний ) і кут нахилу лінійного градієнта. Якщо утримувати кнопку миші і перетягнути годинниковий покажчик кута, увімкнувши попередній перегляд, ви можете швидко спробувати різні налаштування і одразу побачити результат.
Якщо ви не хочете застосовувати ефект, просто зніміть позначку навпроти пункту " М'який градієнтний край".


