Хоча архітектурна трава в першу чергу призначена для якнайшвидшого зеленіння газонів, з її допомогою ми також можемо в'язати, наприклад, індивідуальні килими.
Загалом варто призначити готовому об'єкту трави текстуру, що відповідає кольорово. Цим ми уникнемо високого розміщення необхідної кількості стебел або волокон для досягнення візуально щільної поверхні.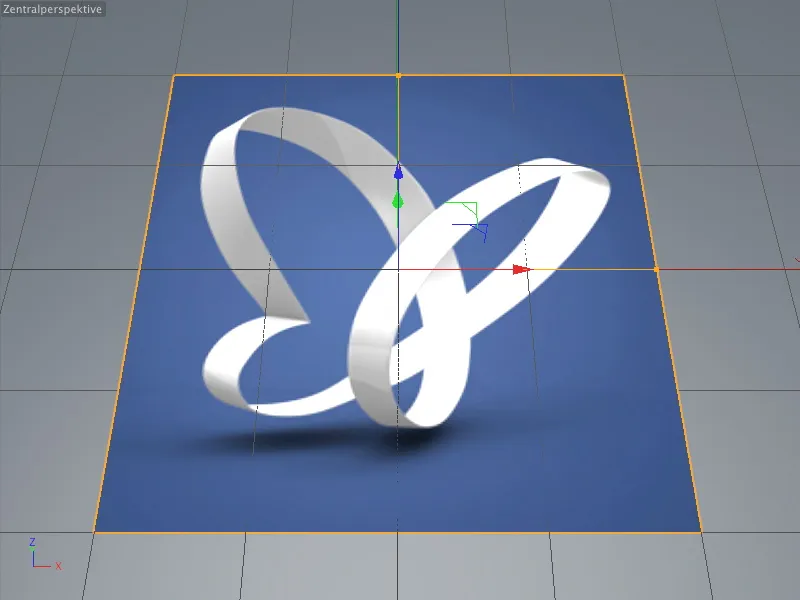
У нашому першому прикладі, в якому відомий графічний зразок PSD має бути створений у вигляді килимового малюнка, я вже призначив цій шарі цю конкретну текстуру. Текстура psd_Logo.jpg,, яка, до речі, є складовою частиною робочих матеріалів для цього навчального посібника, знаходиться в полі Текстура у кольоровому каналі.
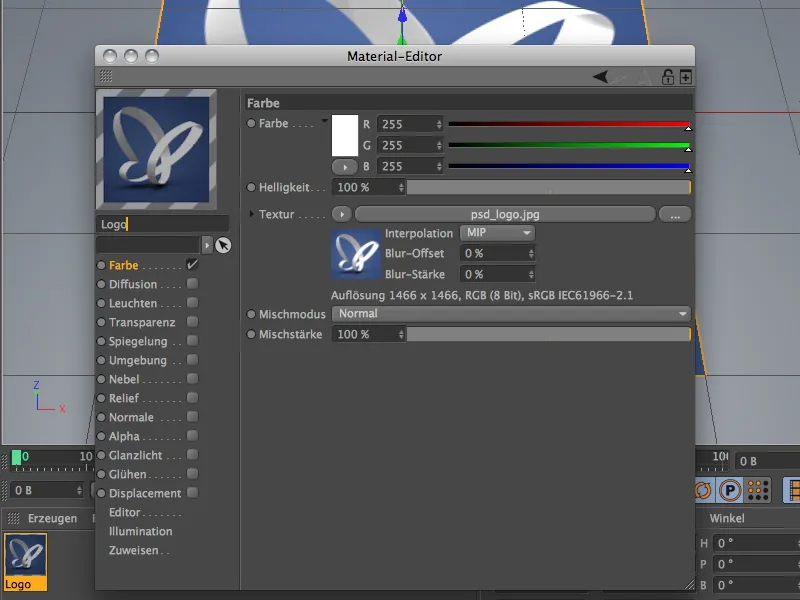
Створення трави для килима
Щоб дати можливість об'єкту бути зарослим травою, достатньо просто виділити його та за допомогою меню Створення>Середовище застосувати команду Створити траву. Цю команду ви також знайдете у палітрі Об'єкти середовища.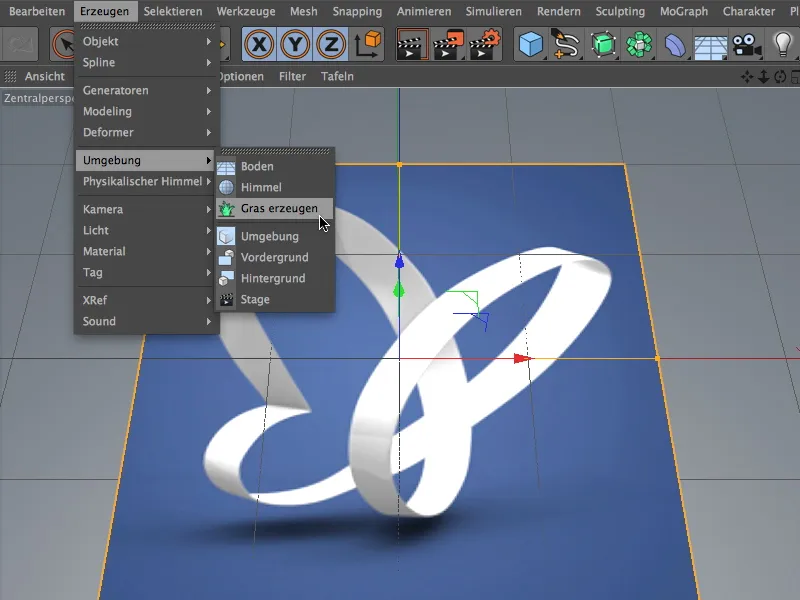
Після цього кроку Шар-Об'єкт містить додатковий Матеріалний тег для архітектурної трави. Як бачите з Діалогового вікна налаштувань тегу Архітектурна трава,, це вказує на матеріал з назвою Трава,. Отже, всі інші параметри ми знаходимо в відповідному матеріалі, який можемо відкрити, натиснувши двічі на тег.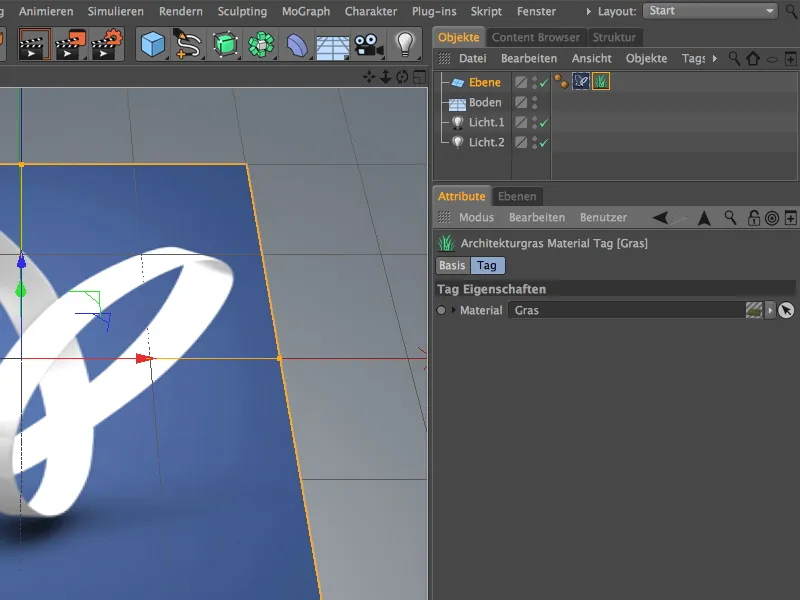
Додаткове натискання на Кнопку візуалізації показує нам, як стандартна трава розподіляється на шарі.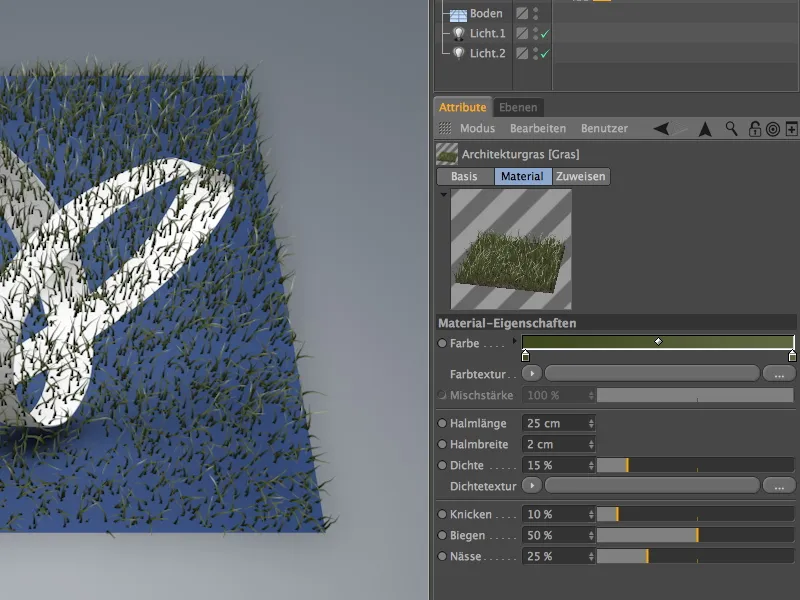
Явні проміжки можна легко заповнити, піднявши Щільність, але це також призводить до значного збільшення обчислювальних витрат. Однак, оскільки поточні параметри відносяться скоріше до дико ростучої трави, ми можемо досягти дещо більше пишноти, зменшивши Згин та Вигин стебел і збільшуючи для цього Довжину стебла. Щільність близько 50% повинна бути достатньою, щоб отримати достатньо стебел для щільного килима. Матеріалізація дає нам для цього вже добрий вектор.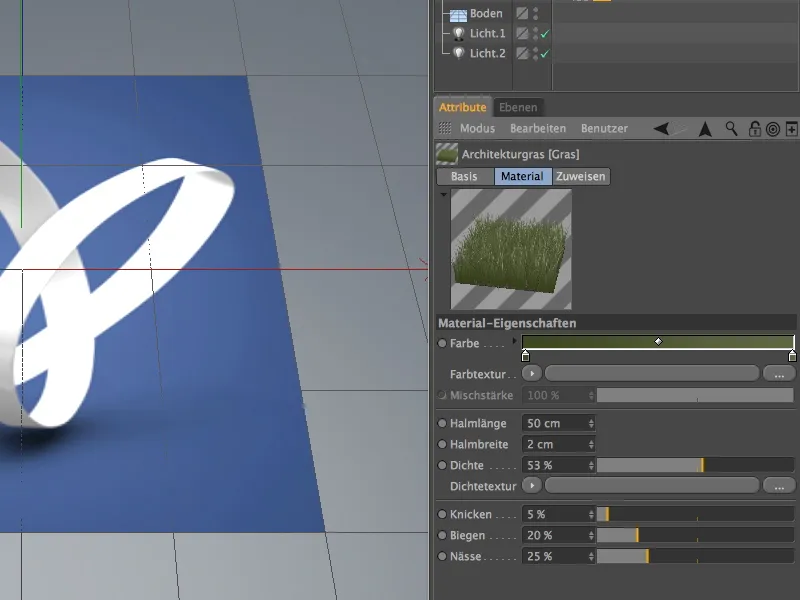
Вірний уявлення про щільність площі з травою дає уявлення про Візуалізацію. Наразі ще видно, як під нижньою Текстурою поверхні проглядається, але це вже не буде помітно після налаштування кольору стебла.
Налаштування кольорової текстури
Щоб призначити грасне стебло з Кольоровою текстурою із мотивом метелика, клацніть на довгій кнопці у розділі Кольорова Текстура, щоб ми могли вибрати зображення як текстуру.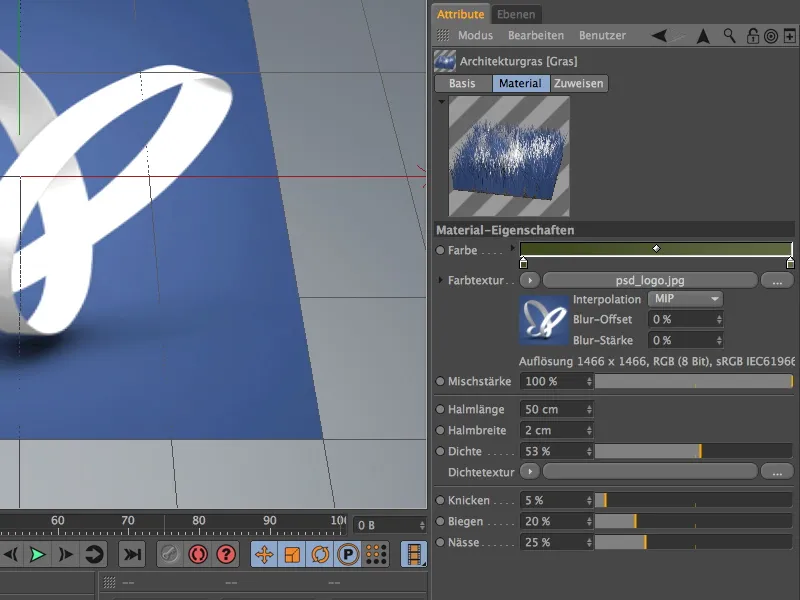
У спливаючому діалоговому віконці обираємо для мотива метелика файл psd_logo.jpg з робочих матеріалів для цього навчального посібника.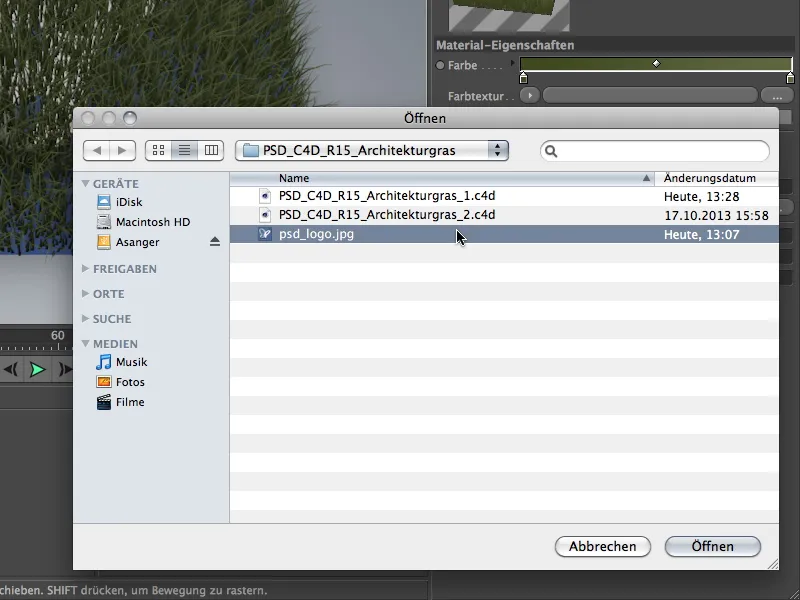
Після клацання на кнопку Візуалізації ми уже досягли першого проміжного результату цього навчального посібника. Волокна килима належним чином забарвлені, а щільність стебел дуже добре доповнюється з підйому текстури поверхні.
У другому прикладі цього навчального посібника ми приділимо увагу, звичайно ж, відповідному використанню Архітектурної трави. У пакунку з робочими файлами ви знайдете файл "PSD_C4D_R15_Architekturgras_2_start.c4d".
У сцені є Полігонний шар-об'єкт у каркасі Субдивізійна поверхня, який за допомогою декількох рухів змінився у невелике горбик. Цей шар-об'єкт вже має буровато-смугастий Матеріал для земної поверхні.
Для фону я використовував Стандартний пресет для Фізичного неба. Тут, в першу чергу, має йти мова про архітектурну траву.
Мета цієї частини навчального посібника - це не лише зеленкування горбка, але й одночасно невеличкий шлях, який прокладається через зелень.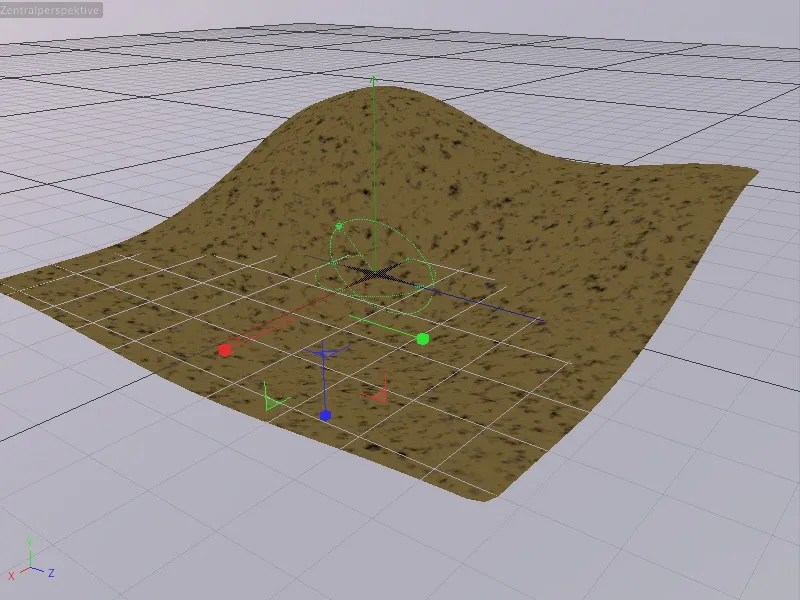
Створення трави для горба
На першому етапі стоїть просте створення трави для горба. Для цього ми обираємо Субдивізійний поверхневий каркас горба та призначаємо йому цього разу через Палітру об'єктів середовища команду Створити траву архітектурну траву.
Важливо, щоб не підпорядкований Полігонний об'єкт був укомплектований архітектурною травою, ай рівний Субдивізійним погладжений версія. В іншому випадку позиція трави буде невірною.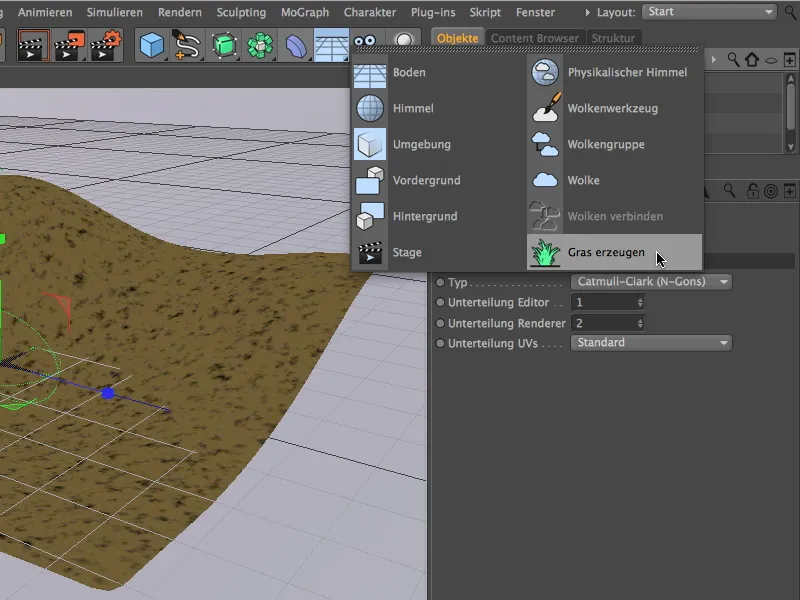
Натисніть на кнопку Рендерингу, і ми вже отримали досить реалістичне пагорбище з мінімальними зусиллями. Тепер переходимо до налаштувань. 
Каркас Subdivision Surface містить тег Матеріалу Архітектурного Трави, в якому ми можемо деталізувати параметри для трав'яної площі. Колір трави для мене був прийнятним, довжину стебла я встановив на реалістичних 14 см. Щільність приблизно 30-35% забезпечує достатньо щільний ріст трави.
Ви можете встановлювати параметри Згин, Поворот та Вологість на свій смак. Я прийняв досить добре підходящі стандартні налаштування і лише трохи знизив оптичну Вологість, щоб стебла не так сильно блищали. 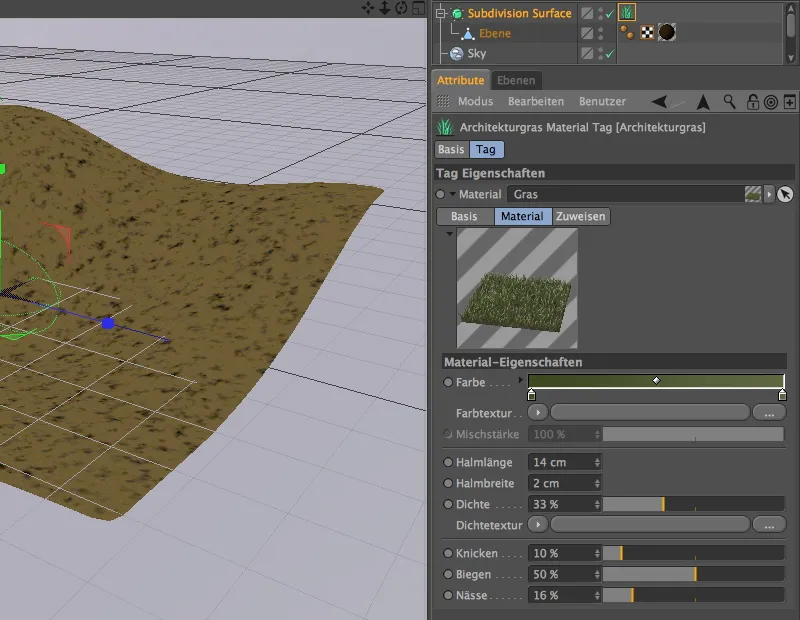
Після натискання кнопки Рендерингу ми бачимо густу та більш деталізовану трав'янисту гору. У наступному кроці ми хочемо прокласти стежку через трав'яний пейзаж. 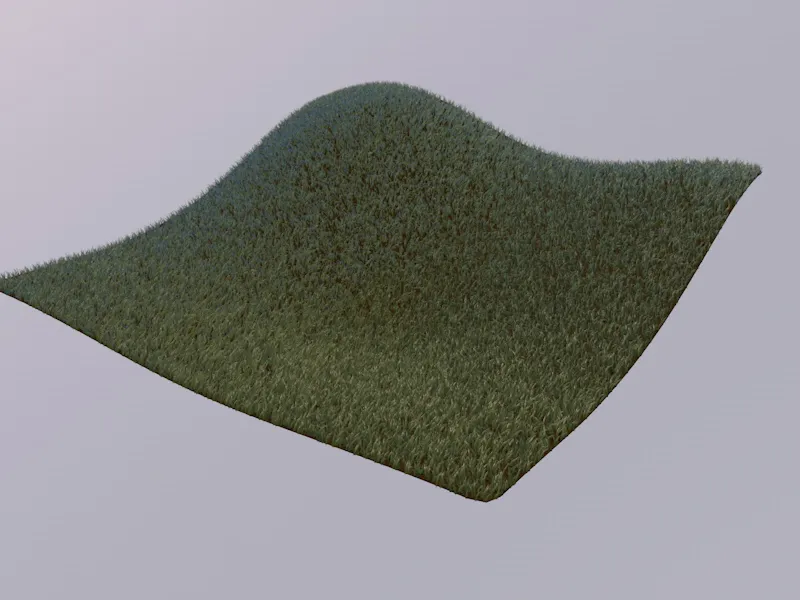
Створення шляху за допомогою текстури щільності
Ми можемо дуже легко прокласти шлях через гору за допомогою єдиного параметра матеріалу трави, який ще не обговорювався: текстура щільності.
Для того, щоб шлях відповідав нашим уявленням, ми створюємо текстуру щільності за допомогою Шейдера Bézier. Для цього просто малюємо криву лінію в сцені за допомогою інструменту Вільний рух з панелі Інструменти кривих ліній. Див. сцену зверху (Тисність F2) буде найкращим вибором. 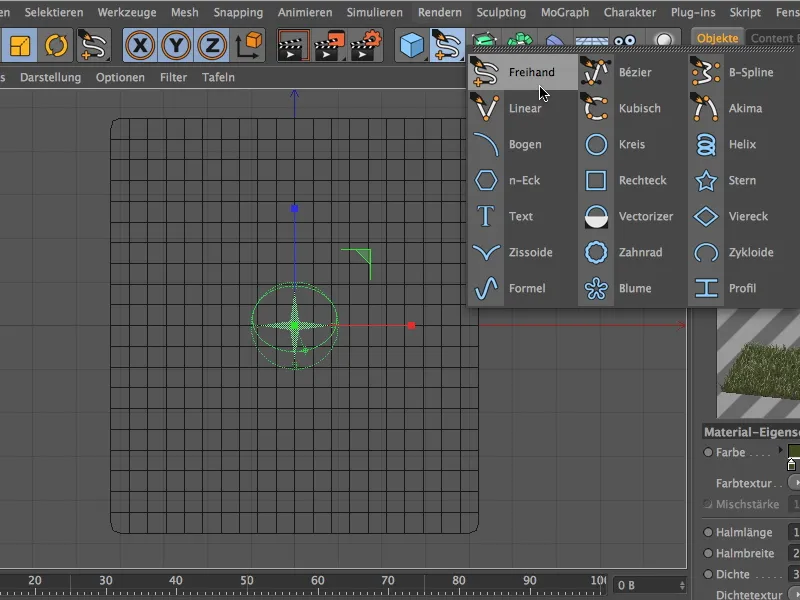
Грубе намальоване зображення шляху вистачить, головне, щоб воно не містило занадто крутих вигинів або кутів. 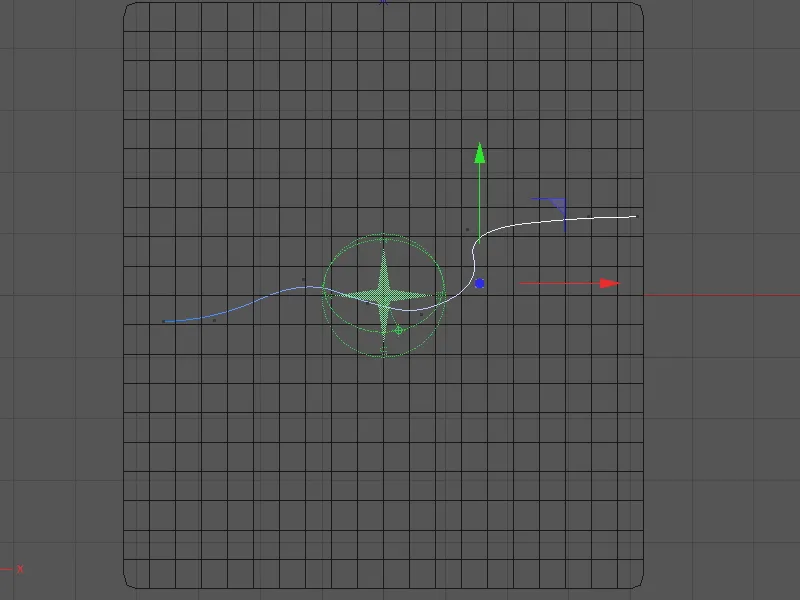
Тепер ми можемо знову звернутися до архітектурної трави. У діалозі налаштувань натискаємо на розгорнуте меню текстури щільності та обираємо Шейдер Bézier з меню Ефекти. 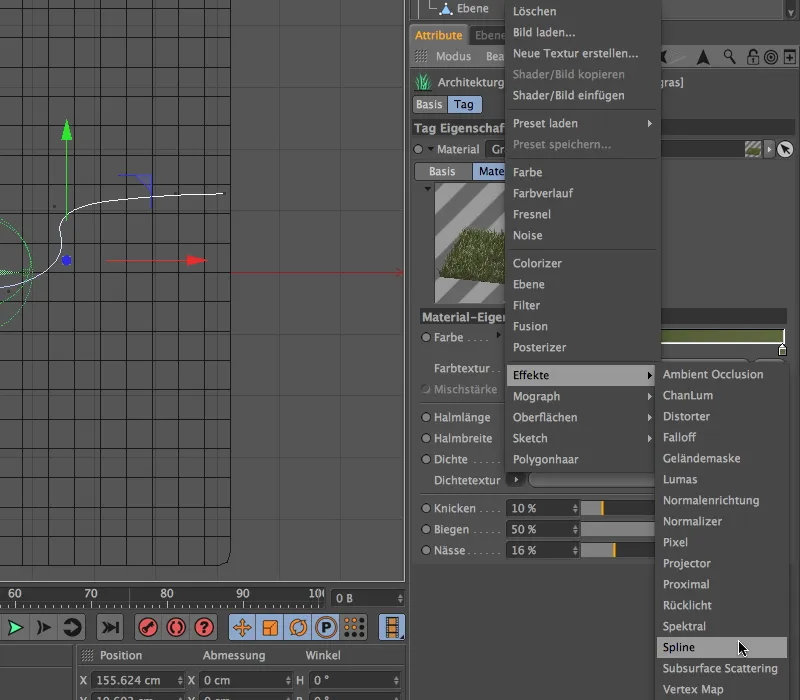
Після натискання на довгу кнопку текстури щільності, в якій тепер знаходиться Шейдер Bézier, ми потрапляємо в діалогове вікно Шейдера Bézier.
Тут спершу вимикаємо нижню опцію Текстова крива, щоб поле вище Крива стало доступним для редагування. За допомогою перетягування та відпускання ми переміщуємо об'єкт кривої з Менеджера об'єктів до цього поля Менеджера атрибутів.
Як для Фону, так і для Текстури лінії встановлюється Шейдер кольору через меню в роздвоєному повзунку. Для Фону ми встановлюємо Білий, відповідно до цього Чорний для Лінії.
Зараз важливо встановити параметри Зсуву X або Y та Масштабування X або Y так, щоб шлях кривої був розміщений якнайкраще в області попереднього перегляду. Нарешті, ми встановлюємо ширину лінії на близько 85%, щоб утворювався досить широкий шлях. 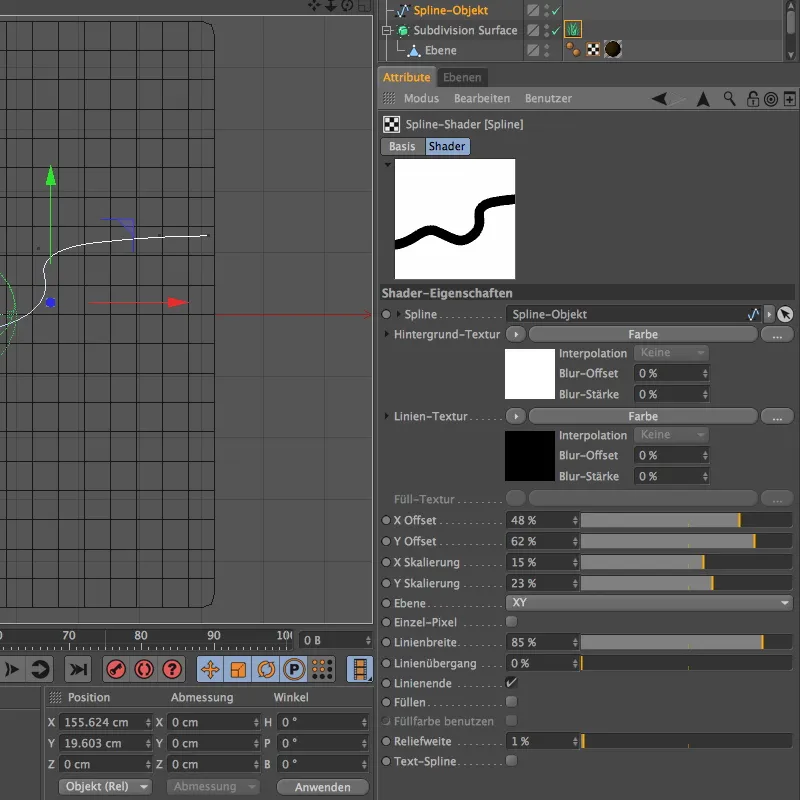
З Вигляду зверху натисканням кнопки Рендер ми вже бачимо, як Шейдер Bézier як текстура щільності прокладає гарну просію через нашу зелену гірку.
Тепер необхідно лише натиснути F1 для переходу в Центральну перспективу та знайти привабну позицію для нашої камери. 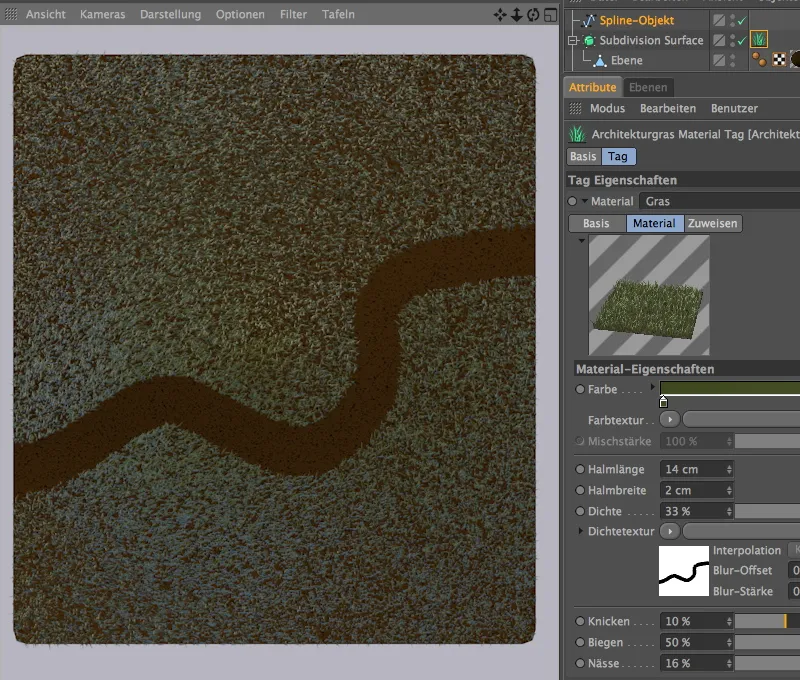
Камера, яку я використовував, вже є у постачальницькому файлі. Ви можете легко активувати її, натиснувши на маленьку іконку камери у Менеджері об'єктів. Іконка стане білою, і з Редакторської камери перейдете на свою камеру.
Ще один натиск на кнопку Рендер, і ви повністю побачите шлях через трав'яний пагорб. 


