Тепер ми хочемо вже вбудувати наших готових текстових аніматорів. Гарне у текстових аніматорах це те, що ми можемо прийняти їх тут дуже легко і застосувати до чогось іншого.
Ще невеликий порада: я хотів би бачити всі текстові аніматори, але тут це виглядає неорганізовано, оскільки відкрито все (1). Якщо я клікаю один раз з утриманою клавішею Strg на стрілці (1), то все згортається (2).
Потім я звичайним кліком на стрілку (2) лише відкриваю перший рівень (3). А якщо знову розкладу (3) за допомогою клавіші Strg, то знову відкриється все (1).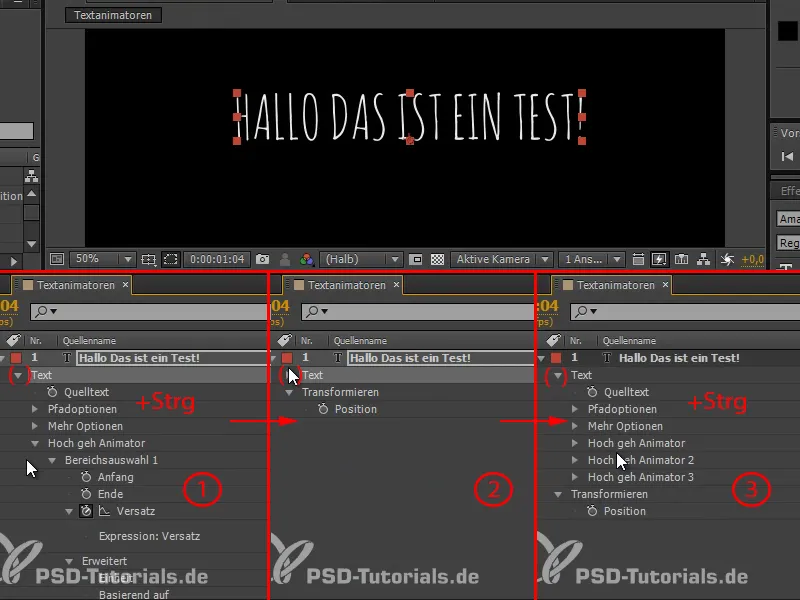
Крок 1
Перейменуємо два шари \"Hoch geh Animator 2\" і \"Hoch geh Animator 3\" на \"Overshoot 01\" і \"Overshoot 02\".
Можемо взяти ці три, скопіювати і вставити на текст, який має з'явитися тут.
Але спочатку нам потрібно написати і адаптувати цей текст: \"А чому?\".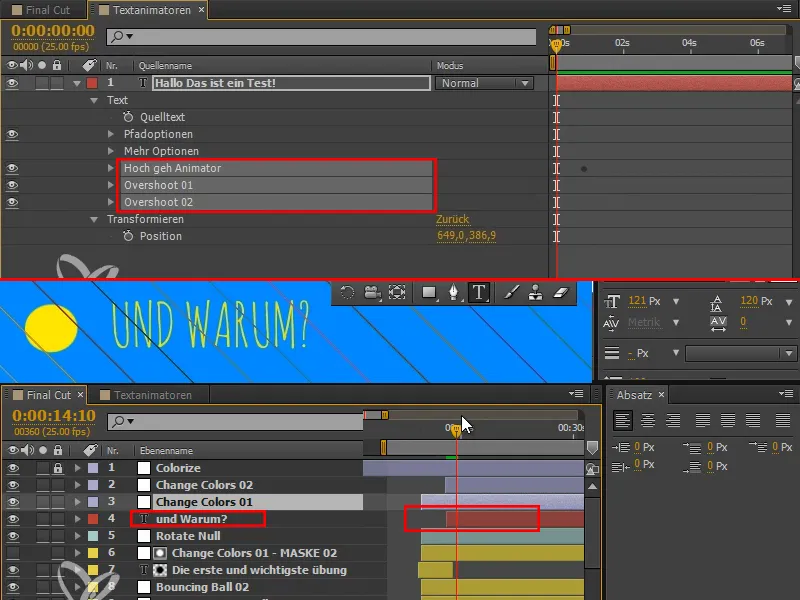
Чому це важлива вправа? Тому що це допомагає вам розуміти анімацію і це найкращий спосіб розвинути почуття щодо цього.
Крок 2
Так, тепер ми застосовуємо наш аніматор тексту з натисканням Strg+V.
Для \"Hoch geh Animator\" я не хочу впливати на Непрозорість, тому я видаляю це. Поворот зменшую до 56.
Для \"Overshoot 01\" я також зменшую трохи поворот, близько -21.
А для \"Overshoot 02\" я встановлюю приблизно на 4 для повороту. Поворот повинен бути трохи більш згладжений.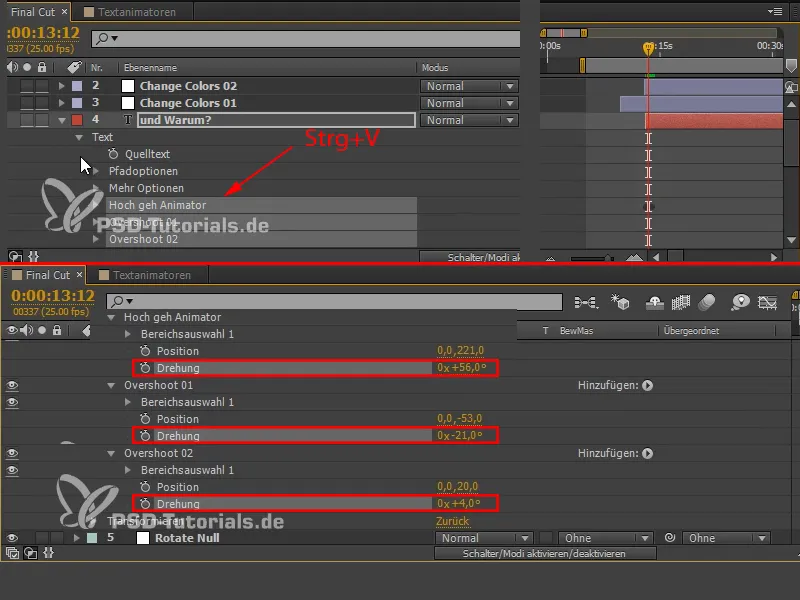
Крок 3
Усе це розміщене не на тому місці, воно з'являється занадто рано. І текст, звісно, повинен бути рівно на одній лінії з тим місцем, де приземлився м'яч.
Крок 4
Це виглядає вже дуже добре, але для мене все ще занадто низько. Я хочу трохи підняти текст і м'яч вище.
Текст можна просто підняти вгору (1), але м'яч треба знову налаштувати.
Це \"Bouncing Ball 02\", який ми маємо перемістити від місця приземлення. Ми беремо всі кадри, які у нас тут є (2) і переходимо до останнього з них (3). Важливо лише бути точно на одному з ключових кадрів, щоб перемістити властивість.
Ми помилились, обравши перший кадр тут, але нам його не потрібно, оскільки він занадто рано. Тому ми вилучаємо його за допомогою кліку з утриманням клавіші Shift+(3).
Тепер ми переміщуємо Позицію x (4), коли все вибрано і ми точно на одному кадрі.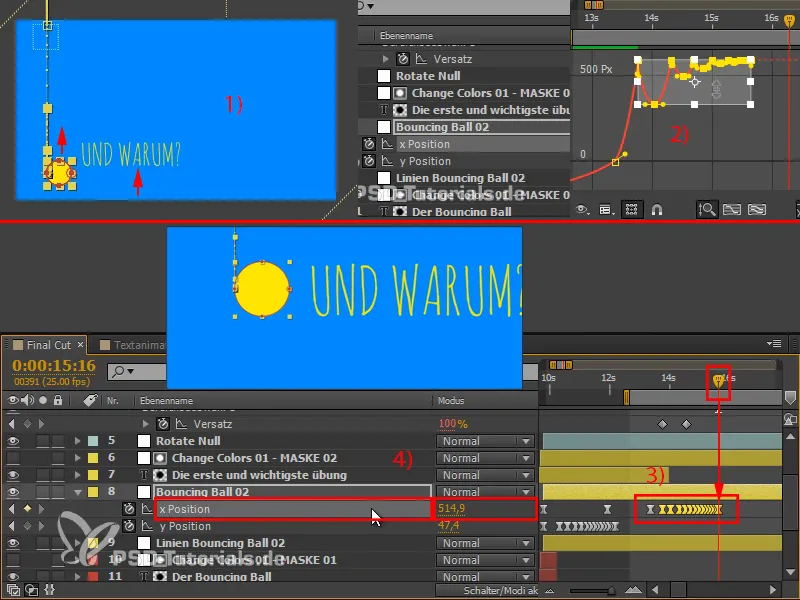
Крок 5
Під час перегляду помічаю, що все ще є забагато повороту. Тому я встановлюю поворот для \"Hoch geh Animator\" на 20, для \"Overshoot 01\" на -8 і для \"Overshoot 02\" на 3 або 4. Це дуже згладжений поворот і мені дуже подобається.
Ще одна порада: коли ви працюєте з позиціями, спробуйте працювати з поворотами вздовж вісі руху. Це дуже допомагає всій справі. Після зменшення повороту ви практично його вже не відчуваєте, але текст виглядає менш жорстко. Ось про що йдеться в повороті - використовувати його підкреслено, щоб трохи розкутати форму.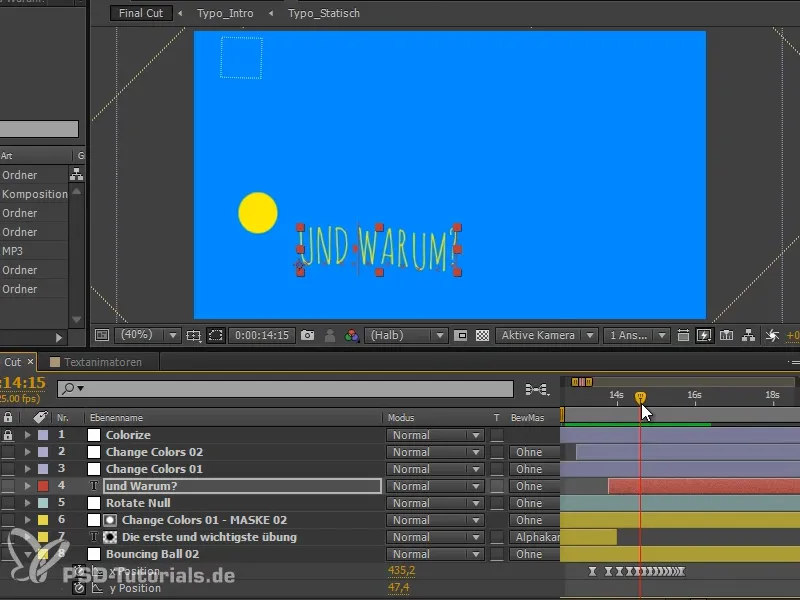
Ми трохи дізнались про текстових аніматорів та про те, як ми можемо впроваджувати зайві аніматори, які працюють на тексті. Ми також дізнались, як працювати з Виразами, щоб це спростити.
Текстові аніматори - це відміна річ, і пізніше я вам розкажу ще один варіант, про який ви, напевно, й не подумали. За допомогою текстових аніматорів можна анімувати ще щось інше.
Продовження буде в наступній частині серії уроків \"Текстові аніматори - Налаштування та Перехід\".


