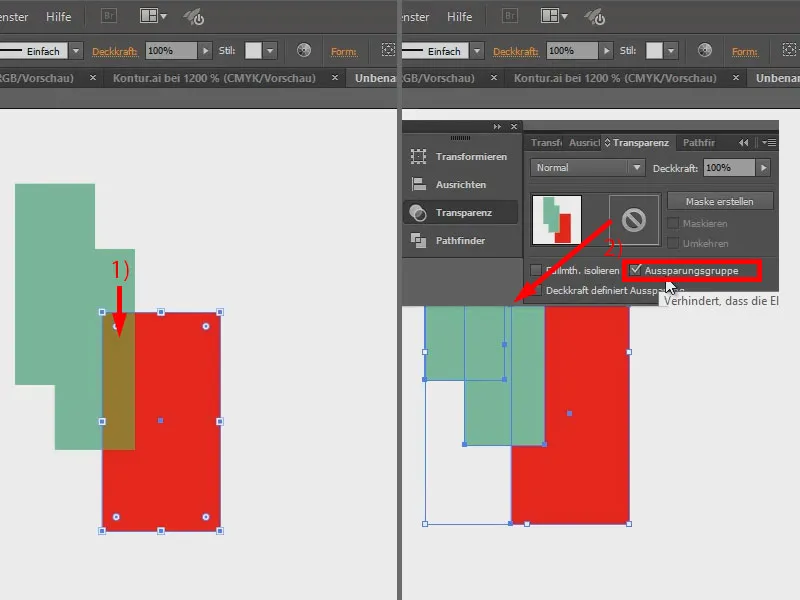У цьому навчанні я хочу надати кілька порад щодо роботи з прозорістю. Я створюю прямокутник (1), заповнюю його зеленим кольором (2), встановлюю контур на 0 пт (3) і зменшую прозорість до 50 % (4).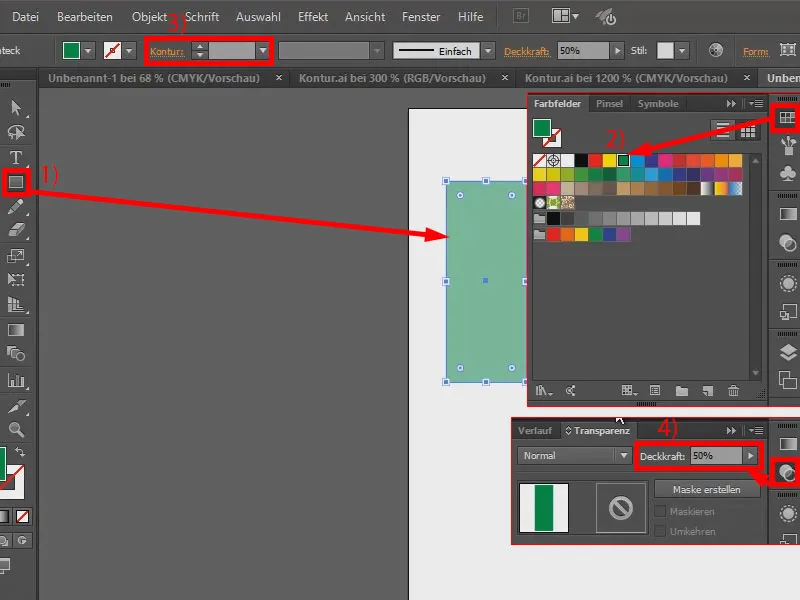
Я роблю копію, натискаючи клавішу Alt. Ви бачите: Якщо я кладу це на нижню частину, прозорість у місцях перекладання стає вищою (1).
Але якщо я хочу цього уникнути, є чудовий спосіб: я вибираю обидва прямокутники і групую їх за допомогою правої кнопки миші (2). У вікні керування прозорістю я активував опції (3). Якщо я тепер клікну на Група вирізувань (4), прозорість в області перекладання не змінюється (5).
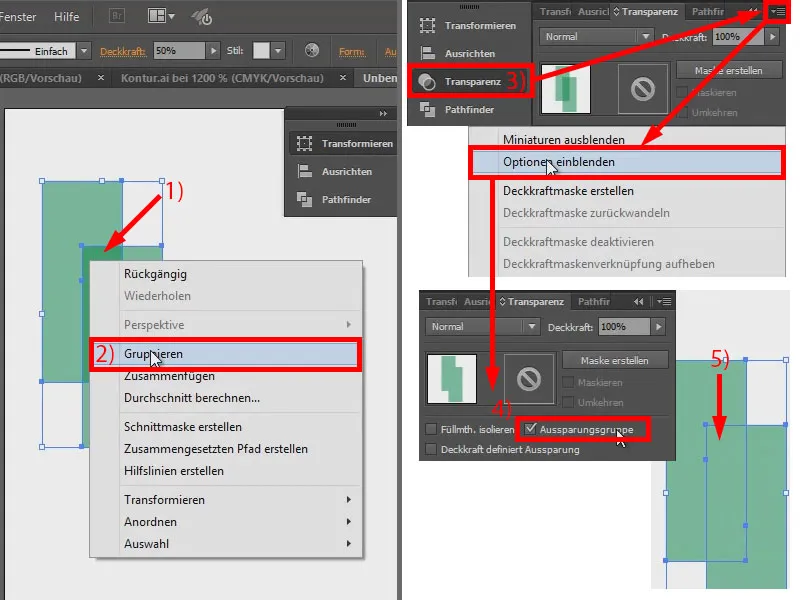
Я ще додам червоний прямокутник і поставлю його на задній план. При перекритті відбувається відповідна зміна кольору (1).
Якщо мені не подобається те, що відбувається при перекладанні кольорів, я мушу також згрупувати це і встановити Групу вирізувань у налаштуваннях прозорості (2). Отже, якщо у вас виникли проблеми, ви тепер знаєте: групуйте і потім активуйте Групу вирізувань.