Існує багато різних видів тіней. Проте ця стаття розгляне лише так званий відбивний тінь, який об’єкт кидає на своє оточення. Елемент, який не кидає жодної тіні або кидає абсолютно неправильну (відбивну) тінь під освітленням, наприклад, через те, що його безтурботно скопійовано з одного зображення в інше, де є інші світлові умови, виглядає у своєму новому оточення як чужорідний елемент. Завдяки великій складності теми тіней і перспективи тут можуть бути розглянуті лише прості випадки. Додаткову літературу ви знайдете в кінці статті.
Екскурсія: Створення тіні
Перш ніж перейти до практичної частини в Photoshop, спершу коротка екскурсія у тему "Створення тіні" для досягнення більш реалістичних зображень. Нижче наведені властивості тіні:
Форма та орієнтація тіні
Форма тіні залежить від форми тіла, що вбиває її, і від поверхні, на яку вона проекціюється. Прості, плоскі об'єкти, наприклад, тарілка на рівному столі, кидають тінь у формі тіла. Складніші елементи, такі як чайник, тінь від якого падає на інший об'єкт, кидають сильно спотворені тіні.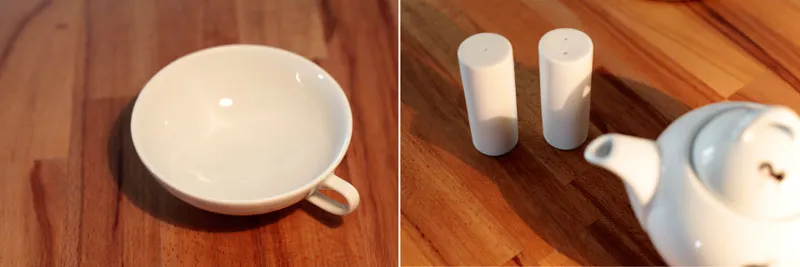
Напрям тіні залежить від положення джерела світла. При точковому світлі (наприклад, світильник на стелі) це завжди протилежна сторона від джерела світла. При кількох джерелах світла (наприклад, світильники) спостерігається кількократний кидок тіні. Тут також утворюються ядро тіні та напівтінь, тобто області, які здаються більшими або світлішими. (Щодо ядра тіні та напівтіні просте та складне викладення).
Колір
Навпаки до загальнопоширеної думки, колір тіні майже не залежить від кольору світла. Це логічно, оскільки тінь виникає там, де світло не потрапляє. Колір тіні складається з кольору тіла, загального світла приміщення та, звісно ж, з підстави.
Колір тіла відображається також у кольорі тіні. Насиченість детальних вирізок була підсилена, щоб більш чітко показати ефект.
Щільність та різкість
Вигляд тіні визначається видом джерела світла. Сильне, пряме джерело світла, таке як сонце або ліхтар зблизька, створює дуже відчутні краї та темні тіні. Що дифузорніше стає світло (наприклад, хмарне небо або використання софтбоксу), то м'якішим і світлішим стає тінь.
Ліворуч сильне пряме джерело світла створює гострий темний кидок тіні. Справа перед світлом утримується напівпрозорий відбивач. Тінь стає світлішою і розмитею.
Відстань та розмір
Відстань тіні від тіла визначає кінцеве місце її у просторі. Якщо тінь знаходиться близько від тіла, вона також наближається до підстави. Зі збільшенням відстані тіні виникає враження плаваючого тіла. Крім того, зі збільшенням відстані тінь виявляється меншою, ніж об'єкт, який кидає тінь, за винятком: якщо предмет дуже наближається до джерела світла, породжена тінь збільшується.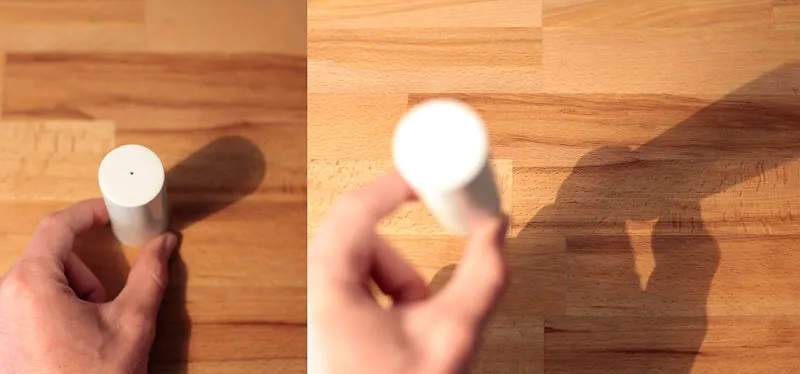
Відстань тіні від тіла вказує на відстань її від підстави.
Побудова тіней в перспективі
Хто прагне створювати реалістичні тіні, той мусить трохи ознайомитися з фізичними законами та перспективним малюванням зі зниктячими точками. Проте це не так погано, як здається. Навпаки: з базовим розумінням, яке можна швидко здобути, відкриються нові світи, і ви дивуватиметесь, наскільки правильно вибрана тінь вносить відчутний внесок у зображення.
Схематичне уявлення
Визначення джерела світла Почнемо з досить простого і легкого до розуміння прикладу. Прямо перед нами вертикально (90°) в землю вбито палицю. Сонце як джерело світла знаходиться точно ліворуч від нас і світить під кутом 45° до землі. На зображенні цей кут показано справа.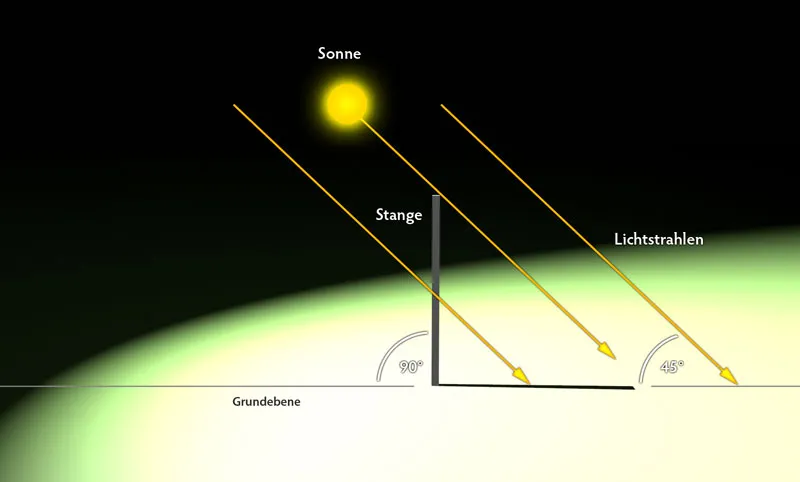
Фронтальний погляд на об'єкт. Сонце світить точно збоку від спостерігача під кутом 45° до землі.
Побудова тіні
Задача - визначення правильного кидка тіні - швидко виконується. Від джерела світла (сонце) проводиться пряма через верхній край (точніше правий кут, точка A) палиці до рівня підстави (точка C). Потім від нижнього кінця палиці B проводиться ще одне з’єднання до точки перетину променя світла і підстави. Це з’єднання (B-C) представляє тінь в правильному напрямку та довжині.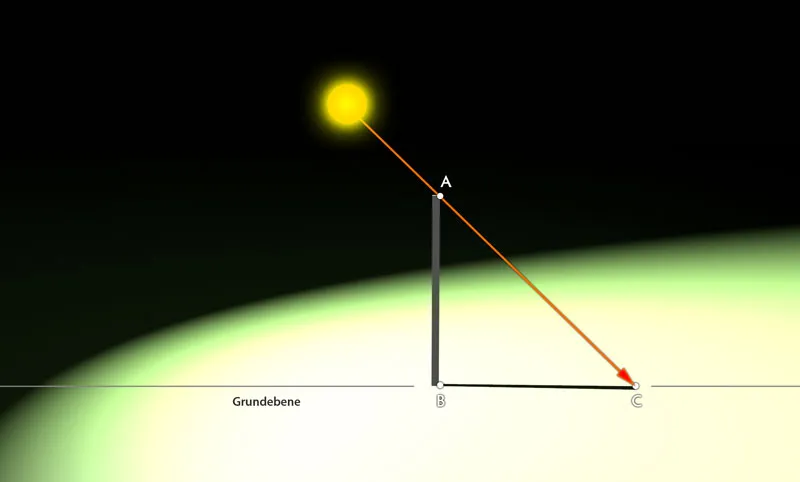
Знання кута падіння світла 45° дозволяє швидко визначити правильний кидок тіні. Перспектива зображення трохи нахилена, щоб більш чітко показати тінь.
Ще кілька прикладів:
Якби важіль не був прямим, а трохи нахилений вбік, основна конструкція була б ідентична, як видно на третьому малюнку. Тінь лише подовжилася або скоротилася, в залежності від того, на який бік нахиляється важіль.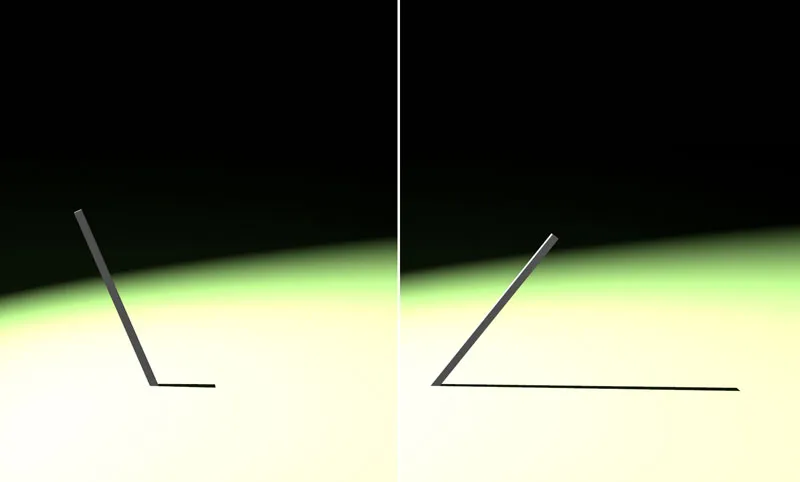
З нахилом важеля змінюється й довжина тіні.
Планування просторової глибини
Складніше стає визначення напрямку та розміру тіні, коли важіль нахилено не лише горизонтально, а й вертикально.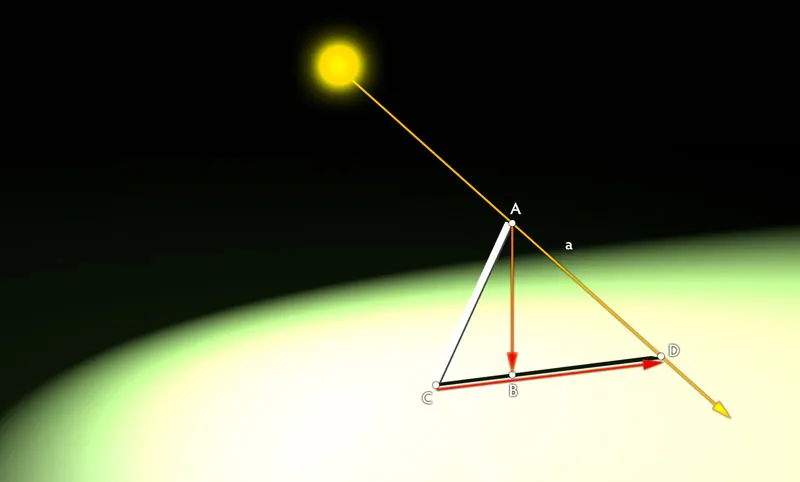
З нахилом важеля змінюється й довжина тіні.
Тут спочатку від джерела світла через край об'єкта до площини підноситься пряма (відрізок AD). Потім від точки A вниз проводиться перпендикуляр (відрізок b) на площину (точка B). Нарешті, від нижньої точки важелю (точка C) повинна проводитися пряма через раніше визначену точку B. Перетин D з прямою a луча світла визначає кінцеву точку тіні. Таким чином, тінь простягується від C до D.
Примітка: Визначення площини для перпендикуляра не завжди є простою завданням, оскільки воно не збігається з точкою опори об'єкта (тут точка C важеля), як це було у перших прикладах. Якщо тінь падає назад, то визначений пункт переноситься вище точки опори об'єкта. Якщо тінь падає вперед, то він перебуває нижче. Тут потрібен перспективний нюх і практика. Корисними можуть бути відповідні публікації з перспективного малювання, такі як класика "Просторове малювання" Генка Ротганса.
Конструювання в реальному використанні
Після, як, сподіваюся, було зрозуміле основне визначення, переходимо до більш практичного використання. У існуюче фото слід вставити ще один об'єкт, тінь якого повинна легко вписатися в загальну композицію зображення.
Додавання графічного матеріалу
Відкрийте файл "berglandschaft.jpg" і додайте його через Файл>Розмістити файл "buchstabe.png". Підтверджуйте додавання зображення з рамкою натисканням клавіші Enter. Розмістіть тепер мотив приблизно так, як показано на малюнку. В будь-якому випадку справа повинно залишитися достатньо місця для тіні.
Новий об'єкт вставляється в основний мотив.
Розрахунок кута напрямку світла
Для того щоб тінь для літери була вірною, спочатку потрібно розрахувати кут падіння сонячного світла. Для цього ми використовуємо знання з попередніх прикладів – лише на цей раз ми діємо трошки інакше.
Дивлячись на правий край AB будівельно-плотової конструкції як на важіль з попереднього прикладу. Довжину та напрямок тіні, що потрібно було побудувати раніше, вже відомо. Відповідно, легко можна намалювати трикутник. Отриманий зараз кут унизу справа – це кут в падіння світла, тут, наприклад, близько 60°.
Кут відбиття сонячного світла розраховується з наявної тіні.
Підготовчі заходи
Тепер для кожної крайньої точки – а також для визначних кривих точок – потрібно визначити проекційну точку на підлозі. Для зручності я позначаю всі задіяні місця чітко літерами (D – O). У практиці це не є необхідним, але особливо корисно для початкового визначення у складних випадках. Для визначення проекційних точок всередині Photoshop дієте наступним чином: малюєте інструментом шляхи в режимі формові шари (1) трикутник ABC, який було обговорено в другому кроці покроково підручника і зменшуєте його непрозорість приблизно до 50%.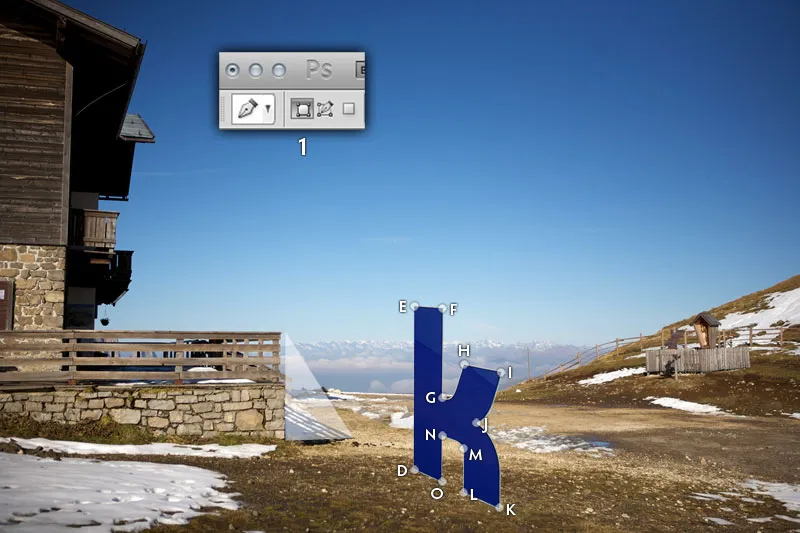
Розрахований кут падіння 60° переноситься на літеру.
Визначення проекційних точок
Тепер переміщуйте трикутник і розміщуйте верхню вершину в точці E. Потім масштабуйте форму через Ctrl/Cmd+T, щоб ліва нижня вершина доторкалася до підлоги. У точці E це буде те ж саме положення, в якій позначена точка D. Останнім кутом трикутника окреслюється кінцева проекційна точка E’ – позначена червоним на малюнку.
Розрахований кут падіння 60° переноситься на літеру.
Тим же принципом дієте для кожної іншої точки на літері: переміщуйте трикутник, масштабуйте та позначайте проекційну точку.
Усі обчислені проекційні точки в огляді, розраховані за допомогою кута нахилу 60°.
Малювання тіні
Закінчення процесу спрощене. Всі літери за допомогою інструменту шляхи в режимі шляхи (1) з'єднуються. При кривих у місцях, де з'єднана LMN, також треба вказати округлення, щоб тінь стала більш реалістичною. Закінчений шлях завантажується як вибір Strg/Cmd+Enter та заповнюється на новому шарі чорним кольором. Завершальні властивості визначаються за допомогою покажчика непрозорості та гауссівої розм'якчувальної фільтру (знаходиться у Фільтр>Фільтр розм'якшення). Налаштовуються на 80% непрозорості та сили фільтра 1.2 пікселя.
Остаточне малювання тіні після попередньої роботи є дуже простим.
Створення тіней з основних форм
Ви пережили найгірше. Обіцяємо. І хороша новина: у багатьох випадках вам не доведеться створювати відтінок так складно. Зазвичай достатньо менш деталізованого зображення, що відповідає напрямку та розташуванню навколишнього середовища. Тіні є абстрактними, тому невідповідності будуть помічати лише дуже уважні спостерігачі.
Мета цього практичного посібника полягає в тому, щоб помістити велосипедистку з файлу "wald.jpg" в лісосмугу з файлу "weinberge.jpg". Щоб ви могли повністю сконцентруватись на створенні тіні, ви вже знайдете обтічний об'єкт у файлі "fahrrad.png".
Форма та орієнтація
Відкрийте файл "weinberge.jpg" та завантажте через Файл>Розмістити файл "fahrrad.png" у виноградне середовище. Масштабуйте графіку безпосередньо до вірогідного розміру та розмістіть колеса і жінку на асфальтованій дорозі. Чим ближче ви розмістите колеса назад, тим менше слід масштабувати графіку.
Окремі мотиви об'єднуються.
Створення тіні
Виділіть шар "Fahrrad" та зробіть його копію, використовуючи комбінацію клавіш Strg/Cmd+J. Потім виберіть нижній з цих двох шарів велосипеда та растрирайте його через Шар>Растрирати>Розумний об'єкт, щоб далі було зручніше працювати з ним. Відкрийте вікно Барви/Насиченість (Strg/Cmd+U) та пересуньте регулятор яскравості на -100, щоб растровий шар велосипеда став чорним.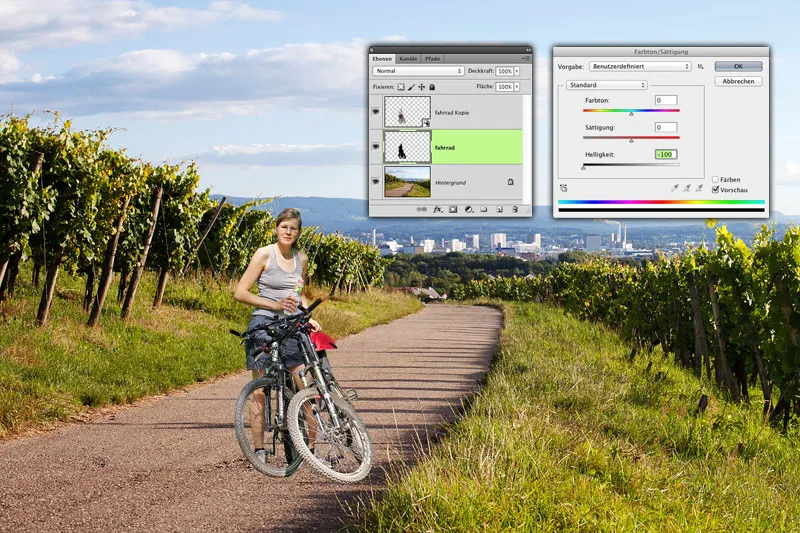
Основна форма тіні створюється за допомогою простої копії вихідного зображення.
Деформація тіні
Виберіть команду Правка>Вільне трансформування та деформуйте шар тіні у кількох етапах. Спочатку візьміть верхню середню ручку (A) та перетягніть її вниз-ліво з утриманою клавішею Strg/Cmd, приблизно до краю трави (B), щоб отримати основну форму. Потім розтягніть кутові ручки з утриманою клавішею Strg/Cmd у форму: обидва праві ручки (C та D) можна вирівняти за видимим показом по передньому правому та задньому "кутовому" колесу праворуч. Тут важливо, щоб саме тінь починалася в тому місці (E), а не сама ручка.
Окремі мотиви об'єднуються.
Сонце стоїть дуже низько, тому виноградні лози демонструють довгі тіні. Однак обидві ліві кутові ручки (F та G) переставте відповідно далеко вліво поза робоче поле, щоб врахувати цей факт також у колесах.
Приведення тіні у відповідність до положення сонця.
Тонке налаштування
Тінь велосипеда порівняно з іншими тінями ще занадто темна, гостра та інтенсивна. Перемістіть тінь велосипеда поруч з вже існуючою тінню для кращого вирівнювання. Встановіть режим шару тіні на Множення (A), щоб врахувувалася колірність підлоща. Крім того, блокуйте всі прозорі пікселі шару тіні від змін, натиснувши на відповідну іконку у палітрі шарів (B),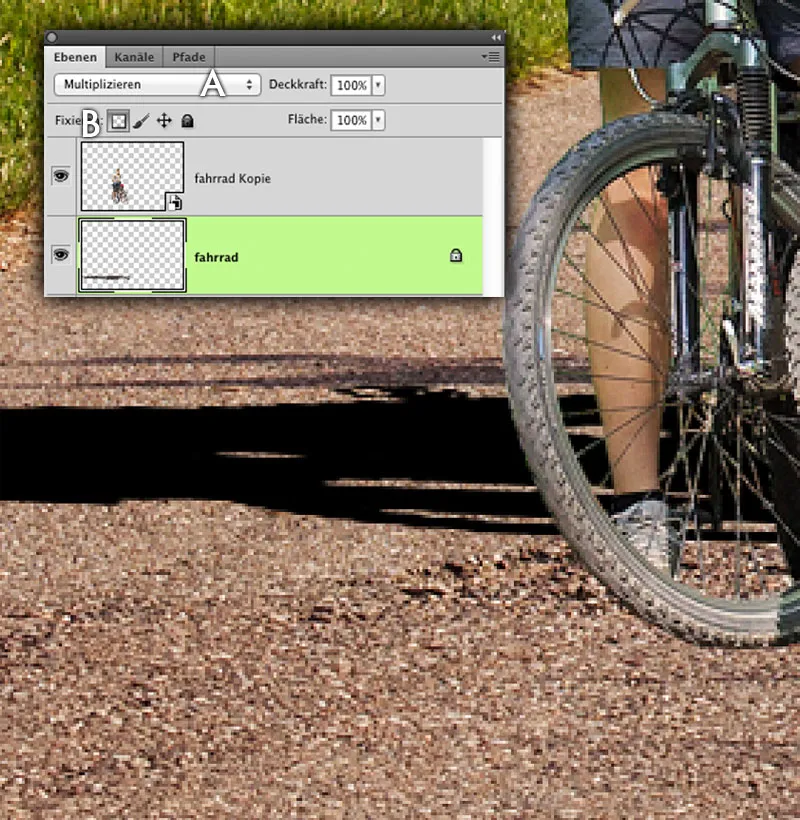
Підготовка тіневого шару для корекції.
Клацніть піпеткою (I) один раз у тінь виноградної лози (A), щоб забрати його основний відтінок. Через Правка>Заповнити поле>Використати: Колір переднього плану розфарбуйте дотепер чорну тінь. Це ще не цілком відповідає відтінку. Для налаштування відкрийте вікно Барви/Насиченість (Strg/Cdm + U) та відкоригуйте регуляторами тінь. Підходящі значення можна взяти з знімка.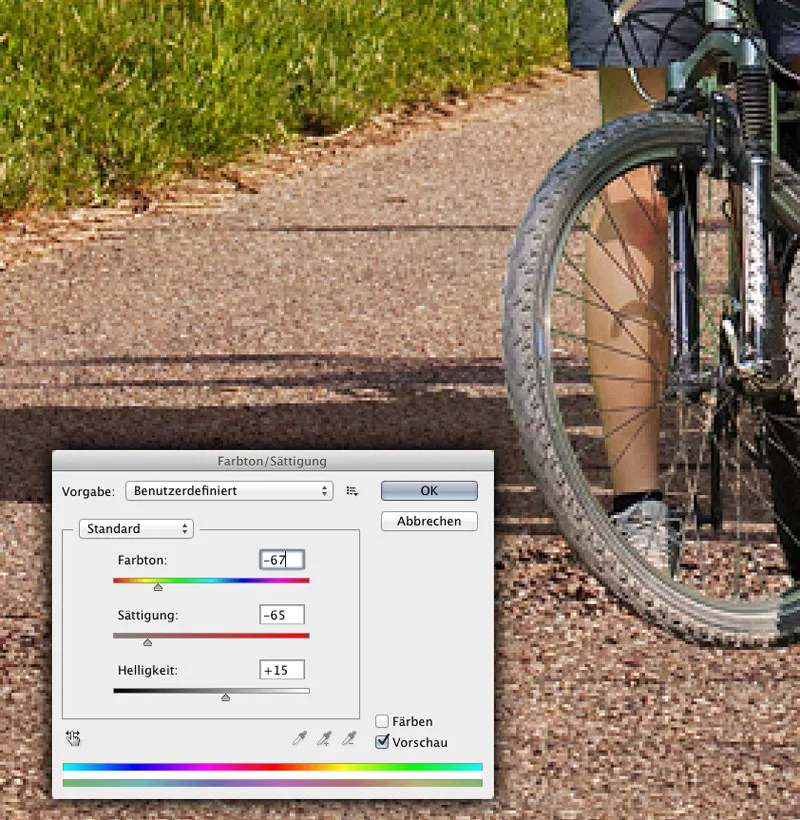
Фарбування тіневого шару.
Заключні дотримання
Остаточне відшліфування отримати за двома рухами. Зменшити Непрозорість на близько 95%. Скасувати блокування прозорих пікселів тіневого шару та застосувати фільтр розмиття Гауссівське розмиття зі значенням близько 1 пікселя. Нарешті, поверніть тінь на правильне місце.
Регулювання прозорості та гостроти країв.
Фільтр "Відступ"
Ще один крок до виразнішого тіняння пропонує маловідомий фільтр Відступ у Photoshop. На основі відтінків сірого кольору зсуваються інформація про зображення, що створює враження перспективно відповідного кута падіння тіні.
Огляд файлу
Відкрийте файл "sandhalde.psd." Тут ви бачите поспішно розміщену тінь вантажівки, яка проте повністю невірогідно виглядає, оскільки вона падає на піски хвилястої дюни, не враховуючи їх виступів. Спочатку видаліть шар з вантажівкою з документу, але ще не зберігайте його.
Тінь вантажівки виглядає абсолютно недостовірно.
Створення карти зміщення
Для застосування Фільтр переміщення Photoshop вимагає шаблон файлів в градаціях сірого кольору. Чорні пікселі зображення рухаються на максимальну відстань (можна вказати в діалозі фільтра) в одному напрямку, білі пікселі - на максимальну відстань у протилежному напрямку. Середнє сіре значення 128 не вносить змін. Проміжні відтінки відповідають лише частковим значенням максимальної відстані.
Перетворіть зображення в градації сірого шляхом вибору Зображення>Режим>Градації. Крім того, обов'язково долучіть результат сильного розмиття, інакше не отримаєте бажаного ефекту. Використовуйте значення, при якому форми ще видно, але різкі контури вже не помітні. Наприклад, радіус 12 пікселів з розмивачем Гаусса. Результат обов'язково збережіть як документ Photoshop.
Створення шаблону для фільтра переміщення.
Застосування фільтра
Виберіть Файл>Повернутися до останньої версії, щоб повернутися до оригіналу. Потім виберіть шар з тінню від крану і застосуйте Фільтр>Фільтр спотворення>Переміщення. Для значення зсуву введіть 100 пікселів у обидві сторони. Залежно від розміру файлу, вам може знадобитися корегування вверх або вниз. Просто трохи експериментуйте. Інші налаштування ви бачите на зображенні.
Після цього з'явиться діалогове вікно, де ви виберете попередньо створений файл PSD і підтвердите. Після короткого обчислення Photoshop реалістично спотворює тінь. Встановіть режим шару на Множити і знизьте прозорість приблизно на 80%. Крім того, застосуйте розмивач Гаусса, щоб зробити кидок тіні більш роздмуханим. Значення близько 4,5 пікселів має бути відповідним.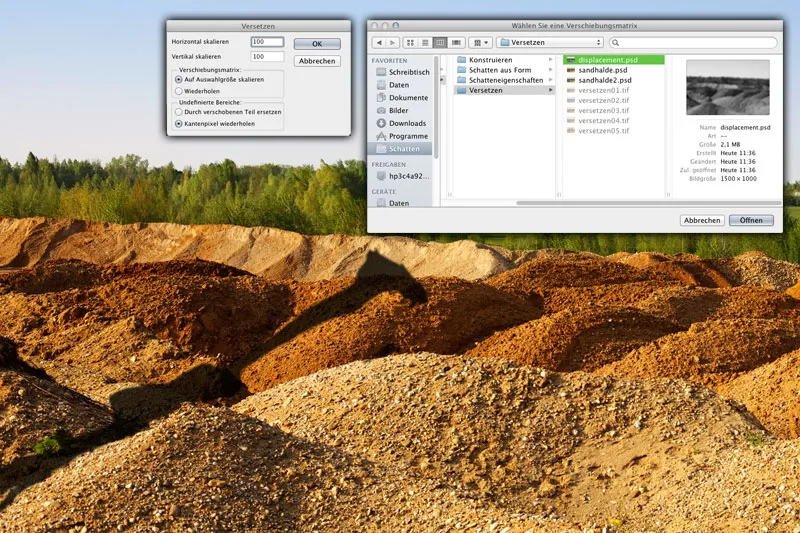
Застосування фільтра переміщення.
Ручне переміщення (необов'язково)
Якщо ви бажаєте бути дуже точними, вам не обійтися без трохи ручної роботи. В даний момент тінь переходить від пагорба без відхилення на наступний пагорб. Однак насправді вона повинна трохи зміститися вбік. Створіть вибір з допомогою Ласо, яке нижчий край точно вздовж краю піски відповідає (А) і збережіть вибір як альфа-канал.
Виріжте вміст шару, використовуючи комбінацію клавіш Ctrl/Cmd+J як копію і зміщуйте фрагмент зображення трохи вправо та трохи вниз. Після цього завантажте попередньо збережений альфа-канал, інвертуйте вибір і видаліть вміст. Таким чином ви видаляєте перетин двох частин тіні. (C).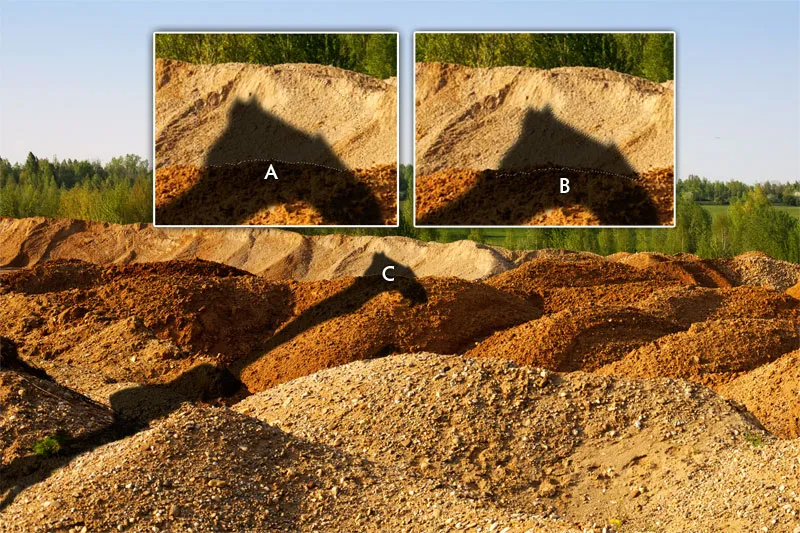
Налаштування властивостей тіні.

