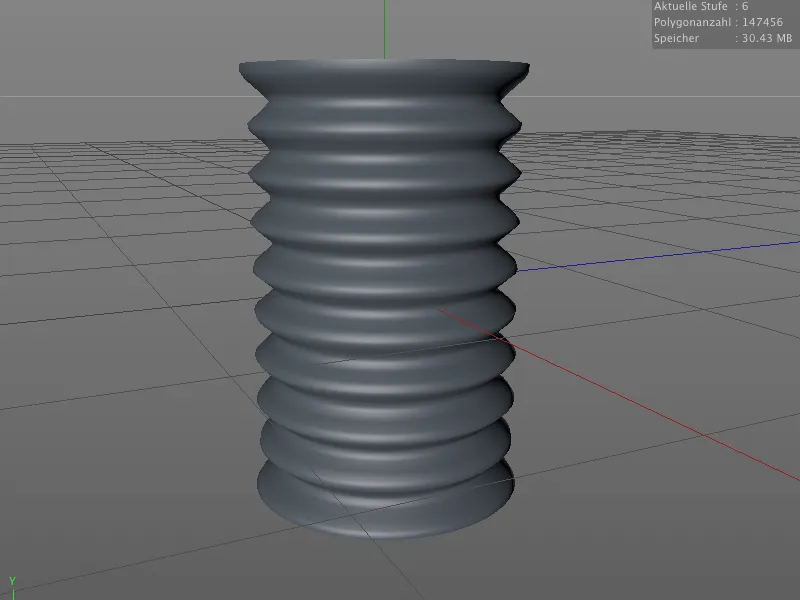Перш ніж ми звернемо увагу на нові можливості технічного моделювання, розглянемо дрібні, але важливі покращення, які допомагають нам працювати над органічними моделями. Я взяв з собою інопланетного персонажа з одного з попередніх практичних посібників. У робочих файлах цього посібника ви знайдете початкову сцену з назвою "PSD_C4D_R15_Sculpting_Start.c4d".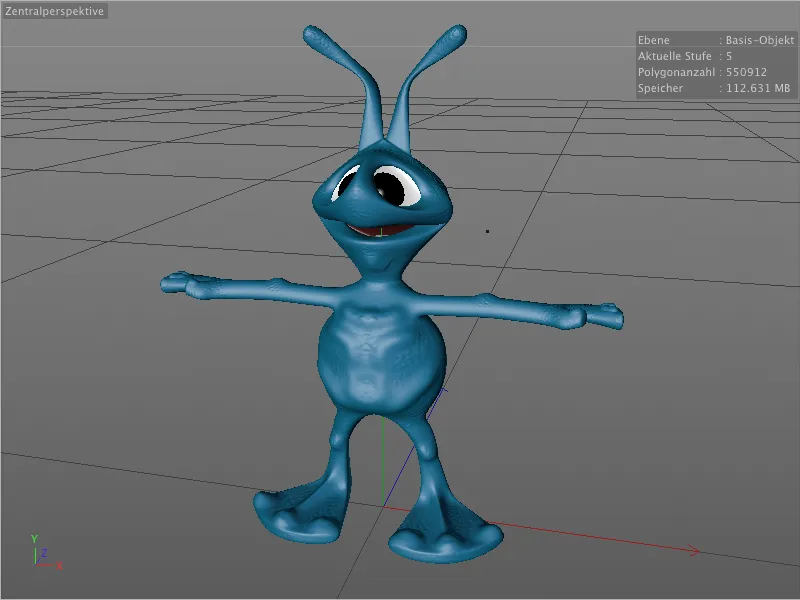
Щітка зміцнення
Цілком новим в меню інструментів моделювання є щітка зміцнення. Це дозволяє вам точно посилити вже існуючі вироблення або виступи на поверхні.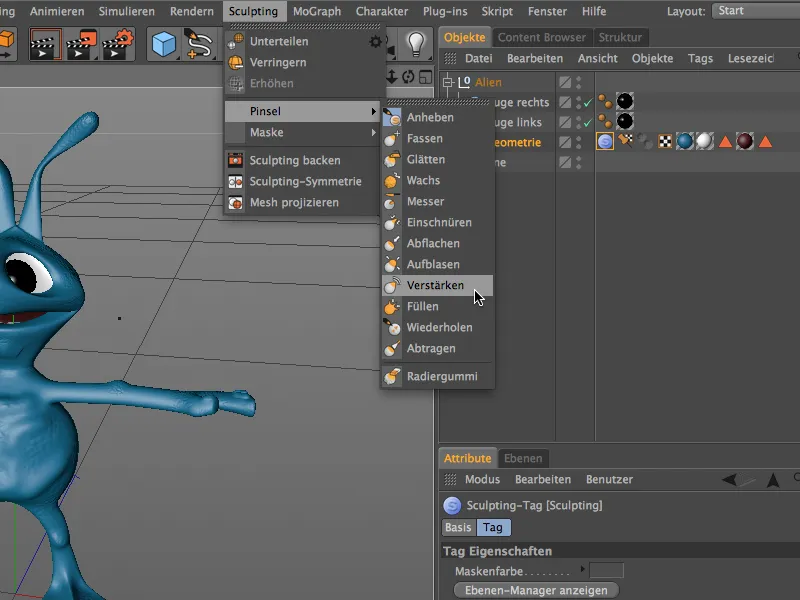
У вікні налаштувань щітки зміцнення на сторінці налаштувань ви знайдете відповідний режим зміцнення. Тут ви можете вибрати, чи щітка зміцнення має брати на себе всі нерівності або обмежуватися лише виступами чи виробленнями.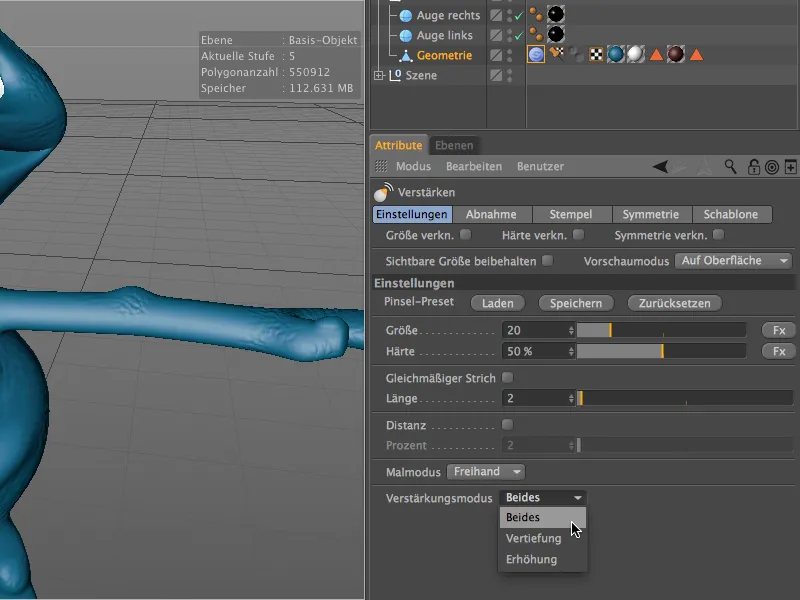
Перш ніж ми приступимо до роботи із щіткою на моделі, ми ще активуємо симетрію для локальної вісі X на сторінці симетрії. Таким чином модифікації на YZ-площині будуть автоматично віддзеркалені на інший бік.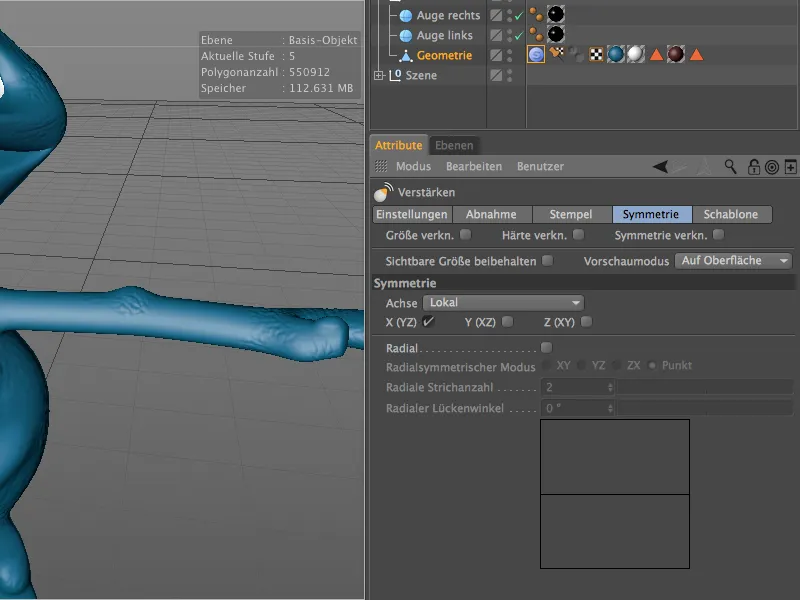
Для концентрованої роботи, звісно, рекомендується перейти до спеціальної обстановки моделювання. Це можна зробити швидко через меню макету у верхньому правому куті.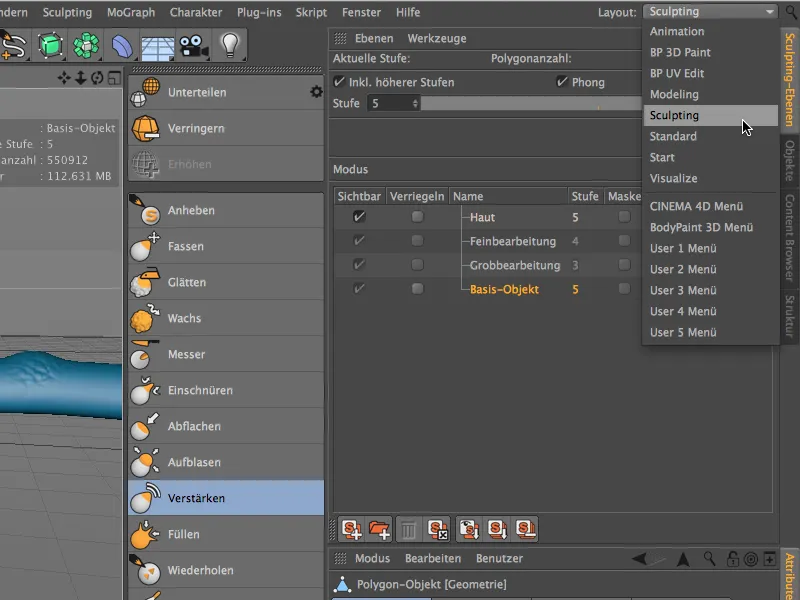
У обстановці моделювання ми маємо кращий доступ до моделювальних рівнів, де ми вказуємо, на якому рівні із якою підрозділкою ми хочемо працювати.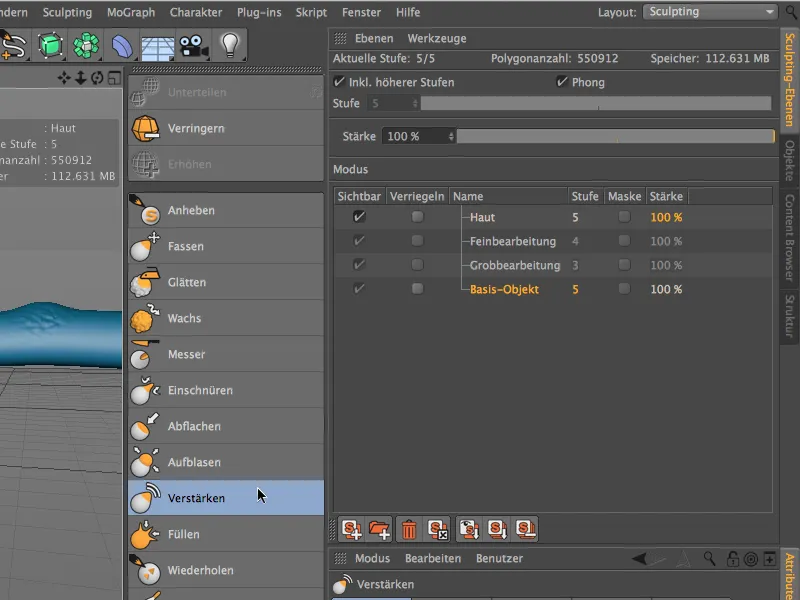
Дія щітки зміцнення стає дуже очевидною дуже швидко, як тільки ви знову обробите вже відформоване місце щіткою. На прикладі мого маленького інопланетянина я, наприклад, трохи підсилив боки живота …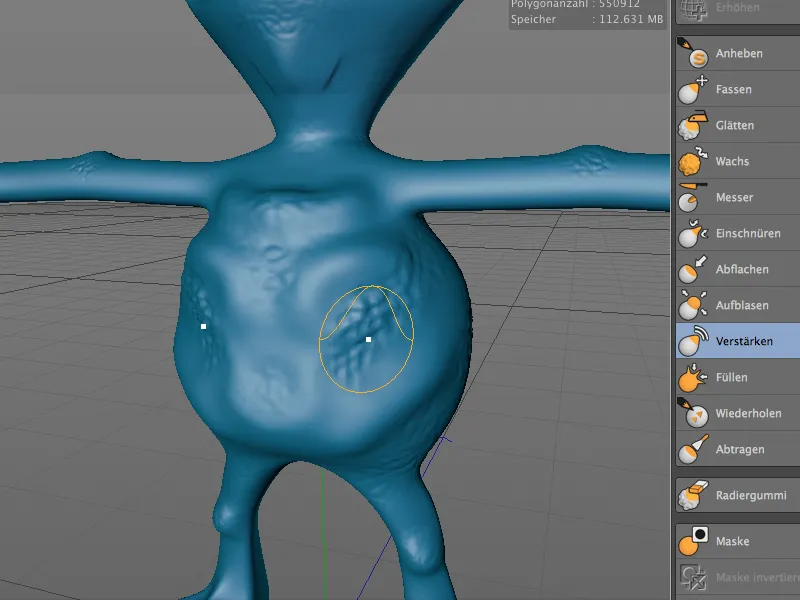
… і верхні частини ніг інопланетянина можна було б зробити трохи більш напругленими за допомогою щітки збільшення.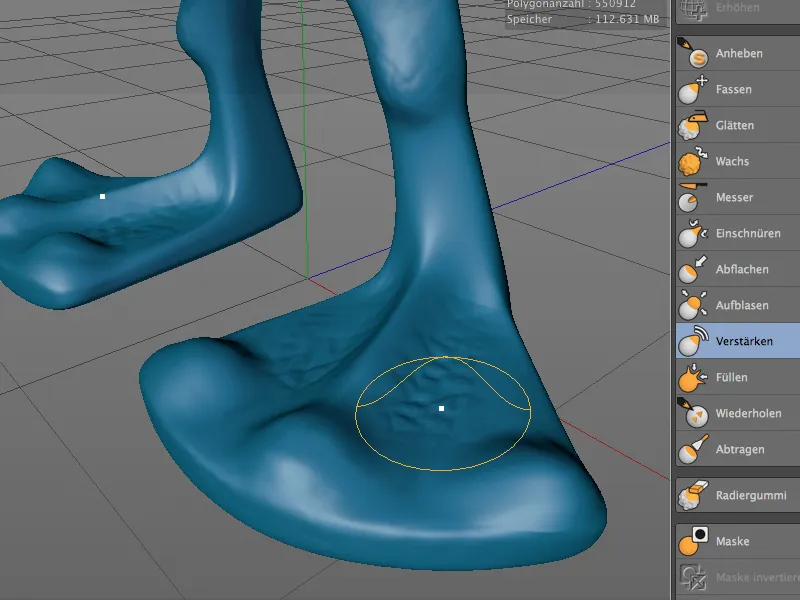
Вдосконаленої Маскуючої щітки
Працюючи з масками, на версії 15 було вдосконалено кілька нових функцій. Тепер ми можемо легко копіювати та вставляти маски з одного рівня моделювання на інший - за умови, що рівень підрозділів обох рівнів ідентичний. Крім того, для зручності маски можна тимчасово приховувати та знову показувати. Відповідні команди, як завжди, знаходяться у меню або у палітрі команд моделювання.
Сама маскуюча щітка насправді може, на відміну від щітки збільшення, пишатися практичною новою функцією.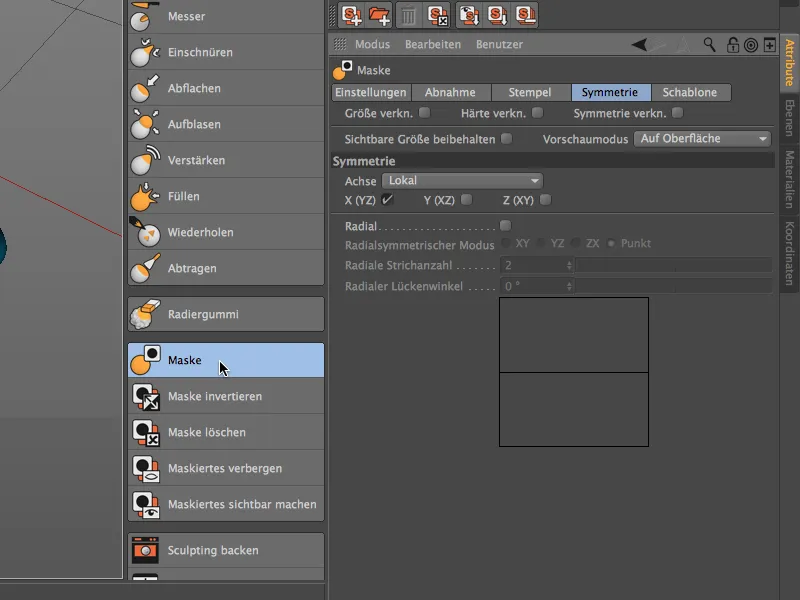
При огляді вікна налаштування маскуючої щітки на сторінці налаштувань ми побачимо нове меню режим маскування. Аналогічно до щітки збільшення тут можна вибрати, як саме маскуюча щітка повинна реагувати на виступи чи вироблення.
Для налаштування виступу, наприклад …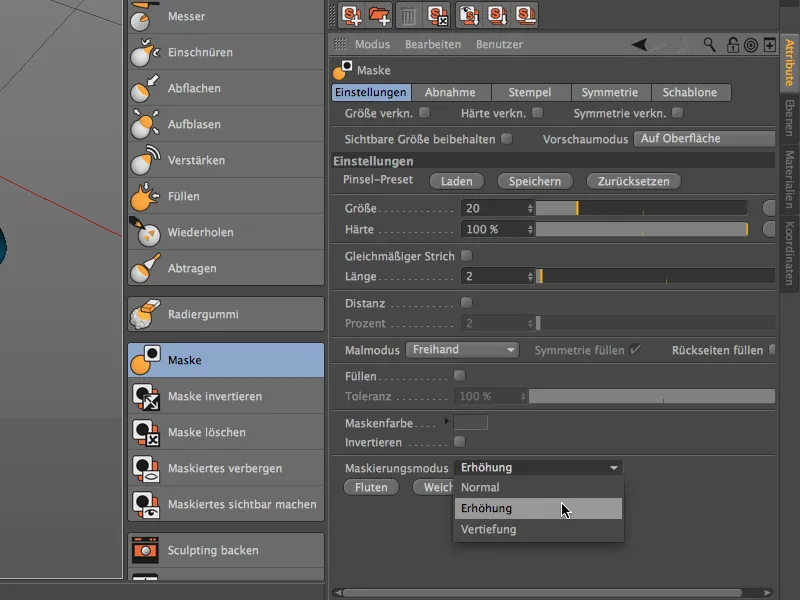
… маскуюча щітка автоматично розпізнає зони зі збільшеними значеннями та наносить маску, як видно на зображенні, тільки на глибоко перероблених ділянках моделі. Аналогічно працює стан вироблення - тут глибоко перероблені ділянки виключаються.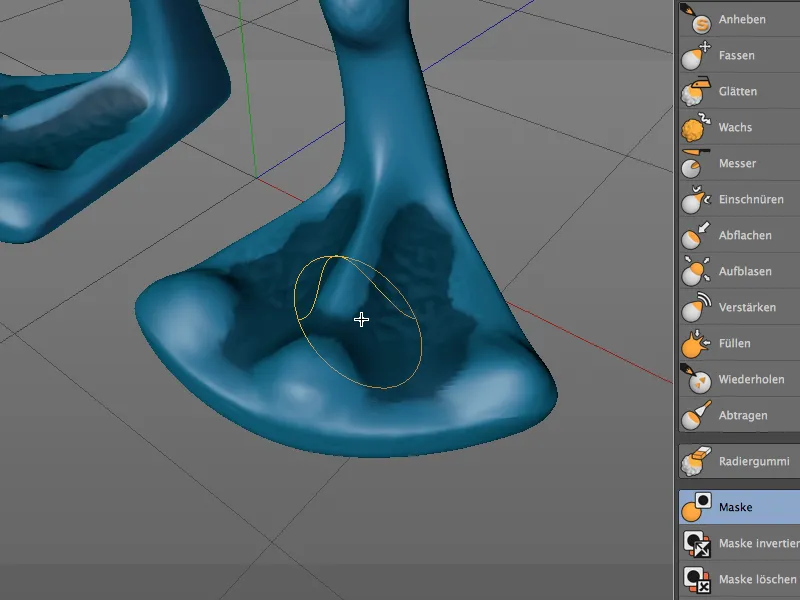
Симетрія моделювання
Як ми знаємо, інструменти моделювання здатні до роботи у режимі дзеркальності по певній вісі за допомогою окремого вікна налаштувань на сторінці симетрії.
В версії 15 тепер можна додатково перевертати утворену геометрію. Це необов'язково потрібно через помилку в роботі. Завдяки такому пізнішому перевертанню наприклад можна краще використовувати пристрій при роботі зі складною геометрією, оскільки інструмент не має одночасно працювати у симетрії.
Щоб продемонструвати це на нашому інопланетянині, я, серед іншого, за допомоги інструменту ножа (звичайно, не симетрично) виклав легкий жолобок в ліктевому згині.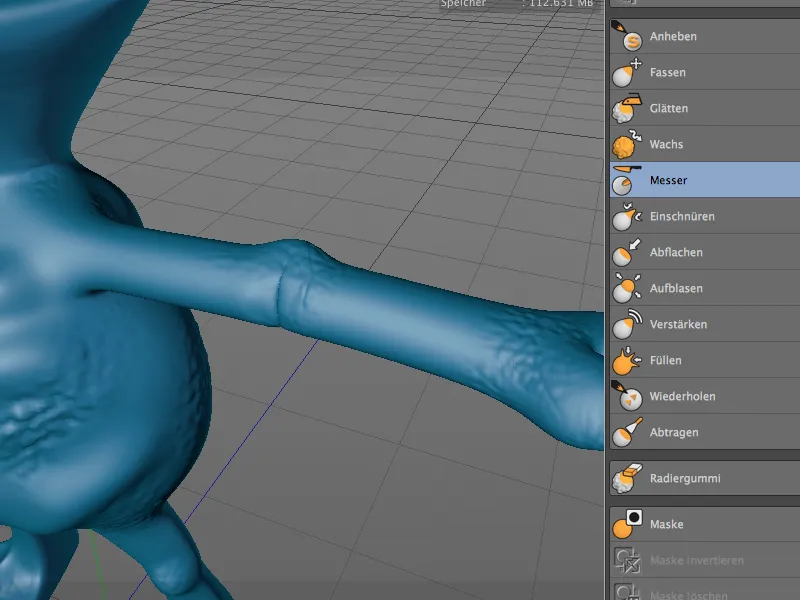
Для того щоб відобразити цю модифікацію, яка розташована виключно на лівій руці інопланетянина, з одного боку на інший, ми викликаємо діалогове вікно Скульптування-Симетрія через меню Скульптування.
У діалозі налаштувань Скульптування-Симетрія ми обираємо негативну вісь X як ось відображення, оскільки модифікацію слід перенести з лівої на праву руку. Після натискання на кнопку Відобразити об'єкт тепер правий лікоть точно відображається від лівої руки.
Навпаки, функція Вирівнювати в нижній частині діалогового вікна не просто відображає з одного боку на інший, але також вирівнює обидві сторони одну до одної, що зазвичай виглядає гармонійніше.
Проектування мережі
За допомогою нової функції Проектувати мережу можна перенести полігон-мережу об'єкту на інший об'єкт. Це може бути дуже зручно, наприклад, для створення одягу на основі існуючої геометрії або для подальшого моделювання на іншому об'єкті.
Для нашого прикладу з інопланетянином ця функція може бути використана для створення грудного панциря. Для цього я розмістив об'єкт площину з відносно високим розділом центрально перед тілом інопланетянина. Цей об'єкт має бути ціллю для проектування мережі.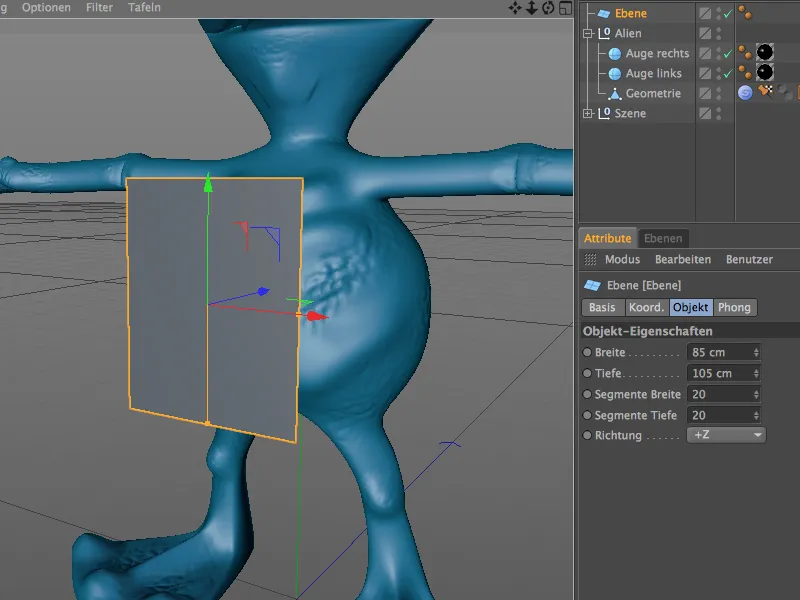
Оскільки перенесення полігон-геометрії не може працювати з параметричними об'єктами, ми перетворюємо об'єкт площину за допомогою команди Конвертувати в основний об'єкт або клавіші C в полігон-об'єкт.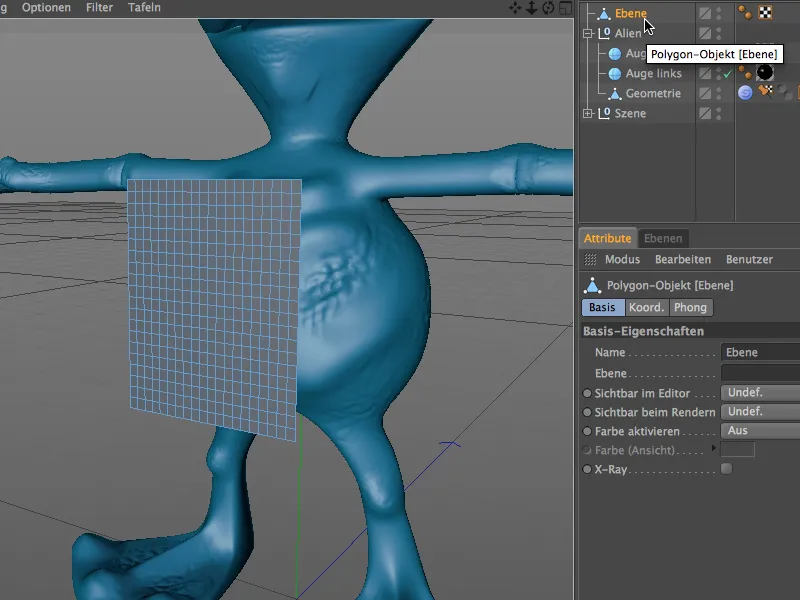
Тепер ми можемо викликати команду Проектувати мережу з меню Скульптування. Необов'язково переходити до середовища Скульптування.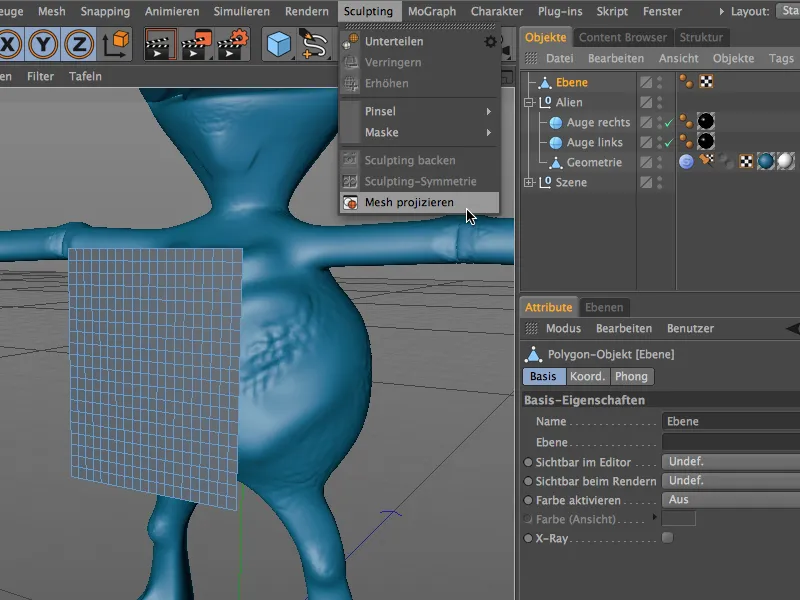
У діалозі налаштувань функції Проектувати мережу тепер потрібно точно вказати, який об'єкт проєктувати на яку ціль. Оскільки при виклику команди обрано об'єкт площину, цей об'єкт вже внесений як ціль у діалогове вікно проекції мережі.
У поле Джерело ми перетягуємо тіло інопланетянина, тобто об'єкт Геометрія з групи Інопланетянин. Залежно від того, чи може об'єкт-ціль бути змінений безпосередньо або використовуватися для подальших проекцій, в діалозі вже можна визначити, чи потрібно використовувати копію та чи об'єкт-джерело має стати невидимим пізніше.
Після натискання кнопки Проєктувати функція Проектування мережі починає свою роботу та змінює форму об'єкту-цілі відповідно до зазначеного джерела.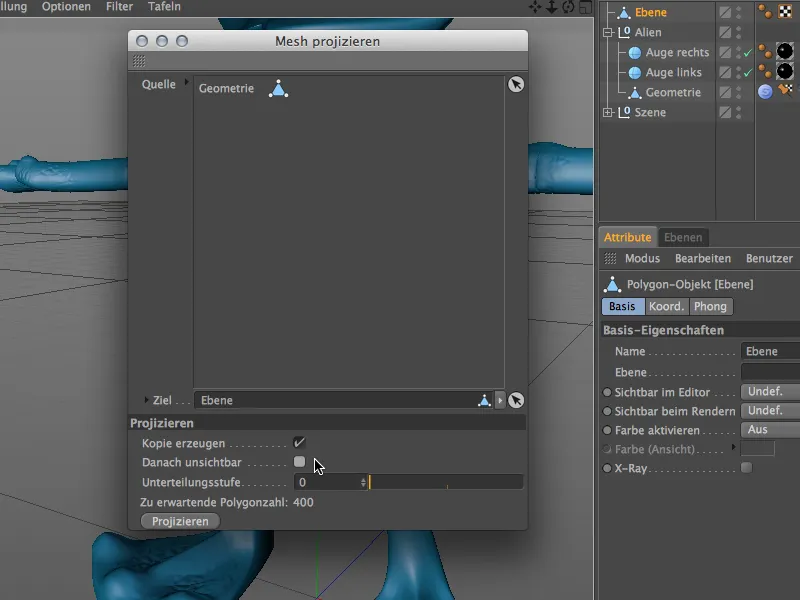
Об'єкт площини тепер має також тег скульптування як самостійний об'єкт скульптування. Як зазначено в попередньому діалозі, додаткові розділові лінії не застосовані, тому він все ще має початкову роздільну здатність 400 полігонів.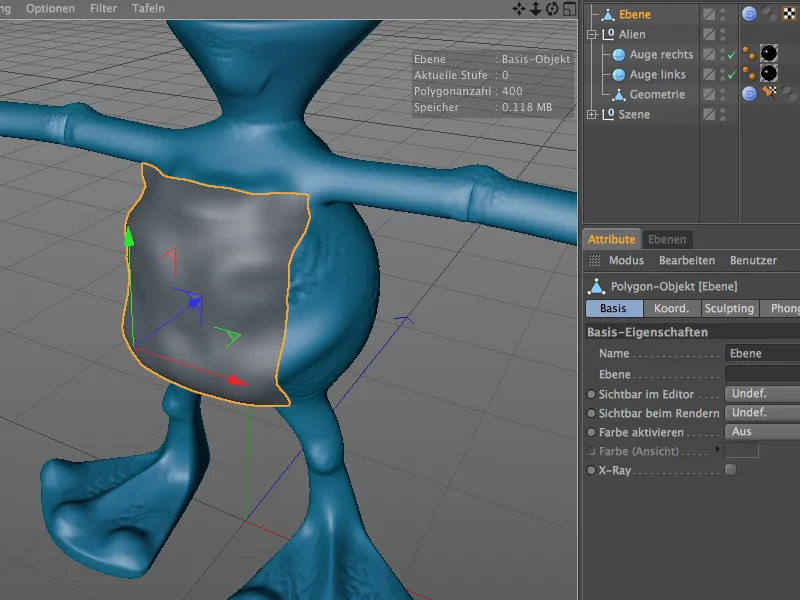
Оскільки об'єкт площини розташований досить близько до тіла інопланетянина і вже приблизно сховався за розміром до тіла, якість проектованої мережі відповідно добра, тому подальша розробка грудного панциря може початися.
Технічне скульптування із пензлем-надуванням
Пензель-надування в CINEMA 4D, хоча і не новий, але він був покращений функціями в версії 15, що робить його ідеальним інструментом для технічного скульптування. Принцип роботи при цьому завжди однаковий, тому розглянемо декілька простих прикладів.
Ми починаємо з простого об'єкта капсули з достатньою роздільною здатністю за висотою та по кільцеві.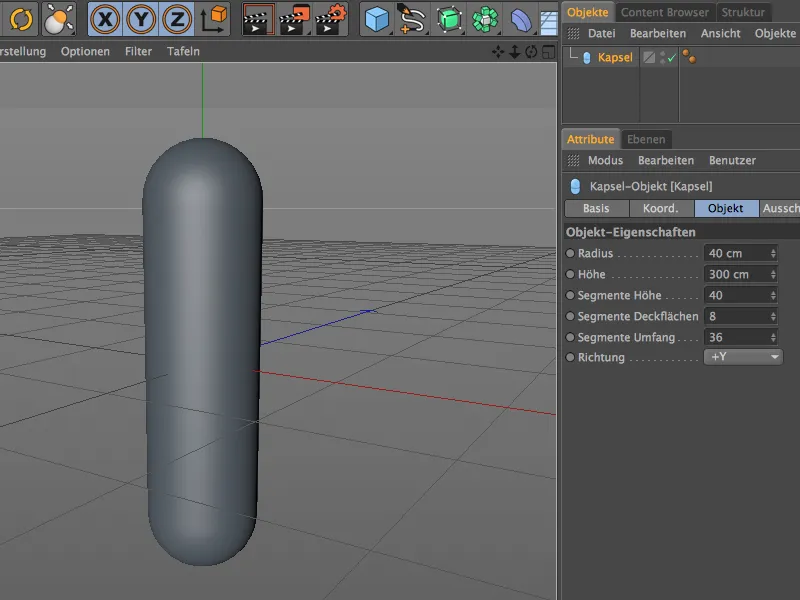
Для того щоб мати змогу відобразити об'єкт капсули за допомогою скульптування, ми конвертуємо його за допомогою команди Конвертувати в основний об'єкт або клавіші C в полігонний об'єкт.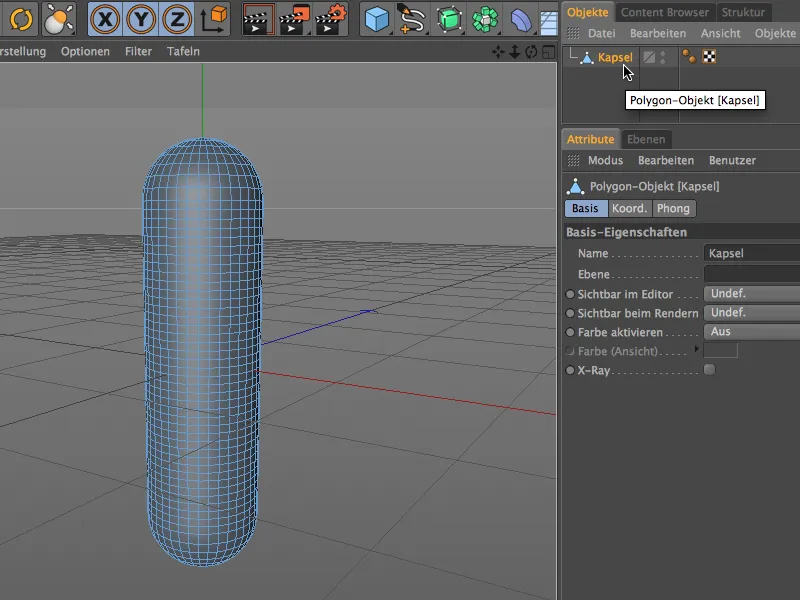
Звісно, якість чи роздільна здатність капсули ще не є вистачаючою для тонкого скульптування. Для додаткових розділових ліній та підготовки до скульптувальних знарядь ми використовуємо команду Утворити підоб'єкт з меню Скульптування.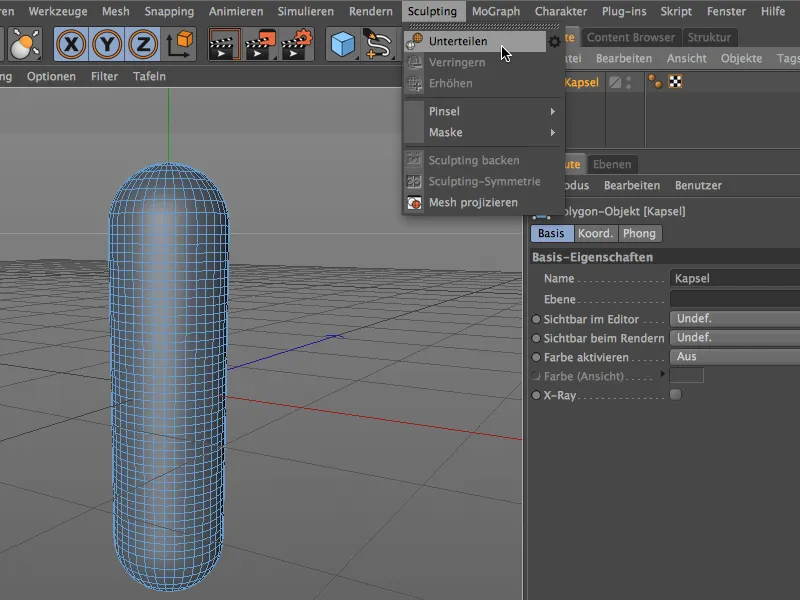
Полігонний об'єкт капсули тепер має тег скульптування і має, залежно від того, скільки раз ви застосували команду Утворити підоб'єкт, принаймні шестизначну кількість полігонів. Ця роздільність повинна бути достатньою, отже зараз ми можемо підготувати наш пензель-надування.
Для цього спочатку створимо новий матеріал, подвійно клацнувши в Менеджері матеріалів. Текстура або Шейдер цього матеріалу потім стане інструментом нашого Щіточки для надування.
Ми відкриваємо матеріал в Менеджері атрибутів і завантажуємо через меню Текстура в Кнопку стрілки Шейдер з плитками в Канал кольору.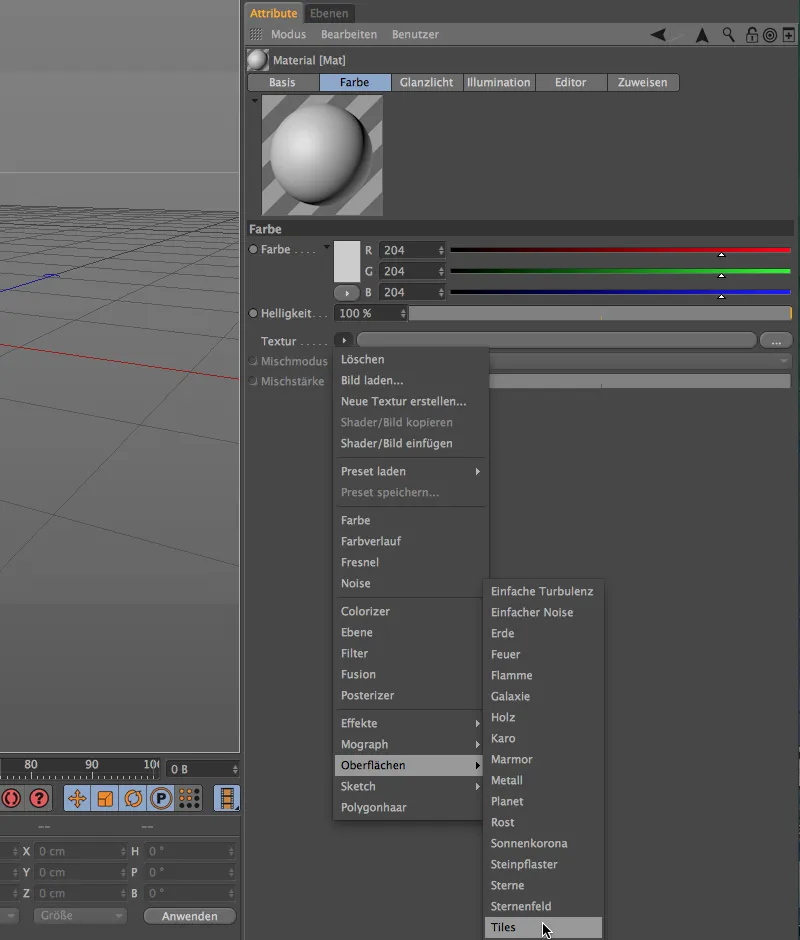
Клацнувши на кнопку Шейдера з плитками, ми потрапляємо в його діалогове вікно налаштувань. Там перш за все ми обираємо зразок Хвилі 1. Звісно, ви також можете використовувати будь-який інший зразок, який ви хочете спробувати.
Через кольори плитки ми створюємо текстуру з хвиль з білого та відтінками сірого, як ми б це робили з текстурою для рельєфу або відхилення каналу.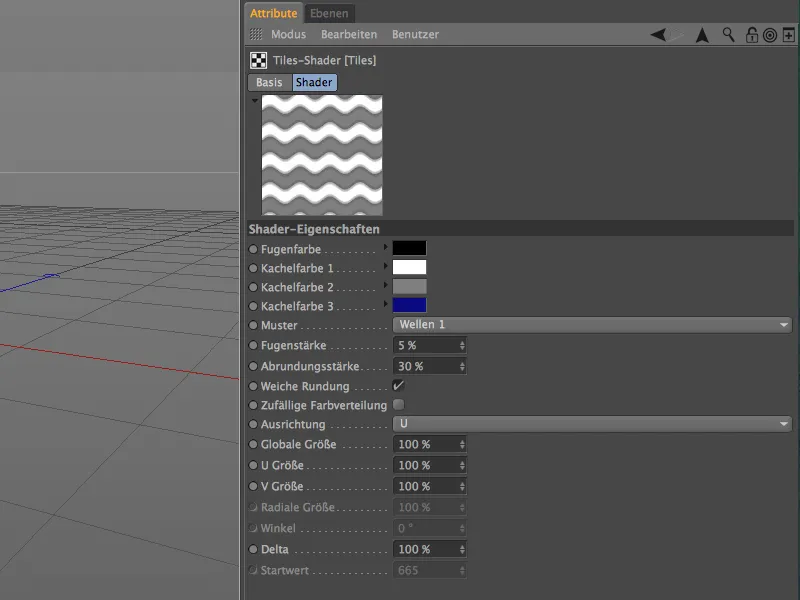
Ми покидаємо Шейдер з плитками через кнопку стрілки, що вказує вгору, в найвищий рівень, до каналу з кольором, де ми подрібнюємо Шейдер через додаткове розмиття лише на близько 10%.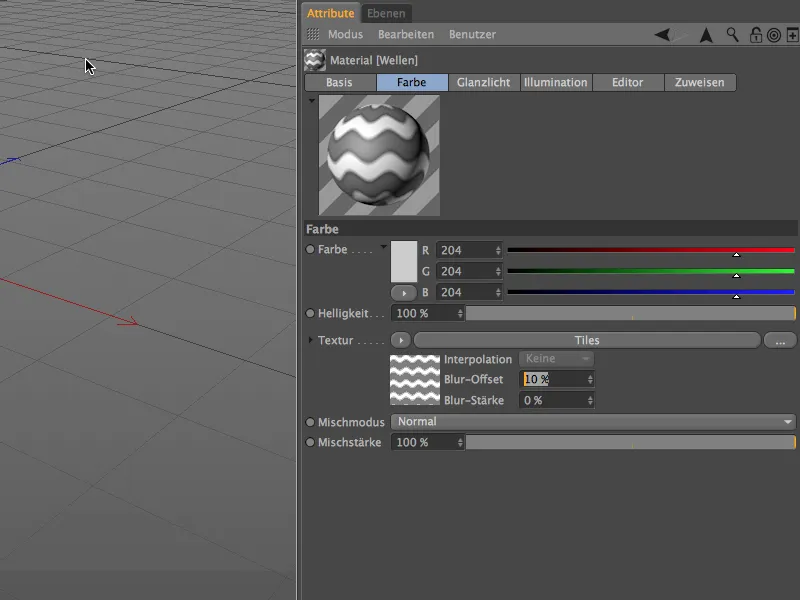
Матеріал для Щіточки для надування готовий, тому ми можемо повернутися до справжнього Скульптування. Ми вибираємо полігональний Об'єкт капсули через Менеджер об'єктів і обираємо Щіточку для надування з меню Скульптування>Щіточка.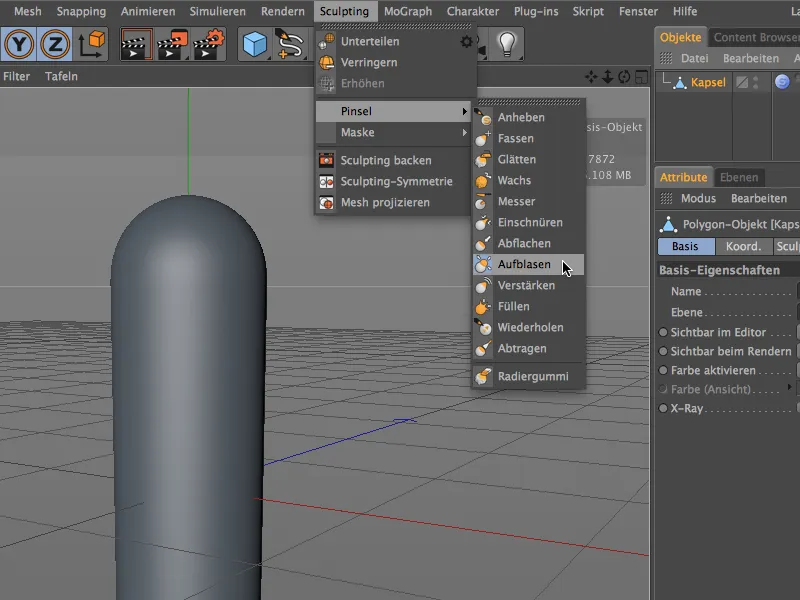
У налаштуваннях Щіточки для надування в Менеджері атрибутів ми знаходимо в самому низу поле Матеріал з вже активованою опцією Використовувати матеріал (інтерактивно). Туди ми тепер переносимо методом Перетягування з Менеджера матеріалів наш створений матеріал.
Тепер ми можемо використовувати регулятор для Інтерактивного затоплення, щоб витягнути форму скульптування, засновану на нашому створеному матеріалі з Шейдером з плитками, з Об'єкту капсули.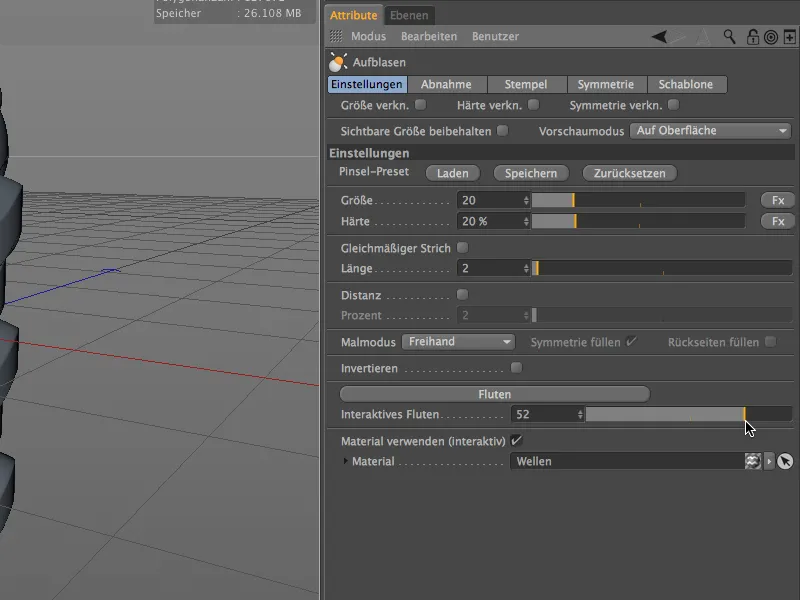
Благодаря достатньому Підрозділу та розмитому Шейдеру, деформація Поверхні капсули виходить гладко та витончено. Як вже можна було зрозуміти з діалогового вікна, деформація ідеться інтерактивно в редакторі, тут на капсулі з позитивною величиною затоплення; …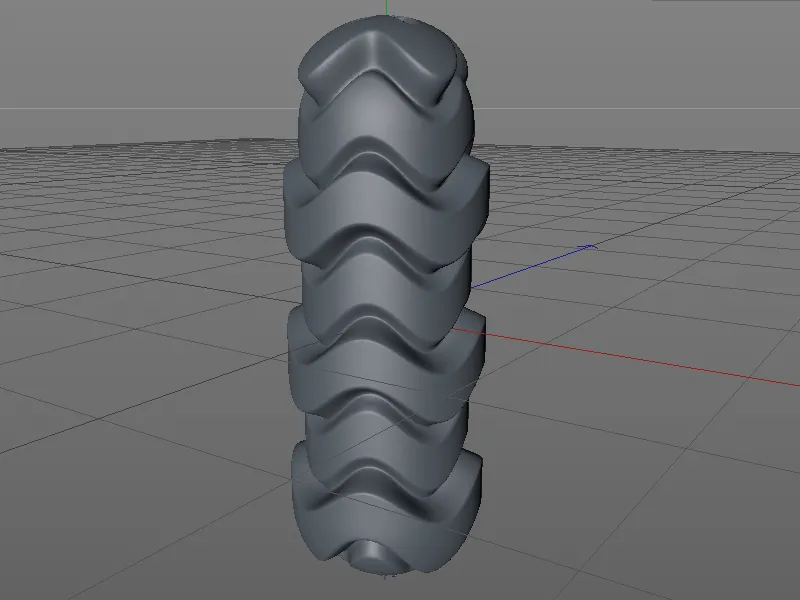
… або з негативною величиною затоплення, як на цьому кулі з однаковою Щіточкою для надування.
Хоча матеріал, який ми використовували досі, можна добре використовувати для скульптування, результат, однак, має більше декоративний характер.
У наступному прикладі ми створюємо матеріал, за допомогою якого, наприклад, можна скульптувати манжету з простого Об'єкта циліндра. Для цього ми створюємо новий матеріал, подвійно клацнувши на вільному місці в Менеджері матеріалів. У Каналі кольору ми завантажуємо через меню в Кнопку стрілки Шейдер в клітинку із підменю Поверхні як текстуру.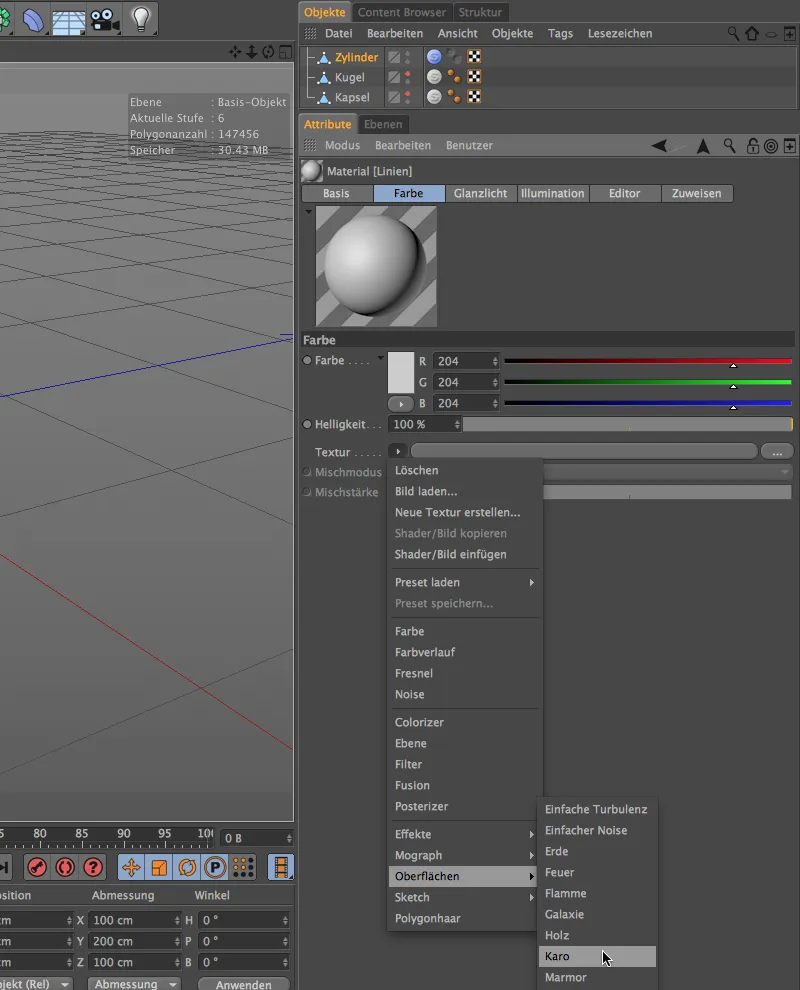
Клацнувши на кнопку текстури Шейдера в клітинку, ми потрапляємо в його діалогове вікно налаштувань. Окрім кольорів Білий та Чорний, нам потрібні лише лінії, тому ми встановлюємо Частоту U на 0 і таким чином оминаємо Карманне зображення.
Половина значення в Частоті V забезпечує те, що наша лінійка на початку та в кінці має однаковий колір.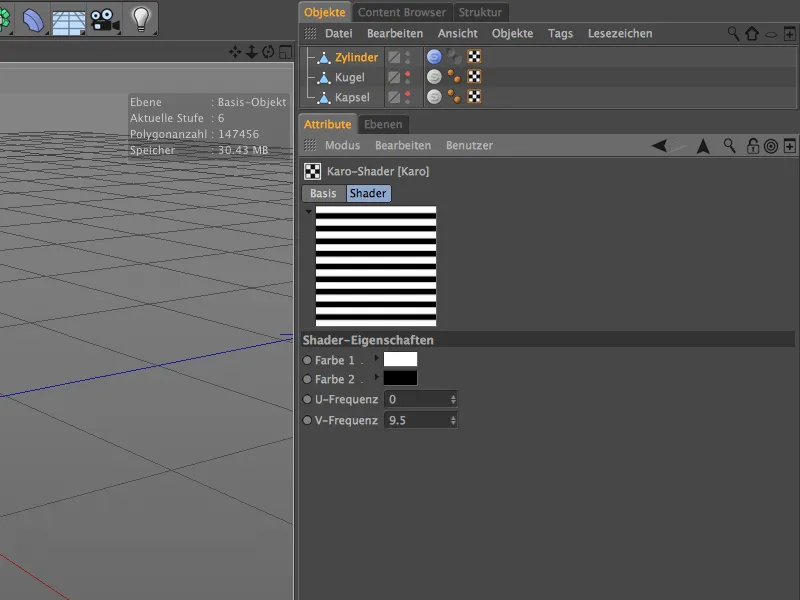
Ми покидаємо Шейдер в клітинку через кнопку стрілки, що вказує вгору, в найвищий рівень, до каналу з кольором, де ми розгладжуємо Шейдер через додаткове розмиття лише на близько 20%.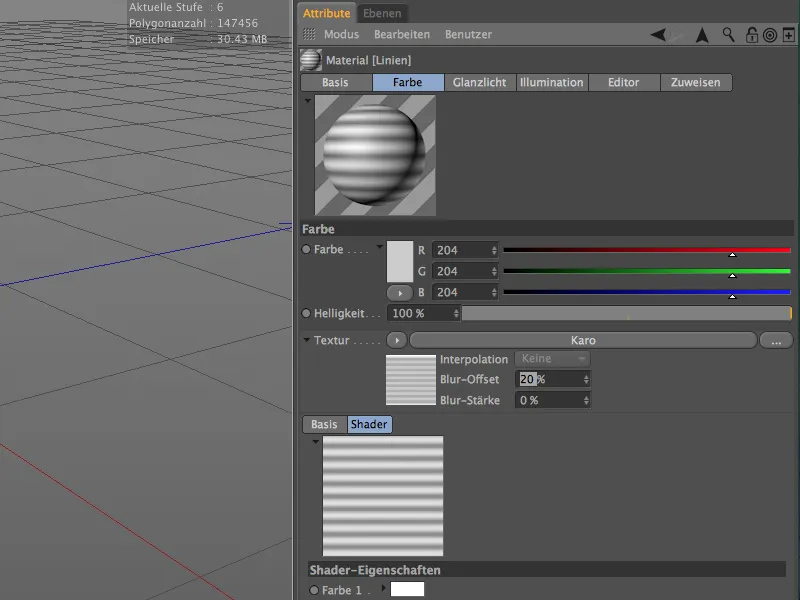
Після того як Матеріал для Скульптування готовий, нам лишається тільки підходящий об'єкт з достатнім розділенням. Я зробив рівномірно розділений Об'єкт циліндра без покривних поверхонь і перетворив його в Полігонічний об'єкт через команду Конвертувати основний об'єкт (клавіша C).
Після кількох разів виклику команди Розділити з меню Скульптування, циліндр має тепер більше шістьох цифрових Багатокутників, цього повинно бути достатньо для м'якого скульптування в будь-якому разі.
У Діалоговому вікні налаштувань для Щіточки для надування ми знову знаходимо в самому низу поле Матеріал, куди ми перетасуємо нашу створену матеріал для манжети методом Перетягування з Менеджера матеріалів.
Тепер ми можемо скульптувати бажані зморшки з циліндра за допомогою регулятора для інтерактивного затоплення.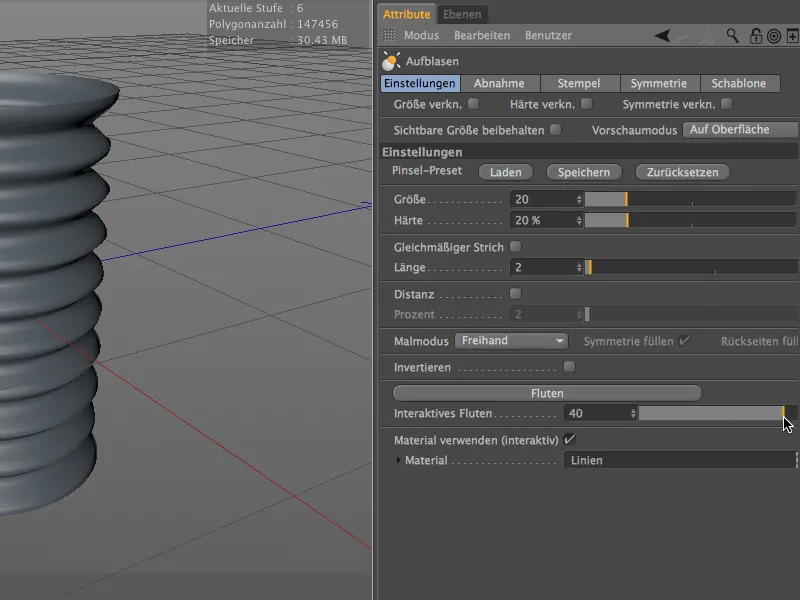
Насамперед це невелике введення у технічне скульптурне мистецтво за допомогою пензля-надування. Можливості використання справді різноманітні, а полегшення роботи значне.