Для прискорення певних часто використовуваних операцій при редагуванні документів та полегшення роботи користувачу, Acrobat, схоже на пакетну обробку в інших програмах, таких як, наприклад, Photoshop, InDesign або Illustrator, має майстер операцій. Окрім вже вбудованих операцій, таких як оптимізація сканованих документів або для мобільних пристроїв і т. д., можна створювати власні операції.
Клацніть у відкритому майстрі операцій на панелі інструментів на пункт Створити нову операцію.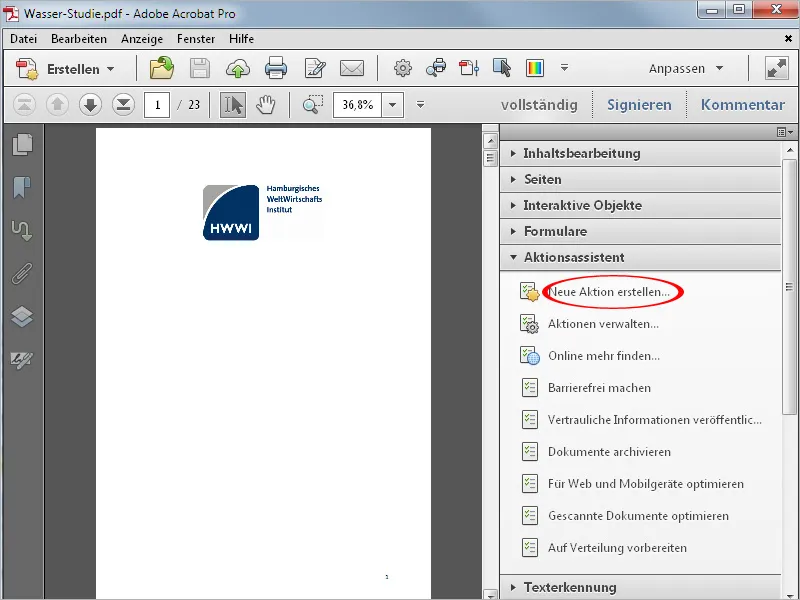
Після цього відкрийте помічника операцій
Для демонстрації цього на прикладі, я створюю операцію для створення титульного аркуша для єдиної зовнішності внутрішніх документів компанії, тобто всі документи, з якими буде виконуватися ця операція, будуть мати додатковий титульний аркуш із зображенням та відповідним заголовком, який потрібно визначити.

Спочатку відкрийте категорію Сторінки, виберіть запис Вставити порожню сторінку та скопіюйте цю команду за допомогою кнопки в центре на правий бік. Позначка в прапорці Вимагати від користувача дії прибирається, оскільки на цьому етапі користувачові діяти не потрібно.
Наступним кроком клацніть на записі Вкажіть параметри.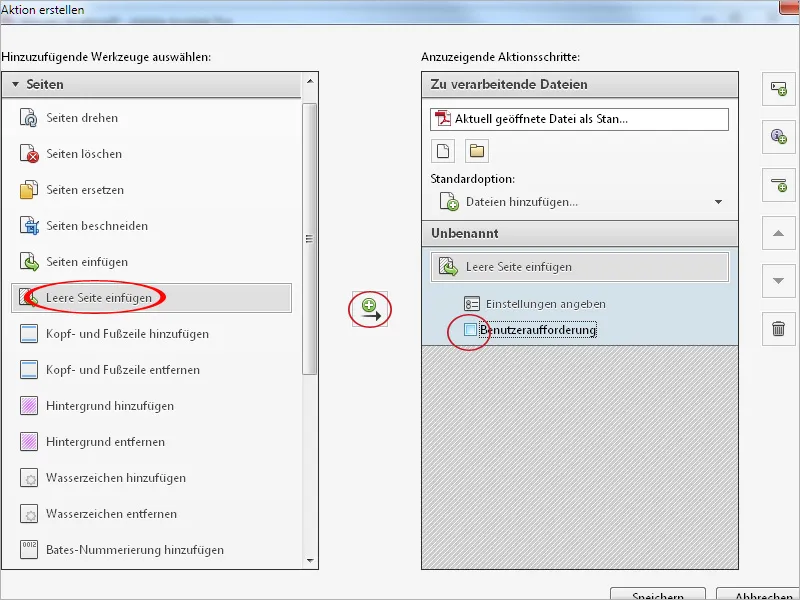
Тут ви можете вказати позицію порожньої сторінки для вставки. У цьому випадку вона має бути вставлена перед першою сторінкою. Після цього клацніть OK.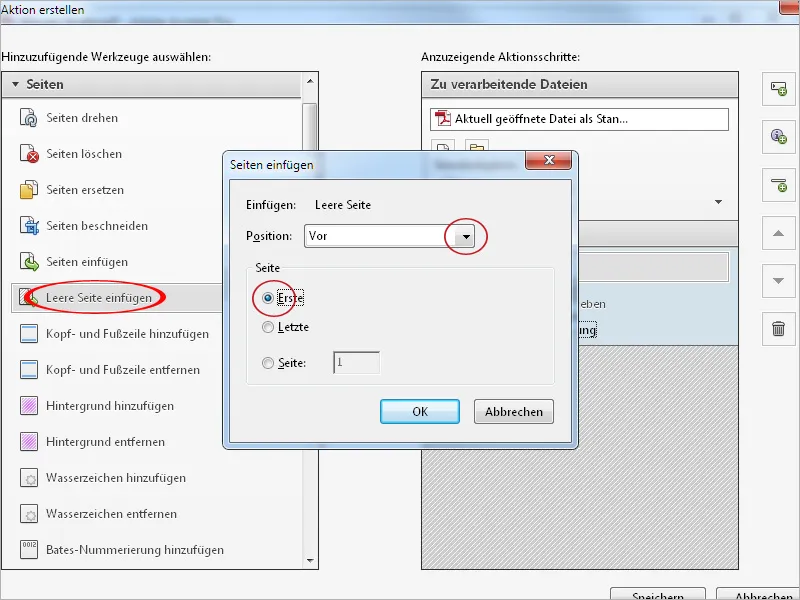
Наступним етапом буде додавання фону на порожню сторінку. Для цього також клацніть в категорії Сторінки на відповідний запис та скопіюйте його за допомогою кнопки в центр на правий бік.
Після зняття позначки для Вимагання дії від користувача знову клацніть на Вкажіть параметри.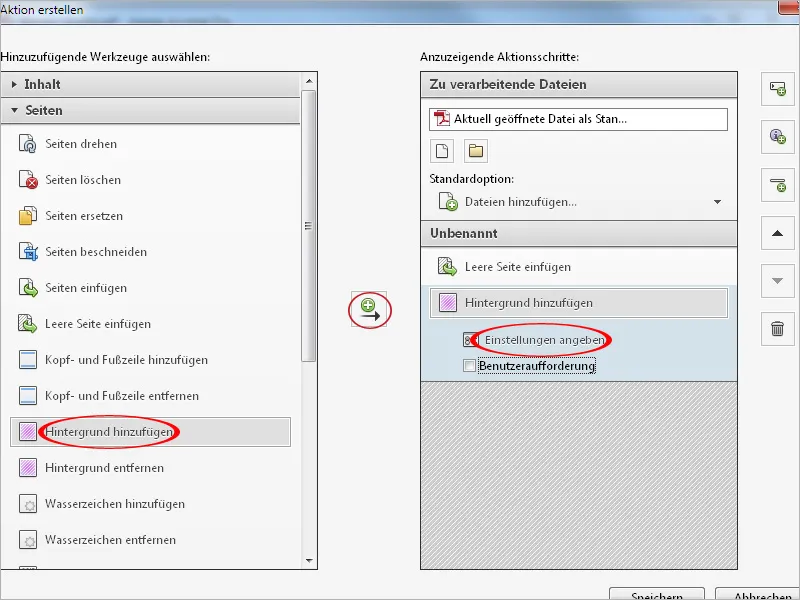
У відкриваємому вікні можна вибрати або колір, або графічний файл або зображення для фону. У разі потреби можна налаштувати прозорість та масштабування або – наприклад, для логотипу – горизонтальний та вертикальний відступ і, отже, точне положення.
Клацніть по посиланню Параметри зони сторінки вгорі справа.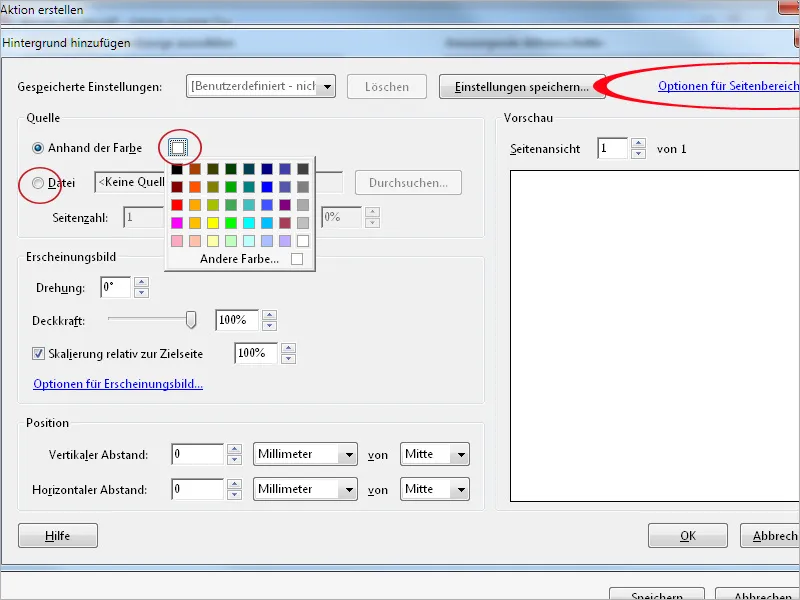
Тут необхідно встановити фон тільки для першої сторінки – в іншому випадку всі сторінки документа отримають цей фон – що, наприклад, для маленького логотипу, може бути зроблено висвітлено. Далі клацніть OK – також у вікні Додати фон.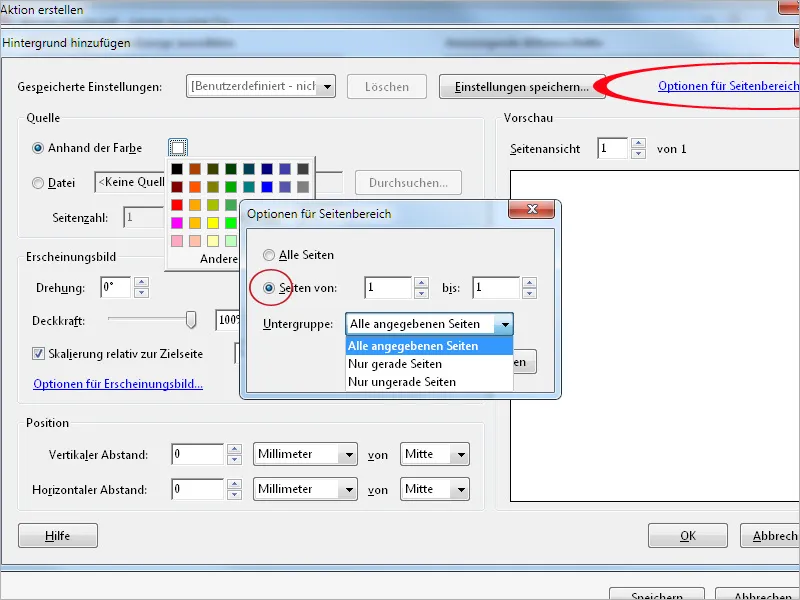
Для можливості надання індивідуального заголовка для різних документів виберіть на лівому боці запис Додати водяний знак та скопіюйте його у список команд на правому боці.
На цей раз залишається активним прапорець Вимагання дії від користувача, оскільки цей заголовок має бути заданий користувачем. Далі знову клацніть на Вказіть параметри.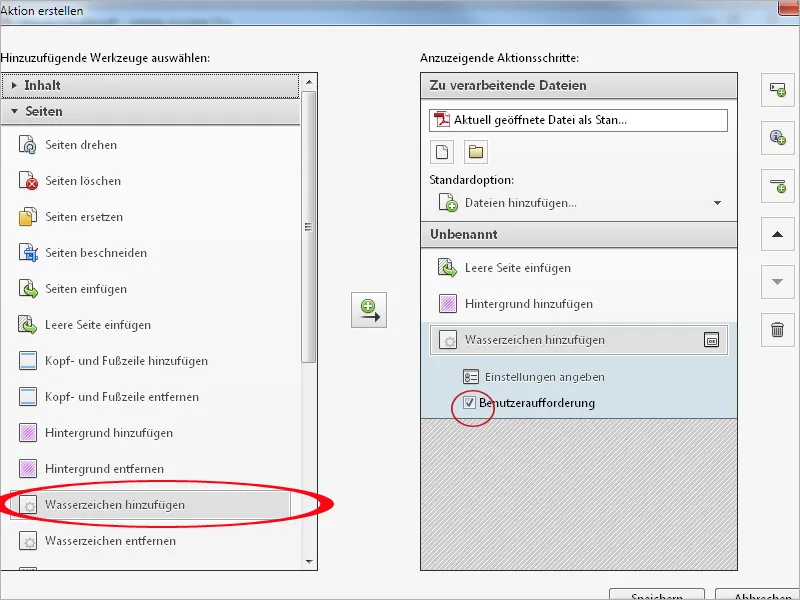
Тоді в полі Текст введіть текст-заповнювач як запрошення для користувача. Цей текст можна форматувати за власним смаком за шрифтом, розміром, коліром, вирівнюванням тощо та розташувати на сторінці.
Потім знову клацніть по посиланню Параметри зони сторінки у верхньому правому куті та вкажіть лише першу сторінку документа, щоб лише вона отримала рядок заголовка. Після цього клацніть OK.
Клацніть на Зберегти, вкажіть назву та, за потреби, опис для операції і збережіть ці відомості.
Якщо створена операція не відображається у списку майстра операцій, спершу слід редагувати поточну групу інструментів та скопіювати запис зі списку інструментів, які потрібно додати, управо у власний список. Потім клацніть на Зберегти.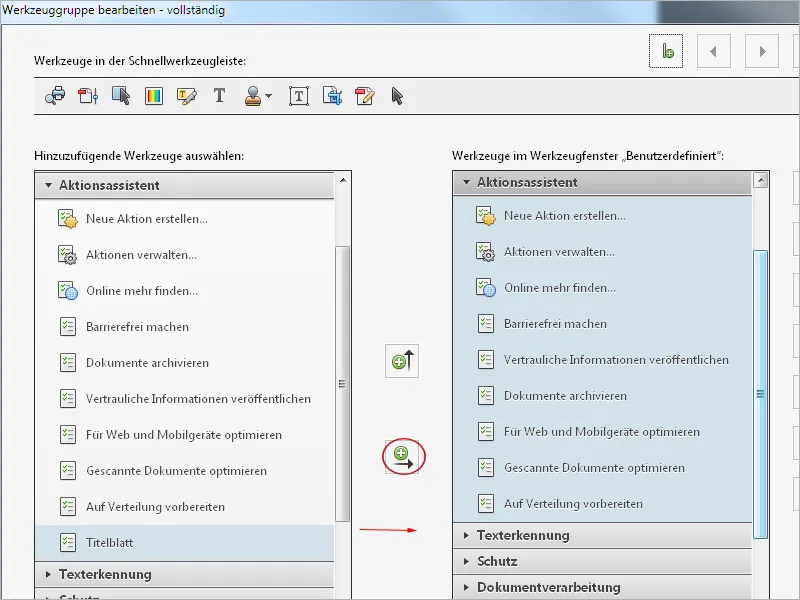
Тепер операція доступна в майстері операцій і може бути виконана одним кліком миші.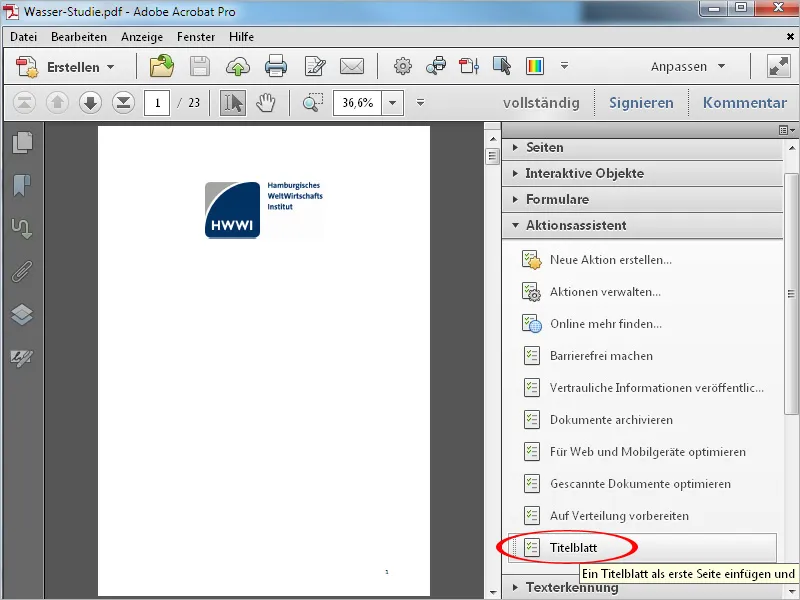
Після кліку на операцію замість панелі інструментів з'являється панель операцій, де відображаються окремі кроки. Щоб розпочати процес, потрібно натиснути кнопку Початок.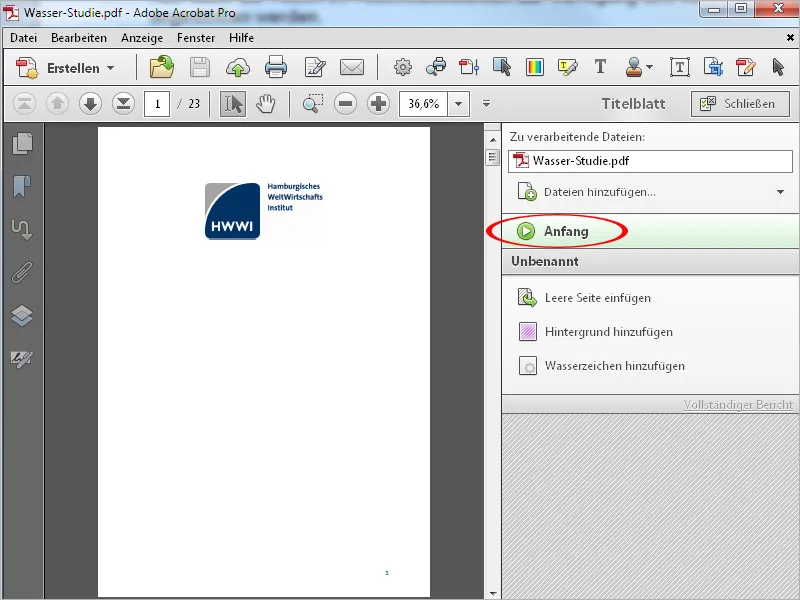
Тепер команди виконуватимуться автоматично; процес зупиниться там, де потрібно ввести заголовок.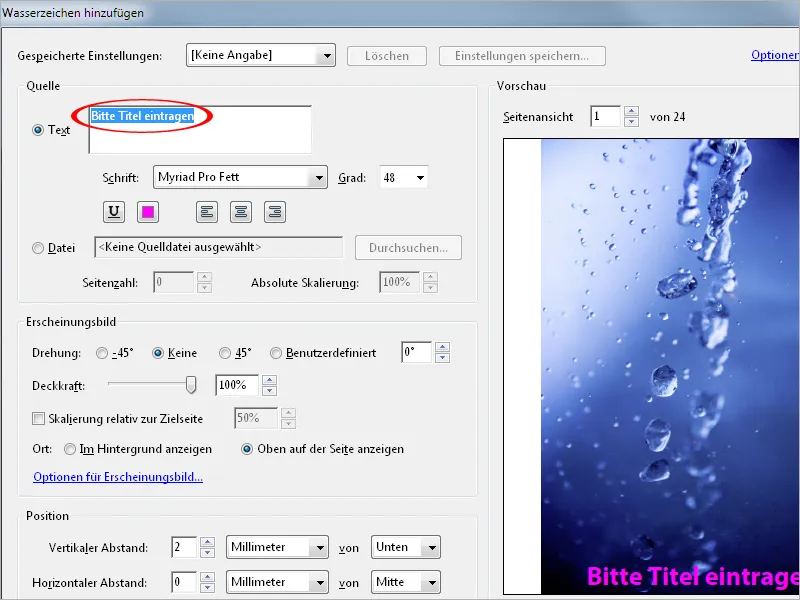
Після редагування заголовка і клацання на OK документ відображається з новою, додатковою титульною сторінкою. Правильне виконання кожного кроку підтверджується у панелі дій праворуч за допомогою зеленого прапорця.
Після клацання на Закрити панель дій зникає, відкриваючи місце для панелі інструментів.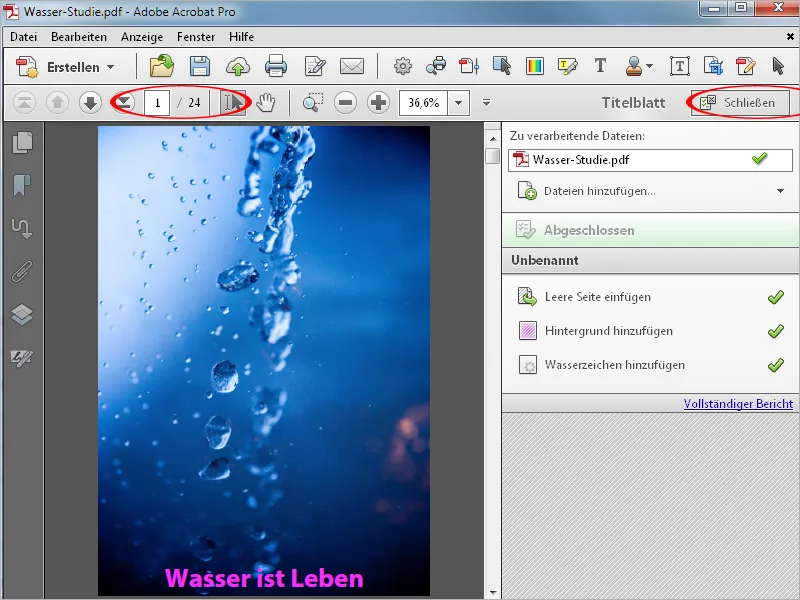
Якщо вам потрібно зробити зміни або налаштування дії пізніше, це не проблема. Клацніть на Керування діями, а потім на Редагувати.
Тепер ви можете змінити порядок позначених кроків роботи за допомогою стрілкових кнопок праворуч, видаляти, модифікувати або додавати нові команди.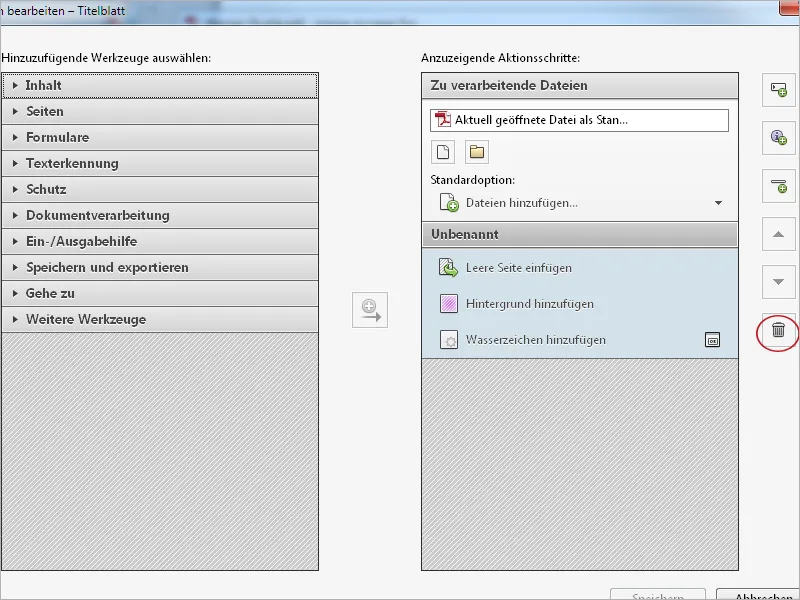
Щоб зроблені таким чином дії були доступні на інших робочих місцях, ви можете їх експортувати або імпортувати. Клацніть на Керування діями, а потім на Експортувати. Після вибору місця збереження створюється файл .seq з іменем дії, який можна імпортувати на цільовому комп'ютері таким же чином і використовувати його там.


