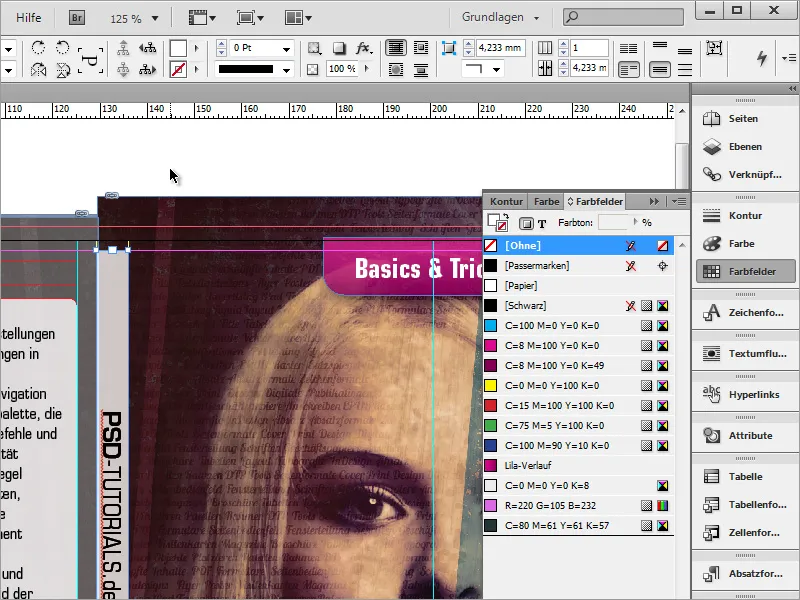За допомогою Інструменту вибору та утриманої Shift+Alt клавіші ти тепер можеш виділити об'єкт і масштабувати його пропорційно, якщо він трохи занадто великий або занадто малий.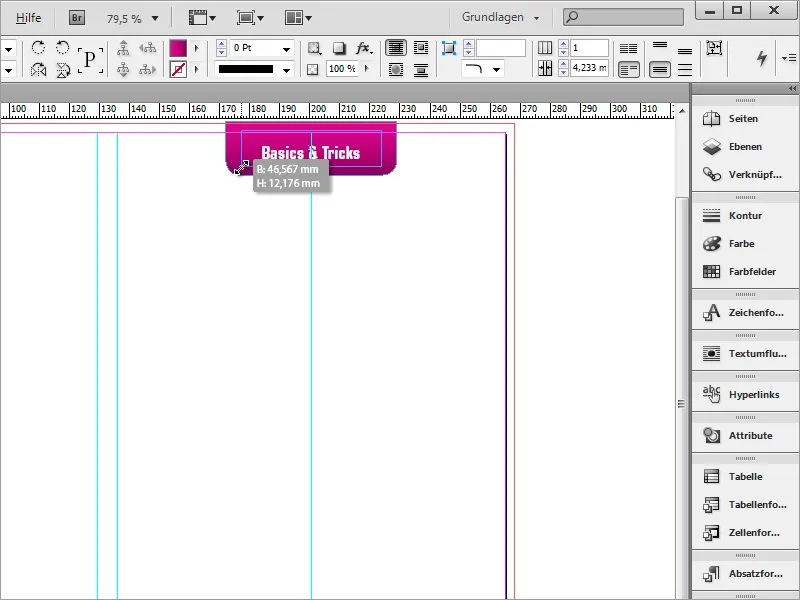
Текст потрібно знову трохи піднести. Просто скористайся знову опціями тектового поля.
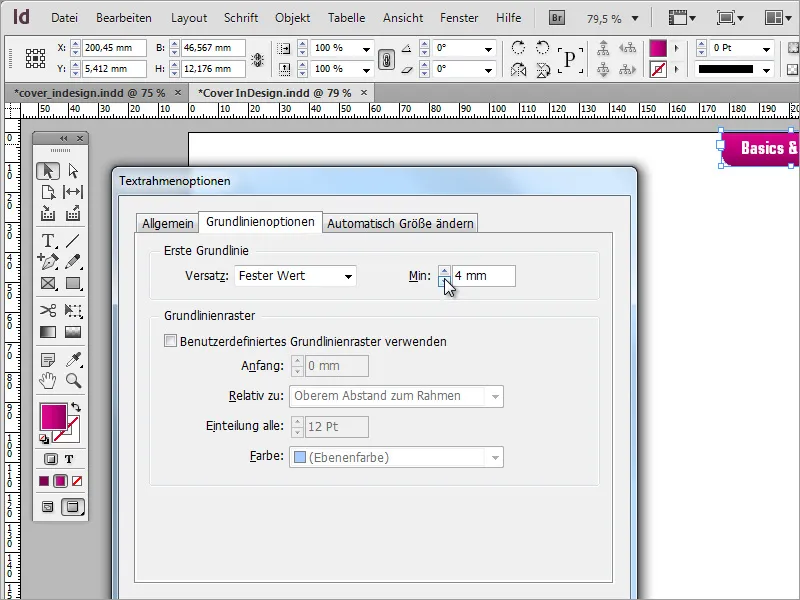
Далі можеш скористатися щойно створеною графікою та створити її копію за допомогою клавіші Alt, переміщаючи просто виділений об'єкт вниз.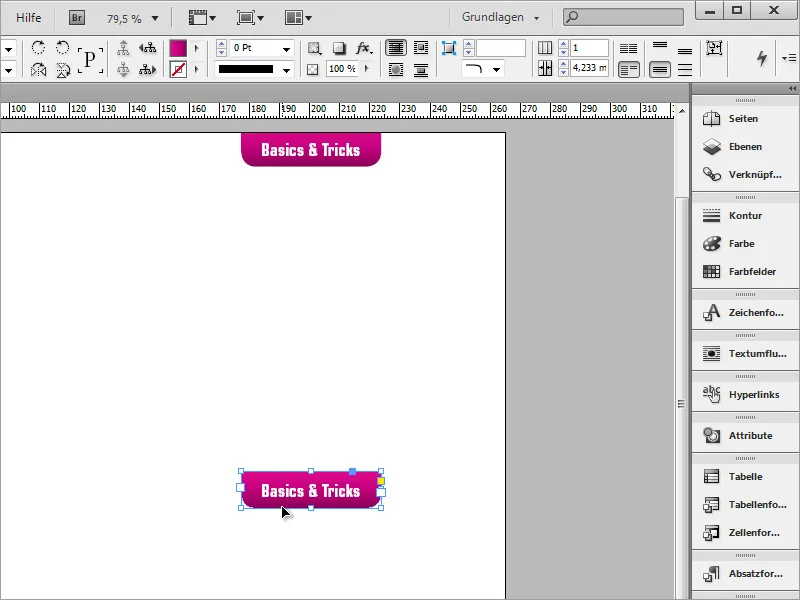
Цього разу межа повинна бути змінена знову. Для цього тобі знову знадобиться опції кутів, доступні через меню Об'єкт. Активуй ланцюжок у діалоговому вікні та задай радіус приблизно 5 мм і закруглені кути.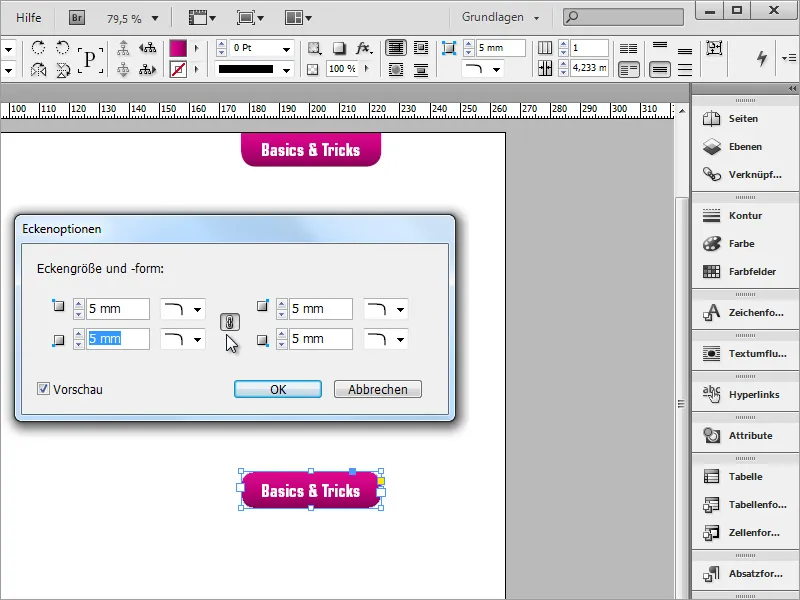
Тепер можна збільшити об'єкт та повернути його на 9 градусів. Розмір можна в будь-який момент змінити так, щоб він краще відповідав контенту тексту.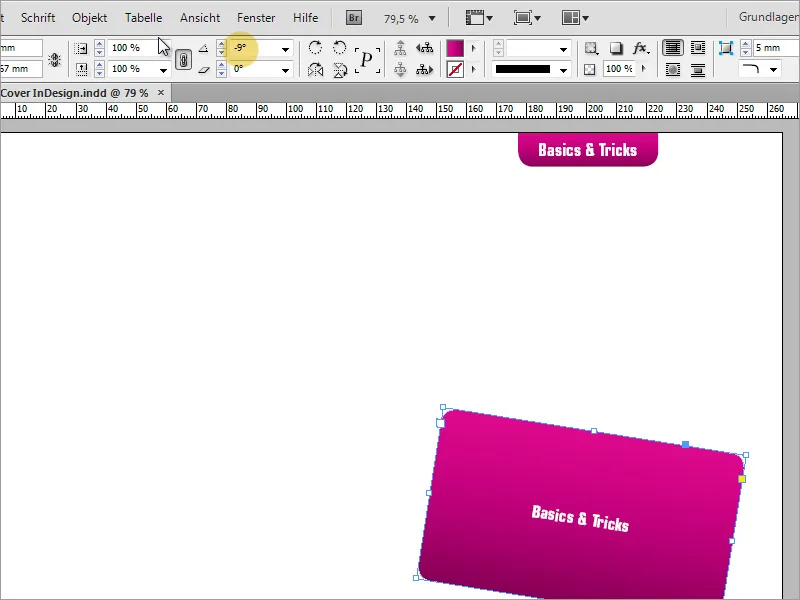
Після того, як об'єкт отримав приблизні розміри та положення, текст потрібно редагувати. Просто напиши або скопіюй відповідну інформацію в область тексту.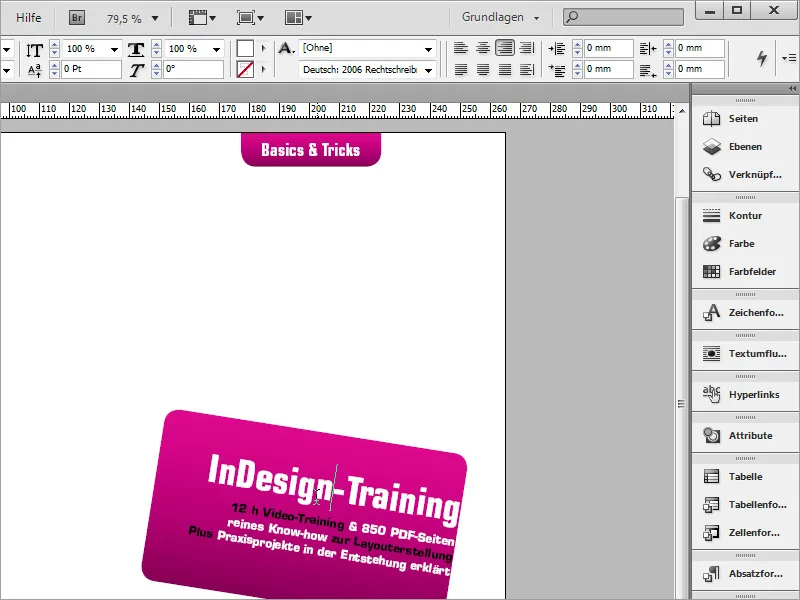
Щоб текст був вирівняний по центру в коробці, можна викликати опції тектового поля через контекстне меню та змінити ширину відповідно до розмірів графічного блоку.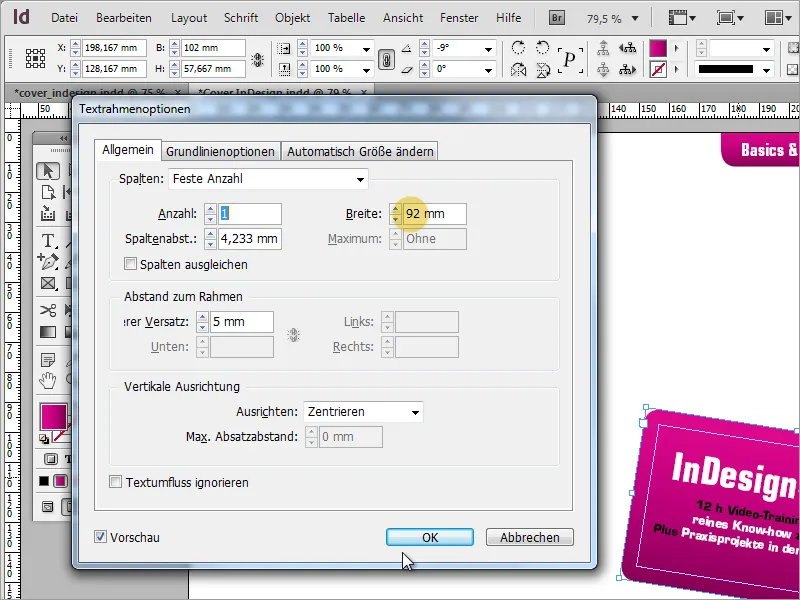
На обкладинці може знадобитися юридичне зазначення, в залежності від призначення та того, чи буде вона використовуватися комерційно. У нашому випадку йдеться про вказівку на навчальну програму згідно з § 14 JuSchG.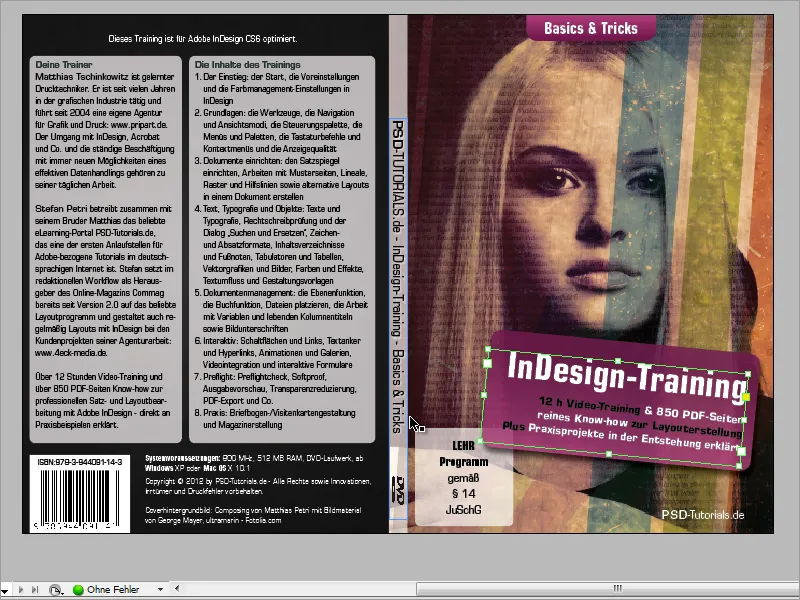
Для цього просто потрібно знову витягнути область з закругленими кутами та ввести цю інформацію у вигляді тексту. Щоб краще бачити цей блок на білому фоні, тимчасово його можна покрити легким сірим кольором. Крім того, вирівняй текст вертикально по центру.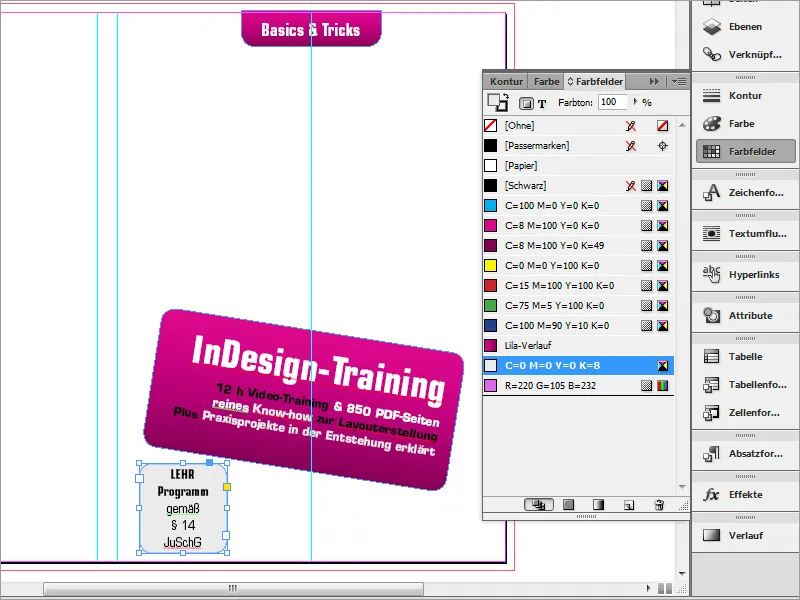
У цій області не потрібен контур. Тому вимкни контур через палітру кольорів.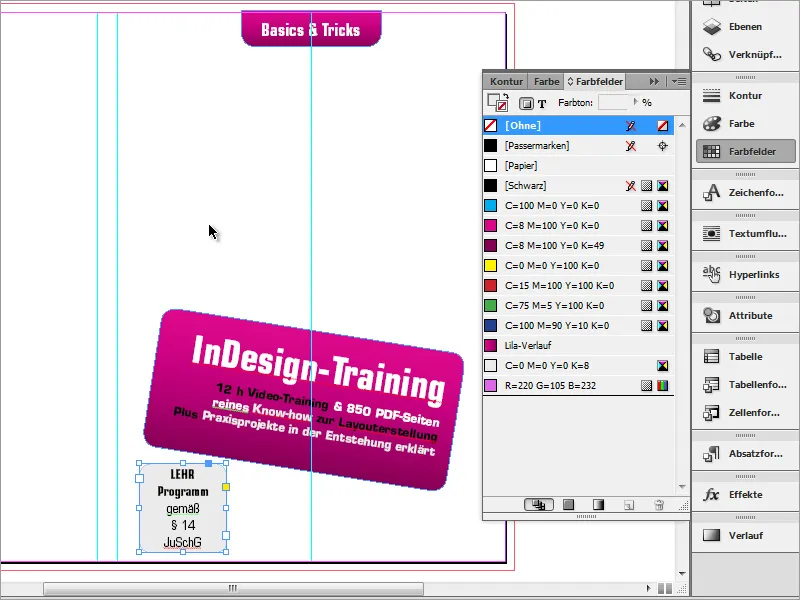
Обкладинка без зображень виглядає трохи нудно. Тому зараз треба розмістити графіку. Тобі зараз потрібно зображення, яке ти підготував та зберіг на початку в графічній програмі. Натисни Ctrl+D, щоб відкрити діалогове вікно «Розмістити». У ньому знайди файл з графікою у файловому оглядачі.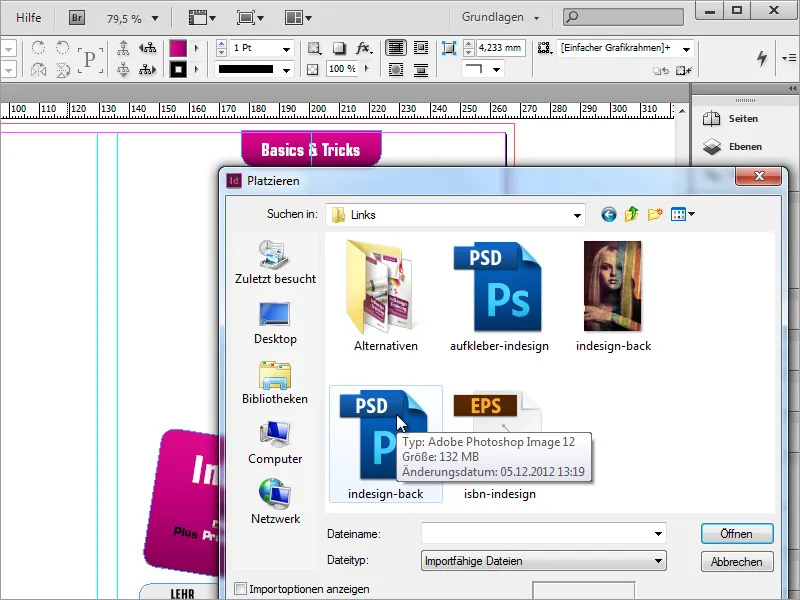
Якщо графіку знайдено, її можна легко розмістити в документі. Тримаючи ліву кнопку миші натиснутою, зачекай, доки документ буде готовим. Ще одна особливість: графіка також стане частиною спинки обкладинки. Тому краще почати знаходження від лівої середньої вказівкою лінії.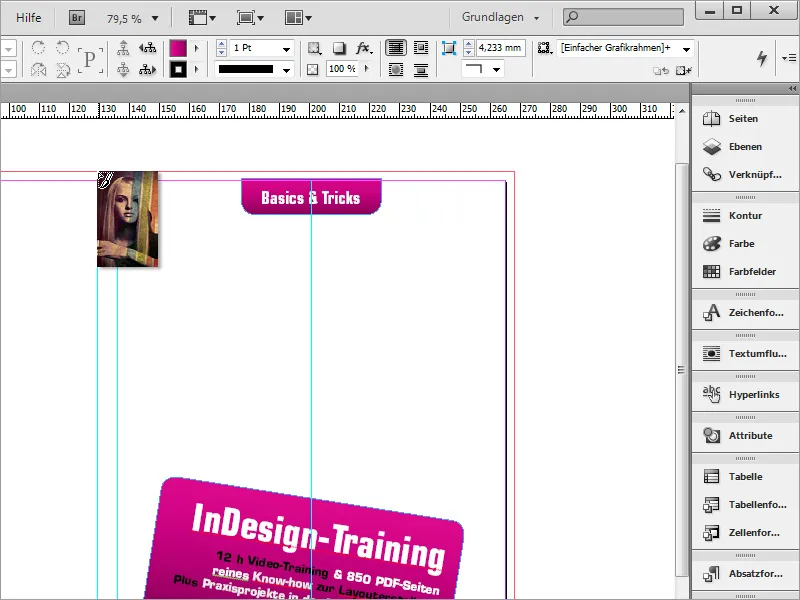
Можливо, графіка взагалі не пропорційно заздалегідь оформлена для обкладинки DVD і трохи виступає вгору і вниз. Ці області будуть обрізані під час експорту. Головне - це щоб графіка була повністю достатньою для обрізання та головний мотив знаходився там, де він має з'явитися у надрукованій формі. Натискаючи Ctrl+E, ти одразу пересуваєш цю графіку на задній план.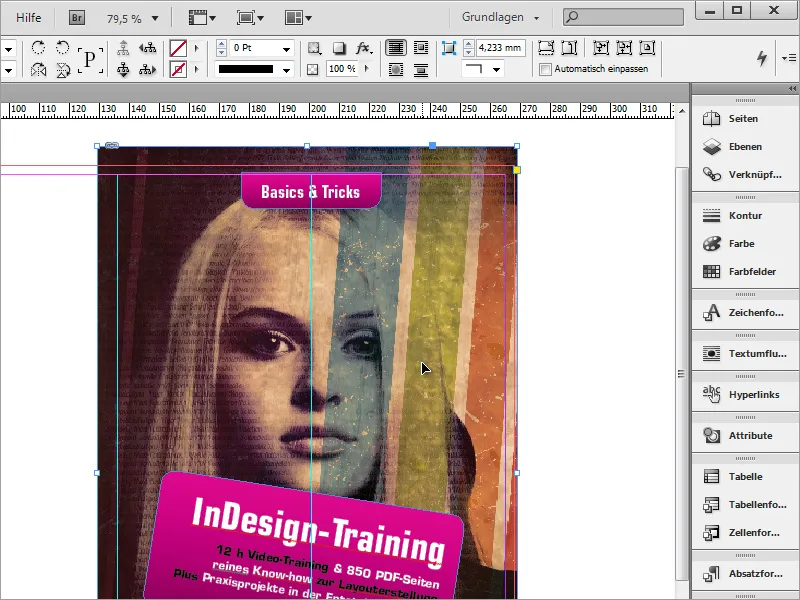
Текстова інформація про DVD зараз справді відзначається і повинна бути зменшена за своєю непрозорістю. Проте, якщо просто змінювати непрозорість за допомогою панелі параметрів, також зменшується і прозорість шрифта.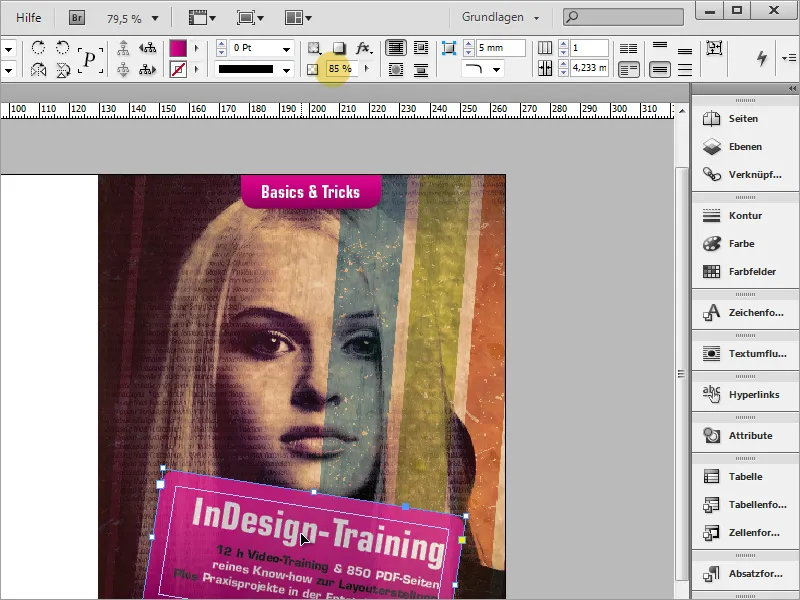
Це слід уникнути. Щоб забезпечити втрату непрозорості в області градієнту та збереження шрифта, необхідно перейти до поля Ефекти, вибравши спочатку об'єкт для змін.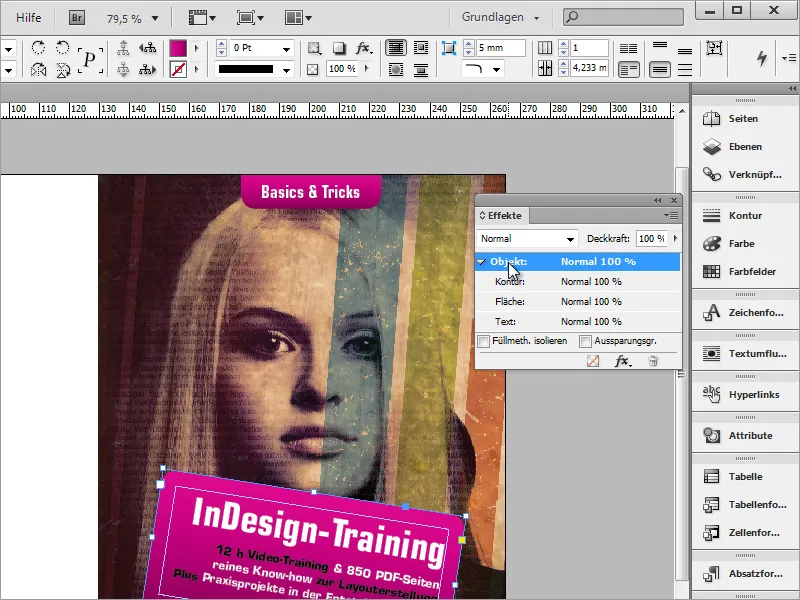
Тисни двічі на запис об'єкту, і відкриється вікно діалогових вікон для налаштувань ефектів. Вибери кілька варіантів у випадаючому списку, для якої області об'єкта будуть здійснені наступні налаштування. Оскільки обробляється площу, варто її вибрати.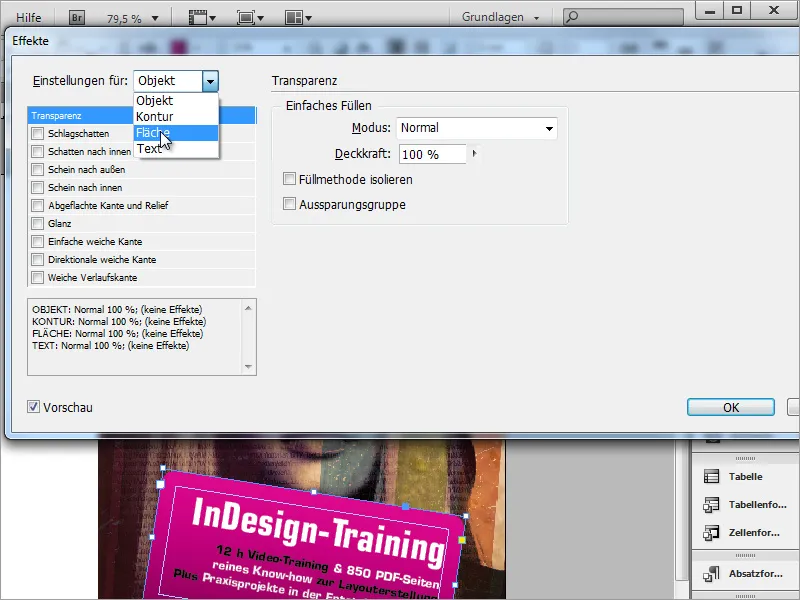
Тоді зменши непрозорість області до значення приблизно 85 %. Таким чином отримаєш пройнятим ефектом. Повтори ці кроки для іншої області градієнту зверху.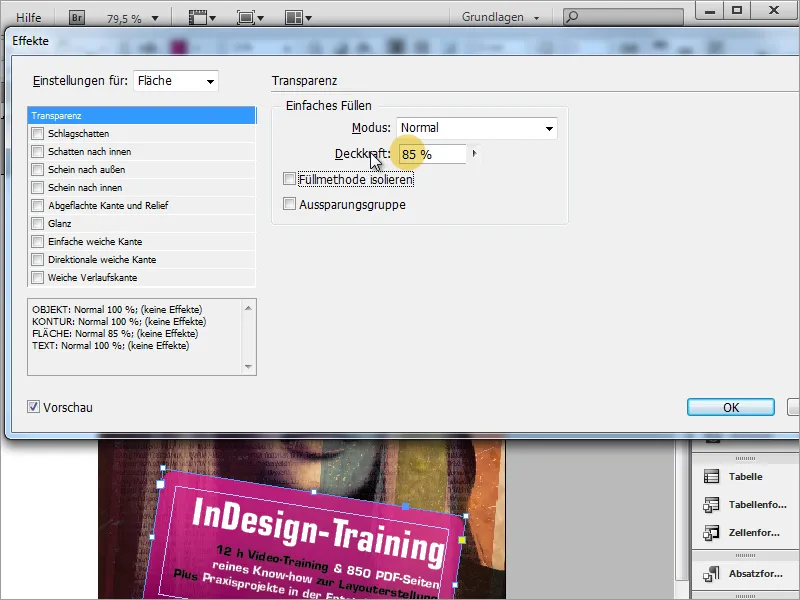
Якщо градієнт щодо кольору ще не відповідає твоїм бажанням, можна коригувати кольори пізніше. Клацни двічі по кольору, який має бути змінений у палітру кольорів та зміни відтінок кольору. Градієнт автоматично врахує цю нову інформацію, якщо маєш увімкнену попередній перегляд. Це особливо корисно, якщо необхідно використовувати абсолютно інші кольори для нового продукту.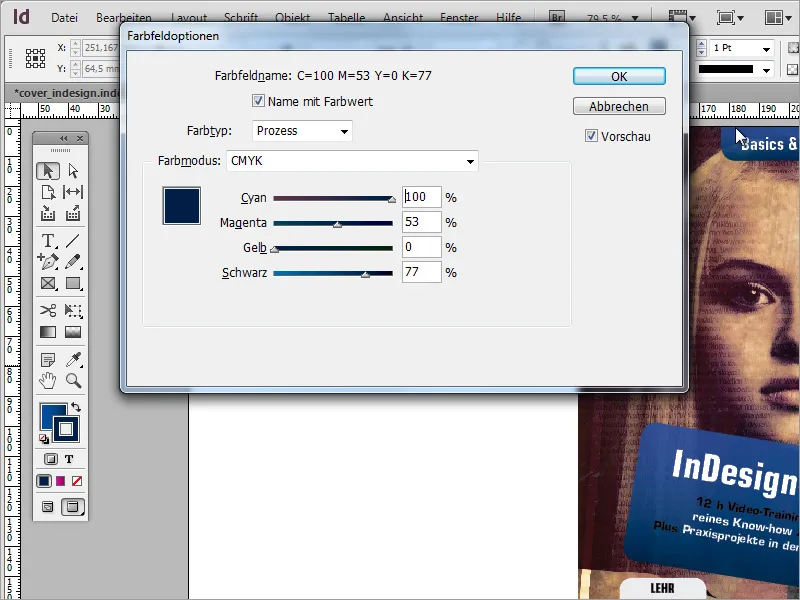
Підказка щодо навчальної програми також повинна бути представлена прозоро. Для цього ви знову переходите до Ефекти і також встановлюєте потрібний ефект прозорості приблизно на 80 відсотків Непрозорість. Додатково фарбуєте об'єкт від сірого до білого за допомогою палітри Кольорових полів.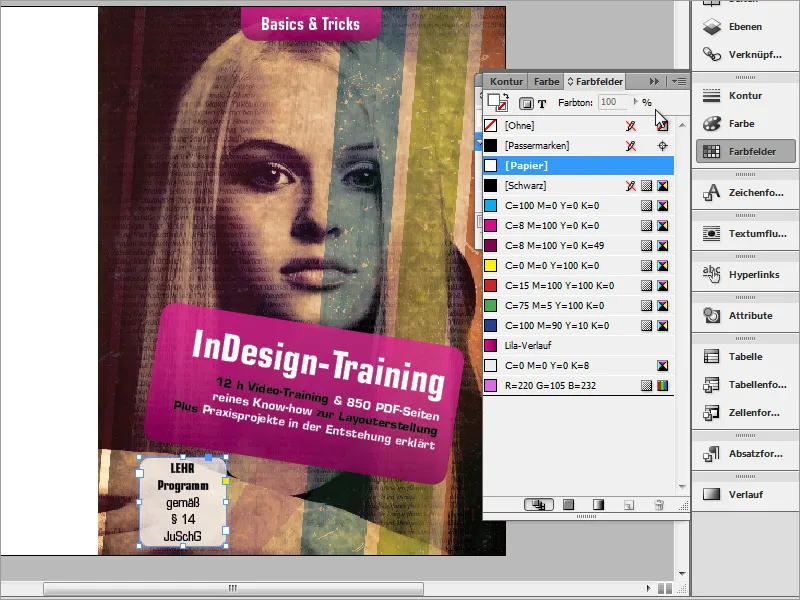
Тепер відбувається налаштування відображення об'єктів. Спочатку два об'єкти приблизно спричиняються один до одного. Натискаючи Ctrl+Ä, ви переносите інформацію про заголовок на передній план, так що воно легко перекриває підказку щодо навчальної програми. Зверніть увагу, що це працює тільки тоді, коли об'єкт вибраний.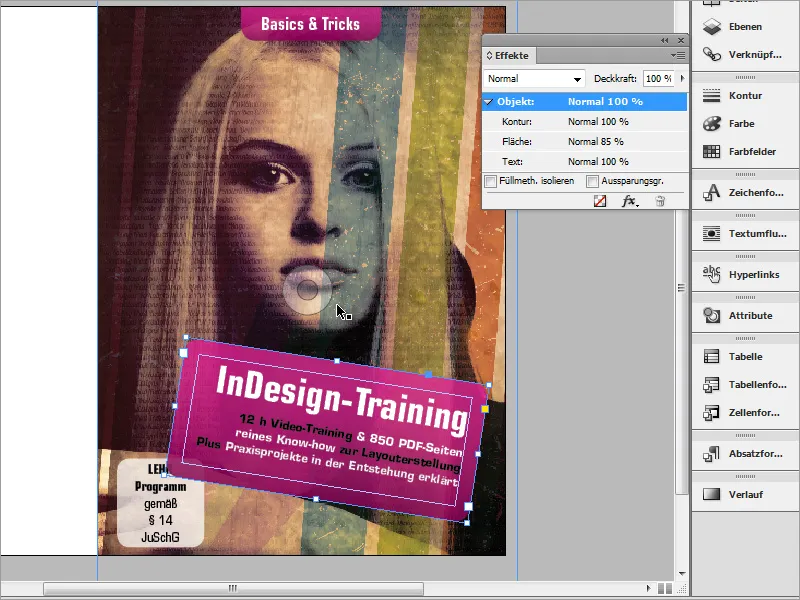
Крім того, заголовним коробкам призначається ще один ефект. Вони повинні виділятися від фону за допомогою Тіні. Перейдіть до Ефекти і встановіть для області Тіні з бажаними значеннями.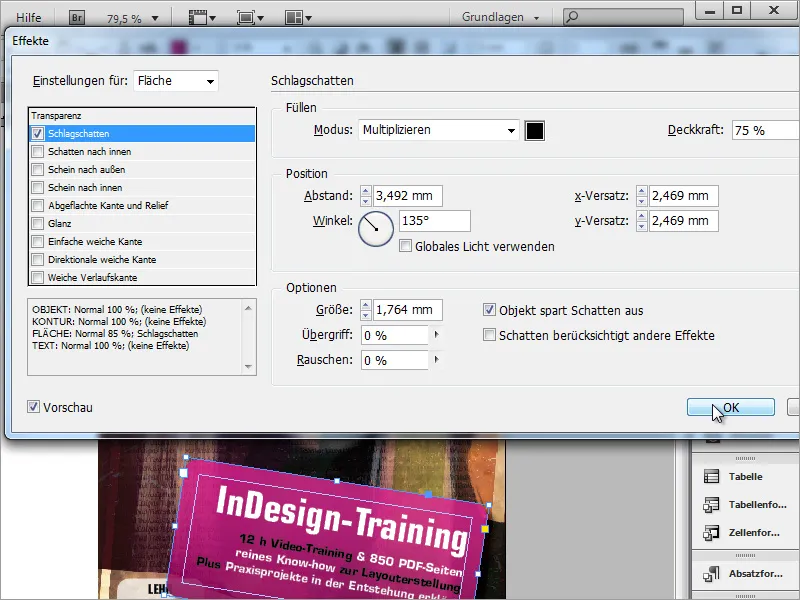
Кожне обкладинки повинно явно вказувати автора твору на передній план. Тому ви додаєте цю інформацію на обкладинку DVD. Для цього достатньо використовувати звичайний текст. Тому ви малюєте малий прямокутний регіон за допомогою Інструменту тексту і вводите там дані автора.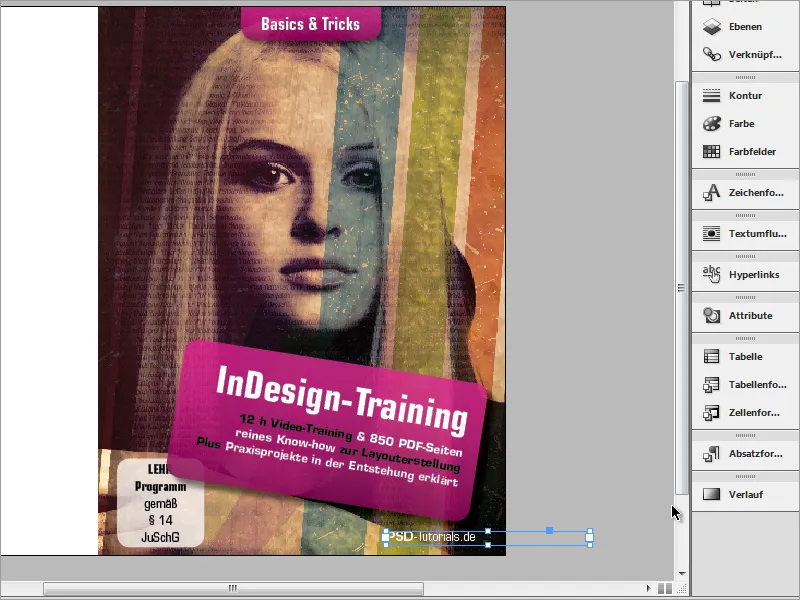
Тепер обкладинка вже завершена.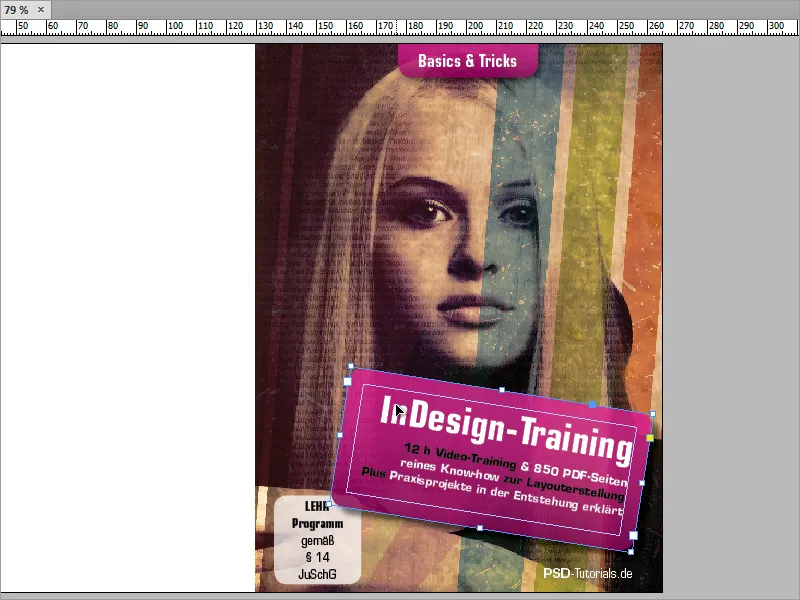
Давайте перейдемо до зворотної сторони обкладинки. Це досить просто: чорний фон та кілька текстових областей та штрихкод.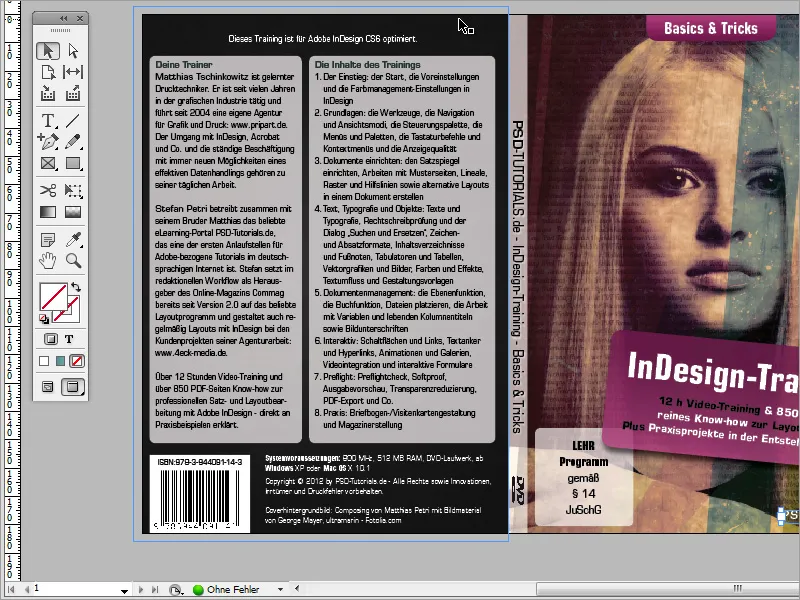
Спочатку виділіть фон на чорний колір. Краще створіть новий шар у панелі шарів для цієї області. Далі, за допомогою Інструменту прямокутника, намалюйте прямокутний об'єкт і розфарбуйте його на чорний колір. Переконайтеся, що цей об'єкт повністю досягає зрізу.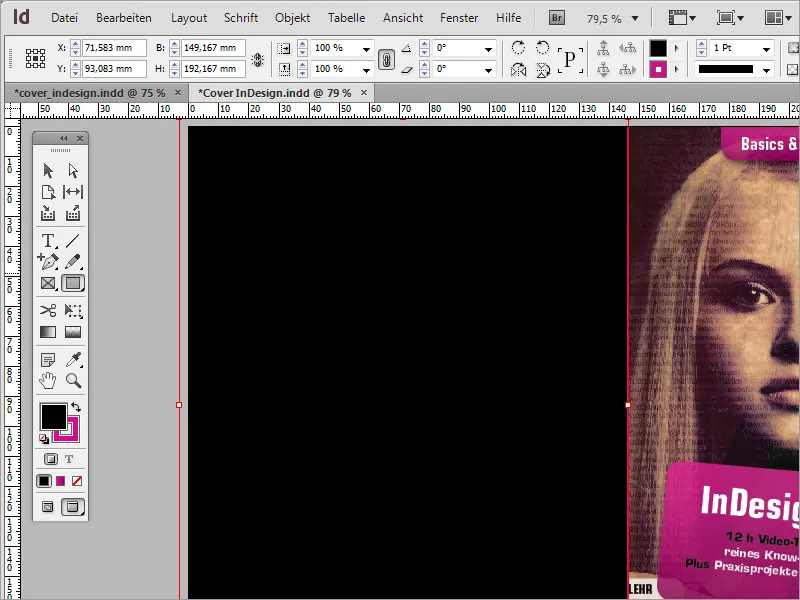
Для введення тексту, встановіть відповідні поля бічних полів на цій сторінці, щоб вони однорідно вписувалися в сторінку документа. Для цього викличте налаштування полів через пункт меню Макет>Поля і стовпці.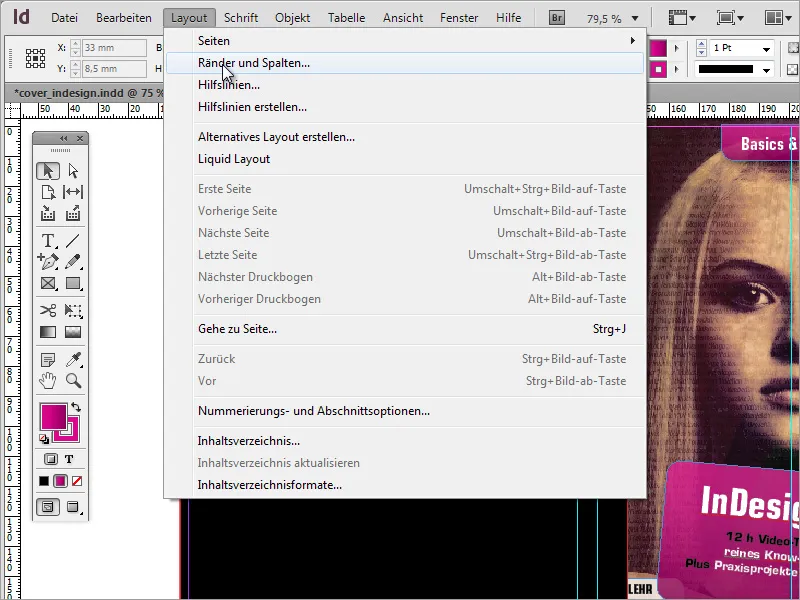
У цьому діалоговому вікні ви можете налаштувати як Поля, так і Стовпці, якщо це бажаєте. У нашому прикладі налаштування поля в 2 мм буде вистачати. Поки що ми відмовляємось від налаштування стовпчиків.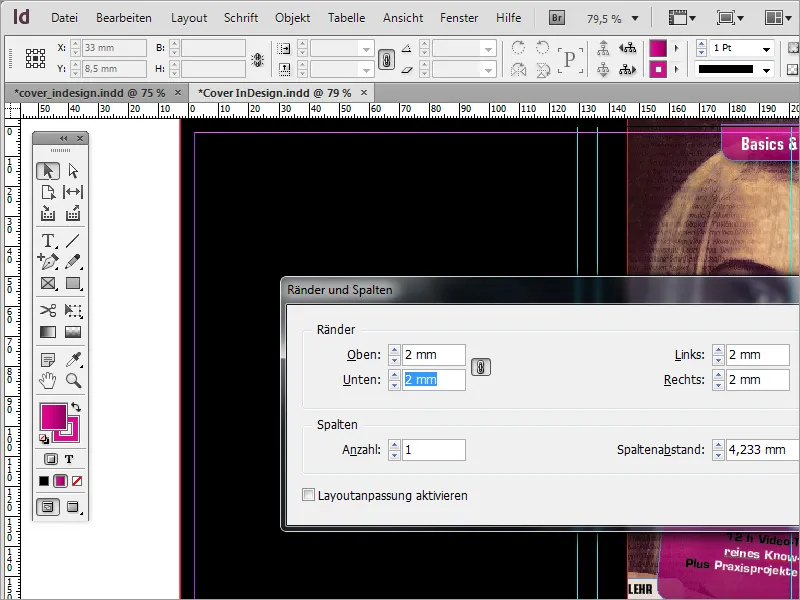
Потім на основі лінії ліворуч малюєте перший Текстовий блок. Проте цей текстовий блок не доведено до самого правого шляхом. Для того щоб інші об'єкти могли пізніше вирівнюватися з правим краєм цього текстового блока, найкраще витягнути ще одну підказку з лівого Лінійки і розмістити його вправо від крайнього правого краю текстового блоку.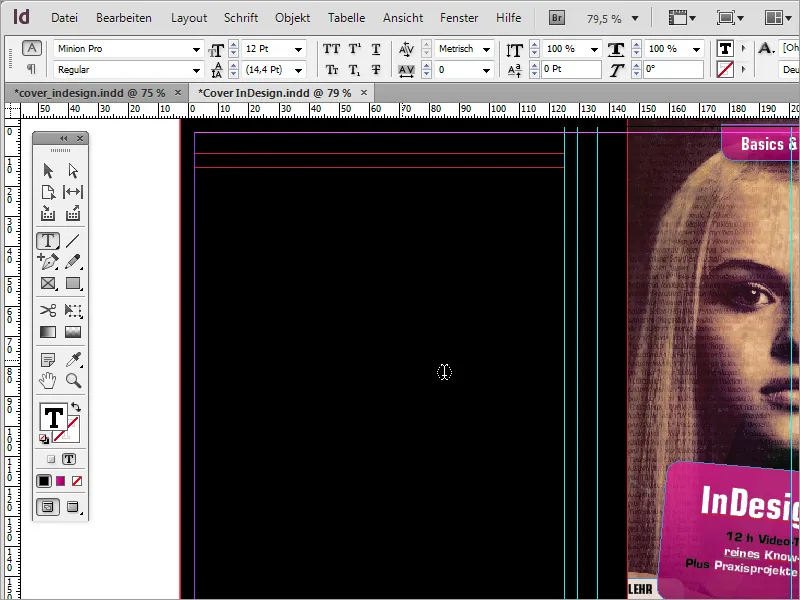
Тепер так багато підказок можуть бути трохи заплутані та ускладнювати ваше орієнтування. Тому ви присвоюєте інші кольори підказкам, які вказують на задню частину DVD. Для цього клацніть на відповідні підказки та оберіть пункт Підказки у контекстному меню.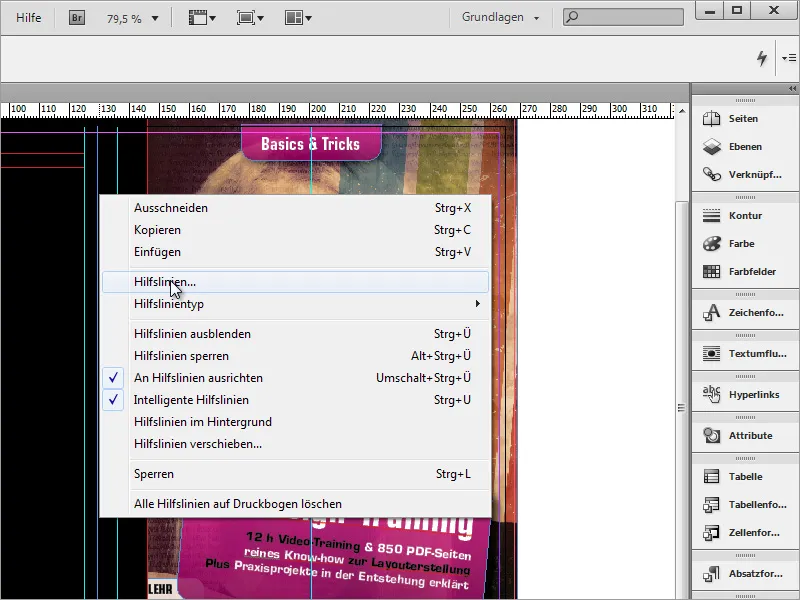
У діалоговому вікні ви можете присвоїти інший колір підказці.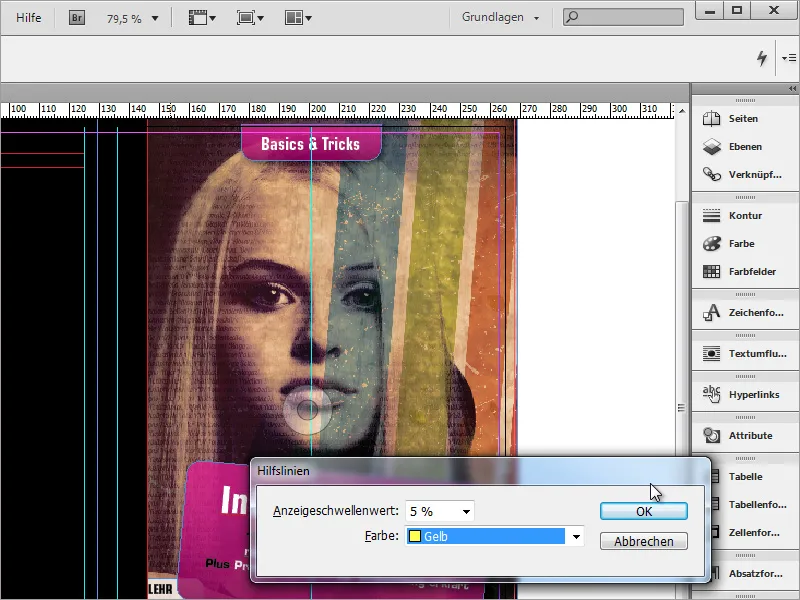
Після того як це було зроблено зрозумілішим, ви можете почати заповнювати поле з інформацією. Знову використовується шрифт Eurostile LT Std Condensed з розміром Шрифту 9-Pt.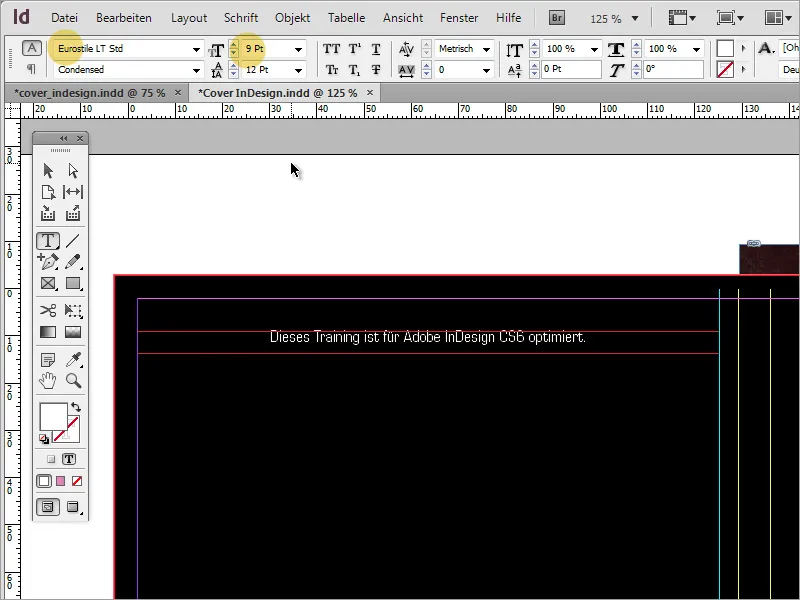
Наступними є текстові блоки, розташовані понижче. Використовуйте Інструмент прямокутника для відкриття цих текстових областей. Забарвіть цю область білим кольором, вимкніть контур. Потім встановіть за допомогою опцій Кутів, які ви знайдете у меню Об'єкт, знову закруглені кути для об'єкту.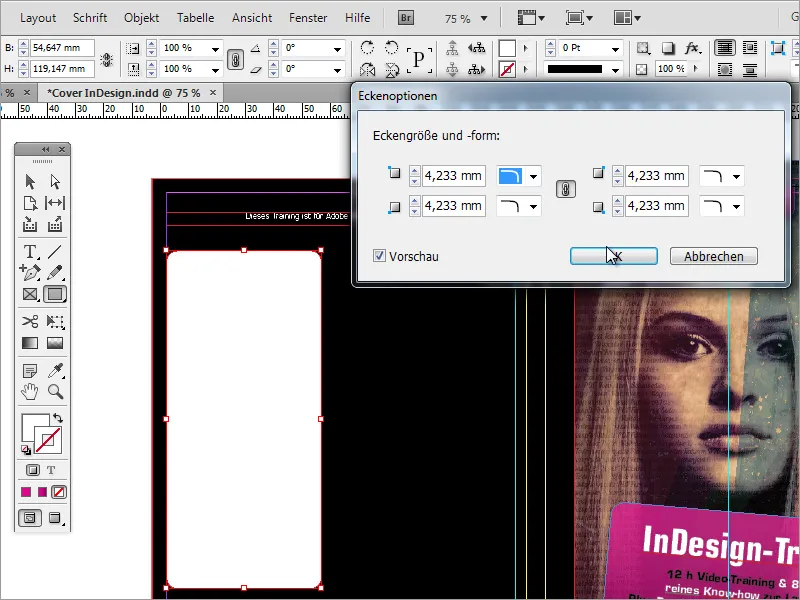
Поряд з регулятором непрозорості є кнопка FX для управління ефектами. Там також можна зменшити непрозорість прямокутника. На відміну від звичайного зменшення непрозорості - як на зображенні - текст, який потрібно вставити, залишається повністю видимим через управління ефектами.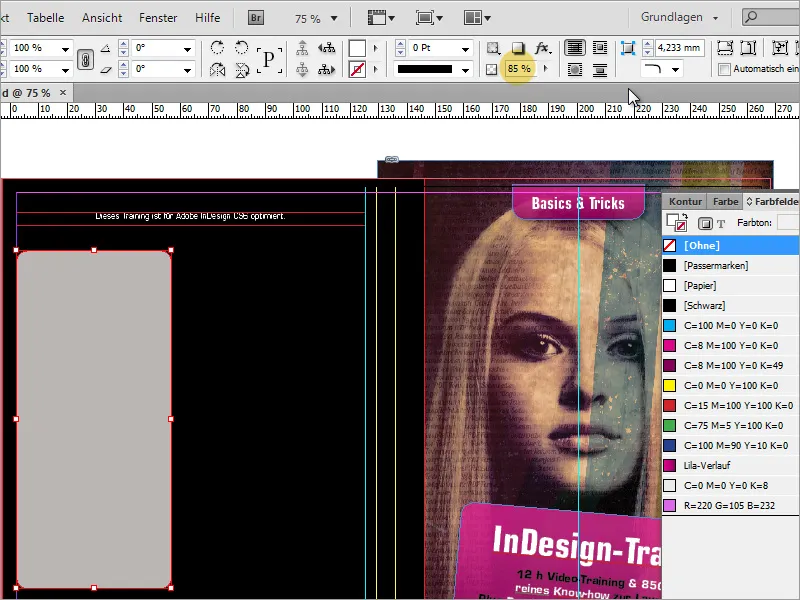
Після цього можна вводити текст за допомогою інструменту тексту або вставляти його. Якщо цей текст все ще не повністю вміщується, необхідно дещо збільшити розмір текстового блоку. Додатково ви можете звернутися до контекстного меню та викликати Опції текстового блока. У цьому діалоговому вікні ви встановите відповідний Відступ від рамки приблизно 2 мм.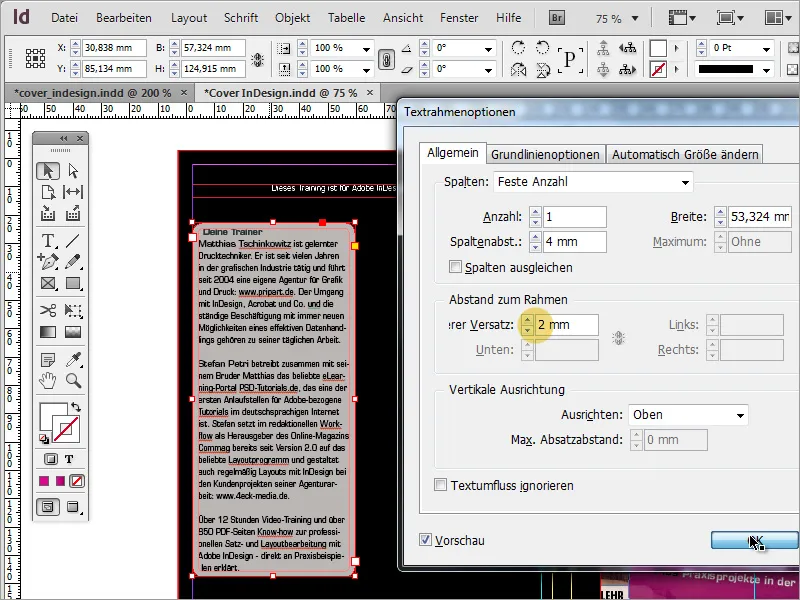
Тепер помітно, що текст зрадіє через округлення рамок в першому рядку.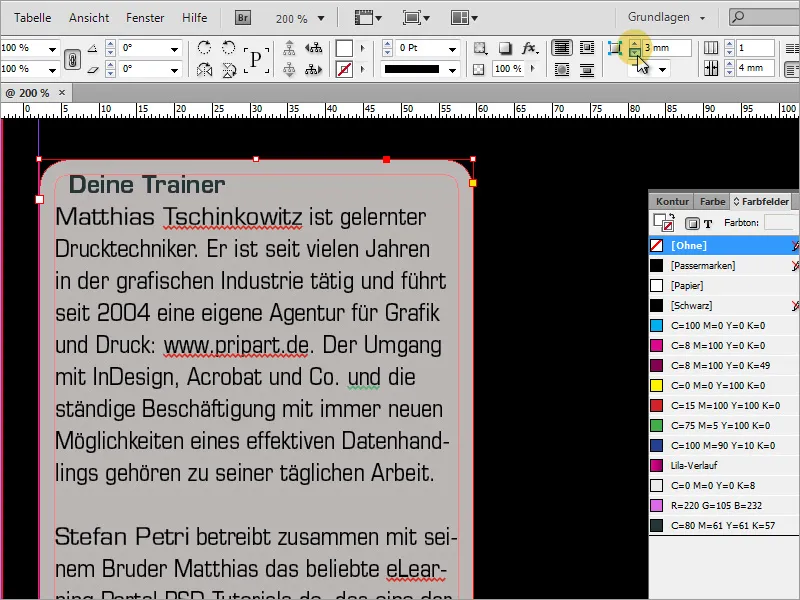
Тому ти змінюєш закругленість рамки та зменшуєш радіус до 2 мм. Це призводить до того, що перший рядок знову підтягується до лівого краю.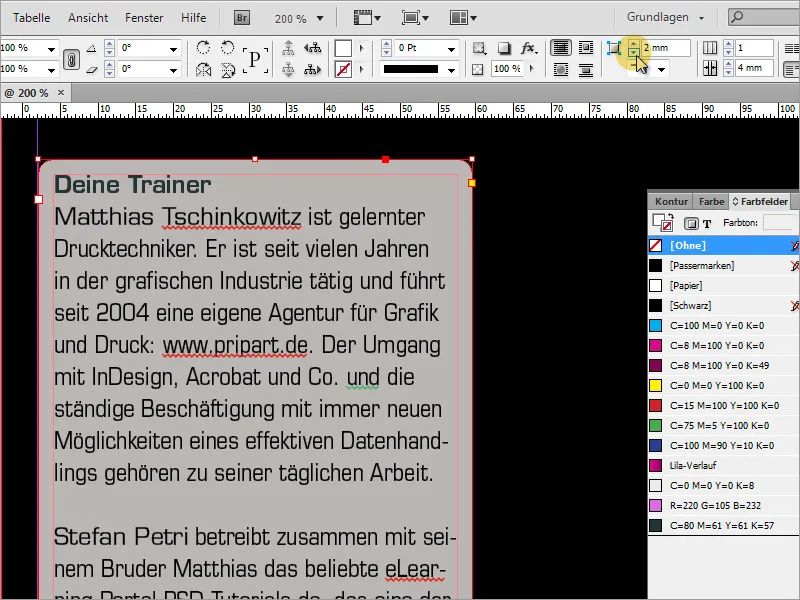
Тепер цей текстовий блок можна просто скопіювати, натиснувши клавішу Alt, оскільки потрібно другий блок негайно поруч.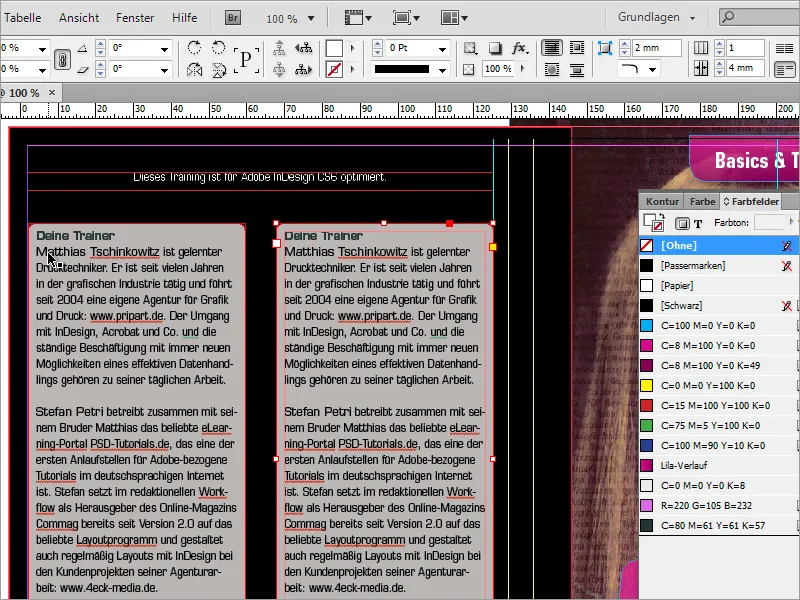
Другий текстовий блок також заповнюється текстом. Оскільки його, можливо, не вистачає або відстань знизу занадто мала, ти можеш збільшити обидва текстові блоки разом. Вибери обидва блоки, утримуючи клавішу Shift, і трохи збільши їх знизу.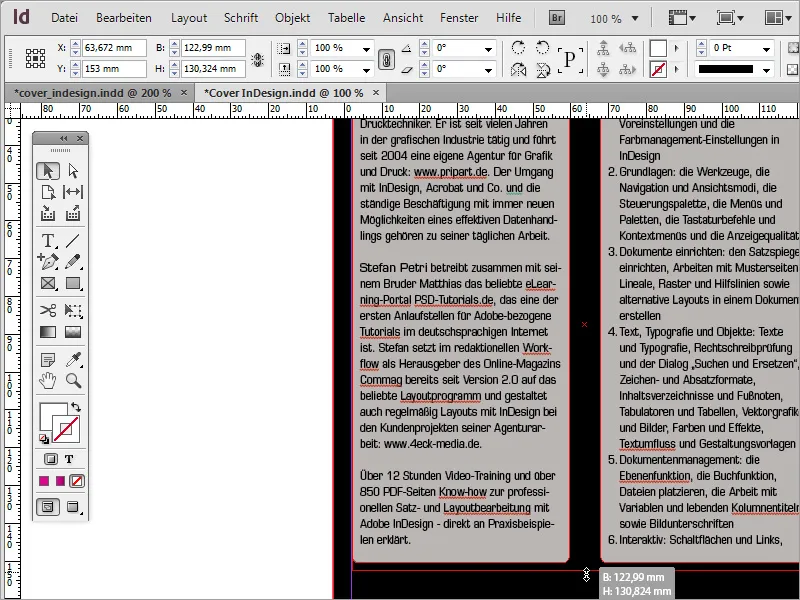
Правий блок може бути розширений через більш обсяжний текстовий вміст. Завдяки цьому ти вибуваєш від зайвої довжини.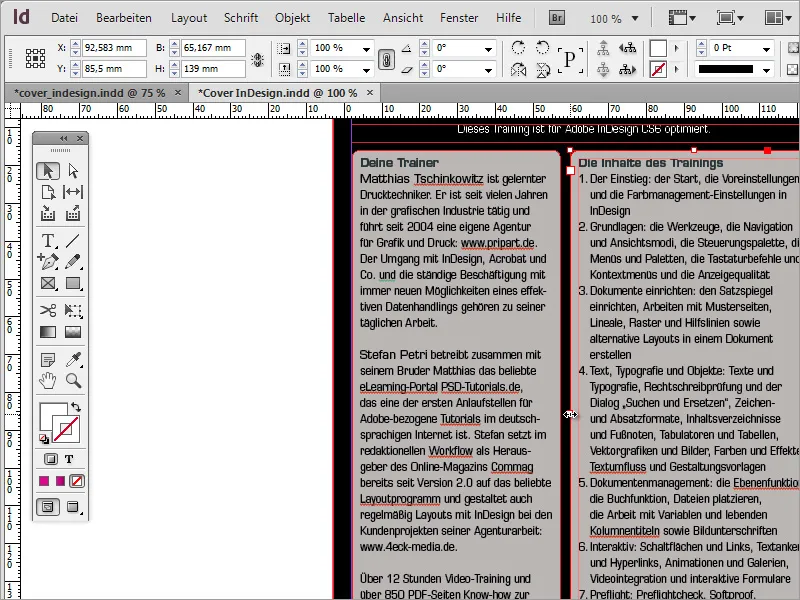
Кожен DVD містить основні вимоги до системи або використовувані мультимедійні стандарти. Ця інформація також повинна бути додана на цю сторінку. Для цього знову знадобиться інструмент Текст, за допомогою якого ти створиш текстовий блок нижче двох текстових областей, і заповниш його необхідною інформацією. Тут використовується шрифт Eurostile LT Std розміром 8 пт.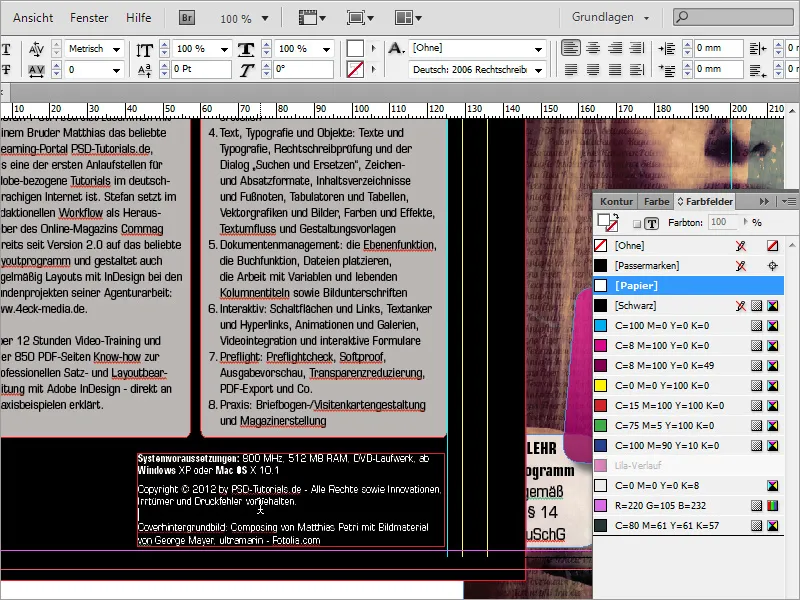
Для такого продукту, як правило, потрібен ISBN-номер. Такий номер можна, наприклад, згенерувати на веб-сайті www.german-isbn.de.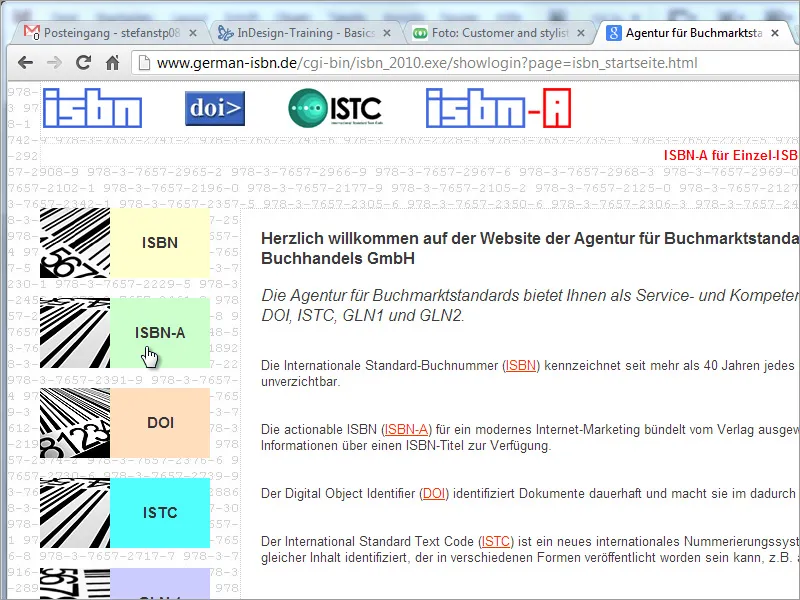
Хоча цей веб-сайт корисний для отримання ISBN-номера, створення графічного файлу призводить до значних додаткових витрат, тому ти можеш згенерувати відповідну графіку на іншому ресурсі, наприклад, на веб-сайті www.terryburton.co.uk. Зазвичай такі портали також пропонують можливість зберігання цих графік в друкованій роздільній здатності, наприклад, у форматі EPS.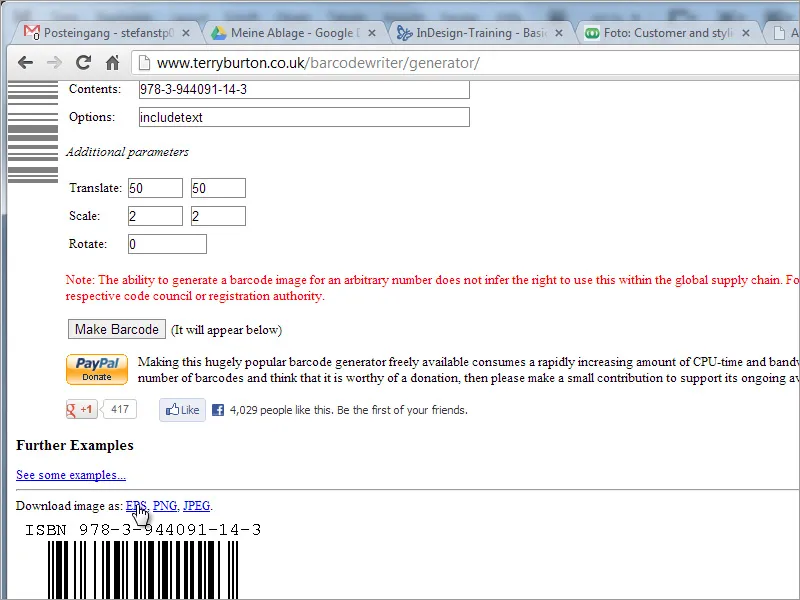
Якщо цю графіку успішно створено та збережено, ти можеш розмістити її у своєму документі.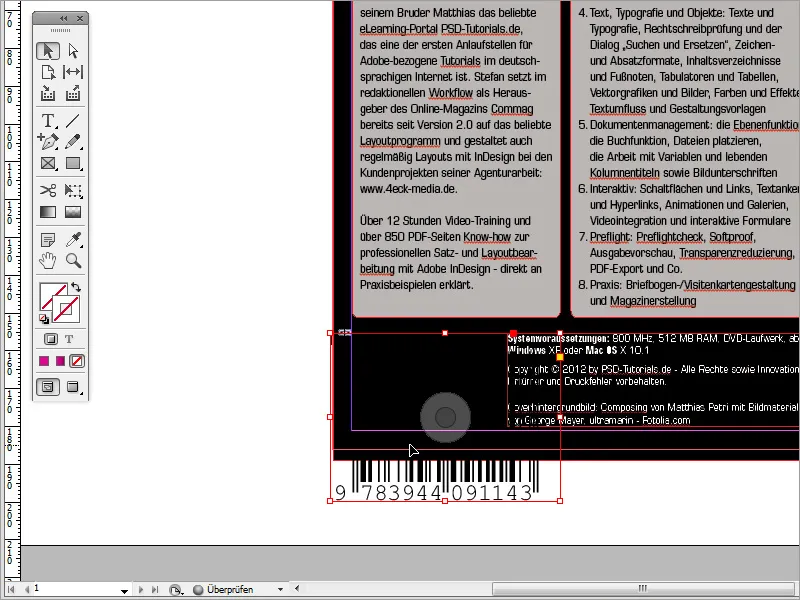
Масштабуй її так, щоб вона вписувалася в наявний вільний простір. Додай біле тло для графіки у палітрі Кольори, щоб лінійний код також було видно. Потім збільш своє поле для зображення.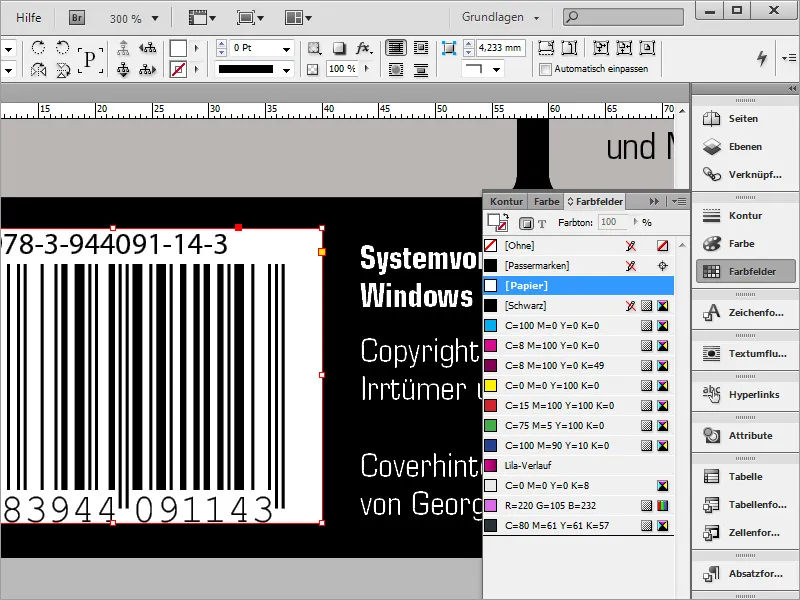
Тепер вирівняй обидва об'єкти поруч. Проведи Направляючу лінію зверху на Лінійці та розмісти ці дві області так, щоб вони були вирівняні.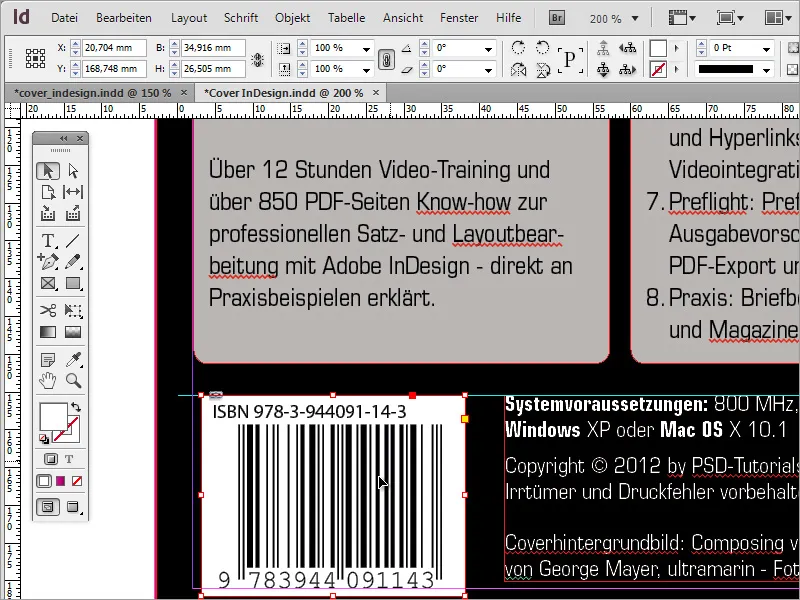
Для додаткового оформлення або як альтернатива чорному тлу ти можеш скопіювати фотографію обкладинки, натиснувши клавішу Alt. Спочатку видаліть чорне тло з зворотної обкладинки і замініть його цим зображенням.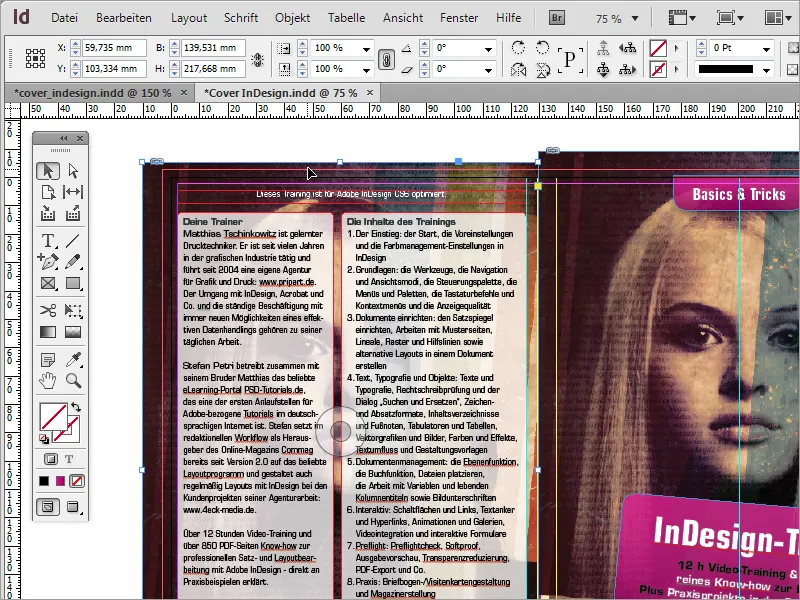
Потім зображення повертається в протилежному напрямку через команду контекстного меню Трансформувати>Горизонтально віддзеркалити.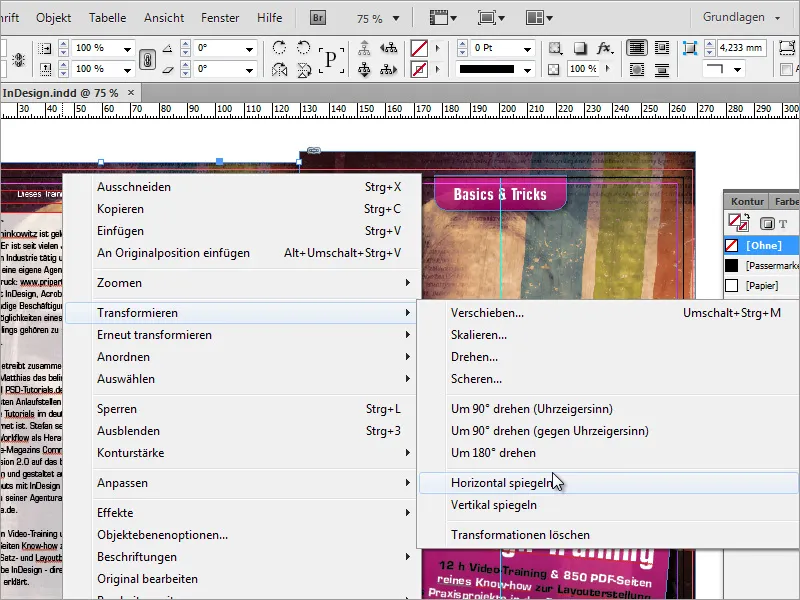
Також можна зменшити прозорість, наприклад, до значення навколо 50 процентів. Це прийнятно для отримання неяскравого зображення.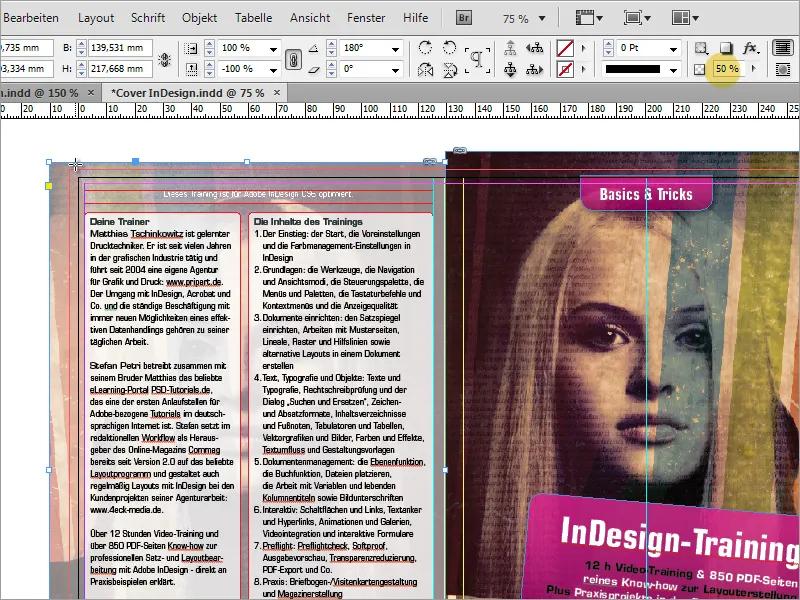
Проте, при таких умовах воно може виглядати надто блідо, тож ти можеш ще раз змінити прозорість, на цей раз накладаючи чортикальний прямокутник, і встановити прозорість на рівні близько 50 процентів. Це зробить фонове зображення трохи темнішим.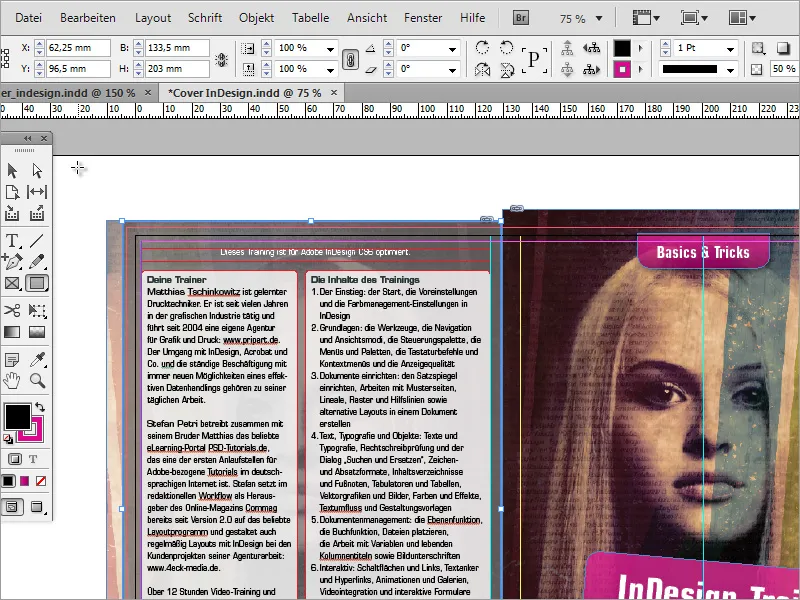
Тепер зверни увагу на задню частину обкладинки DVD. Для цього тобі потрібен ще один текстовий блок з назвою DVD білим кольором. Цей текстовий блок повертається на -90 градусів за допомогою клавіші Shift.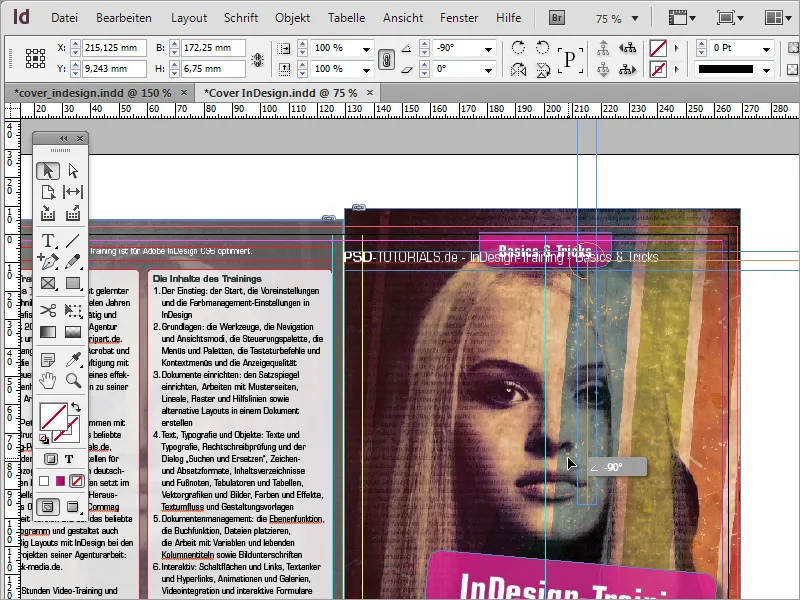
Після цього перемістіть цей текстовий блок так, щоб він знаходився всередині межі. Збільш горизонтальний обрамок тексту до меж ліній.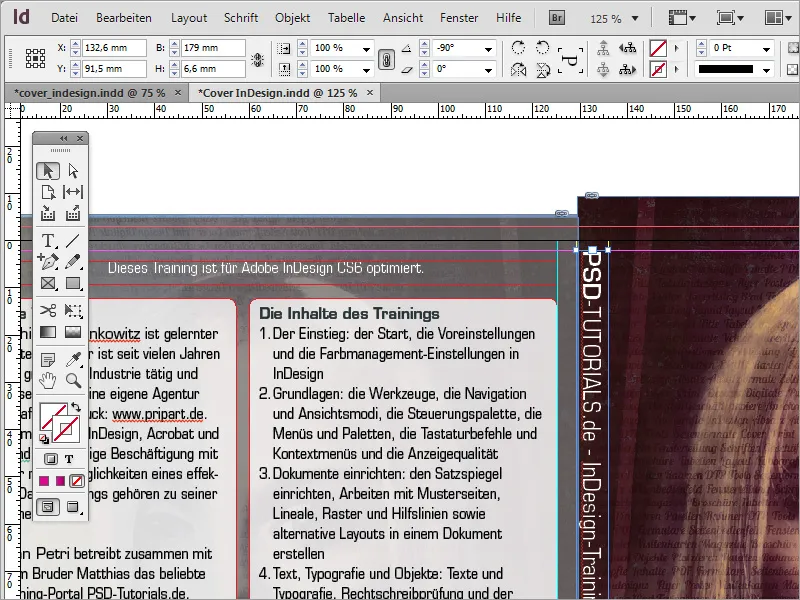
Додатково вирівняй текст вертикально та горизонтально по центру, зміни колір тексту на білий, шрифт на чорний та, через ефекти, знову зменши прозорість поверхні приблизно до 85 %.