З текстовим об'єктом ми генеруємо основні об'єкти сплайну, які потім можна екструзувати у 3D-об'єкти слова, абзацу або навіть окремо по букві. Проте до цього часу типографічні можливості були досить обмежені, і високопрофесійний дизайн тексту можна було реалізувати лише мукоми з індивідуально розміщеними текстовими об'єктами.
У випуску CINEMA 4D Release 15 ми нарешті маємо можливість параметрично та інтерактивно вносити міжлітерні пропорції та - масштабування в редакторі. Проте масштабування слід використовувати лише з точки зору типографії для створення текстових анімацій, як показано в цьому прикладі. У цьому руководстві ви дізнаєтеся, як це зробити за допомогою XPresso.

Як вже зазначалося, об'єкт екструзії (до R15 відомий як "Екструдувати-NURBS") є найбільш використовуваним генератором для створення тривимірного тексту. У нашій прикладній сцені це не інакше, що текстовий об'єкт вже створений як підоб'єкт до генератора екструзії.
У сцені також є об'єкт площі як фон за текстом та просте джерело світла для підсвічування сцени.
Створення тексту
Обираючи текстовий об'єкт через менеджер об'єктів, у нас перед собою ми маємо діалогове вікно налаштувань в менеджері атрибутів. Звичайно, ви можете ввести будь-який інший текст в поле Text і також вибрати шрифт через меню Font.
Оскільки для подальшої анімації тексту я хочу використати центр тексту як точку спирання, я вибрав опцію центр для вирівнювання тексту. Усі інші параметри залишилися на стандартних значеннях.
Типографське оформлення тексту
Розгортаючи поле Кернінг за допомогою маленької стрілки, ми бачимо нові можливості налаштування для типографського оформлення тексту перед собою. Щоб редагування відбувалося не тільки через параметри, але й через 3D-вигляд, ми активуємо опцію показувати 3D-ручки.
Тепер кожна літера має свій власний ручка, за допомогою якого ми можемо її переміщувати. Помаранчеве забарвлення цих ручок показує нам, що наразі всі три літери вибрані і можна відразу виконувати редагування. Стрілки в правому верхньому куті дозволяють горизонтальне та вертикальне масштабування вибору, під час як через ручку стрілки на основній лінії можна встановити зсув базової лінії.
Для максимально точного типографічного редагування найкраще переключитися на вид ззаду (клавіша F4). Для редагування окремої літери зараз виділимо її клацанням по ручці. Невиділені літери зараз показують фіолетово забарвлену ручку. Простим перетягуванням за допомогою миші ми переміщуємо літеру вздовж базової лінії. Логічною буде те, що наступна літера "d" слідує за зсувом, таким чином ми досягаємо перекривання літер.
Крім того, ми також можемо переглянути, яка літера в даний момент вибрана, за параметрами Початок та Кінець. Зараз це може здаватися не дуже важливим, однак для майбутньої анімації це дуже корисно. На параметрі Міжлітерний інтервал ви бачите мою величину перекривання в літері "s".
Після того, як літери "s" та "d" були значно підняті ліворуч, ми пересуваємо "p" через зсув базової лінії на деяку відстань вгору. Для цього спочатку виділяємо "p" через ручку літери і потім переміщуємо його через ручку стрілки на базовій лінії вгору.
Тут знову мої налаштування для літери "p" в менеджері атрибутів для контролю. Оскільки мені здалося, що "p" виглядає трохи домінуючим, я трохи зменшив його через параметр масштабування.
Нарешті приходить черга на "d". На першому етапі ми переміщуємо його за допомогою курсиву над анкерною лінією, потім передаємо його за допомогою сдвигу основного ряду якнайвище вгору, поки він оптично плавно не переходить у початок "s".
Для перевірки ось мої налаштування для букви "d" у менеджері атрибутів. Ці параметри, звичайно, відносяться до мого прикладу зі шрифтом, що використовується мною, і призначені в першу чергу дати вам орієнтир для власних створень.
Управління параметрами керування за допомогою XPresso
Вам, напевно, вже вдалося помітити, що у параметрах керування міжбуквеними інтервалами відсутній круговий параметр для анімації. Це зроблює створення анімації тексту не таким простим, але завдяки XPresso, це зовсім не неможливо.
З допомогою невеликої анімації тексту двох параметрів міжбуквових інтервалів ми побачимо, що ми можемо досягти з допомогою одного єдиного текстового об'єкту та використання виразу XPresso без зайвого зусилля. Для цього ми спочатку призначаємо об'єкту, у моєму випадку об'єкту виступному, за допомогою контекстного меню з правої кнопкою миші або через меню Теги>Теги CINEMA 4D вираз XPresso.
Подвійним клацанням на тікеті виразу в об'єктному менеджері ми відкриваємо редактор XPresso. Оскільки ми хочемо керувати параметрами текстового об'єкту, ми витягуємо його з об'єктного менеджера безпосередньо в редактор XPresso, де для текстового об'єкту ми створюємо вузол.
Оскільки ми хочемо керувати текстовим об'єктом, для нас цікавий лише синій входовий порт. Клацніть на синьому порту, щоб створити загалом чотири порти з меню властивості об'єкта>Міжбуквові інтервали: Початок, Кінець, Вертикальне масштабування та Рендзінальний відступ. Ці чотири записи нам потрібні для нашої анімації.
Для того, щоб забезпечити чотири порти вузла текстового об'єкту даними або значеннями, нам потрібно додаткові вузли. Числові значення можна легко реалізувати за допомогою вузла Константа, який ми створюємо за допомогою контекстного меню з правої кнопкою миші у меню Новий вузол>XPresso>Загальний.
Ви можете легко створювати копії вузла Константа, пересуваючи вузол, утримуючи клавішу Ctrl або клавішу Ctrl у редакторі XPresso. Всього нам потрібно три копії, щоб забезпечити всі чотири входні порти текстового об'єкту.
Зараз я вертаюся до вже згаданих параметрів Початок та Кінець функції міжбуквових інтервалів. Якщо в нашому виразі XPresso не вказати, які букви текстового об'єкта мають бути оброблені, вираз просто використовує завжди активний вибір, що не завжди відповідає нашим вимогам. Тому ми застраховуємо Початок та Кінець тут за допомогою двох вузлів Константа з фіксованими значеннями. Перший вузел Константа можна зразу підключити, перетягнувши за допомогою миші до порту Кернінг. Початок, оскільки стартове значення 0 для першої букви є правильним.
Другий вузол Константа ми вибираємо у редакторі, щоб в вікні його налаштувань через Менеджер атрибутів ввести значення. Як ми побачили спочатку в текстовому об'єкті, кернінг закінчується на букві 3. Тепер ми можемо підключити обидва порти від Константа та Кернінг. Кінець.
Далі йдемо до керування параметрами, відповідними за реальну анімацію. Для фіксації поточного стану 100% вертикального масштабування на порті має бути значення 1. Відповідно ми вводимо значення 1 в вікні налаштувань третього вузла Константа та підключаємо його до порту Кернінг. Вертикальне масштабування.
Щодо Рендзинального відступу, значення за замовчуванням становить 0, тому ми можемо підключити порт четвертого вузла Константа без змін прямо до порту Кернінг . Лафвайте.
Ці останні два вузли Константа є важливими пунктами старту для анімації. Тому має сенс надати їм явно розпізнавальні назви. Це можна легко зробити через команду Перейменувати у контекстному меню при клацанні правою кнопкою миші. Я просто назвав два вузли Константа за вказаними портами текстового об'єкта.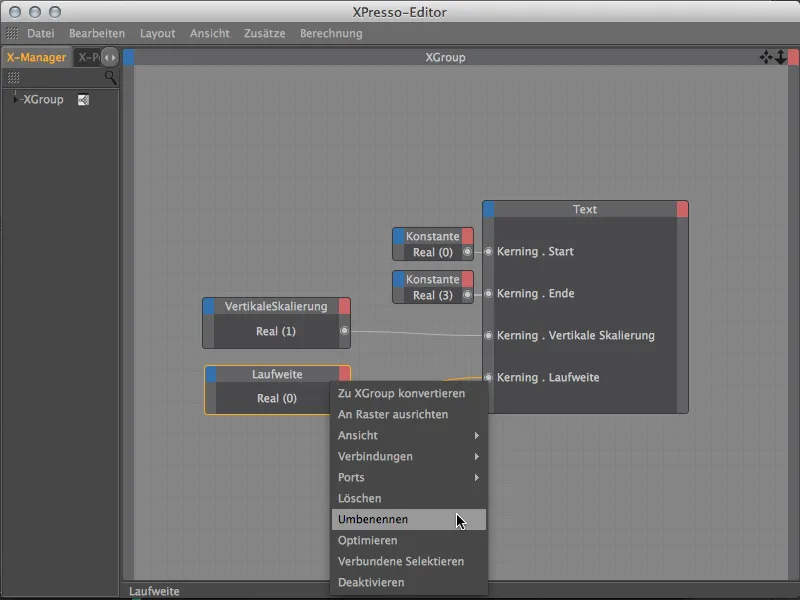
Щоб зробити анімацію обох параметрів дійсно комфортною, тепер клікаємо на параметр Значення обох константних вузлів у Менеджері атрибутів та додаємо обидва параметри значень через команду Додати до HUD у контекстному меню клацанням правою кнопкою миші до Head Up-Display (HUD) нашого тривимірного вигляду.
Анімація керування текстовим об'єктом
Тепер ми можемо закрити XPresso-редактор та перемкнутися у наш тривимірний вигляд у Центральну перспективу (клавіша F1). Щоб перенести обидва нових записи у Head Up-Display до відповідного місця у виді, вам просто потрібно утримувати натиснутою клавішу Ctrl.
Створена нами буквена комбінація за допомогою параметра Керування має бути кінцевим станом нашої анімації. Тому ми повинні зафіксувати ці параметри в ключовому кадрі. Для дуже короткої та зрозумілої анімаційної послідовності перенесемо зелений годинниковий стрілець на 30 кадрів та безпосередньо через Head Up-Display через клацання у круглі параметри з натиснутою клавішею Ctrl створимо перші ключові кадри.


