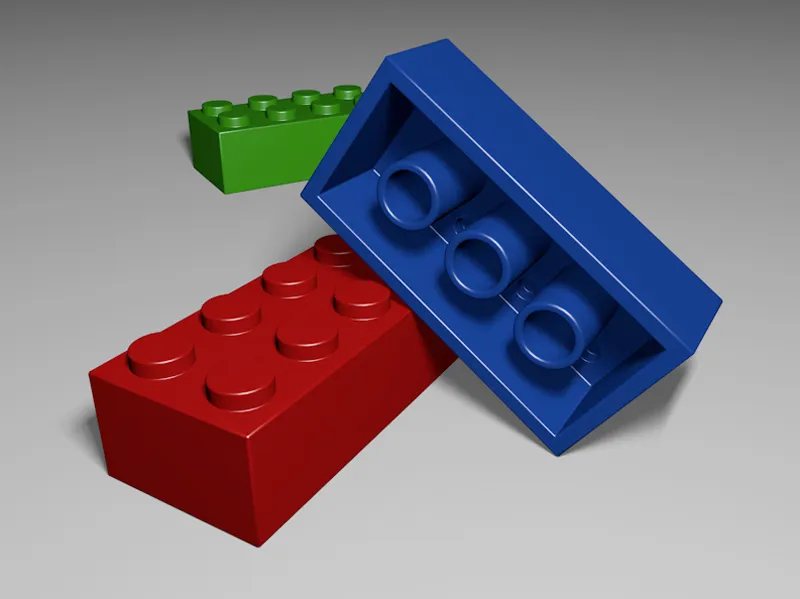Початковий об'єкт (і єдиний об'єкт) цього навчального посібника - параметричний об'єкт куба. Зазначена пропорція сторони у розмірах X, Y, та Z відповідає добре відомому 8-ми кубику LEGO. Щоб нестати надто маленькими та непрактичними, особливо під час подальшого фаскування, я працював у масштабі 100:1.
Зазначені довжини сторін перетворюють наш куб у бажаний паралелепіпед, відповідні сегментації вже попередньо розбивають куб, так що при перетворенні його в полігонний об'єкт, ми отримуємо безпосередньо використовувані сегментації.
Перетворення у полігонний об'єкт ми робимо за допомогою команди Конвертувати основний об'єкт або натисканням клавіші C, тому тепер ми маємо перед собою можливий до редагування паралелепіпед. Почнемо з верхньої сторони LEGO.
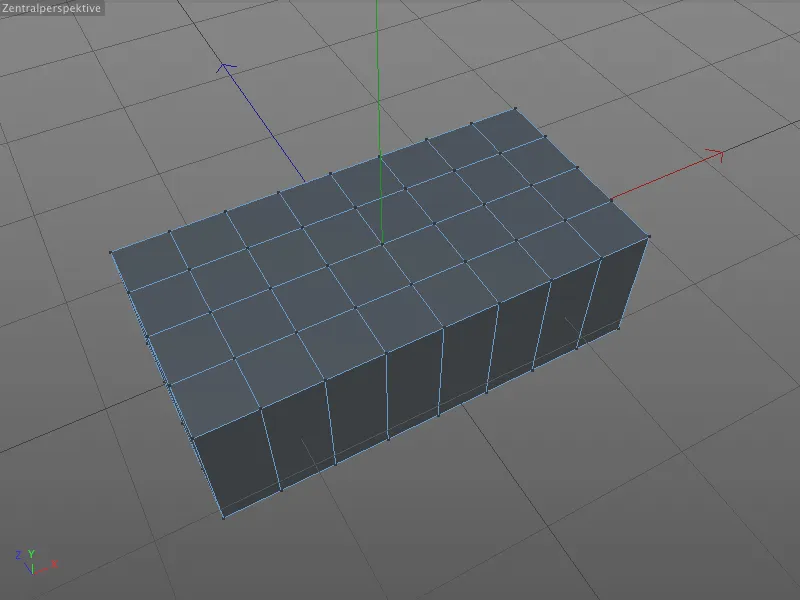
Моделювання клюбків на верхній стороні
Вже незабаром інструмент фаскування знайде своє застосування. Проте не для того, щоб зробити фаску чи заокруглення краю чи кута, а для створення для нас кол на поверхні з вибраних точок.
Для цього ми вибираємо у режимі редагування точок усього вісім вказаних точок на верхній стороні паралелепіпеда з натиснутою клавішею Shift.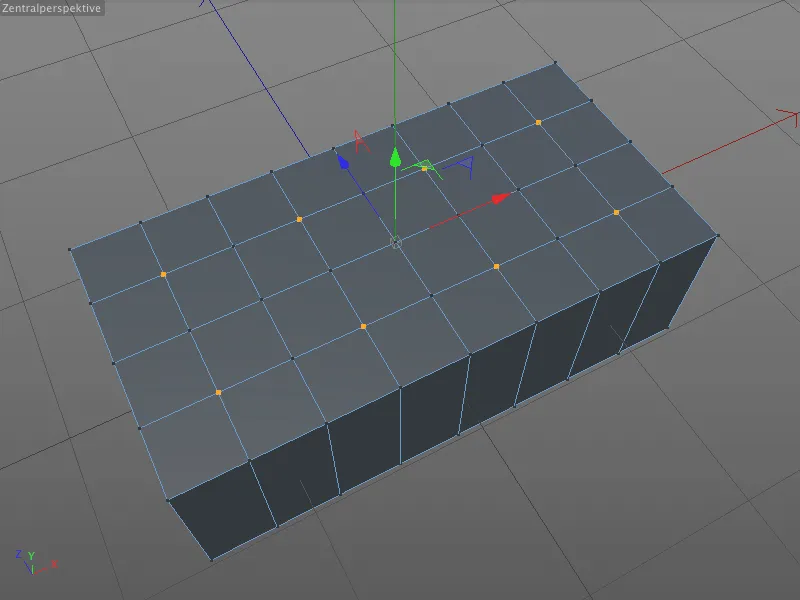
Інструмент фаскування ми знаходимо в меню Меш>Створити, але оскільки ми використовуємо його дуже часто, краще запам'ятати гарячі клавіші M~S (натиснути клавіші M та S послідовно).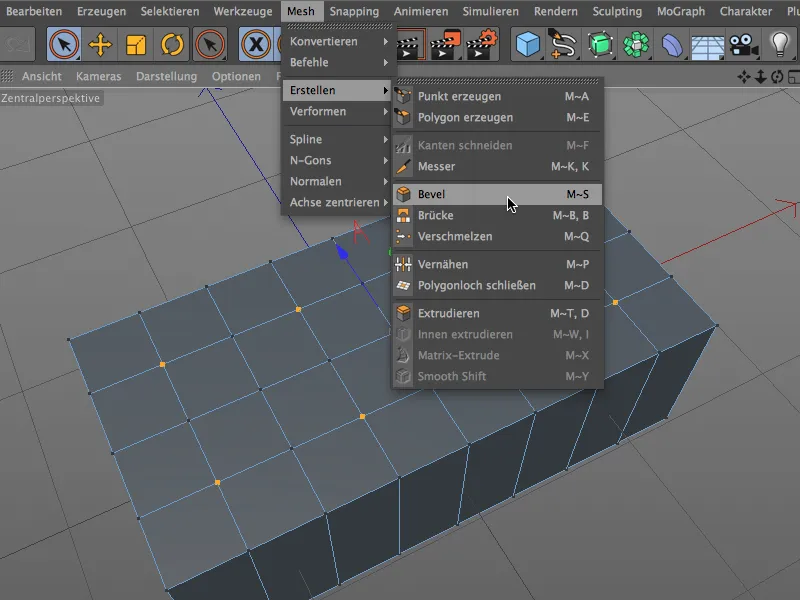
У діалозі налаштувань інструмента фаскування ми можемо залишити режими фаскування і зміщення відповідно на фаска та постійну відстань.
Для зменшення ми вказуємо значення зміщення 25 см, це відповідає радіусу майбутнього кола. Підібрана підсумовування 6 забезпечує достатню сегментацію та, отже, заокруглення кола.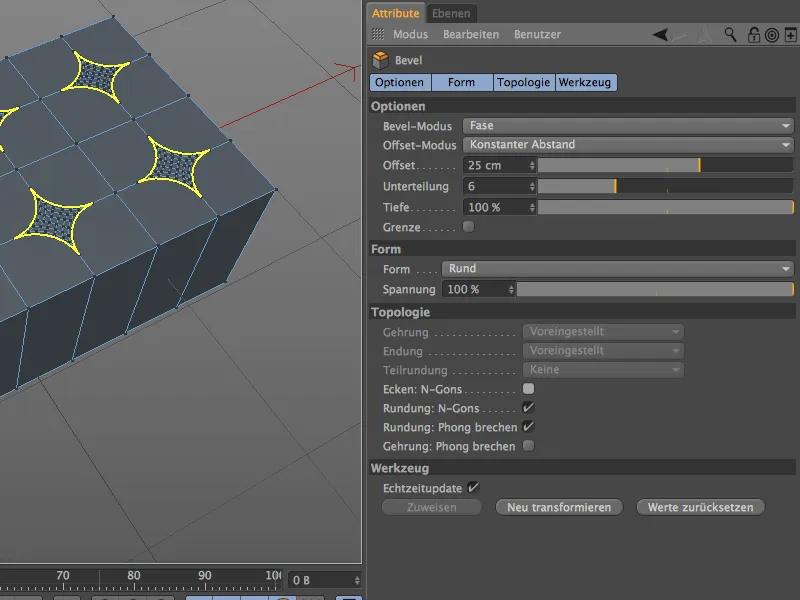
Перш ніж ми змінимо вирішальний параметр і дійсно отримаємо коло, зробимо коротку зупинку для зрозуміння. У нас зараз існують восемь ромбів на паралелепіпеді. Ці ромби виникли, оскільки кожна з восьми точок була заокруглена до кожного з сусідніх точок. Щоб отримати коло, нам потрібно фактично тільки перевернути ці чотири фасування на ромбі ...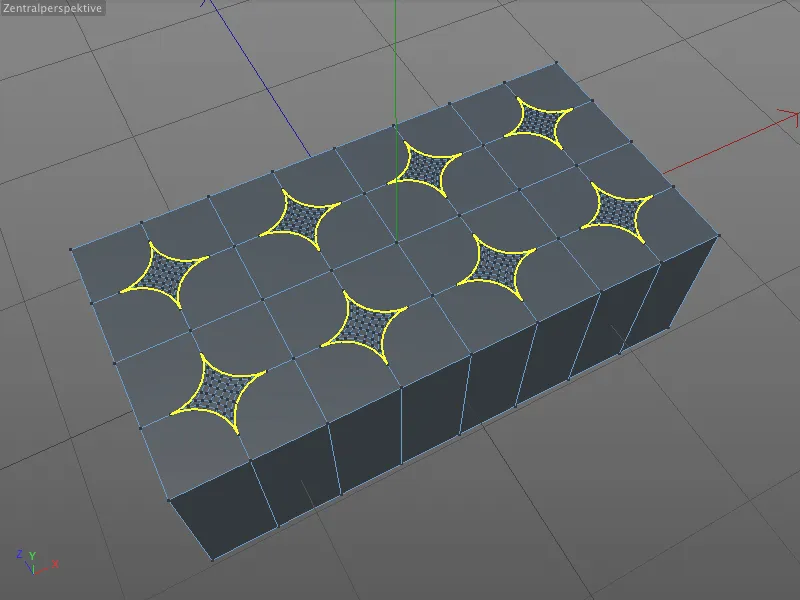
... і саме це робить для нас параметр Глибина. Якщо перед 100% Глибина поставити мінус, фасування обертається, і ми отримуємо бажані кружки на поверхні.
Щоб працювати саме з цими кружками і не вміщеними в них полігонами, ми активуємо опцію Полігони: N-Gons у розділі Топологія.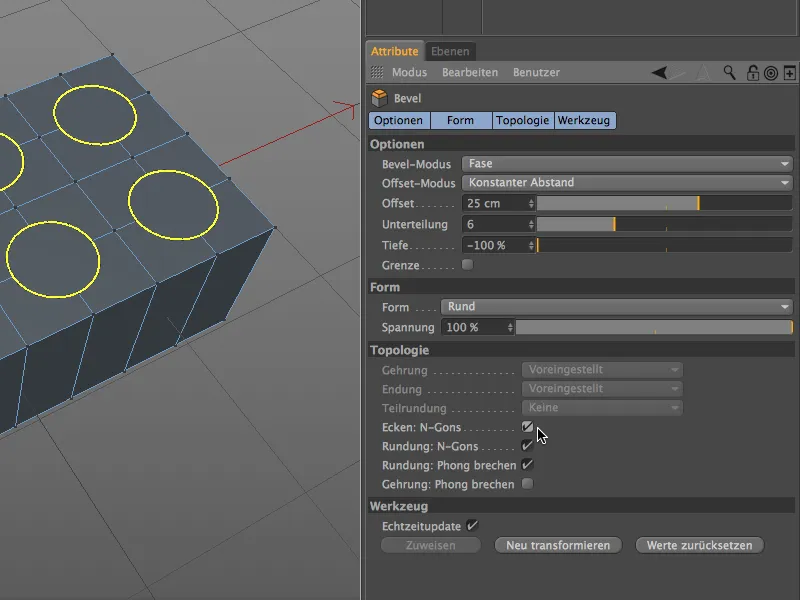
Таким чином, нас не турбують включені точки або ребра, і наступний крок - видавлювання - відбувається без перешкод.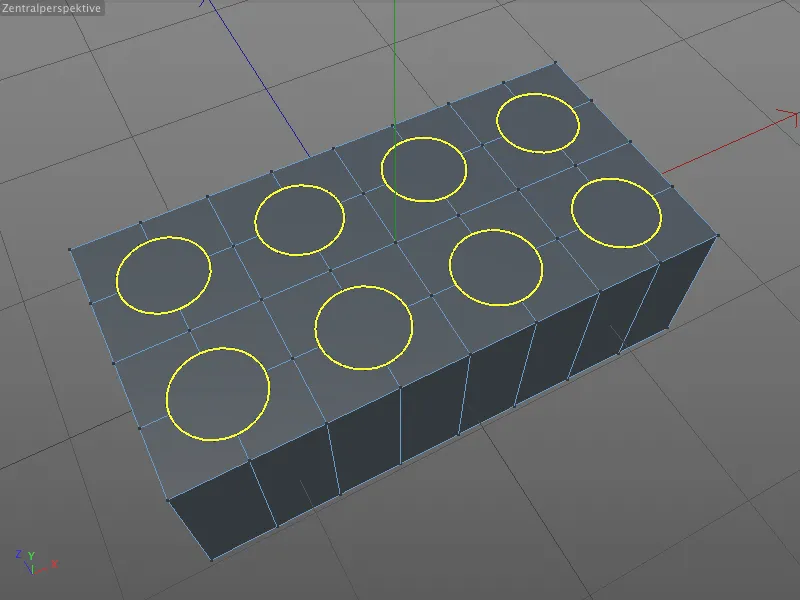
Проте перед цим ми повинні вибрати полігонні круги. Для цього ми активуємо Живий інструмент для вибору, увімкнемо режим редагування полігонів та виберемо вказані всі 8 N-Gons по черзі з натиснутою клавішею Shift.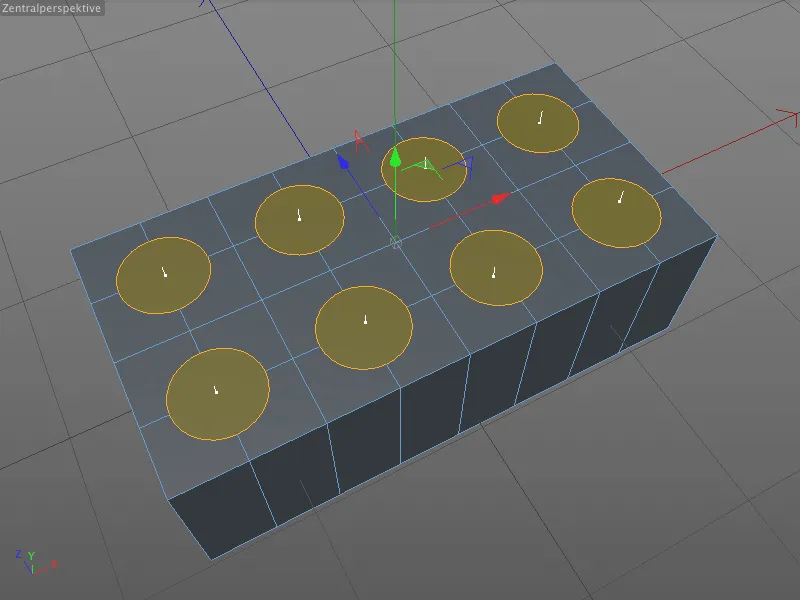
Видавлювання вверх відбувається звичайно з відомим інструментом Видавливання (клавіша D). У відповідному діалозі налаштувань ми вказуємо зміщення 15 см, щоб видавити кнопки з поверхні.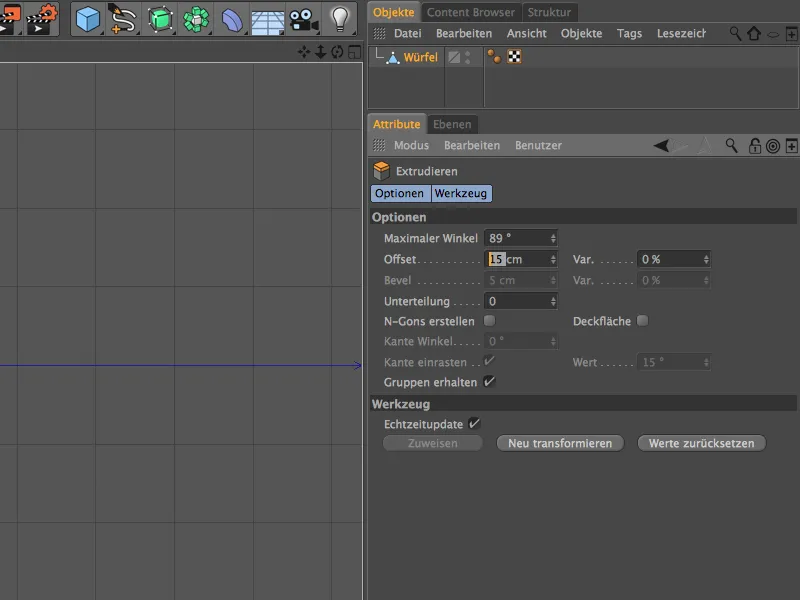
Після цього кроку ми додали до лего-куба всього вісім кнопок, проте зараз вони мають дуже нечіткі краї. Але для цього є саме інструмент фаскування.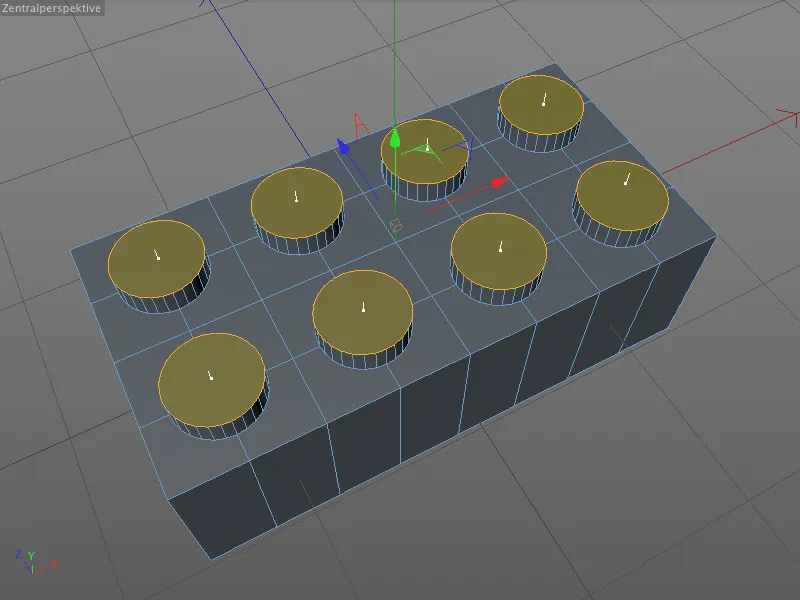
Щоб перетворити поточний вибір полігонів на вибір країн, просто клацніть на режимі редагування країн, утримуючи натисненою клавішу Ctrl чи Strg.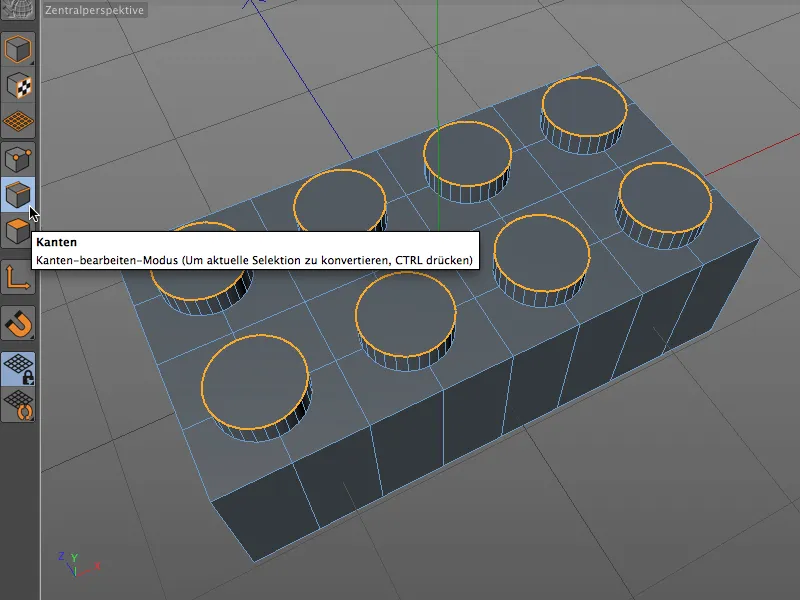
Тепер ми активуємо інструмент фаскування (клавіші M та S) і отримуємо інтерактивні фасовки на краях кнопок. Подивимось, як це відбувається інтерактивно в редакторі. Ми натискатимемо на будь-яке місце фаски з мишкою ...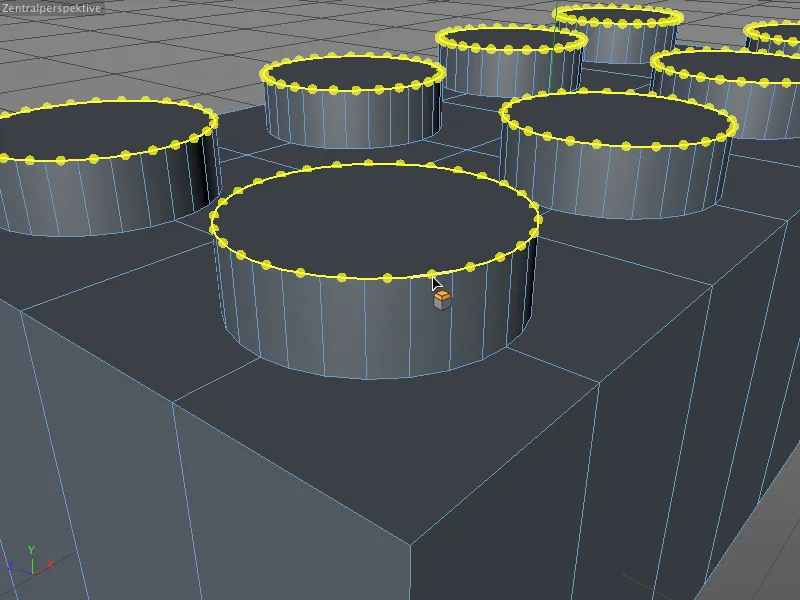
... та, утримуючи ліву клавішу миші, можемо будь-яким чином модифікувати зміщення.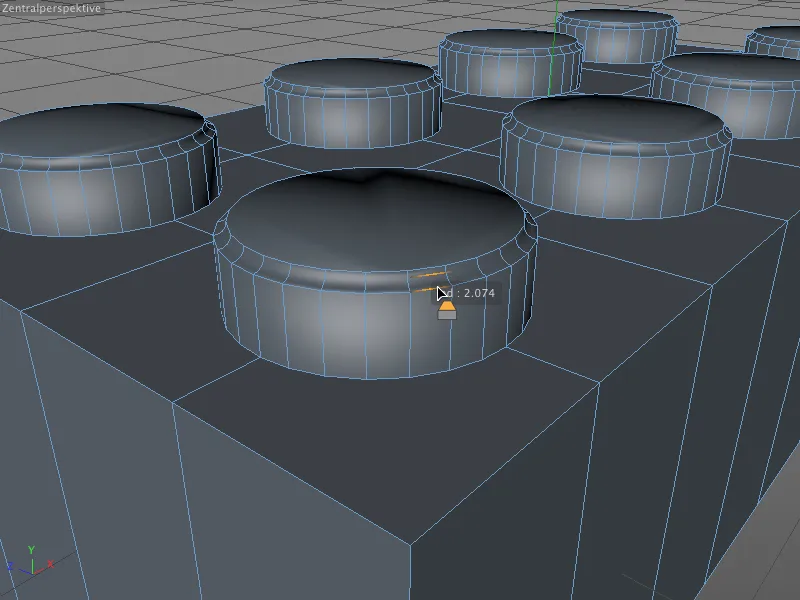
Як тільки miusheny відпустять клавішу, відсітка (принаймні інтерактивно) фіксується. На наступному інтерактивному кроці ми можемо відрегулювати значення виступу. Для цього ми наводимо курсор миші на один з утворених при виступанні крайок обрізання. Значок інструменту на курсорі змінюється і сигналізує нам про те, що зараз ми редагуємо глибину виступу.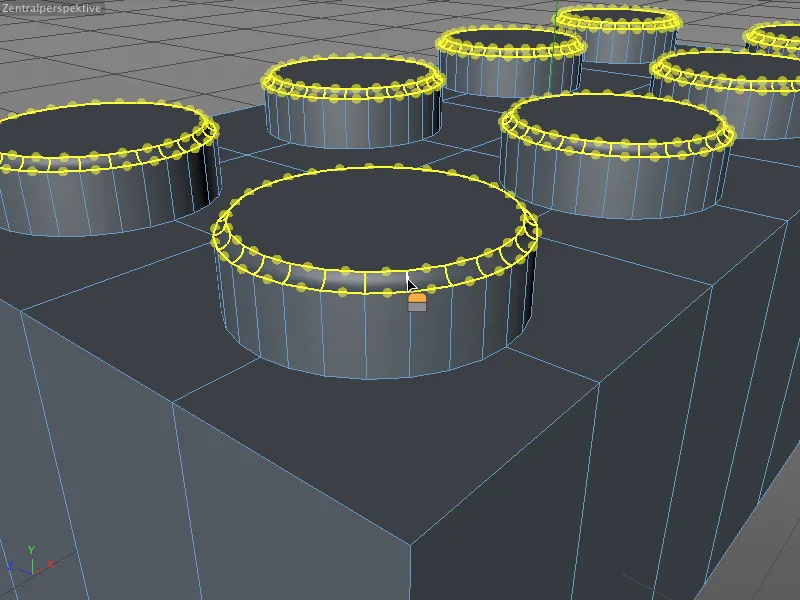
глибину зовнішнього контуру. Тут ми ще мали зміщення кіл, яке мало від'ємне значення, яке обточує крайку всередину. Проте це можна швидко взаємодіяти, і зробити його позитивним, тобто обернутися на зовні.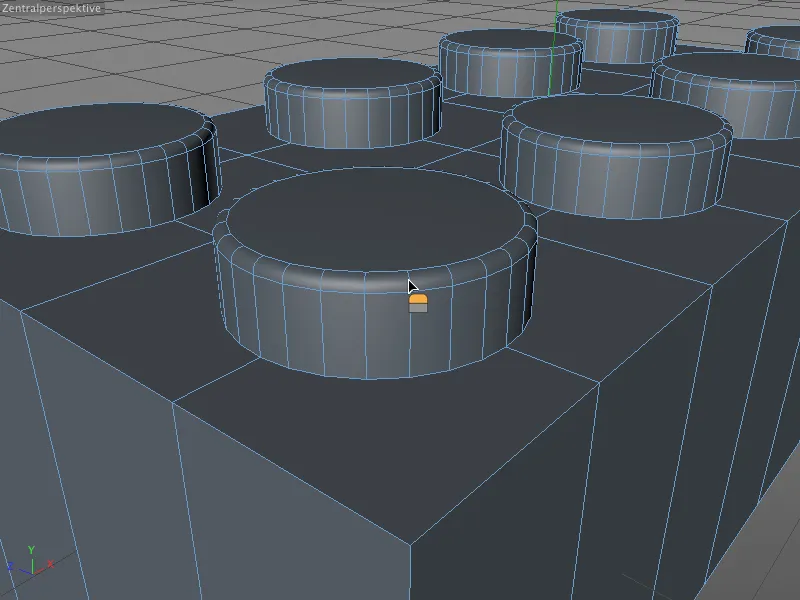
Як тільки і тут відпускаємо клавішу миші, значення фіксується. Якщо зараз ми не задоволені значенням, ми можемо легко скоригувати або точно налаштувати його за допомогою діалогового вікна налаштувань інструменту виступу. Проте це можливо лише до тих пір, поки не буде створено новий виступ або вибрано інструмент.
У нашому прикладі я встановив значення зсуву рівно на 2 см, зазначив підрозділ в 4 та точність глибини на точно 100%.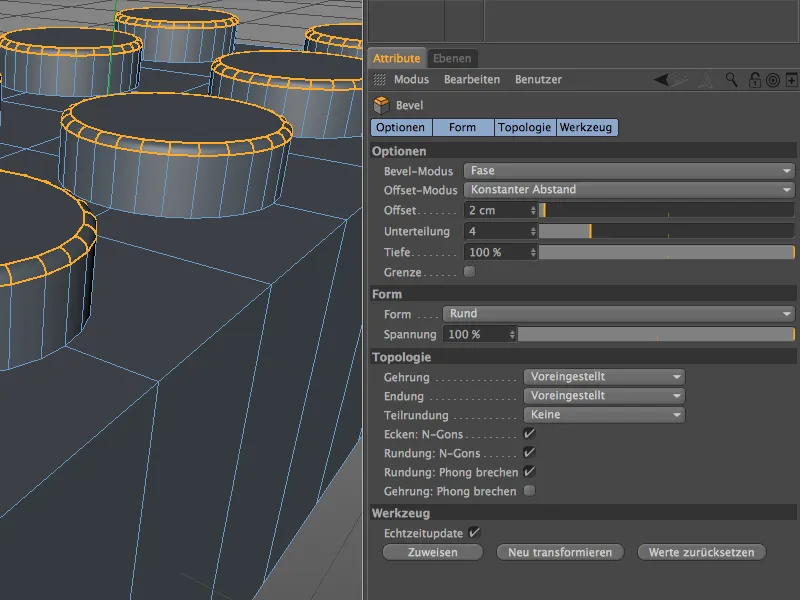
Після того як верхній край каскадів був правильно оброблений, залишається тільки перехід на верхню сторону легоцегла. Для цього ми використовуємо в меню Вибір вибір петель, і почергово виділяємо всі краї біля патронів, стримуючи клавішу Shift-Taste.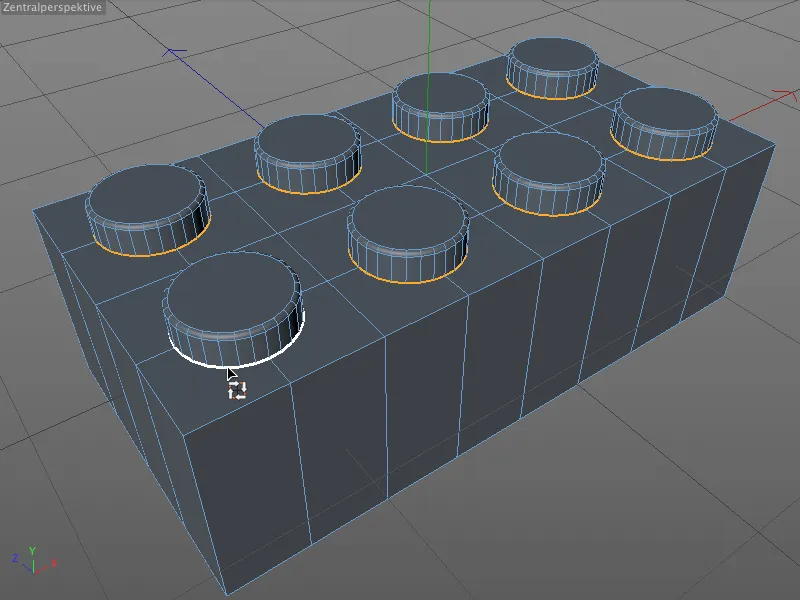
Ми активуємо інструмент виступу (клавіші M та S) і дуже швидко інтерактивно визначаємо відповідне значення для зсуву, ...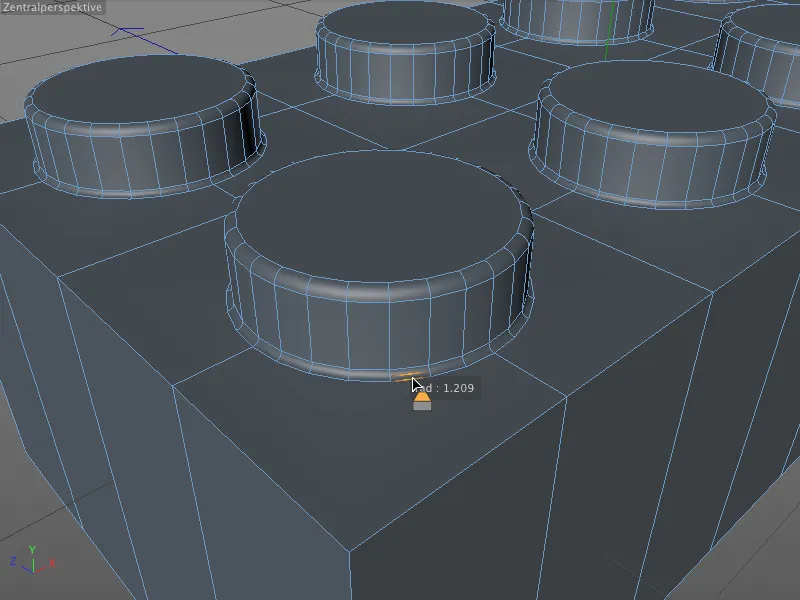
... яке потім ми розтягуємо через менеджер атрибутів до величини 1 см рівної товщини та забезпечуємо велику кількість підрозділів. Для цих дуже малих швів при кожці патронів, три підрозділи мають бути достатні.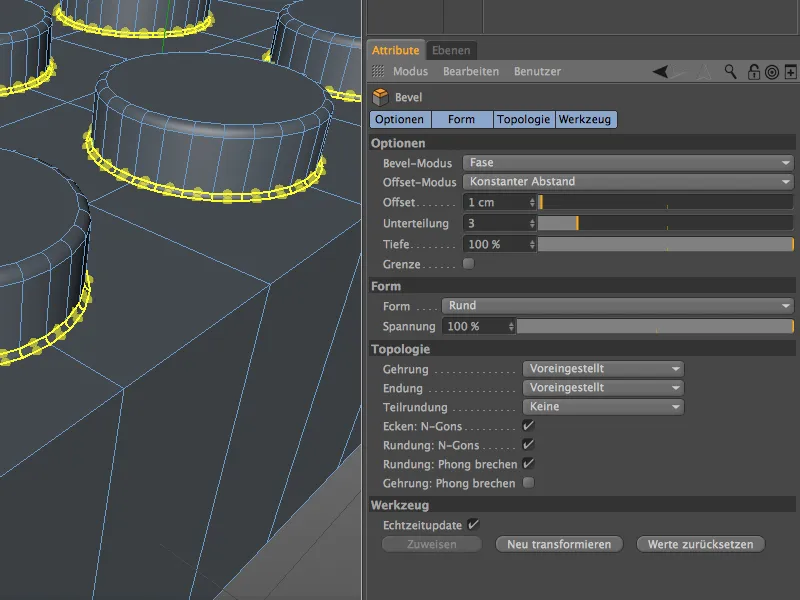
Моделювання пустоти знизу
З винятком зовнішніх країв, верхня частина тепер вже готова, тому ми можемо зараз зайнятися складнішою нижньою стороною легоцегла. Проте наразі у нас навіть ще немає порожнини, де ми зможемо розмістити важливі труби для з'єднання.
Спочатку ми повертаемо вид в редакторі так, щоб ми могли гарно оглянути нижню частину блоку. Потім ми активуємо Режим редагування полігона та виділяємо всі полігони знизу куба.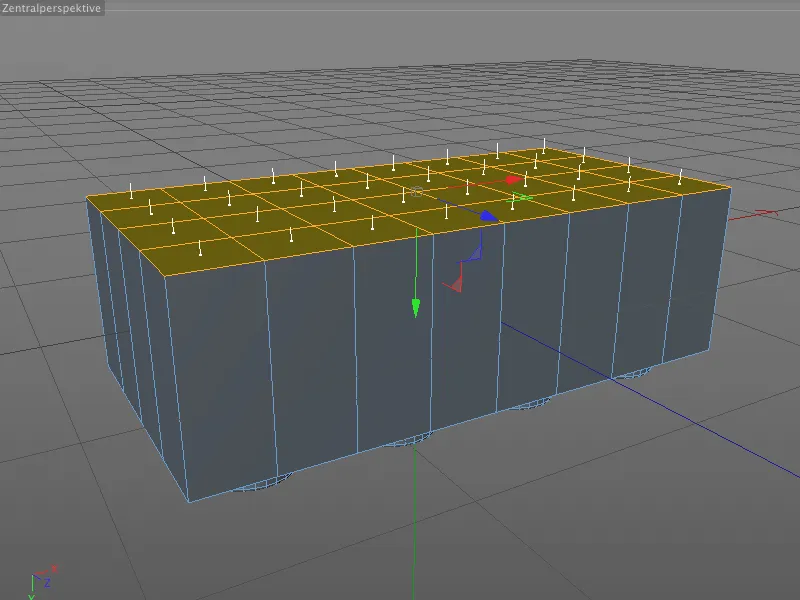
За допомогою внутрішньої екструзії ми зараз створюємо новий облямівковий край на основі товщини матеріалу, зберігаючи при цьому наявні внутрішні точки від непотрібного масштабування чи зміщення.
Інструмент Внутрішнє екструдування отримуємо за допомогою клавіші I, у відповідному меню налаштувань ми вказуємо значення зсуву в 15 см для майбутньої стінки легоцегла.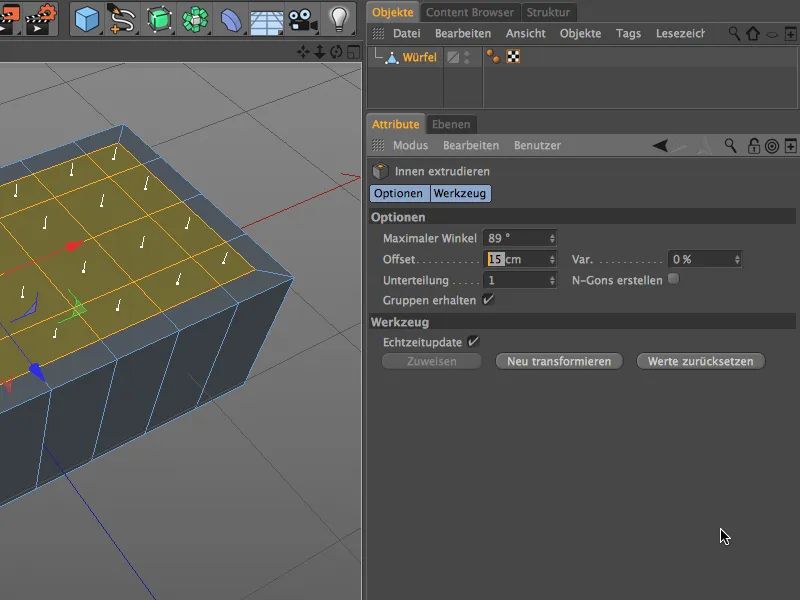
Тут ще раз узагальнено. Після цього кроку наявні від початку сегментації залишаються незмінними, тому що при подальшій розробці все відповідає вже готовій верхній частині легоцегла.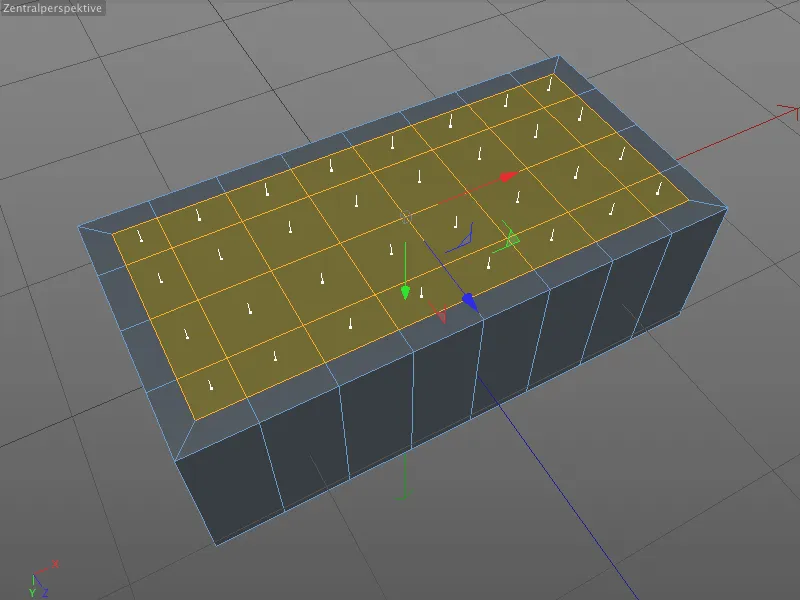
Наявна полігональна відбірка залишається активною, оскільки ми потребуємо її у наступному кроці екструзії для пустоти. Ми просто переключаємося на звичайний інструмент Екструзія (клавіша D) та вказуємо там у діалоговому вікні налаштувань значення зсуву в -90 см.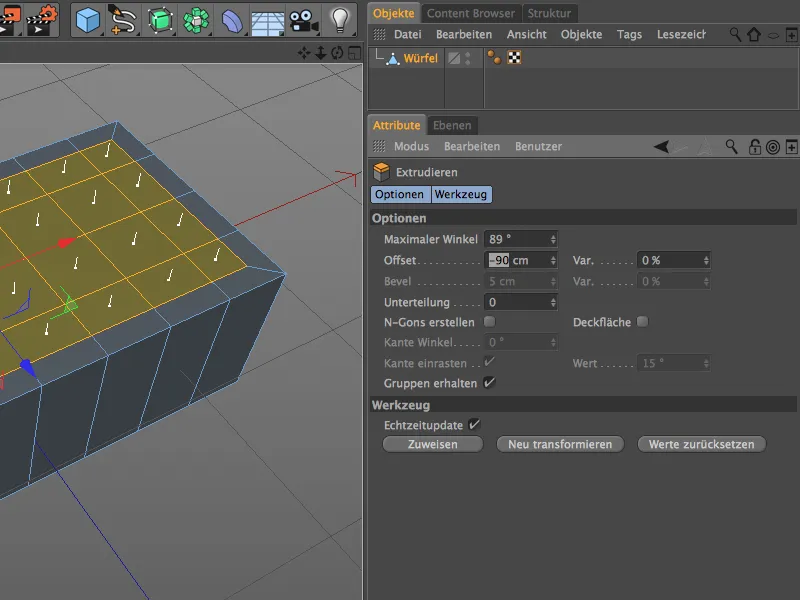
Тепер дуже потрібна порожнина є; рискнемо продовжити розробку внутрішнього життя легоцегла. Слід сказати, що порожнина ще не повністю розроблена, оскільки кожці також слід виявитися на нижній стороні через невеликі втиски.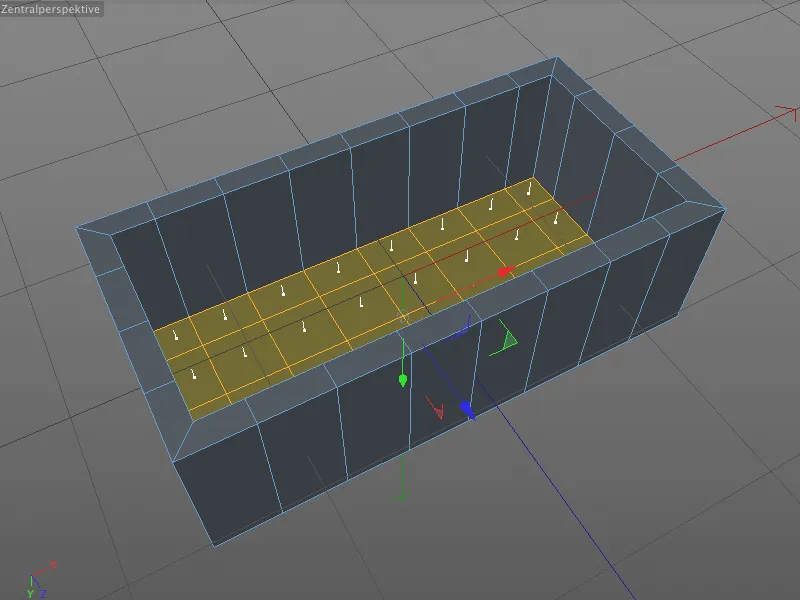
Аналогічно до верхньої частини кубика Лего, ми вибираємо на внутрішньому боці в режимі редагування точок всього вісім точок по центру на позиції кілочок. Оскільки ми уникнули геометричних зсувів під час екструзії порожнини, ми можемо бути впевнені, що всі позиції правильні.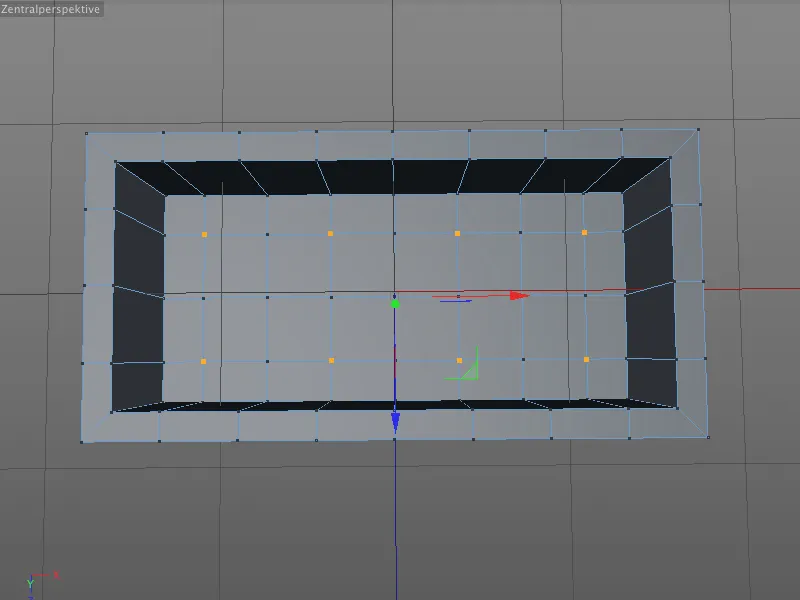
Ми активуємо інструмент фаски (клавіші M і S) і цього разу обмежуємося лише введенням правильних параметрів в Менеджері атрибутів. Радіус кола визначається відхиленням від 10 см, поділка з 5 зависока, ніж низька і глибина від -100% знову забезпечує зближення фасок в коло.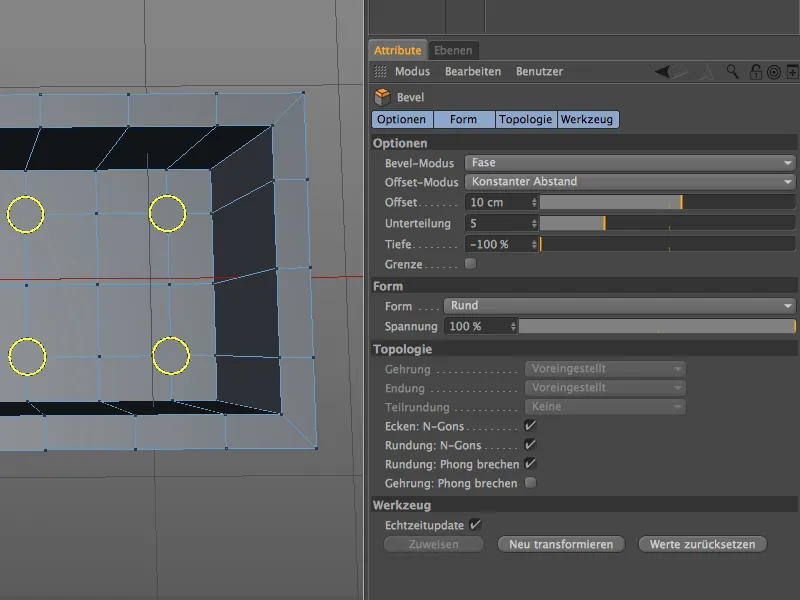
Після фаскування кол у поверхню, ми переходимо до режиму редагування полігонів, щоб вибрати вісім N-гонів для екструзії порожнин всередині кілочок.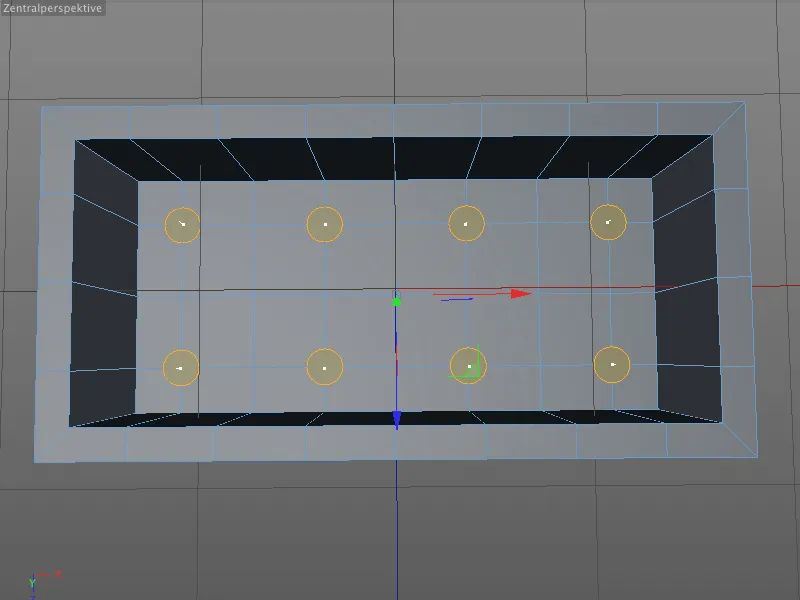
Ми активуємо інструмент екструзії (клавіша D) і в діалозі відповідних налаштувань встановлюємо значення відхилення від -15 см. Хто врахував, той знає, що ми вже знаходимося в середині кілочок.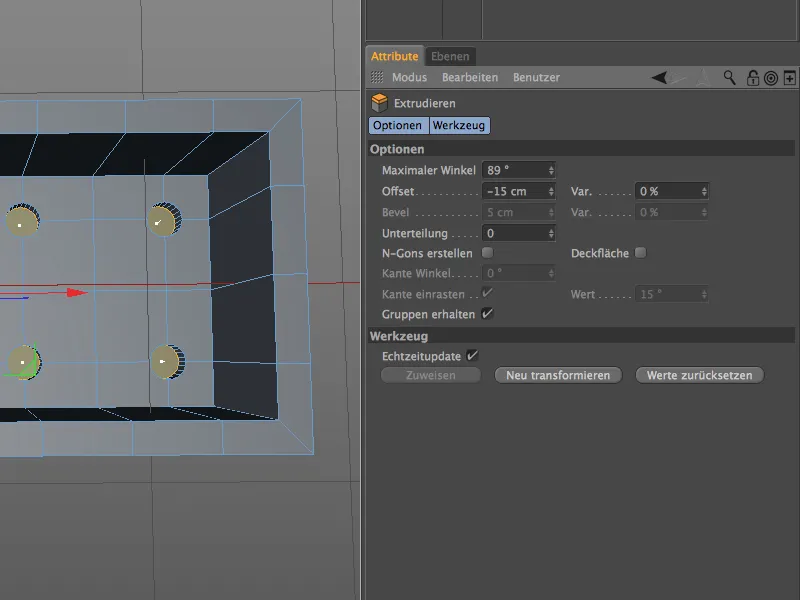
Щоб використати цей вибір безпосередньо для фаскування внутрішніх країв, ми переходимо з режиму редагування полігонів у режим редагування ребер, як завжди клікнувши з натиснутою клавішею Ctrl, і отримуємо відповідний вибір ребер.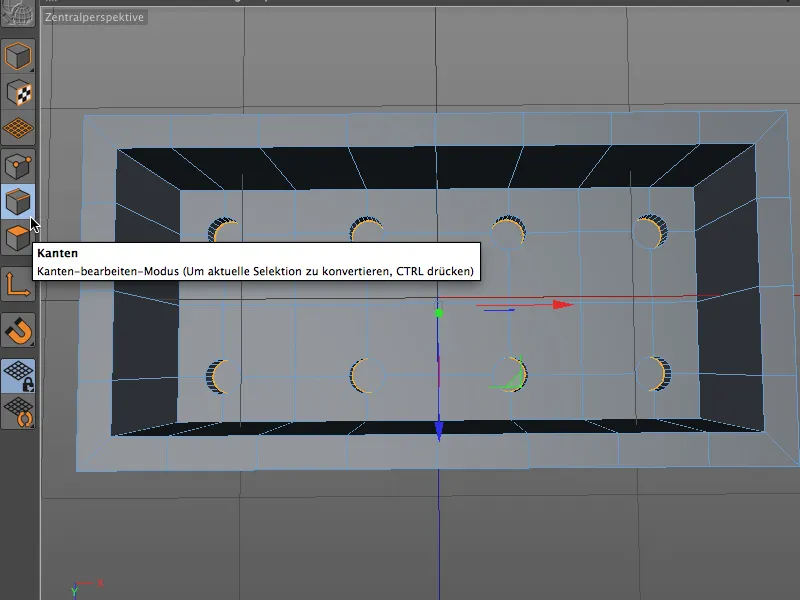
Допустімо, внутрішній край ніші кілочки лише вкрай рідко буде помітний, але інструмент фаски (клавіші M і S) дійсно спрощує нам справу. Значення відхилення від 1 см з трьома разовими поділками цілком достатньо.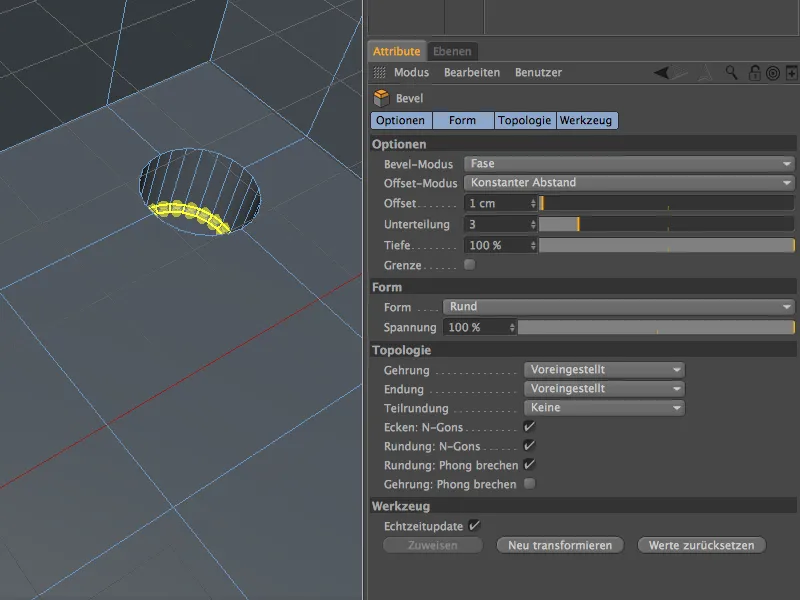
Для переходу від ніш кілочок до нижньої сторони кубика Лего нам також потрібний інструмент фаски. Однак перед цим нам слід, в режимі редагування ребер, вибрати вісім кол на дні кубика Лего разом з натиснутою клавішею Shift.
Як добре, що інструмент фаски запам'ятовує налаштування з попереднього кроку редагування, тому нам лише потрібно натиснути кнопку Нове трансформування після виклику інструменту, і ми отримаємо відповідні фаски на дні внутрішньої частини кубика Лего.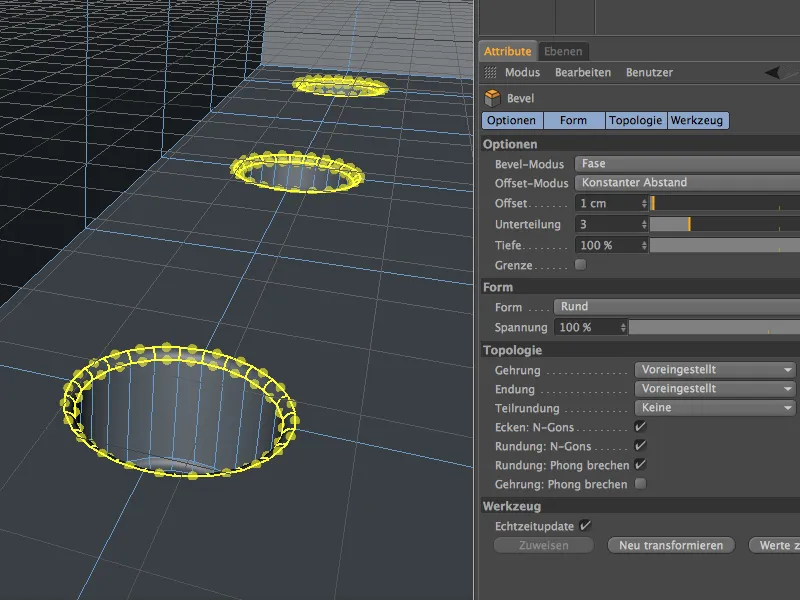
Моделювання труб для кріплення
Дуже важливо для стабільності конструкції з Лего є порожні труби для кріплення всередині кубика Лего. В 8-му елементі є всього три таких трубки, які розміщені по центру між кілочками.
Ми переходимо у режим редагування точок та вибираємо за допомогою живого інструменту вибору три точки на внутрішній стороні, розташовані вказаними місцями.
З цих трьох точок виникають через фаскування знову полігональні круги в геометрії, з яких ми можемо екструзувати трубки для кріплення. Процес відомий: ми активуємо інструмент фаски (клавіші M і S), вказуємо радіус труби через відхилення 30 см та вибираємо відносно високу поділку щонайменше 6. На відміну від кілочок і виглиблень трубки відносно великі та чітко помітні, тому ми не повинні економити на поділках.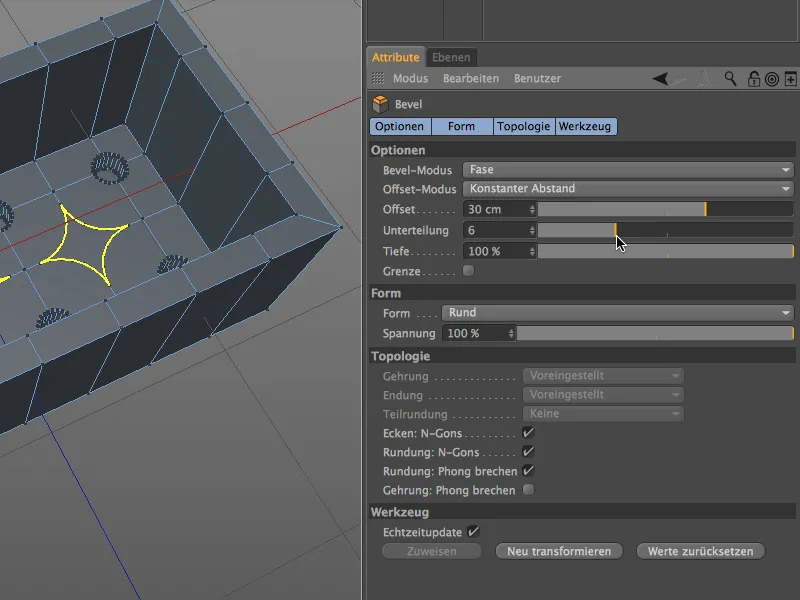
Зараз ми встановлюємо глибину на -100% і отримуємо бажані кругові N-гони для екструзії порожніх трубок для кріплення.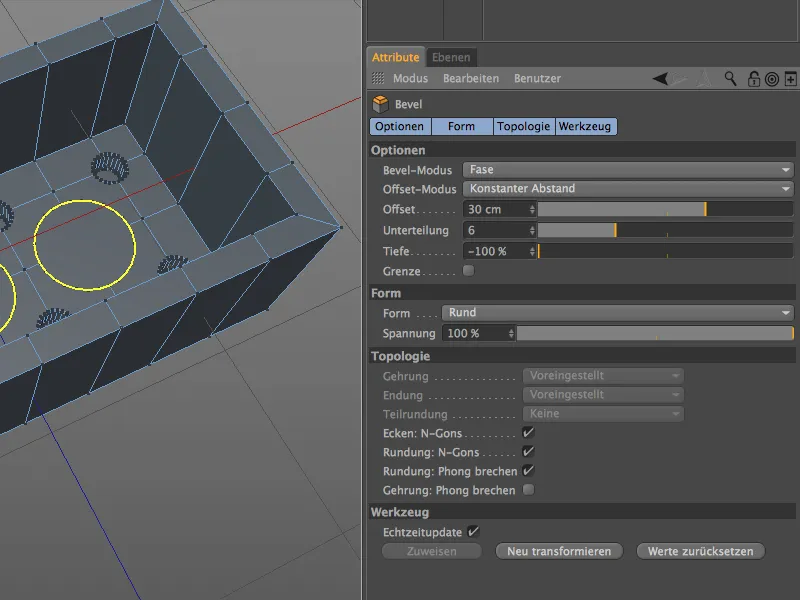
Щоб екструзіювати N-гони, ми переходимо у режим редагування полігонів та вибираємо три кругові полігони за допомогою живого інструменту вибору.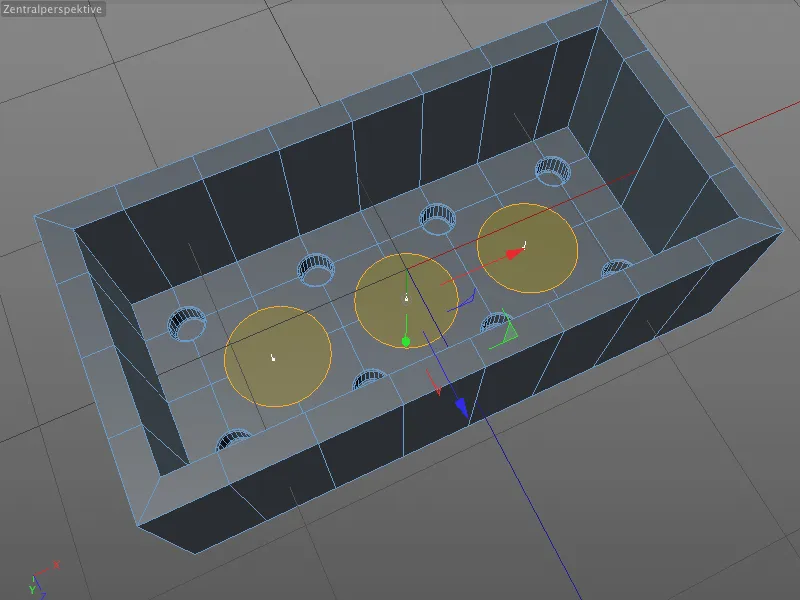
У діалозі налаштувань інструменту екструзії ми встановлюємо значення відхилення від 90 см для екструзії вгору. Після того, як ми створили порожній простір кубика Лего з негативною екструзією від -90 см, верхній край трубки знаходиться в зовнішньому положенні до нижнього краю кубика Лего.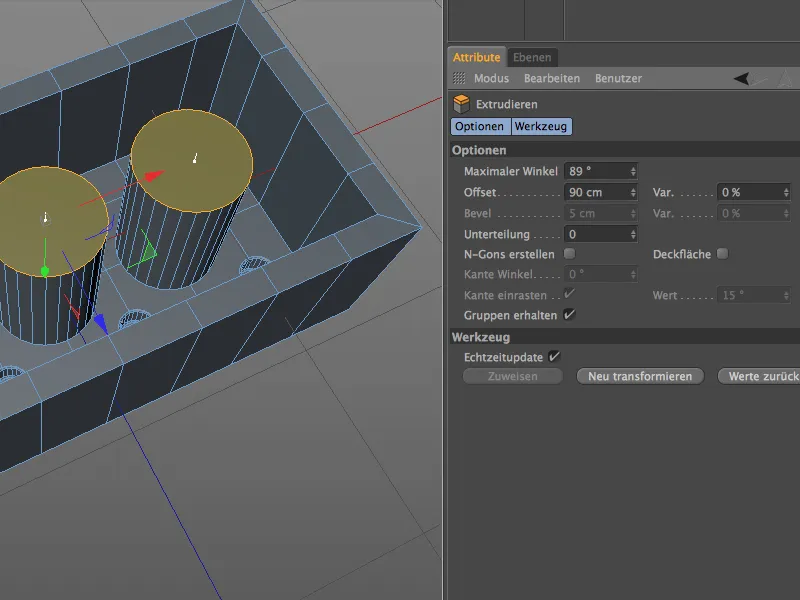
Щоб з екструдованого олівця ставала труба, ми одразу додаємо внутрішній витяг до ще вибраних полігонів. Інструмент внутрішнього виїмання викликається за допомогою клавіші I, значення зміщення 8 см зменшує внутрішній радіус майбутньої порожнини на цю бажану величину.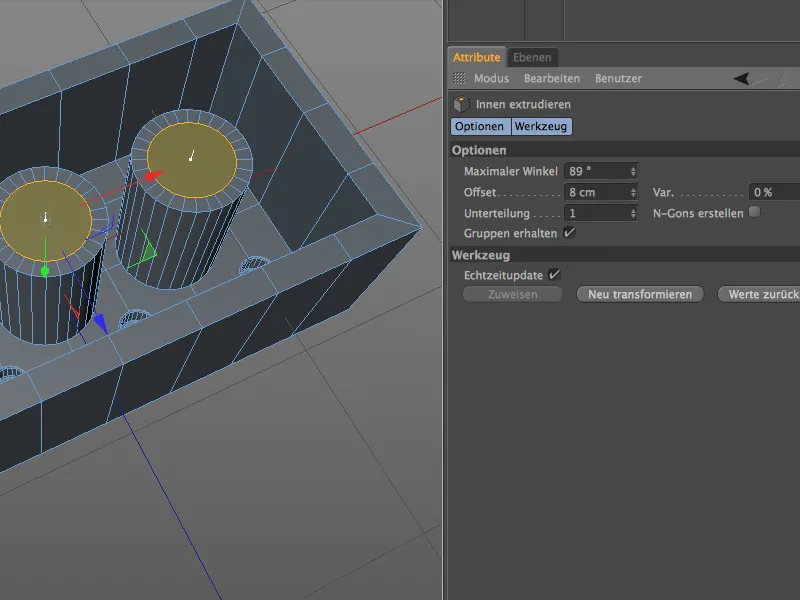
Проводячи подальший звичний екструзію (клавіша D) вниз, ми створюємо порожнечу для труби. Значення -90 см відповідає висоті внутрішнього простору нашого лего-кубика, тож ми знову зручно розташовуємося на внутрішній поверхні.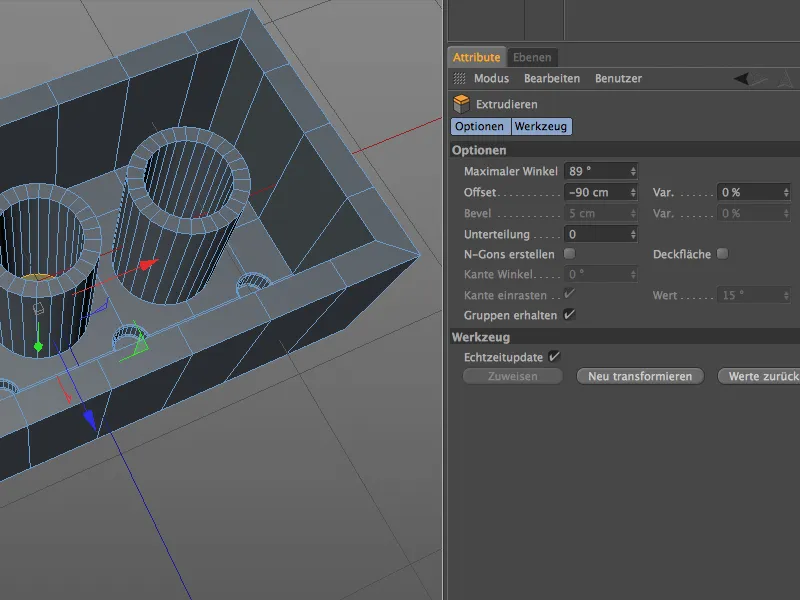
Оскільки три полігони наразі ще вибрані, ми користуємося можливістю перетворити поточну селекцію полігонів одразу в селекцію ребер. Для цього знову міняємося в режим редагування ребер, утримуючи нажатою клавішу Ctrl.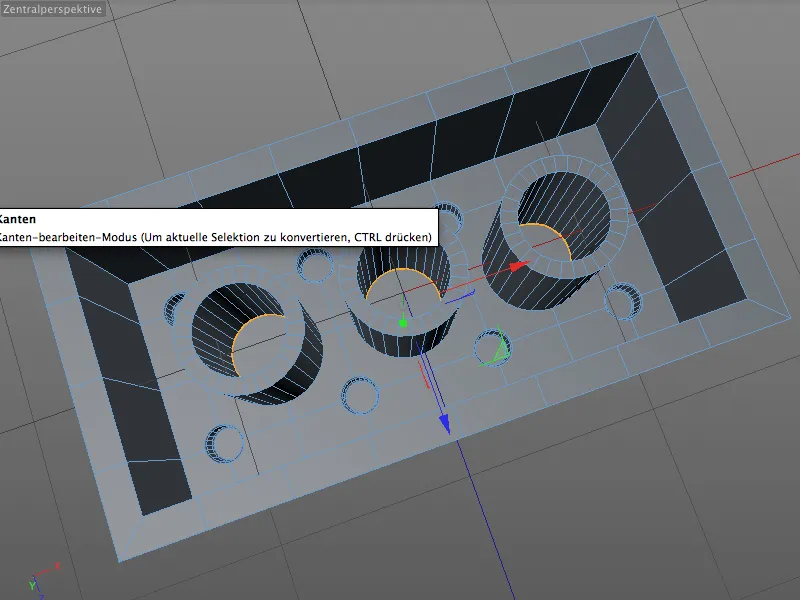
Тепер ми можемо легко заломлювати нижнє ребро в внутрішньому просторі труби. Знову викликаємо інструмент заломлення за допомогою клавіш M та S, і задаємо значення зміщення 2 см за поділом не більше 4. Не забуваємо встановити значення глибины на 100%, щоб закруглення на межі з поверхнею виходило конкавно.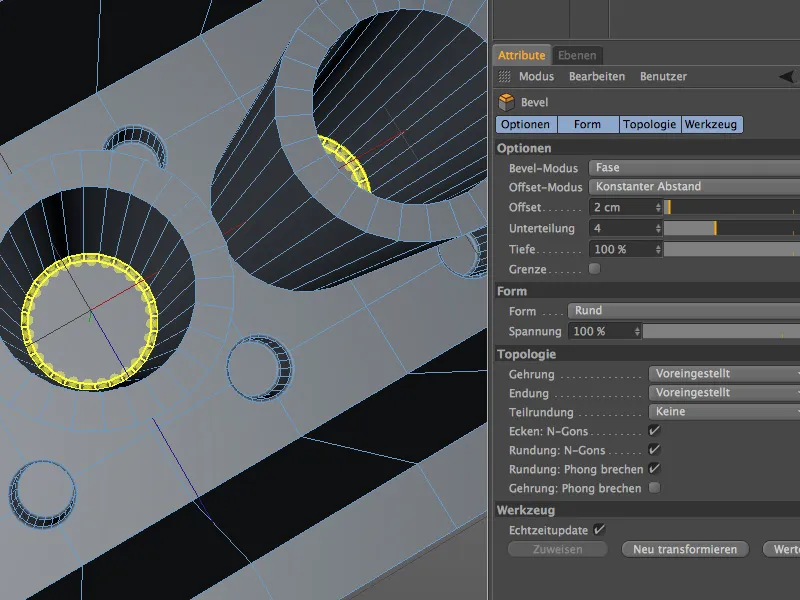
Верхні краї бекфастингових труб заокруглені досить сильно, щоб легко з'єднувати лего-кубики. Щоб надати ім також бекфастинг, ми вибираємо в загальній складності 6 круглих внутрішніх і зовнішніх країв у верхній частині трьох труб за допомогою селекції петлі та утримуючи нажатою клавішу Shift.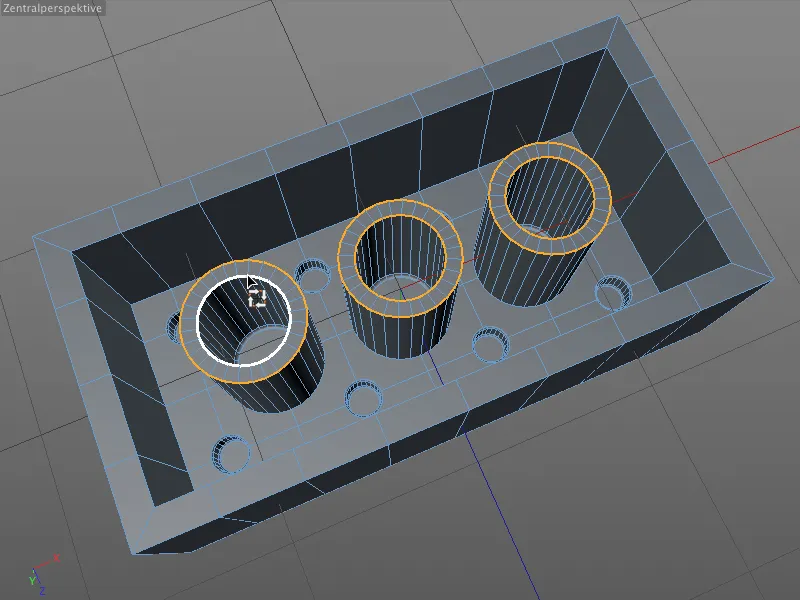
Всі шість країв труби заокруглюємо за допомогою бекфастингу в одному проходженні, оскільки радіуси бекфастів мають бути однакові як на внутрішній, так і на зовнішній стороні. Тож ми викликаємо інструмент бекфастингу (клавіши M та S), та задаємо значення зміщення 3 см для висоти бекфастингу. Оскільки верхня частина бекфастингової труби буде виділятися, всім бекфастингам також надається достатній рівень поділу не більше 5. Значення глибини 100% відповідає внутрішньому та зовнішньому краю труби.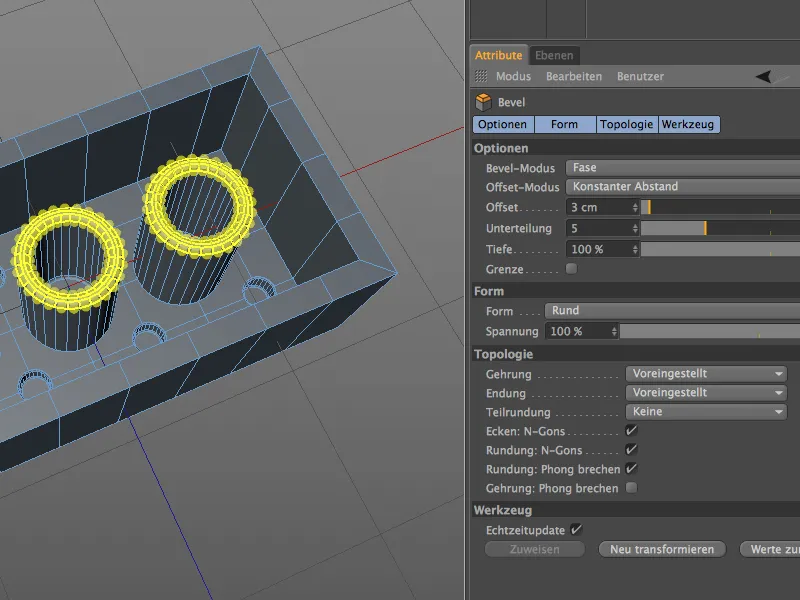
Додаймо м'який перехід до внутрішньої поверхні лего-кубика. Виділяємо три кільцеві краї за допомогою селекції петлі з утриманою клавішею Shift, …
… викликаємо інструмент бекфастингу (клавіши M та S), та додаємо бекфастинг з значенням зміщення 2 см і четвертою підтримуваною поділкою для м'якого переходу на поверхню.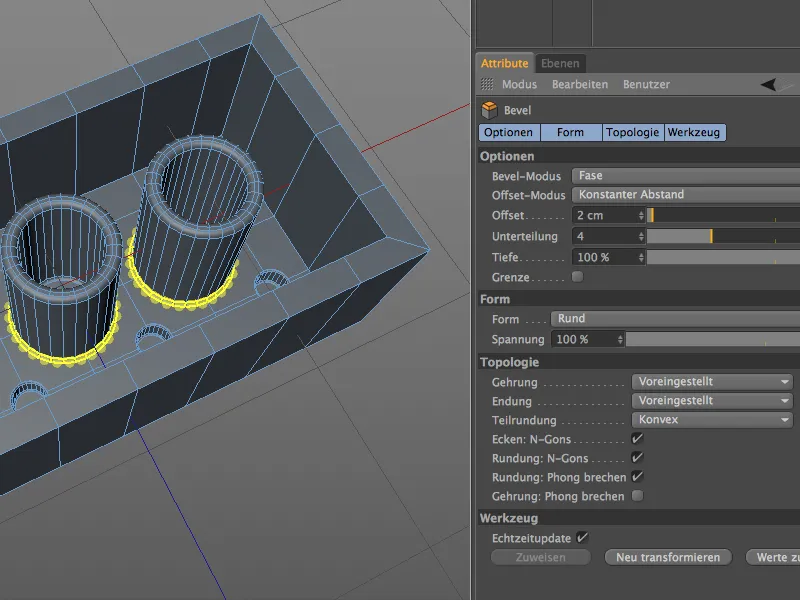
Після цього кроку три порожніх бекфастингові труби лего-кубика готові. Ще одне, що залишається, це ідеально гострі внутрішні та зовнішні кути лего-кубика.
Бекфастинг внутрішніх та зовнішніх країв
Незважаючи на те, наскільки простими можуть здаватися останні завдання цього підручника, в бекфастингу важливо завжди пам'ятати про зв'язок бекфастингових країв. У випадку внутрішнього простору ми повинні розглянути не лише горизонтальні краї, які проходять паралельно до площини XZ у верхній та нижній частині лего-кубика, але й думати про вертикально розташовані кути.
Щоб отримати однорідні бекфастинги тут, виділяємо й бекфастимо ці кути внутрішнього простору разом. Для цього спочатку виділяємо кільцеві краї на верхній та нижній частині за допомогою селекції петлі, а потім з утриманою натиснутою клавішею Shift та живою селекцією виділяємо чотири кути внутрішнього простору.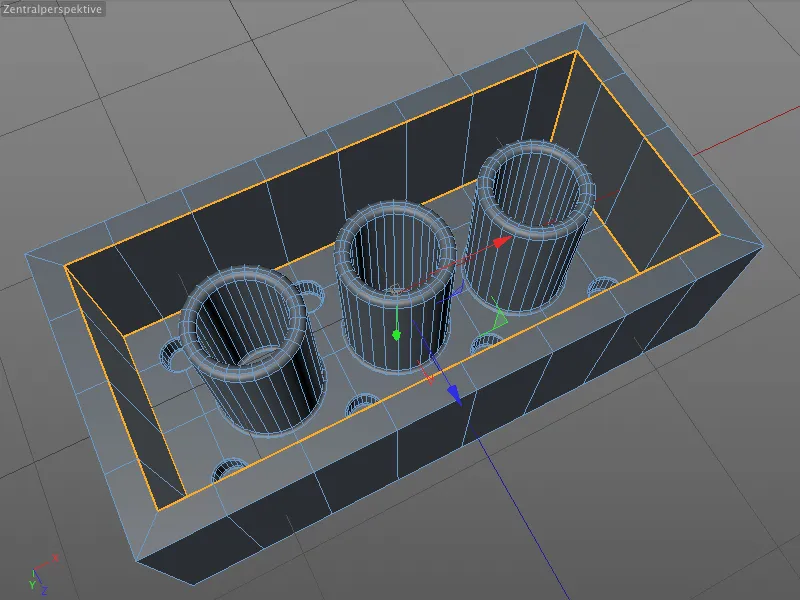
Навіть якщо лего-кубики мають досить гостровидні кути, невелика бекфастинг додає значно більше реалізму моделі. Краї для бекфастингу вже виділені, тому нам залишається лише викликати інструмент бекфастингу (клавіши M та S) та вказати невелике значення зміщення 2 см для третій підтримуваної поділки.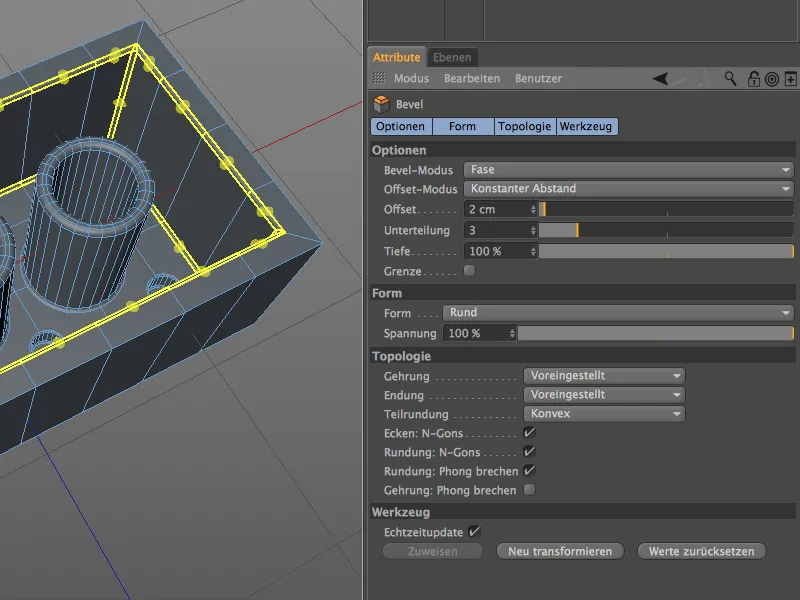
Давайте тепер трохи поговоримо про критичний детальний поперечний зріз кромок. У діалозі настройок інструменту нарізання ми маємо деякі можливості для створення цього кута на сторінці топології під кутом. У нашому випадку встановлений кут є добрим вибором, оскільки він генерує дуже м'який і непомітний кут. З радістю ви можете спробувати й ознайомитися з іншими методами застосування кута у цей час.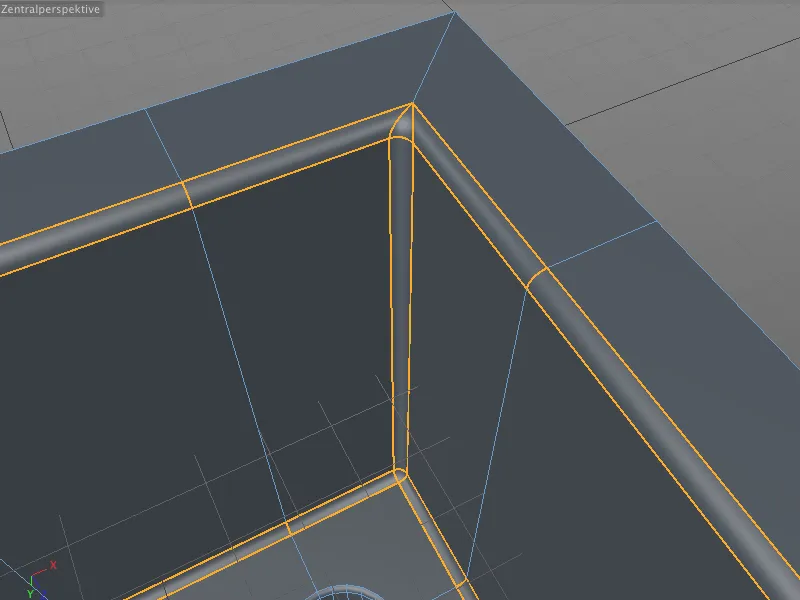
Погляд на модель без вибору підтверджує, що відфасовані внутрішні та зовнішні кромки проходять чисто і не виходять або надто м'які або круглі. Внутрішній простір кубика з Лего тепер повністю смодельований, тому ми можемо перейти до завершення верхньої сторони.
Також при завершенні верхньої або зовнішньої частини кубика з Лего зауважимо зв'язаність плоских країв кута. Аналогічно до внутрішньої частини ми знову маємо вертикальні краї кутів, тому ми спочатку вибираємо зовнішні краї верхньої та нижньої частини з цикловою вибіркою, а потім, тримаючи клавішу Shift, відзначаємо вертикальні зовнішні краї кубика з Лего.
Тепер ми можемо викликати інструмент нарізання (клавіші M і S) і просто залишити або використовувати значення зміщення, підсумки, і глибину, які вже використовувалися для внутрішньої частини кубика з Лего.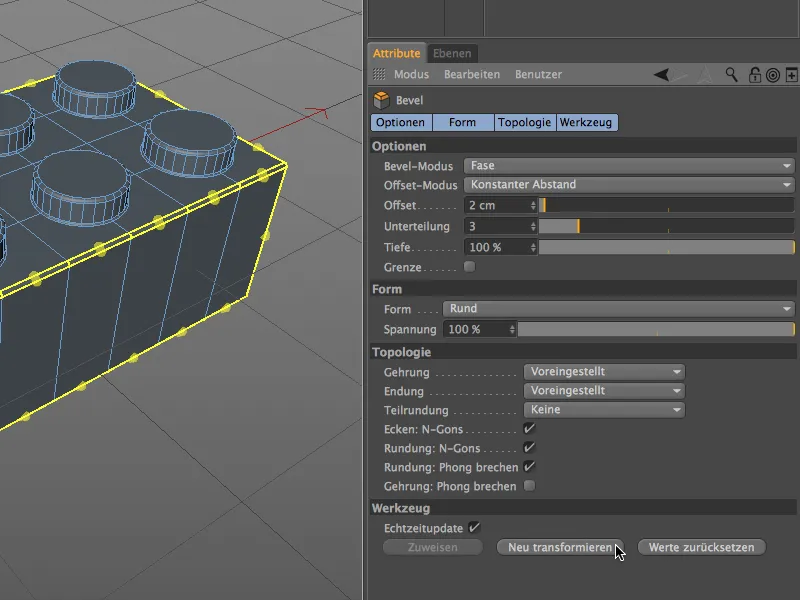
Коли ми збільшуємо зумом на куток кубика з Лего, ми можемо переконатися, що встановлений метод кутового зміщення також на зовнішній стороні блоку генерує гладкі і непомітні краї або кути.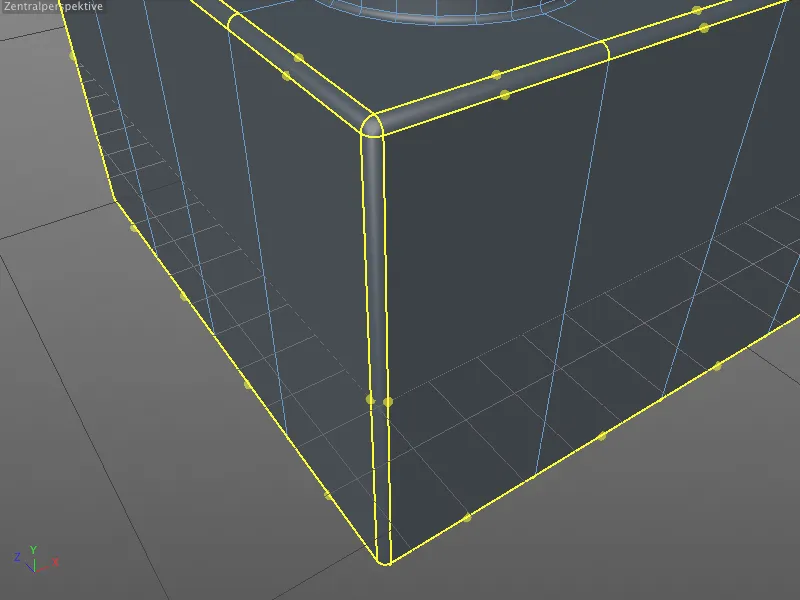
Після цього останнього кроку наш кубик з Лего нарешті готовий. Лише логотип компанії на гачках відсутній, але це не є важливим для цього навчального посібника з нарізання у CINEMA 4D Release 15.
Різнокольоровими фарбами ми вже зробили перші кубики у нашому лего-наборі. Звісно, таким же чином можна реалізувати і всі інші варіанти конструкторів - за умови відповідного сегментування.
Висновок цього посібника полягає в тому, що ми нарешті маємо чудовий інструмент з нарізання для технічного моделювання і більше не залежимо від експериментів з генератором підтримки поверхні (HyperNURBS).