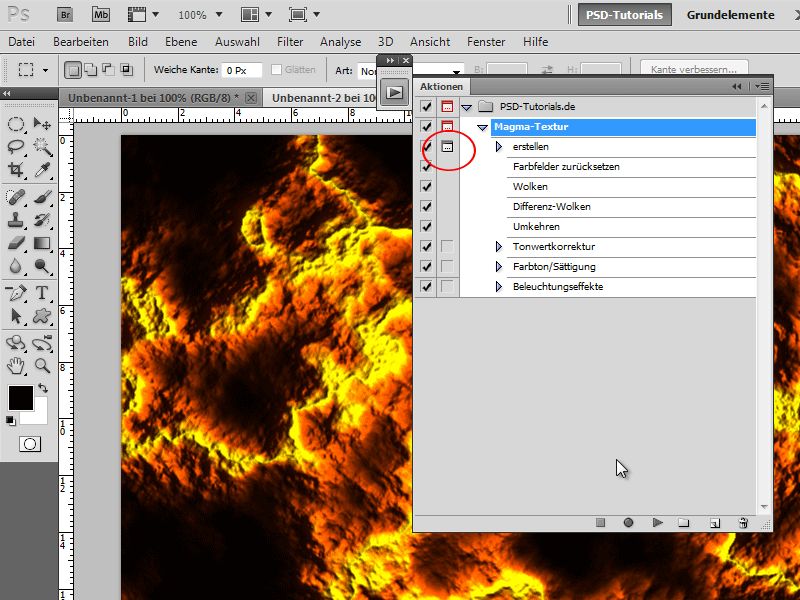Текстура магми надає вашим проектам потужного та енергійного вигляду - ідеально підходить для драматичних фонів, текстових ефектів або цифрових ілюстрацій. Photoshop дозволяє легко створити цей ефект за допомогою яскравих кольорів, сяючих відблисків і текстурованих деталей. У цьому уроці я крок за кроком покажу вам, як створити текстуру магми і зберегти її як дію, щоб ви могли застосовувати її в інших проектах одним клацанням миші. Давайте почнемо і перетворимо ваш дизайн на розплавлену лаву!
Крок 1:
Спочатку я натискаю F9, щоб відкрити панель дій . Потім я натискаю на папку і на іконку "Нова " внизу. Тепер я даю назву своїй новій дії.
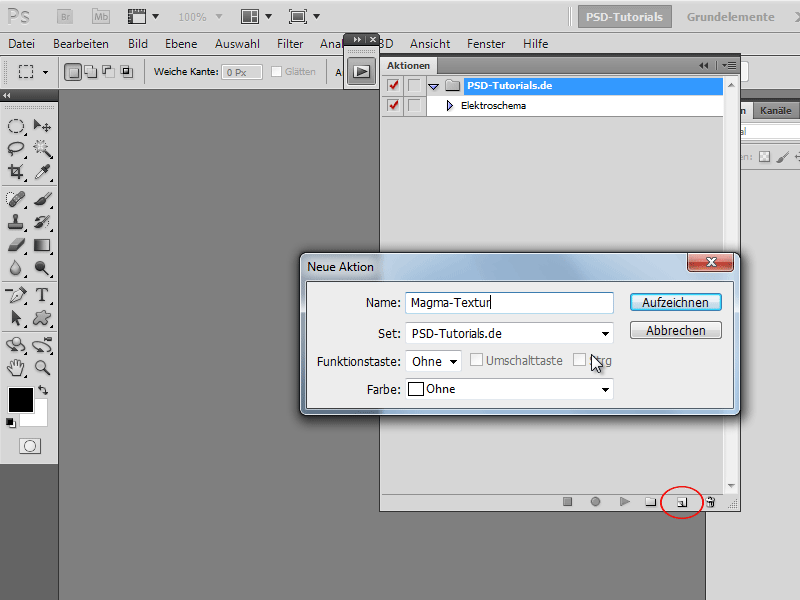
Крок 2:
Тепер всі кроки записані. Щоб створити новий документ, я натискаю Ctrl+N і вводжу 800 пікселів як ширину і 600 пікселів як висоту.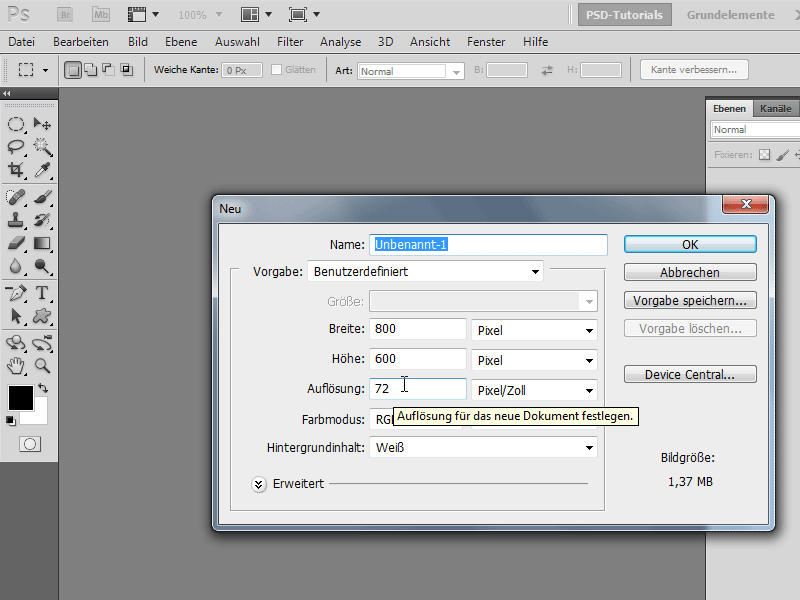
Крок 3:
Щоб активувати кольори за замовчуванням, я натискаю один раз на літеру D. Тепер я переходжу в Меню>Фільтри>Фільтри візуалізації>Хмари.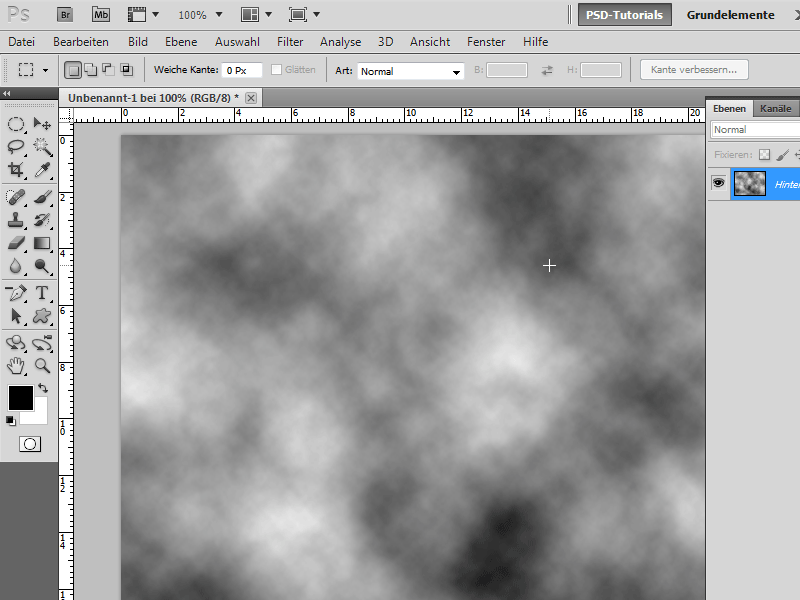
Крок 4:
Потім перейдіть до Меню>Фільтри>Фільтри візуалізації>Різницеві хмари.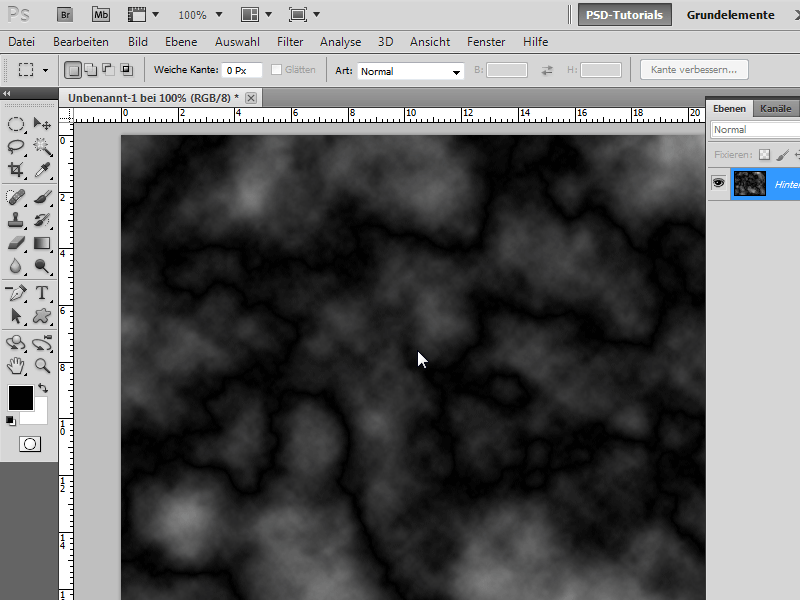
Крок 5:
Тепер мені потрібно інвертувати зображення за допомогою комбінації клавіш Ctrl+I. Потім я натискаю Ctrl+L, щоб перейти до корекції значення тону. Тут я перетягую центральний повзунок досить далеко вправо, щоб білі гравюри краще виділялися.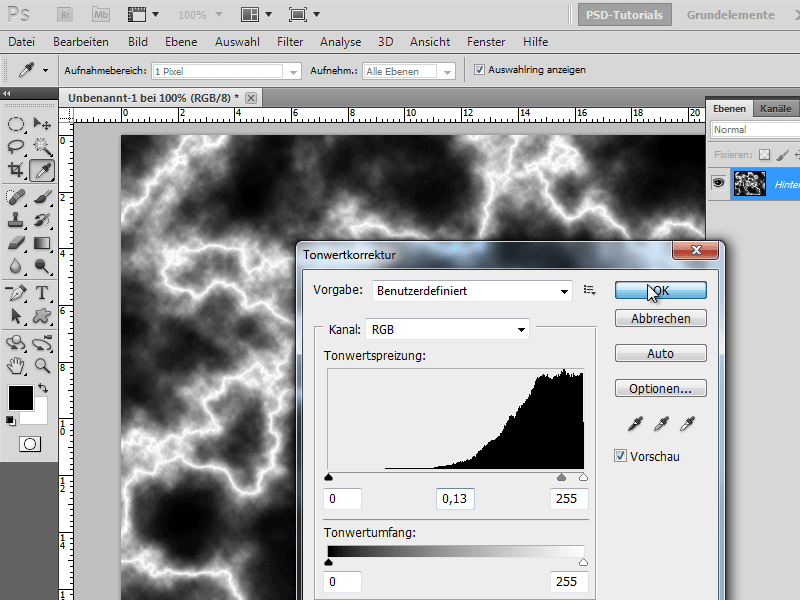
Крок 6:
Щоб надати всьому цьому гарного кольору, я натискаю Ctrl+U і вводжу наступні значення кольору (я ставлю галочку у вікні з кольором ):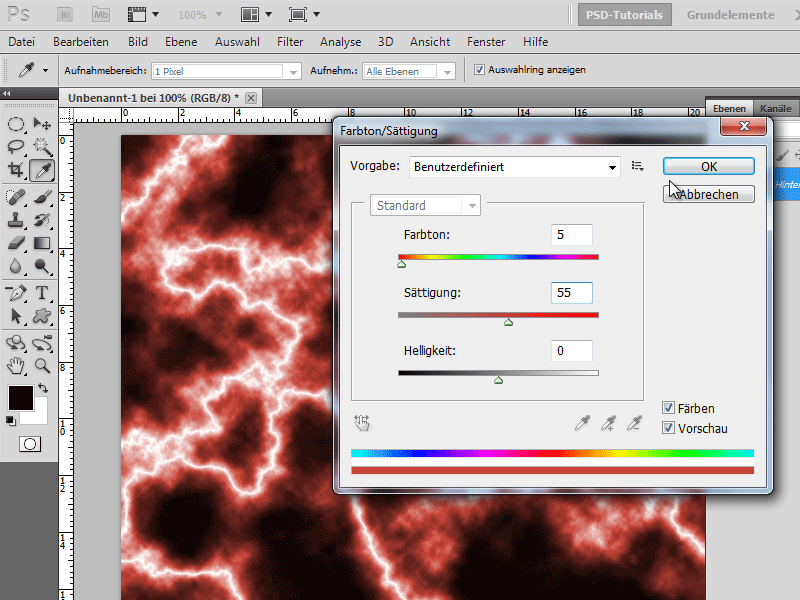
Крок 7:
Майже готово! Я повертаюся до меню фільтрів, але цього разу до фільтра Відобразити>Ефект освітлення. Тут я вводжу такі значення (я трохи збільшую коло в попередньому перегляді за допомогою повзунка):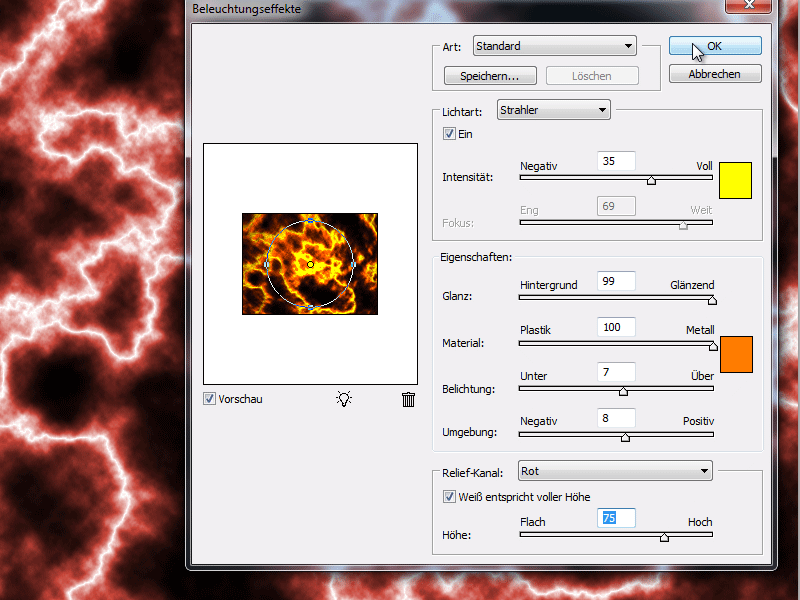
Крок 8:
Результат виглядає чудово, чи не так?
Крок 9:
Тепер я знову натискаю F9, щоб зробити видимою панель дій і завершити свою дію. Тепер я можу просто натиснути на іконку відтворення, щоб виконати дію ще раз. Ви побачите, що магма щоразу виглядає по-різному, оскільки хмарний фільтр завжди створюється випадковим чином.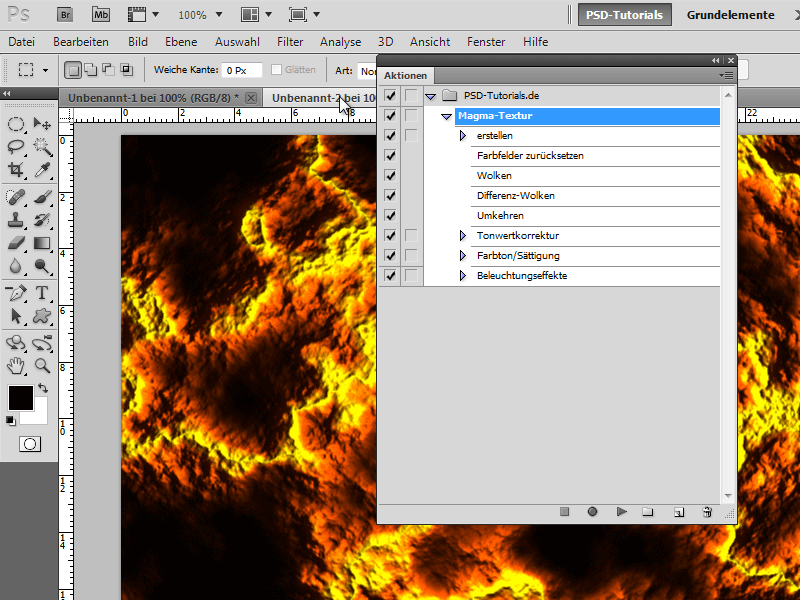
Крок 10:
Якщо я хочу побачити діалог для зміни певних значень, я натискаю на символ поруч з галочкою.