Оскільки у роботі у просторі, у відмінність від програми для обробки 2D-зображень, маємо справу з однією віссю більше, снапінгу, тобто вирівнюванню елементів, приділяється особлива увага.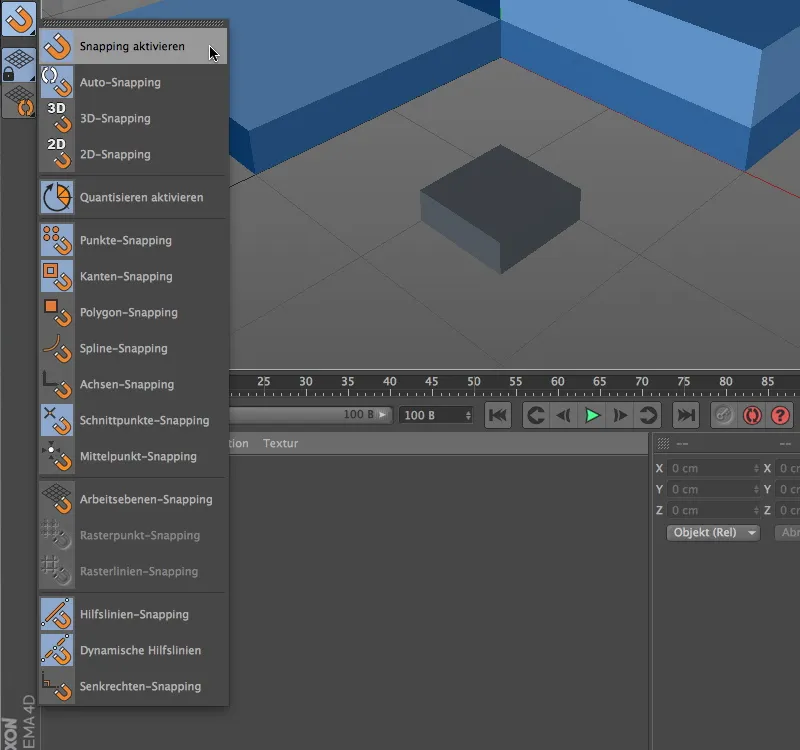
Це вже можна побачити за пристойним розташуванням функцій снапінгу в Палітрі снапінгу. Тут зібрані всі важливі параметри снапінгу для швидкого доступу.
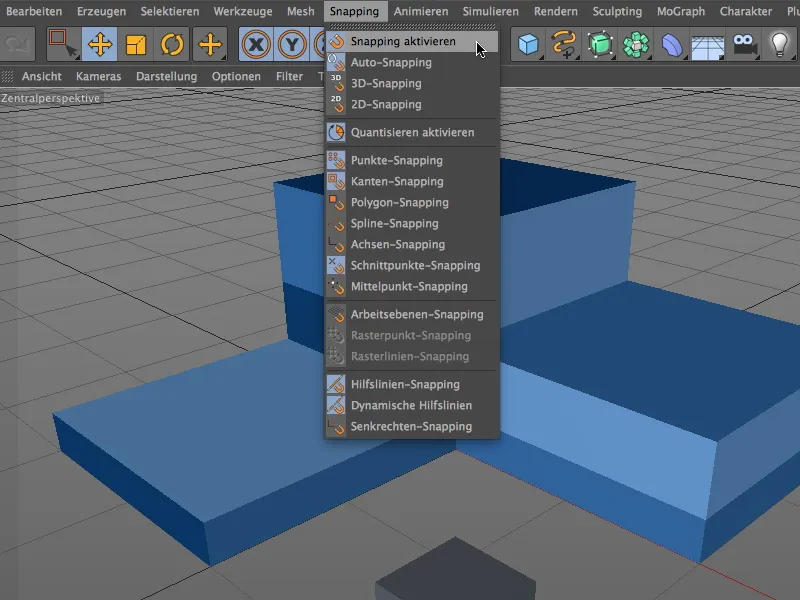
Такий же перелік ми знаходимо у меню Снапінг. Відразу варто зазначити, що при снапінгу завжди слід дотримуватися основної правила "стільки, скільки потрібно, але якнайменше". При занадто багатьох вибраних опціях функція снапінгу реагує надто чутливо і ускладнює роботу, оскільки постійно пристосовується до компонентів будь-якого типу.
Снапінг компонентів
Давайте розглянемо функцію снапінгу на простому прикладі. У комплекті з робочими файлами ви також знайдете проектний файл, який відповідає цьому прикладу.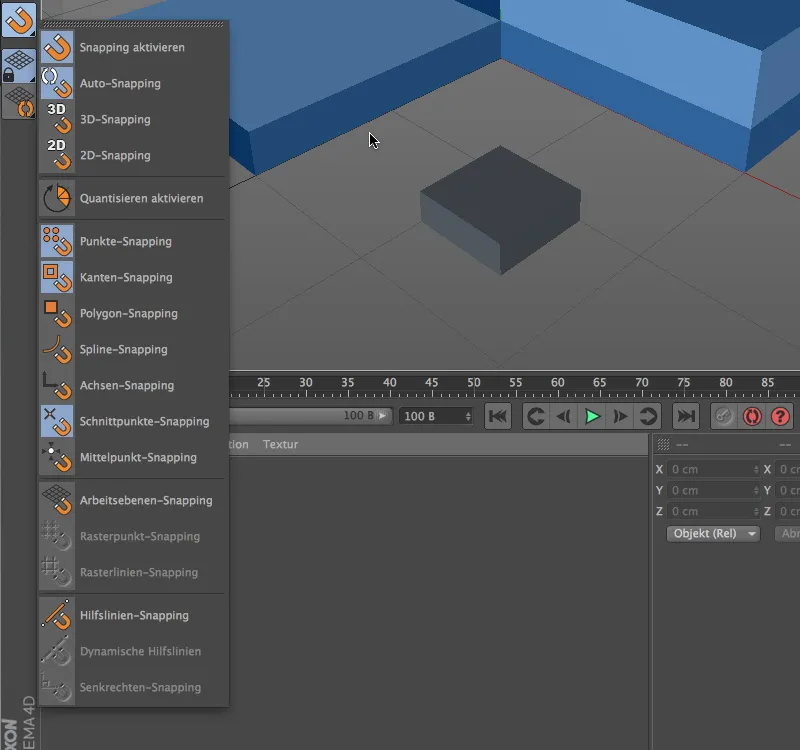
Спочатку слід активувати загальний снапінг за допомогою Палітри снапінгу. У той час як 2D-снапінг реагує лише у двох розмірах на елементи, які знаходяться в поточному виді, 3D-снапінг враховує просторову інформацію для вирівнювання елементів. Автоматичний снапінг виступає в центральній перспективі як 3D-снапінг, у ортогональних видах - як 2D-снапінг.
У цьому першому прикладі функція снапінгу має реагувати на точки, краї і точки перетину.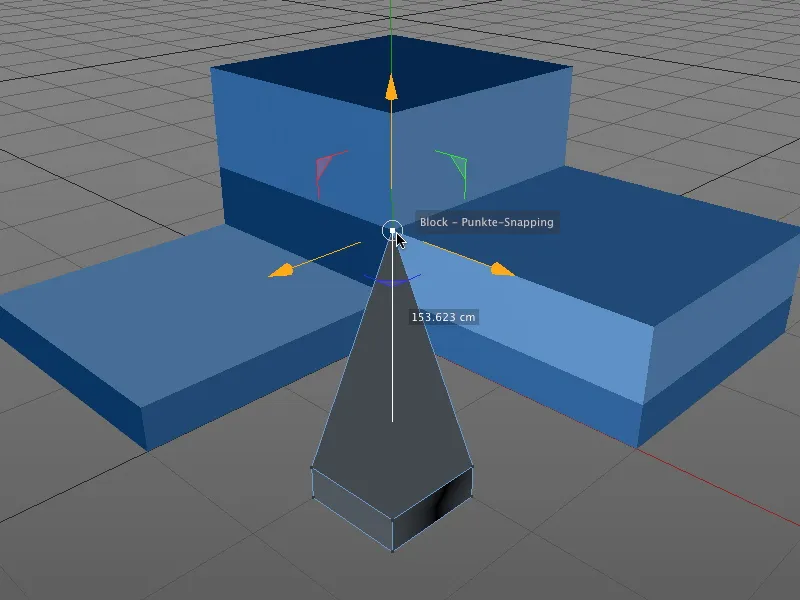
Наприклад, якщо ми в режимі редагування точок пересуваємо точку об'єкта, функція снапінгу буде вирівнювати цю точку на всі вибрані елементи снапінгу. Особливо зручно: на місці події ми також бачимо задіяний об'єкт та компонент снапінгу.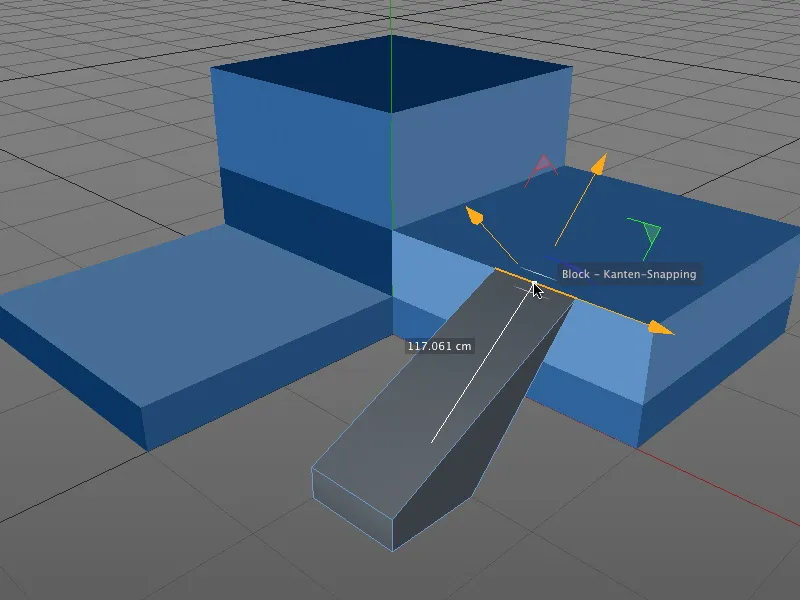
При цьому не має значення, який режим редагування активований. Тут було вибрано край куба і переміщено його на край синього об'єкта.
У режимі редагування моделі зрозуміло, що цілий об'єкт пересувається. Точкою відліку для вирівнювання на компоненти є центр вісей об'єкта.
Снапінг з переміщенням вісі
Не завжди бажано, щоб точка вісі завжди виступала як точка відліку. Оскільки снапінг також працює з віссю, дуже просто визначити більш підходящу точку відліку для снапінгу.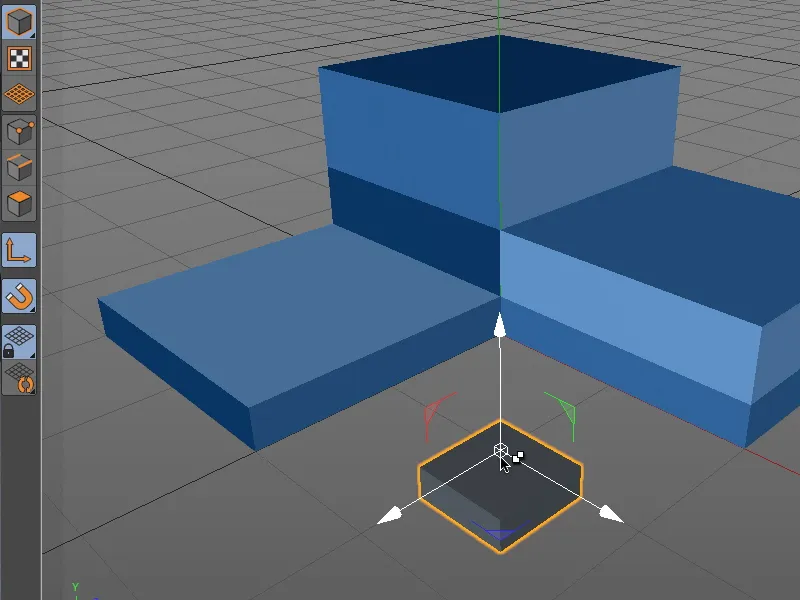
Для цього тимчасово переходимо у режим редагування вісей, утримуючи клавішу "L" і клацаючи початок вісей об'єкта.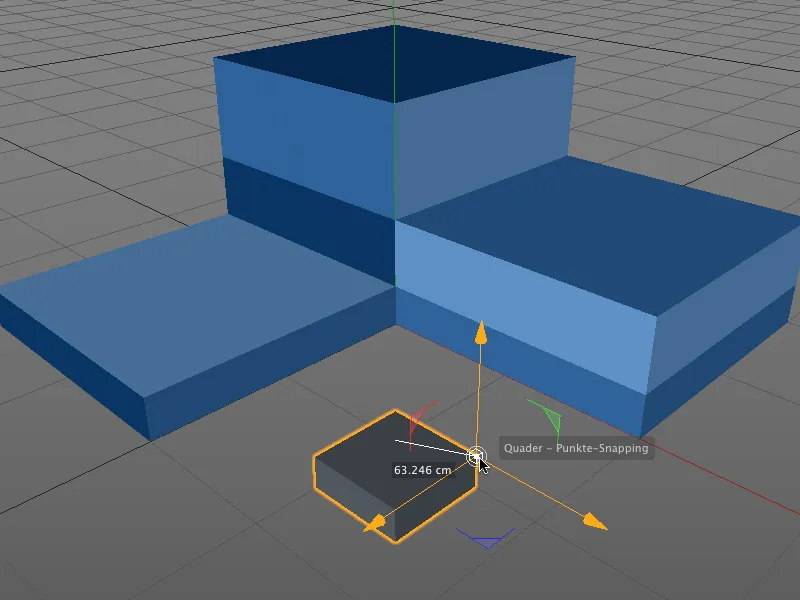
Завдяки активованому снапінгу ось об'єкта легко переміщується на нову відповідну точку, наприклад, на верхню бічну точку куба.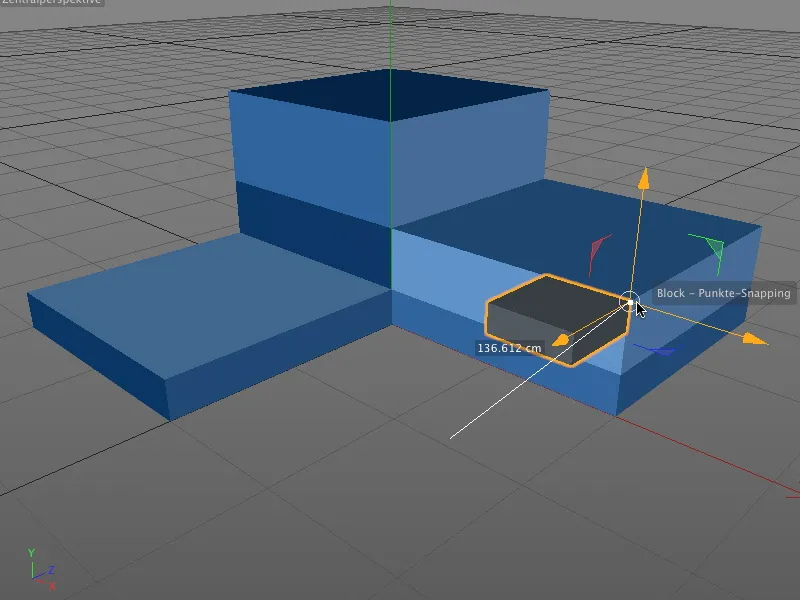
Відпустивши клавішу "L", повертаємось до попереднього режиму редагування (у моєму випадку режимі редагування моделі) і можемо дозволити цілому об'єкту вирівнятися за нову точку відліку на будь-яку компоненту снапінгу.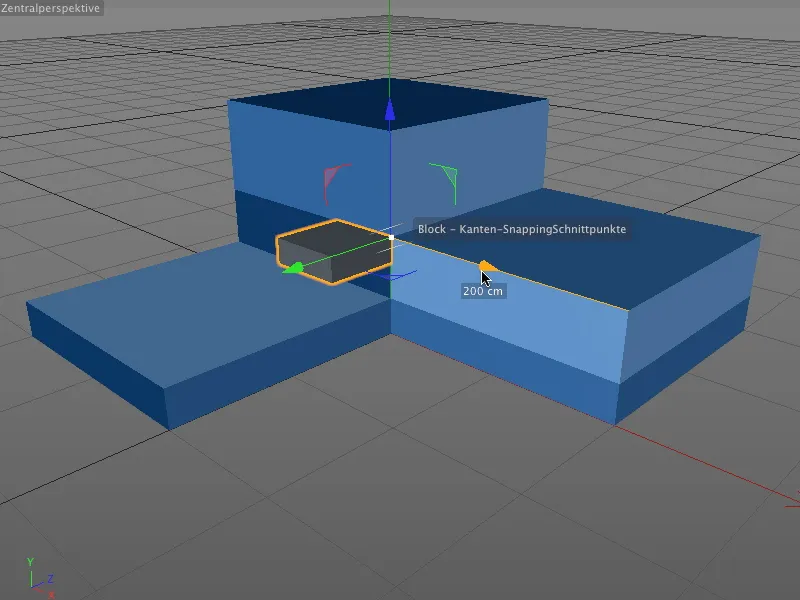
При цьому не має значення, чи ми взялись за цілий об'єкт чи за вміщену компоненту, чи просто перемістили вибраний елемент через вісь - снапінг працює у всіх випадках.
Снапінг з динамічними вказівними лініями
Після цих основних функцій давайте розглянемо особливість нової функціональності снапінгу, снапінгу з динамічними вказівними лініями.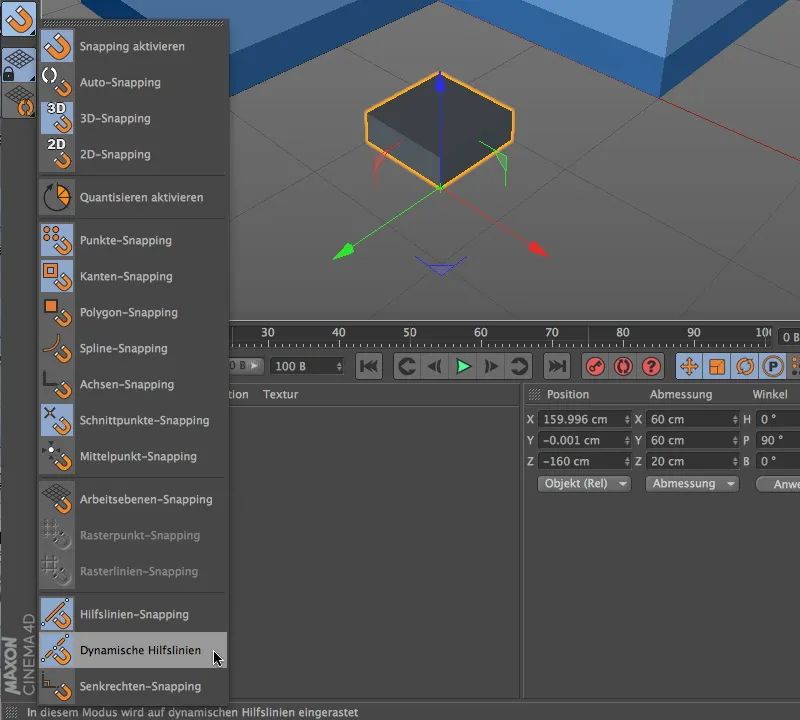
Для цього спочатку активуємо снапінг з вказівними лініями через Палітру снапінгу, а потім активуємо динамічні вказівні лінії.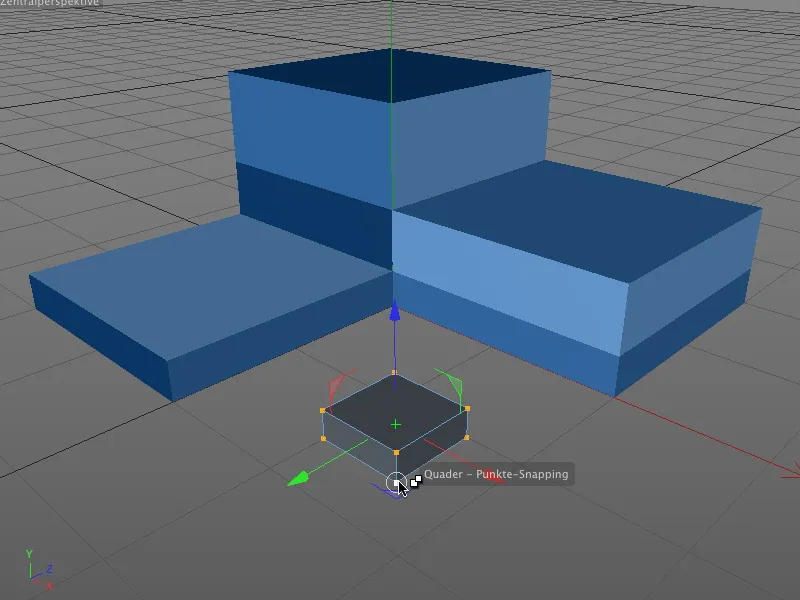
В цьому робочому прикладі ми хочемо зсунути малий куб до точок перетину зовнішніх країв синього блока. Ми активуємо режим редагування точок та вибираємо всі точки полігоніального куба. Щоб використовувати нижню передню точку як точку для зміщення, тиснемо і утримуємо кнопку миші на цій точці куба.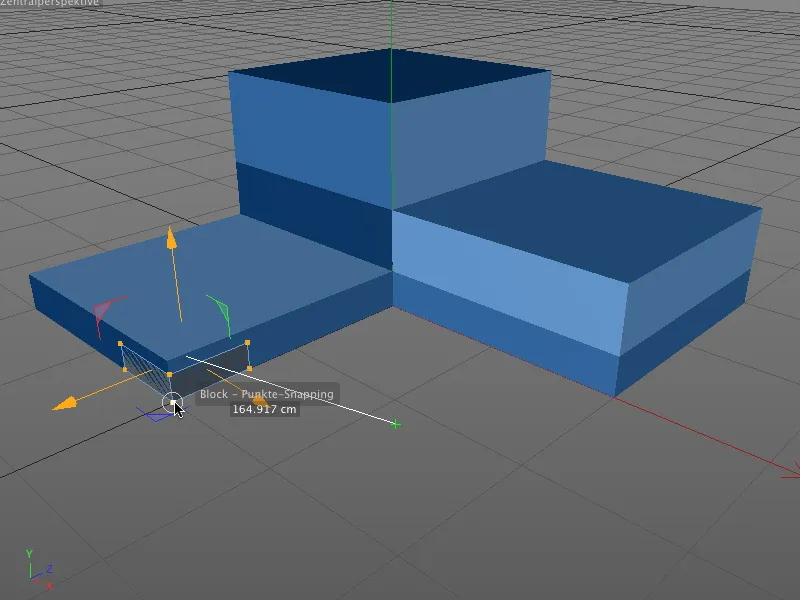
Тепер ми створюємо першу динамічну вказівну лінію. Утримуючи кнопку миші, ми пересуваємо куб, як показано на зображенні, на нижній кут блока. Ми не відпускаємо кнопку миші та залишаємось там приблизно півсекунди, щоб вказати точку як траєр для першої динамічної вказівної лінії.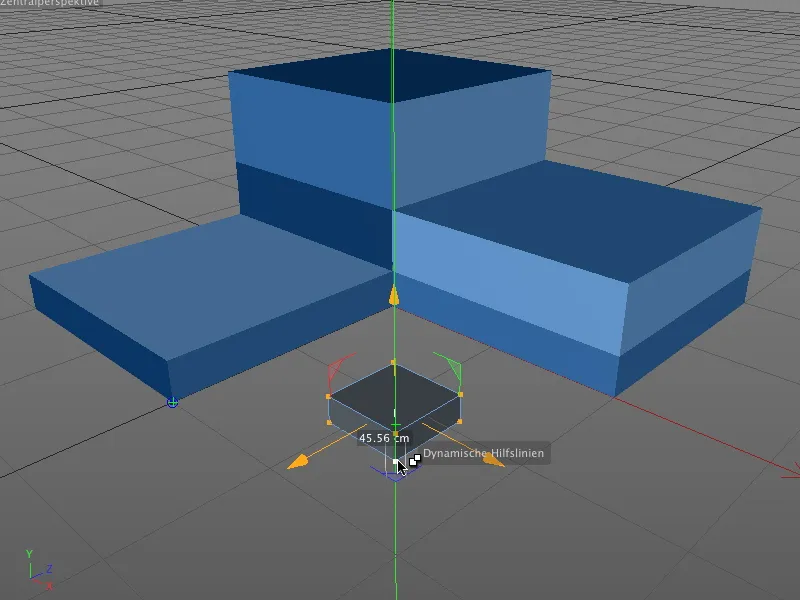
Коли ми трохи відведемо куб від кута, ми побачимо, що ця перша точка встановлена для динамічної ведучої лінії, позначена бірюзовим хрестом з синім контуром.
Ми все ще утримуємо кнопку миші та тягнемо передню точку куба в правий нижній кут синього блоку. Тут ми також трохи затримуємось, щоб надати цій кутовій точці, аналогічно лівій стороні, значення та оцінку як ведучу для другої динамічної ведучої лінії..webp?tutkfid=45772)
Перемістивши куб на задане місце, біло-червоні динамічні ведучі лінії вказують нам на місце знаходження шуканої точки перетину продовгуваних граней. Оскільки в налаштуваннях прив'язки ми ввімкнули прив'язку точок перетину, куб миттєво зачепиться на правильному місці.
Поки прив'язка до динамічних ведучих ліній ввімкнена, ми можемо включити будь-яку точку як ведучу для динамічних ведучих ліній, по-різному витрачати прив'язку.
Прив'язка з іншими інструментами
Але нову функцію прив'язки в CINEMA 4D можна використовувати не лише для розміщення об'єктів та елементів, але й при роботі з певними інструментами, такими як створення полігонів або меса, що може значно спростити роботу.
Звернемося до іншого, але так само простого робочого прикладу.
Крім прив'язки до ліній з динамічними ведучими лініями, ми активуємо вертикальну прив'язку, щоб у наступному прикладі мати змогу виконати вертикальні різання лезом по трикутному полігоні.
Вже можна починати працю з інструментом меси. Згідно з бажаним положенням розрізу, його кінцева точка визначається за допомогою знайденої вертикалі.
Таким чином, можна без проблем встановлювати паралельні різи на об'єктах, допомагають також динамічні указівки у визначенні правильного положення розтину.
Квантування
У CINEMA 4D під квантуванням мається на увазі задавання кроків для позиції, розміру та кута. Це дозволяє уникнути кривих значень і взаємодіяти з модифікаціями інтерактивно, не постійно спостерігаючи за координатною або менеджером атрибутів для очищення встановлені значення.
Оскільки квантування є також видом прив'язки, вона також представлена в палітрі прив'язок. Однак на цьому етапі ми можемо лише ввімкнути або вимкнути її; налаштування для функції квантування знаходяться в іншому місці.
Щоб застосувати функцію квантування у поточному робочому прикладі, спочатку вимкнемо повну прив'язку до ліній та активуємо квантування через елемент у палітрі прив'язок.
У менеджері атрибутів ми знаходимо в меню режим у елементі моделювання налаштування моделювання. Окрім типових кроків для переміщення, масштабування і обертання, які ми зазвичай налаштовуємо через палітру прив'язок, розділ квантування надає параметри для функції квантування.
Покупцям трьох звичних кроків для переміщення, масштабування та обертання можна вказати також процентний крок для модифікації текстур.
Як тільки ми встановили в діалозі встановлення функції квантування, робочі інструменти, такі як інструмент обертання, дотримуються зазначеного шагу і не допускають кривих чисел при інтерактивній модифікації в редакторі.
… навіть в негативній діапазоні кривих чисел при інтерактивному редагуванні в редакторі.


