Створення змісту в Adobe Indesign по суті є досить простим завданням, якщо під час створення документа ви вже зважаєте на кілька речей.
У цьому покроковому посібнику я покажу вам, як можна дуже просто створити такий зміст.

Для того щоб зробити можливим автоматичне відображення як номерів сторінок, так і структури документа, вам потрібно лише коректно виконати форматування. Це можна зробити за допомогою визначення та застосування стилю параграфа до документа. Заголовок повинен бути встановлений як заголовок, а також текстові ділянки другого або третього рівня.
Стандартні стилі параграфів можна змінити пізніше. Зміни автоматично впливають на всі місця в документі, де було застосовано відповідний формат - це не впливає на зміст, який слід створити. 
При кліку на відповідне місце в тексті документа активується відповідний стиль параграфу у палітрі стилів параграфів. Таким чином ви завжди маєте контроль над виглядом вашого документа.
Виходячи з цих кількох правил, можна створити зміст на основі попередньо відформатованого документа. Для цього посібника я використовую новий документ без змісту, який я вже попередньо відформатував.
Я можу створювати місця-заповнювачі в документі, де буде створюватися зміст. Для створення такого змісту не потрібно рамок. Коли я находжусь на цих сторінках, я можу запустити створення змісту через меню Макет>Зміст.
Проте перед цим вам слід ретельніше розглянути формати змісту, які також знаходяться в меню Макет.
Якщо ви оберете цей пункт меню, з'явиться вікно з попередньо встановленим стандартним форматом.
Після цього в цьому вікні клацнувши на пункт меню Редагувати, ви відкриєте ще одне вікно для редагування формату змісту.
Або, за вибору, можна завантажити вже створений формат змісту, клацнувши на полі вибору Завантажити.
Після цього у вас відкриється можливість відкрити цей документ з попередньо встановленими форматуваннями.
Але оскільки я хочу показати, як створюється такий документ, я ще раз викликаю формати змісту, клацаючи кнопку Новий.
У появившомуся діалоговому вікні спочатку я можу надати назву як Титул, так і формату змісту змісту з зрозумілою назвою.
Щоб документ та абзаців могли бути використані для створення змісту, мені треба включити стилі параграфів документу - тобто визначити, які стилі параграфів в даному документі треба враховувати. Тому важливо відповідно відформатувати документ від самого початку.
Якщо розглянути ліве вікно, можна помітити, що заголовки вже розділені відповідно до їх порядку.
Після того, як було здійснено це перше відображення, діалогове вікно можна вже закрити. Змістовий зміст має бути створений. Однак поки що немає нічого бачити.
Причина цього дуже проста: на даний момент я просто змінив формати змісту, але ще не створив зміст.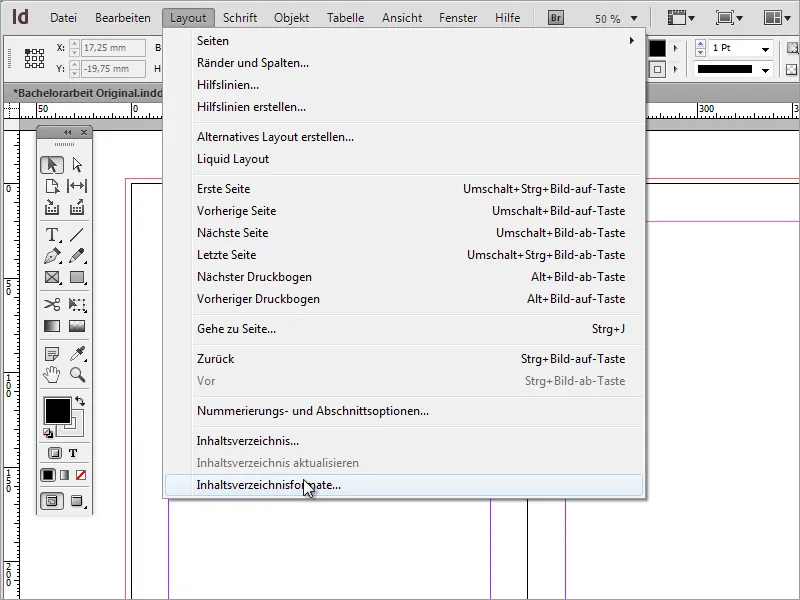
Щоб отримати зміст, мені потрібно вибрати пункт Зміст. В результаті з'являється діалогове вікно Зміст, вигляд якого аналогічний вікну, яке ми щойно закрили.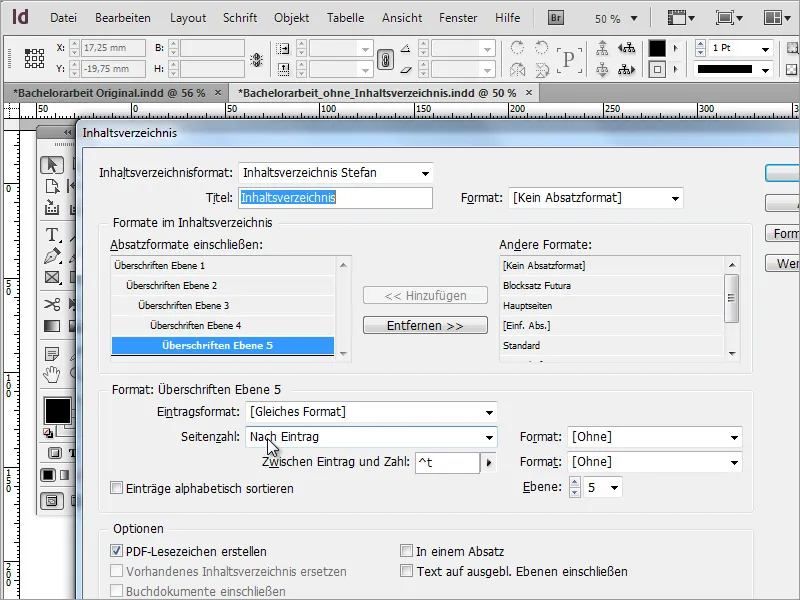
Якщо в цьому діалоговому вікні клацнути кнопку OK, то вікно закриється, і ви побачите зміни із курсором миші.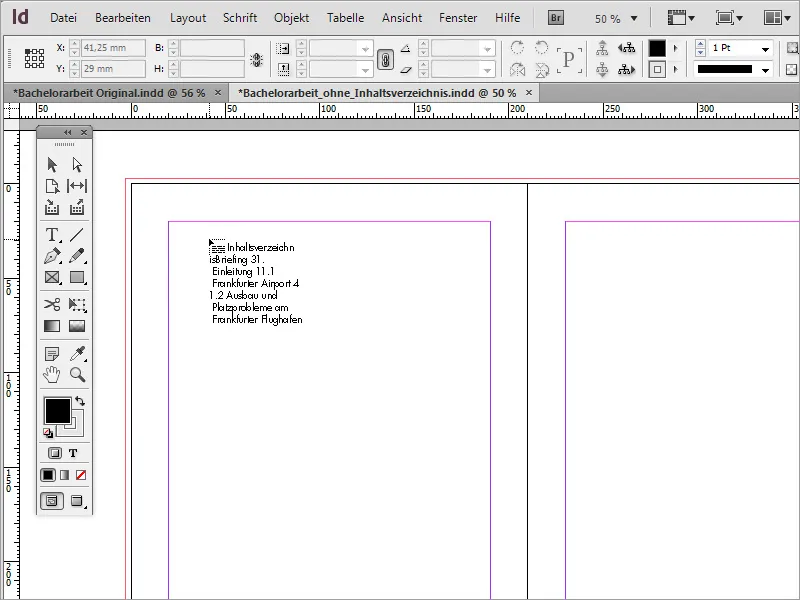
Тепер я можу клацнути на активну область або при необхідності витягти свою власну область, де буде вставлений зміст.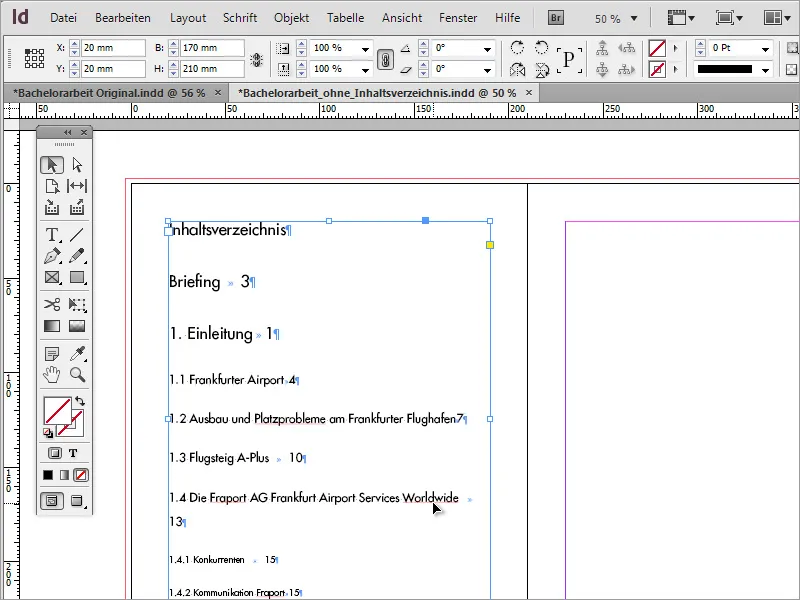
Спочатку лише частина того, що фактично є в документі, відображається. Це пов’язано з тим, що текстовий блок через свої обмежені можливості не може відобразити весь вміст. Однак він має функцію, за допомогою якої можна поширити і відобразити цей вміст на інші текстові області, просто об'єднавши текстові блоки. Для цього просто клацни на плюс-символ на активному текстовому блоку.
Коли ти клацаєш мишею на текстовому блоку на іншому боці, там буде відображений витягнутий текст. Залежно від обсягу вмісту, можливо, знадобиться повторити цей крок, виходячи від теперішнього активного текстового блоку.
Однак виконати цю операцію дещо незручно, тому можна скористатися простим «трюком». Ще на першому текстовому блоку можна за допомогою натискання клавіші Shift активувати функцію, яка дозволяє вставити весь текст за один раз. Вказівник миші змінює свій вигляд.
InDesign автоматично вставляє текст на декілька сторінок. Проте треба враховувати, що воно не руйнує або не перезаписує наступний макет. Тому рекомендується заздалегідь створити кілька порожніх сторінок, в які потім можна вставити зміст.
Однак текст змісту довідника ще не виглядає дуже красиво, тому необхідні додаткові форматування, які можна викликати через Формати змісту.
У відкриваючомуся діалоговому вікні я клацаю на пункт Редагування і потрапляю в діалогове вікно редагування.
Для кожного з вказаних та прийнятих форматів абзацу, вказаних у діалоговому вікні Включити формати абзацу, можна вносити зміни в нижньому полі.
Для того щоб зміни вплинули на всі абзаци змісту, ти повинен вручну змінювати кожний рівень абзацу окремо. Ти можеш, наприклад, почати з форматів входжень, які ближче визначають шрифт або тип шрифту. Наприклад, можна застосувати більш тонкий шрифт, щоб заощадити місце.
Після підтвердження натисканням OK, можливо, захочеш переглянути зміни. Для цього ти ще раз переходиш на пункт меню Макет і обираєш пункт Оновлення змісту.
Тепер зміст змістового покажчика відображається з врахуванням змінених значень.
Заощаджене місце вже є хорошим прогресом. Проте для здійснення певних розділів потрібні додаткові форматування, які дозволять зробити деякі розділи жирними, а числа, наприклад, праворуч виправданими. Для цього необхідно створити додаткові формати абзацу. Найпростіше це зробити, якщо клацнути на значок Новий внизу в палітрі Форматів абзацу.
Двічі клацнувши на новому записі, ти потрапиш у діалогове вікно параметрів форматування абзацу.
Потім у цьому діалоговому вікні можна вказати назву формату, а також виконати подальше форматування шрифту. Наприклад, шрифт загалі меніший і більш виразний, тому тут тип шрифту було змінено на варіант Жирний. Після внесення змін діалогове вікно можна закрити натисканням OK.
Після підтвердження спочатку нічого не зміниться у вигляді. Також на пункті Оновлення змісту в меню Макет з'являється сірий колір і не можна використовувати його для прийняття цих змін. Тому замість цього ти знову переходиш до налаштувань для змістового покажчика, які також знаходиться в меню Макет. Для заголовка рівня 1 вказується новий формат входження. При цьому використовується раніше створений формат абзацу.
Після внесення та підтвердження цих змін формат змістового покажчика змінюється.
Якщо вид шрифту не відповідає очікуванням, його також можна змінити пізніше через Параметри формату абзацу. Просто двічі клацни на запис в палітрі Форматів абзацу, який потрібно змінити, і змініть шрифт. У даному прикладі жирний шрифт було змінено на шрифт Book.
Зміни будуть негайно прийняті після підтвердження.
І так само для кожного рівня з вмісту та змісту створюється власний Формат абзацу. Для цього просто перетягни існуючий Формат абзацу для Змісту Рівень 1 на символ Нове - на панелі Формат абзацу.
Створену копію можна відредагувати знову подвійним кліком і, наприклад, змінити шрифт або розмір шрифту.
Якщо ви знову перейдете до вкладки Макет та оберете пункт Зміст, ви, можливо, помітите, що зроблені зміни не були взяті до документа або збережені. Як показано на знімку екрана, активним залишається формат Винесення написів шрифт тексту Futura.
Щоб зберегти зміни назавжди, вам потрібно перейти до Макет>Формати змісту та вибрати пункт Редагувати.
Тепер можна змінити форматування заголовків і закрити діалогове вікно, натиснувши на ОК.
Залишилося тільки оновити зміст на панелі меню Макет>Оновити зміст, щоб він був актуальний.
Можливо, потрібно експериментувати з ідеальним форматом. Тому необхідно повторювати ці кроки декілька разів і вносити відповідні налаштування. На цей момент заголовки рівня 2 та 1 мають занадто великий міжрядковий інтервал. Тому це коригується за допомогою опції Відступи та інтервали у Налаштуваннях абзацу.
Альтернативно, можна також налаштувати міжрядковий інтервал.
Для кожного рівня абзацу слід створити власний Формат абзацуНове -, і потім перейменувати його. Це дозволить вам швидко вносити зміни для кожного рівня абзацу пізніше.
Створені Формати абзацу все ще повинні бути призначені для заголовкових розділів, щоб зміни відображалися в цих областях.
Зміст виглядає вже значно краще. Однак номери сторінок все ще розташовані безпосередньо в кінці тексту.
Щоб це змінити, я знову перейду до меню Макет>Формати змісту і оберу опцію Редагувати. Щоб побачити всі відповідні параметри, вікно слід відобразити у розширеному режимі. Для цього просто оберіть кнопку Додаткові опції справа, щоб зробити приховані функції видимими у вікні редагування.
Після оновлення змісту через меню Макет>Оновити зміст в змісті будуть враховані нові налаштування.
Зараз всі номери сторінок вирівнені праворуч, однак ті, у яких розділ виокремлений жирним шрифтом, мають однакові властивості шрифту. Для більш однорідного зовнішнього вигляду було б краще, якщо всі ці номери сторінок були б однаково відформатовані. Це можна вирішити, створивши новий Формат знака.
Перевага Форматів знаків полягає в тому, що їх можна додатково застосовувати до текстової області разом з Форматами абзацу. Спочатку, проте, необхідно налаштувати Формат знакаФорматі знака, щоб відкрити діалогове вікно налаштувань. Ви можете визначити сімейство шрифтів, курсивність шрифту та їхній зовнішній вигляд.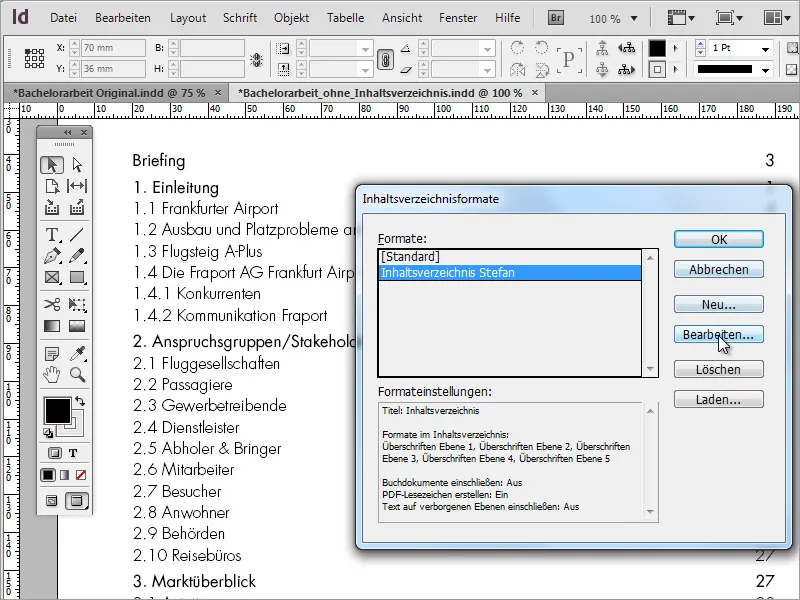
Для того, щоб ці налаштування були прийняті для наявного Формату абзацу, потрібно редагувати Формати змісту через меню Макет. Для цього просто клацніть Редагувати у відкритому діалоговому вікні.
Існують кілька діалогових вікон форматування, з яких наразі важливим є лише одне. Виберіть у полі праворуч від номера сторінки для кожного розділу формат відображення змісту.
Після підтвердження діалогових вікон необхідно оновити зміст за допомогою меню Розмірка, щоб зміни були виконані та стали видимими.
У разі бажання використання пунктованих ліній для зручнішого перегляду між розділом та номером сторінки можна зробити це за допомогою ще одного необов'язкового формату символу. Для цього просто вимкніть пункт "Підкреслення" у налаштуваннях символу - не забудьте не ставити галочки. Це може бути в рамках існуючого формату символу або як новий формат.
Потім це нове форматування з повідомленнями повинно бути сформовано, щоб його можна було використати в поточному документі.
Після оновлення змісту ці зміни будуть відображені.
Залишилося лише відступ від розділу чи підзаголовку. Для цього знову перейдіть до параметрів формату абзацу. Для цього двічі клацніть на відповідному записі в форматах абзаців. У розділі Відступи та відстані ви можете вказати, наскільки далеко перед символом повинно бути відведено місце.
Для зовнішнього більш гарного вигляду відступи відповідних розділів не повинні бути занадто маленькими. У нашому прикладі було встановлено відступ по 5 мм для кожного з чотирьох рівнів вмістування. Рівень 1 є лівою стороною, рівень 2 зсунутий праворуч на 5 мм, рівень 3 на 10 мм, 4 на 15 мм, 5 на 20 мм …
Перевагою такого змістовного покажчика є можливість використання його й для інших проектів, створивши відповідні налаштування у діалоговому вікні форматів змісту. Файлом проекту формату змісту- також можна вибрати вже створений проект.
Такий документ із змістом можна також експортувати у іншому вигляді - наприклад, у форматі PDF. Проте при цьому варто звернути увагу, щоб закладки додавалися до документу при експорті.
У виведеному документі PDF зміст відображається як інтерактивне середовище, що дозволяє швидко переходити до важливих матеріалів.
Опція експорту закладок дозволяє спростити навігацію у PDF-читачі, не змушуючи постійно перемикатися до змісту в початку документу.


