(Анімація природно не буде видимою в PDF).
Посадка камер
На першому етапі йдеться про позиціонування та налаштування окремих камер. При створенні нового об'єкта камера CINEMA 4D завжди бере поточне положення та перспективу вмонтованої камери. Моментально активну камеру легко впізнати в Менеджері об'єктів за білим символом камери. Альтернативно ви також можете перемикнутися на потрібну камеру, вибравши її в меню Вид редактора.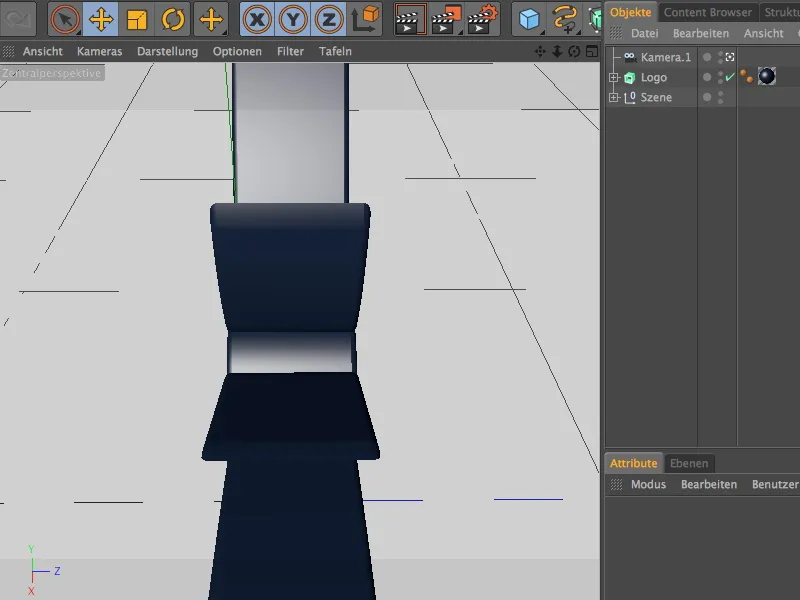
Я обрав позицію зі збоку праворуч з видом на метелика як початкову камерну перспективу. Отже, першим було створено об'єкт камера "Камера.1".
Щоб уникнути випадкового зміщення камери, можна призначити камері тег захисту. При створенні кожної наступної камери слід переключатися на стандартну камеру тимчасово або спочатку створити новий об'єкт камера для наступної перспективи.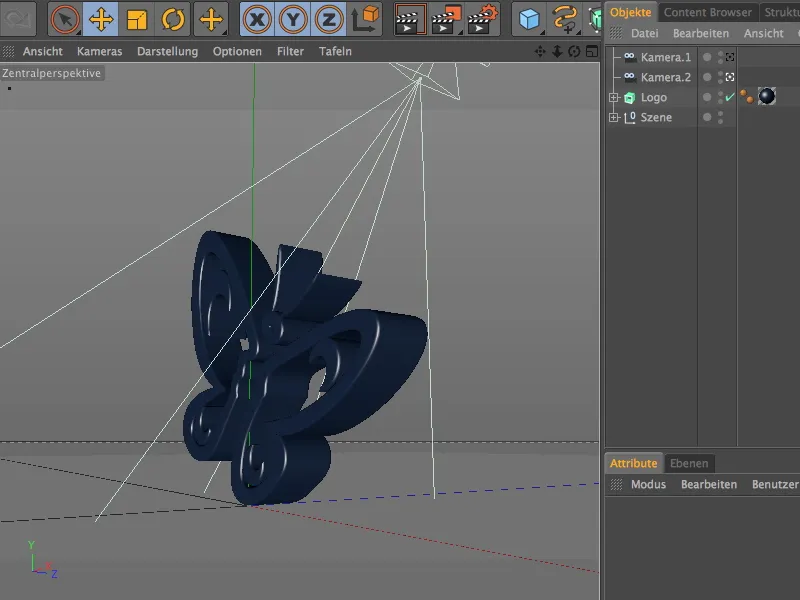
З цієї перспективи я створив "Камера.2". При докладному налаштуванні камери слід впевнитися, що у Менеджері об'єктів активована правильна камера.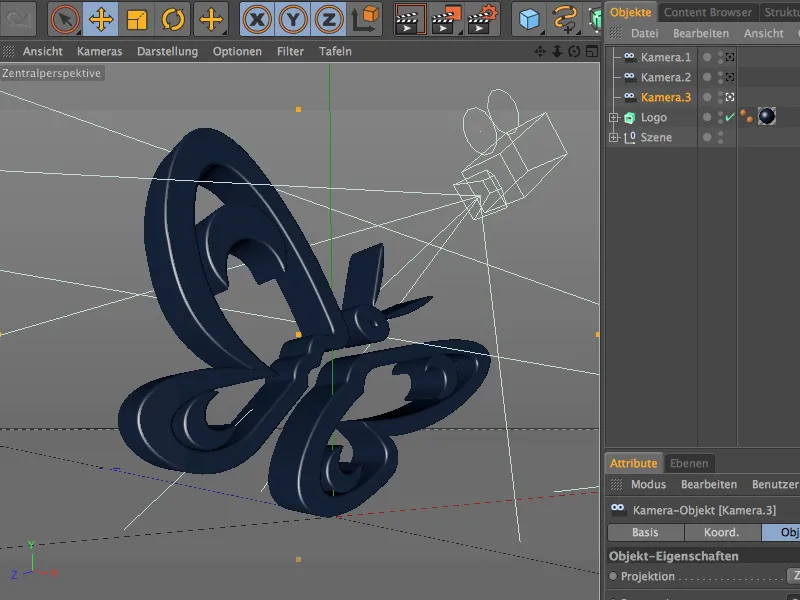
Моя третя камерна перспектива "Камера.3" розташована з іншого боку логотипу; позиція трохи вище від землі.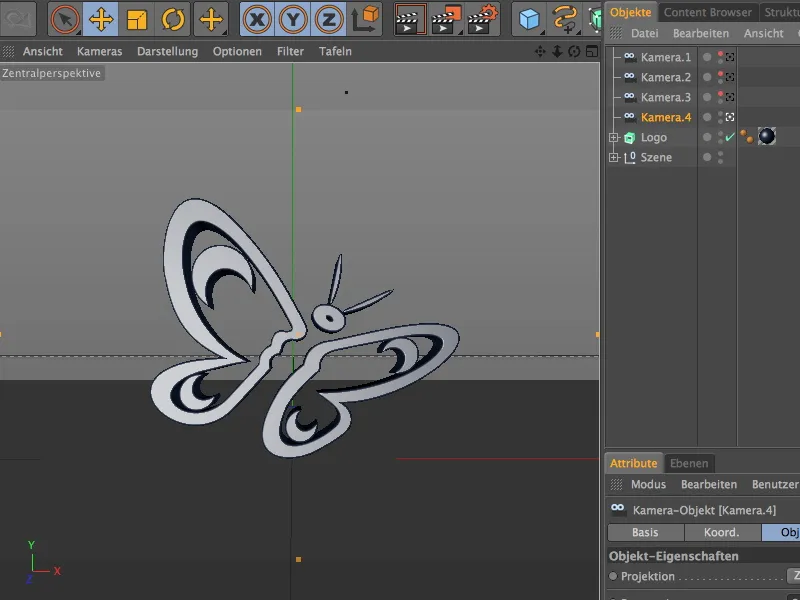
Четверта камерна перспектива "Камера.4" є завершальним зображенням нашої короткої анімації. Логотип знаходиться в центрі зображення і знімається практично спрямовано.
Створення морфінгу камер
Оскільки всі камери вмонтовані в сцену, ми можемо створити необхідний Камерний морфінг з цих чотирьох об'єктів камера.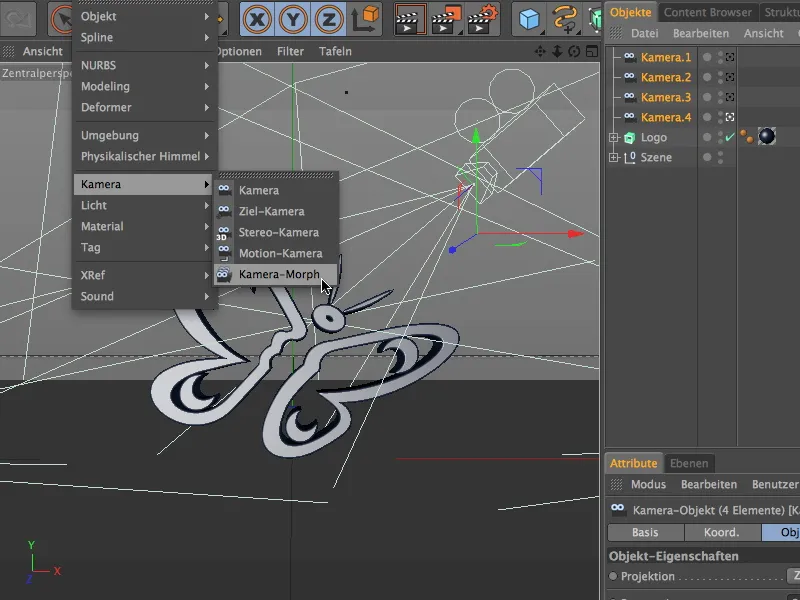
Для цього спочатку обираємо всі чотири об'єкти камера через Менеджер об'єктів і потім з меню Створити>Камера викликаємо команду Камера-Morph.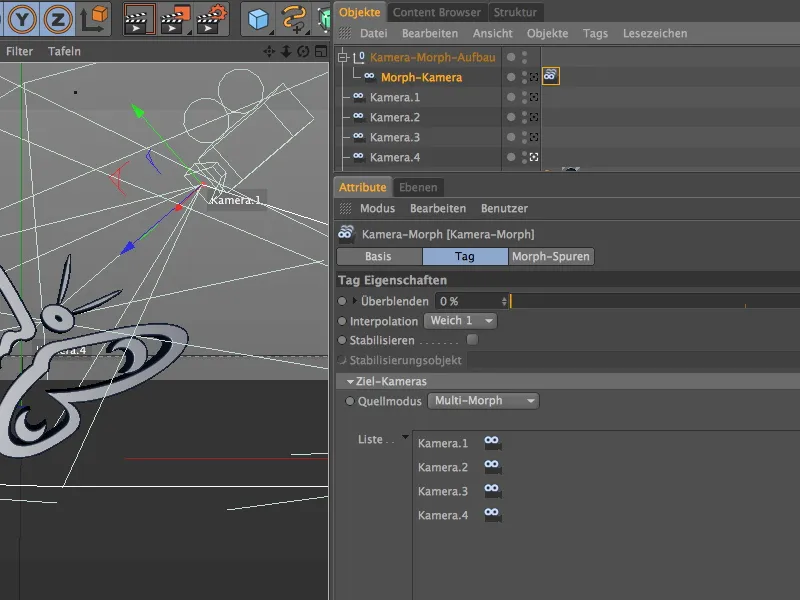
Під час цієї дії створюється новий, додатковий об'єкт камера під назвою "Морф-Камера" разом із тегом Камерний морф. У цьому тезі знаходяться всі чотири наші створені та налаштовані об'єкти камера в одному списку. Порядок у цьому списку також визначає порядок обробки Камерного морфінгу. Оскільки наші чотири камери працюють як посилання, можемо продовжувати модифікувати ці камери або легко створити анімацію, що в свою чергу відобразиться на морфінгу камер.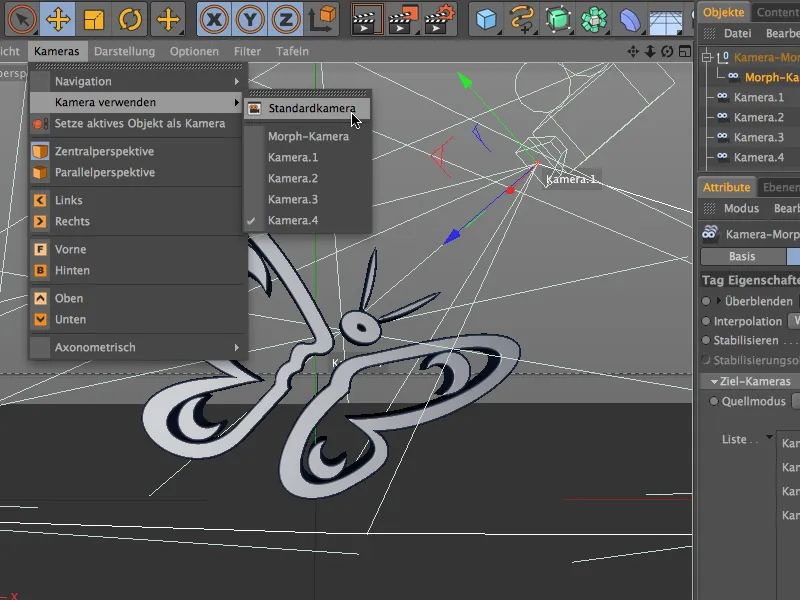
У меню Камери режиму Перегляд редактора ми знайдемо в підменю Використовувати камеру щойно створену Морф-Камеру. Швидко переключившись на стандартну камеру, ми можемо оцінити камерну подорож, що виникла через Камерний морфінг.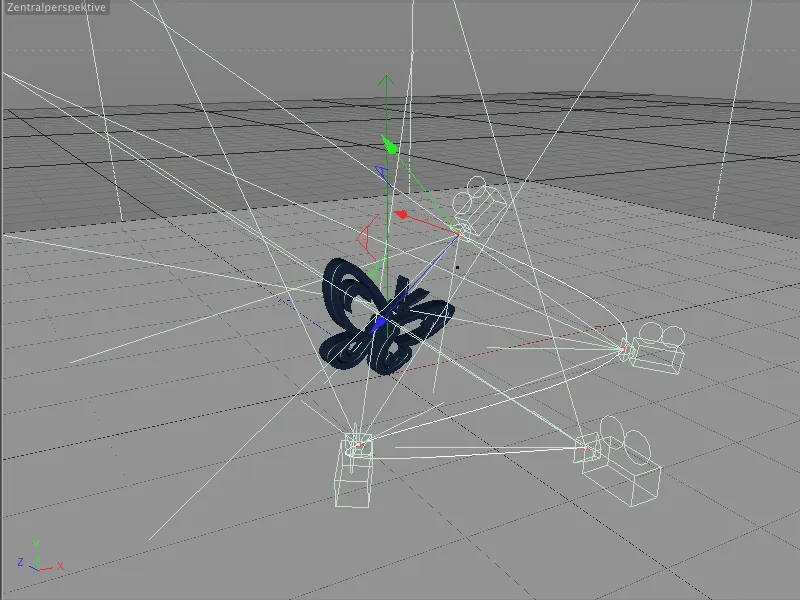
Чотири налаштовані нами камери з'єднані між собою шляхом (Pfad). Цей шлях руху відповідає за камерну подорож від першої до останньої камерної перспективи.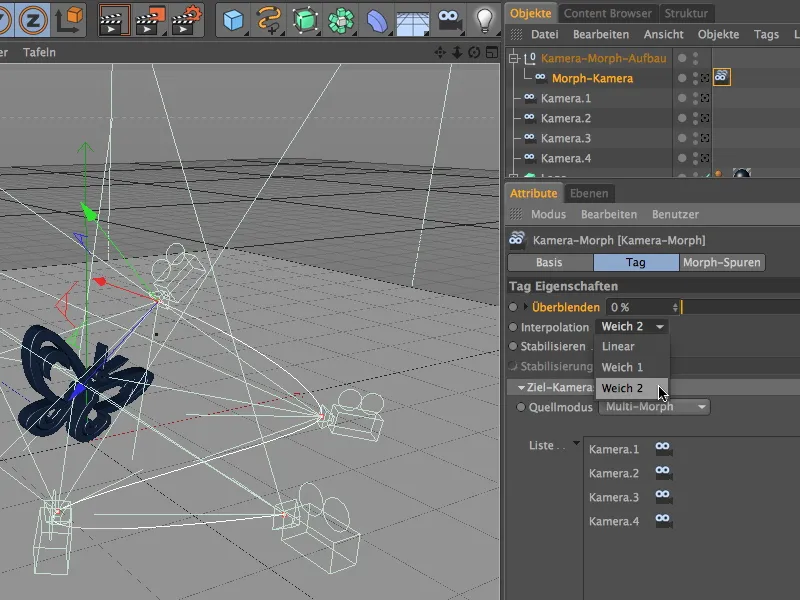
У вікні настройки тегу Камерний морф ми можемо вибрати один з трьох видів методів інтерполяції для шляху руху. Плавна 1 відповідає кубічному шляху (Spline-Pfad), який видно нахиливий, Плавна 2 відповідає Акіма-шляху (Akima-Spline-Pfad), який може бути трохи жорстким. Я вибрав варіант Акіма.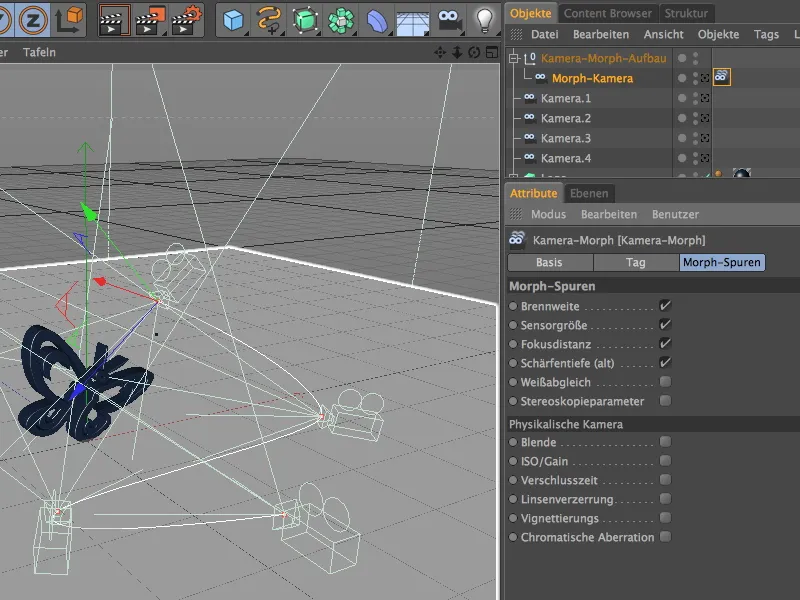
На сторінці Морф-слідів вікна настройки ми знаходимо фотографічні властивості камер, які тег Камерний морф повинен враховувати під час морфінгу. Оскільки ми не робили спеціальних налаштувань для наших об'єктів камера на цьому етапі, стандартні опції цілком достатні.
Анімація камерного руху
Порядок камер встановлений, траєкторія руху була створена інтерполяцією - залишилося тільки анімувати вирішальний параметр, щоб отримати з цього камерний рух.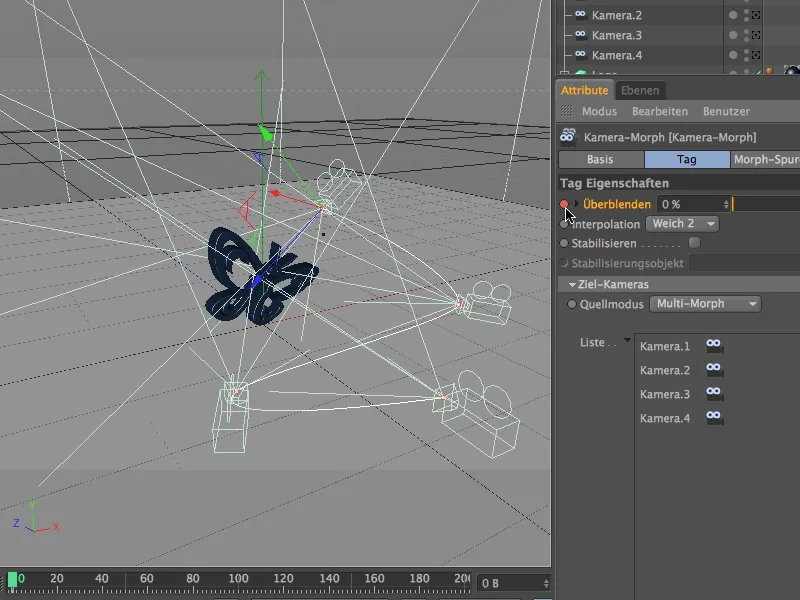
Звісно, мається на увазі параметр змішування в діалозі налаштувань тегу камерного Morph. Переконайтеся, що покажчик часу встановлений на зображенні 0 (або 1), і створіть кадр клацанням і утримуванням натиснутої клавіші Ctrl на коло параметра - кадр для значення змішування 0%.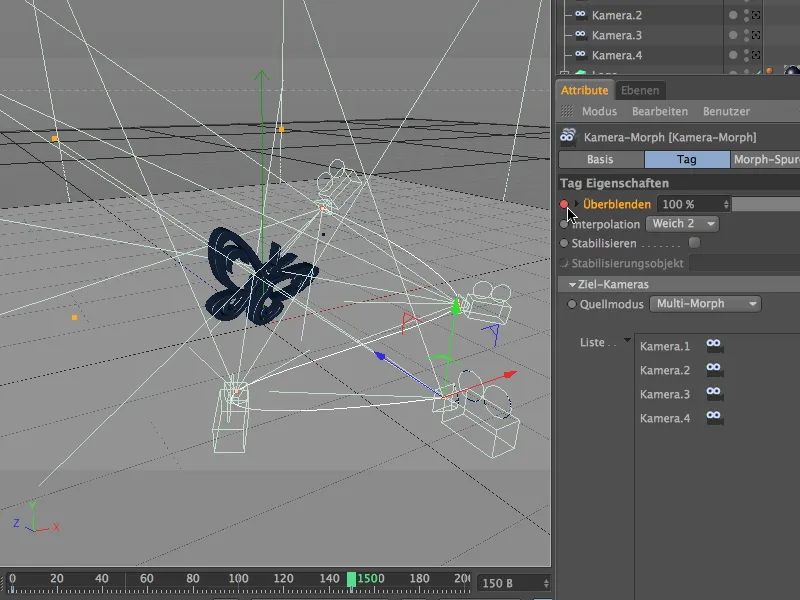
Потім перемістіть покажчик часу на зображенні 150, встановіть значення змішування на 100% і створіть ще раз, натиснувши і утримуючи клавішу Ctrl на коло параметра - кадр для параметра змішування. З частотою кадрів 25 кадрів в секунду тривалість анімації складає 6 секунд.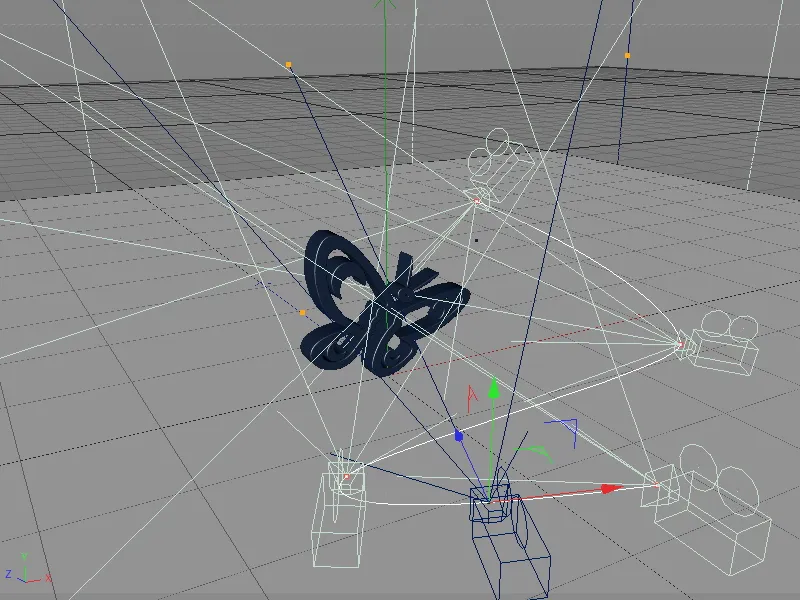
Після натискання кнопки відтворення ми бачимо роботу морфної камери. Вона визначається як синій об'єкт камери в редакторі та рухається по інтерпольованій траєкторії руху від камери до камери.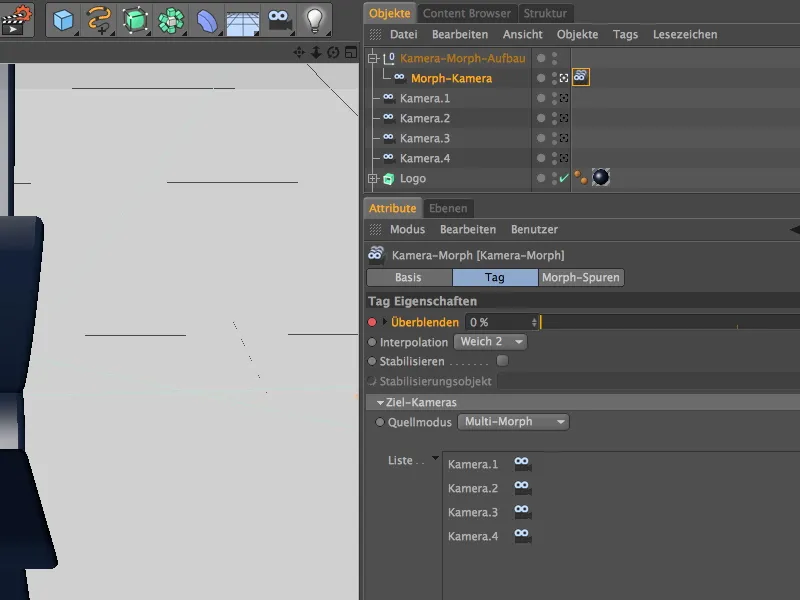
Тепер настав час перемикатися на морфну камеру в менеджері об'єктів, щоб переглянути камерний рух також з погляду морфної камери.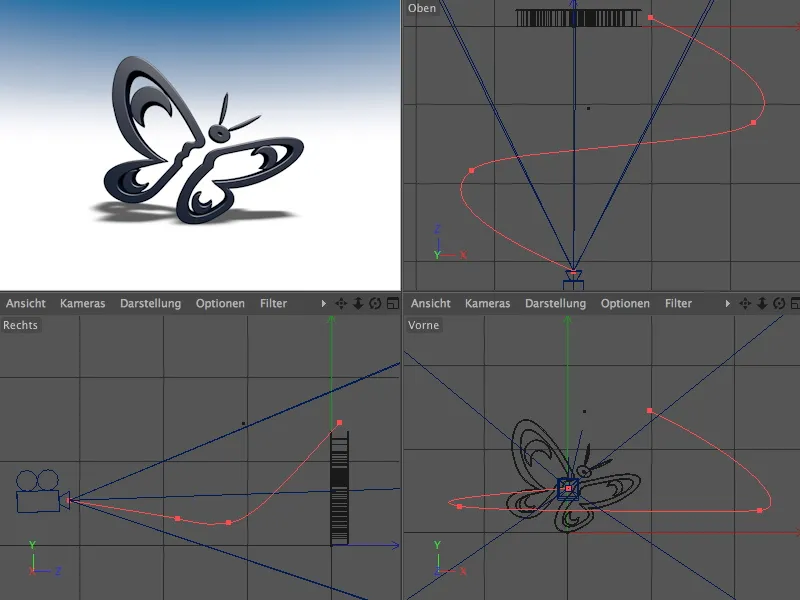
Щоб не втратити орієнтацію серед багатьох камер, варто приховати окремі камери за допомогою вимикачів у менеджері об'єктів. Синя морфна камера та відповідна червона траєкторія руху надають достатньо інформації про хід та точки опори камерного руху.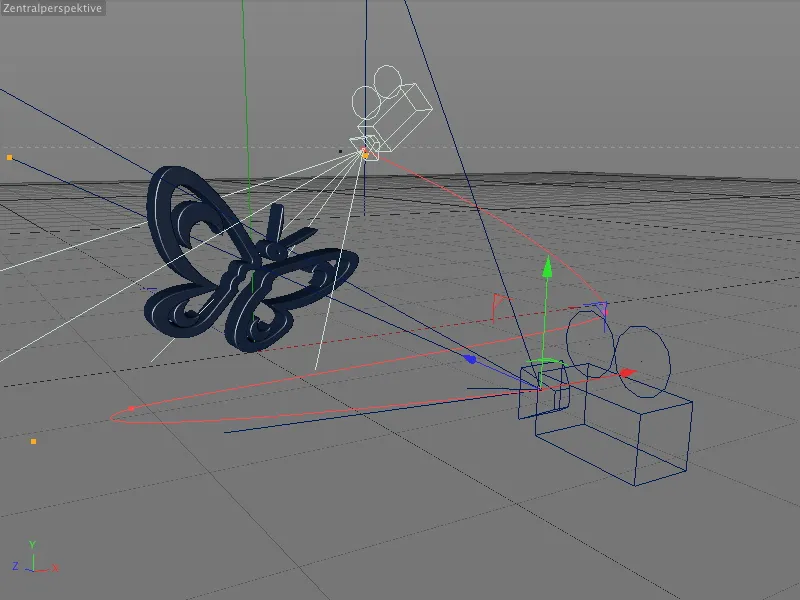
Таким чином, окрему камеру легко вибрати та відредагувати - наслідки камерного руху можна відразу побачити за червоною траєкторією руху.


