Палітра керування або панель керування - це контекстно-залежний, надзвичайно корисний і настроюваний багатофункціональний інструмент у програмі InDesign. За замовчуванням вона розташована під рядком меню й відображає різноманітну інформацію залежно від обраного інструмента. Однак ви також можете налаштувати положення палітри керування відповідно до своїх потреб і, наприклад, прикріпити її знизу, а не зверху, або вільно перемістити. Для цього клацніть по символу контекстного меню палітри на її правому краю і виберіть потрібну точку.
Окрім положення, ви також можете налаштувати вміст палітри керування. Якщо, наприклад, для конкретного проекту потрібні лише дуже специфічні параметри, ви можете приховати всю непотрібну інформацію про об'єкти, символи, абзаци, таблиці та аркуші друку, щоб поліпшити наочність. Для цього в контекстному меню палітри елементів керування виберіть " Налаштувати " і деактивуйте непотрібні інформаційні поля.

Ви також можете отримати інформацію про окремі опції на панелі керування за допомогою підказок, які відображаються при наведенні вказівника миші на піктограму або назву опції.
Якщо ви хочете зробити налаштування для вибраного об'єкта за допомогою діалогового вікна, просто утримуйте клавішу Alt і клацніть на відповідній піктограмі.
Наприклад, якщо ви хочете додати певний ефект до рамки зображення або налаштувати наявний ефект, утримуючи клавішу Alt, клацніть на піктограмі тіні, щоб відкрити панель керування для налаштування всіх ефектів.
Якщо ви вибрали текстовий інструмент, вся інформація про стиль шрифту, стиль, розмір, міжрядковий інтервал, кернінг, трекінг, масштабування, зміщення базової лінії, колір тощо відображається в палітрі керування (див. скріншот нижче).
В області форматування абзацу відображається вирівнювання тексту, відступи, інтервали, вирівнювання по ширині, кількість та інтервали між колонками , перерахування тощо.
Ліворуч є піктограма для форматування символів і піктограма для форматування абзаців, які можна перемикати для відображення відповідних параметрів. Якщо ваш монітор досить великий, InDesign розташовує ці дві області поруч, і тоді виділена область розташовується ліворуч, а інша - праворуч на палітрі керування.
Щоб відредагувати виділений текст, можна задати потрібні параметри безпосередньо на палітрі керування.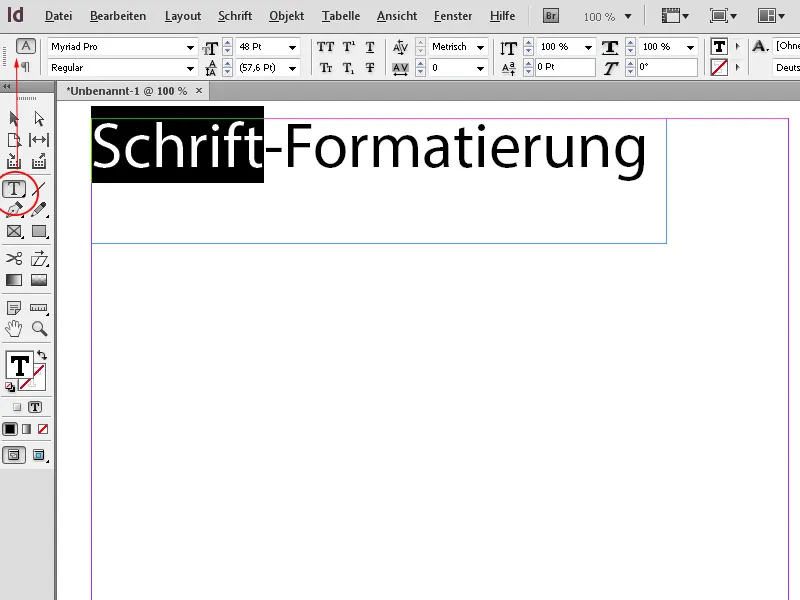
Якщо ви активували інструмент виділення або рамки, InDesign показує - залежно від поточної точки відліку - положення по осях X і Y, ширину і висоту, а також коефіцієнт масштабування виділеного об'єкта; клацнувши на відповідному символі, ви можете повернути його, перевернути по горизонталі або вертикалі, встановити кольори для контуру і заливки, непрозорість і кутові ефекти і багато іншого.
Ще однією цікавою функцією є можливість вертикального вирівнювання тексту у фреймі. За замовчуванням текст вирівнюється по верхньому краю фрейму, але, натиснувши на відповідні кнопки на палітрі керування інструментом виділення, ви також можете вирівняти текст по нижньому краю, по центру або у вертикальному вирівнюванні - в цьому випадку він рівномірно розподіляється у фреймі, починаючи з верхнього і нижнього країв.
Текст, розташований у двох або більше колонках, можна так само легко вирівняти одним клацанням миші - тоді він буде рівномірно розподілений по колонках з однаковою кількістю рядків.
Можливість визначення певної точки відліку для вирівнювання об'єкта також є дуже корисним інструментом, що дозволяє уникнути трудомістких обчислень. Наприклад, якщо ви хочете зробити об'єкт ширшим, не переміщуючи центральну точку, просто клацніть одну з середніх опорних точок, а потім змініть розмір ширини - тепер об'єкт буде рівномірно збільшуватися від центру. Якщо ви хочете змінити розмір об'єкта, але зберегти нижнє і праве положення, виберіть цю опорну точку в палітрі керування, і коригування буде швидко виконано.
Такі ефекти, як падаюча тінь, можна призначити вибраному об'єкту безпосередньо в палітрі керування одним клацанням миші, так само як і тип контуру об'єкта, оточеного текстом.
Щоб вирівняти зображення у рамці, просто клацніть один з варіантів підганяння рамки в палітрі керування.
Якщо ви вибрали комірку таблиці, на панелі керування з'являться опції для регулювання розміру рядка і стовпця, а також для з'єднання комірок, вирівнювання тексту і додавання контурів.
Якщо ви хочете намалювати напрямну лінію, клацніть горизонтальну або вертикальну лінійку і, утримуючи кнопку миші, перетягніть лінію в потрібну позицію. Поточна позиція на відповідній осі тепер відображається на палітрі керування, і ви можете точно відрегулювати налаштування там.
Щоб налаштувати кілька однакових об'єктів (наприклад, напрямних ) один за одним, на палітрі керування можна скористатися кнопкою Вибрати наступний (або попередній) об'єкт. Це економить багато клацань мишею, оскільки ви можете використовувати цю функцію для швидкого переходу до наступного елемента, а потім налаштувати параметри.


