Умовою для створення бар'єрозахищених PDF-документів є структура, яка формується за допомогою тегів. Щоб перевірити, чи містить ваш файл теги та якою є їх структура, клацніть на вкладці навігації Теги, щоб відкрити бічну панель для редагування структурної інформації. Якщо кнопка не відображається, клацніть правою кнопкою миші на вільному місці панелі навігації і виберіть її в контекстному меню.
Якщо файл ще не був відповідно відредагований, тоді тегів також ще немає. Тому клацніть на кнопці Опції- в верхній частині і потім на пункті Додати теги до документа.

Тепер Acrobat проаналізує файл та після цього відкриє звіт про розпізнавання. У ньому будуть показані результати аналізу та поради щодо виправлень.
Якщо файл містить зображення, їх потрібно коротко описати альтернативним текстом для користувачів з вадами зору. Acrobat перераховує їх в розділі Допомога при видачі. Клацніть на відповідне посилання, щоб перейти до відповідних зображень на відповідній сторінці.
Щоб виправити помилку, клацніть на посиланні Процедура – Виправлення тегів AltText.
Тепер відкриється вікно для введення альтернативного тексту. Після цього клацніть на OK та закрийте Touchup-Leserichtungswerkzeug. Таким чином, ви також можете оснащувати інші зображення підписами.
Щоб отримати огляд структури, яку проаналізував Acrobat, клацніть на вкладці Тег- Панель. Теги відображаються у вигляді деревовидної структури, гілки якої можна розгортати й згортати. Вони представляють елементи сторінок, такі як заголовки на різних рівнях, абзаци, текстові частини, зображення тощо. Клацнувши на тег, відповідний елемент на сторінці буде позначено.
Перевірте логічну структуру – тобто, чи правильно інтерпретовані, наприклад, рівні заголовків, чи позначені абзаци як Параграфі (P) тощо. Якщо тег не правильно позначений, виберіть його та виберіть пункт Властивості у Контекстному меню правою кнопкою миші.
На вкладці Тег властивостей об'єкта ви можете виправити призначення, вибравши його зі списку в полі Тип. Таким чином перевірте весь документ і забезпечте чітку структуру. Ця робота буде легкою, якщо вихідний документ, наприклад, файл Word або InDesign, був створений з правильно призначеними шаблонами форматування.
Для складних документів із складним макетом рекомендується перевірити логічний порядок текстових та інших елементів, використовуючи вже відому функцію Touchup-Leserichtungswerkzeug. Ви знайдете його на Панелі інструментів у категорії Ввімкнути та використати допомогу.
На розкладці Тег властивостей об'єкта ви можете виправити призначення, вибравши його зі списку в полі Тип. Таким чином перевірте весь документ і забезпечте чітку структуру. Ця робота буде легкою, якщо вихідний документ, наприклад, файл Word або InDesign, був створений з правильно призначеними шаблонами форматування.
Для складних документів із складним макетом рекомендується перевірити логічний порядок текстових та інших елементів, використовуючи вже відому функцію Touchup-Leserichtungswerkzeug. Ви знайдете його на Панелі інструментів у категорії Ввімкнути та використати допомогу.
Тут елементи сторінок нумеруються в порядку, в якому вони були б читатися. За необхідності ви можете змінити цей порядок. Для цього клацніть внизу справа на кнопці Показати вікно порядку.
Щоб змінити порядок, перетягніть відповідний елемент у вікні порядку з натиснутою кнопкою миші вгору або вниз на потрібну позицію. Нумерація буде динамічно оновлена.
Деякі постійно повторювані елементи, такі як логотип або прикраса на кожній сторінці, можна видалимити, позначивши їх також у вікні порядку. Вони залишаться у документі, проте користувачу, який полагоджується на довідку при видачі, уникнута їхнє постійне повторення.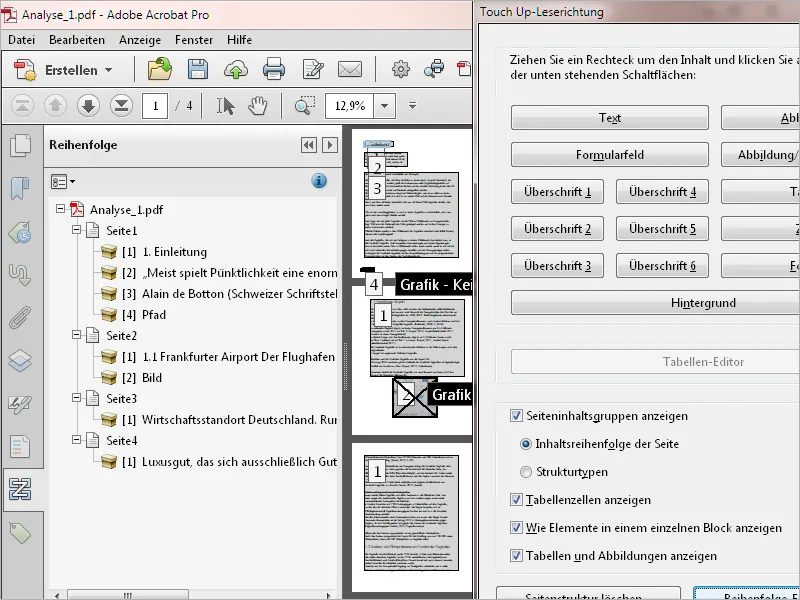
Користувачі з обмеженими можливостями зору повинні збільшувати текст так, щоб мати змогу його самостійно прочитати. У такому випадку частина тексту зникне за межами екрана, і доведеться не лише вертикально, але й горизонтально постійно прокручуватися.
Для виправлення цього можна скористатися іншим режимом відображення у вигляді динамічного перемотування, який у Acrobat називається Обтікання і активується через меню Вид>Масштаб або швидке встановлення Ctrl+4.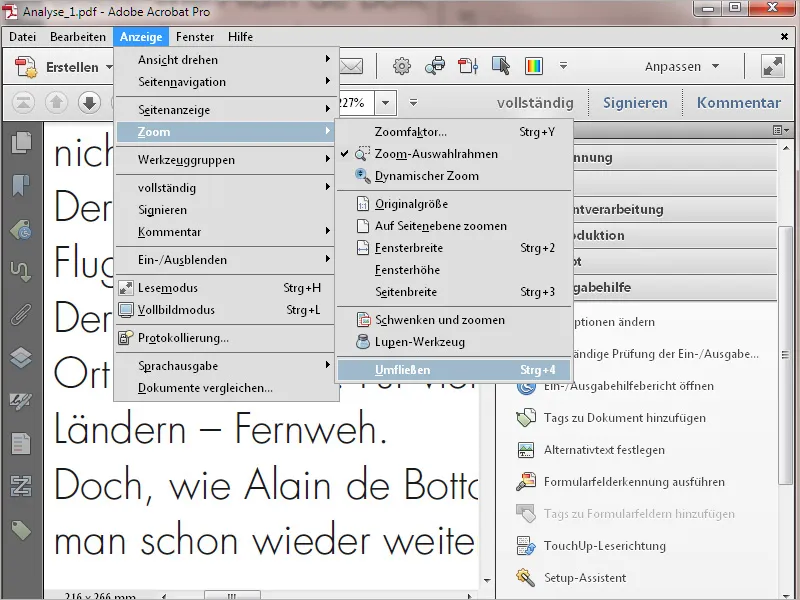
Тепер текст буде автоматично переноситися горизонтально без бічної прокрутки. Залежно від коефіцієнта масштабування або масштабування вікна він буде динамічно адаптовуватися. Це означає не лише полегшення доступу для людей з обмеженими можливостями, але також значне полегшення у використанні на мобільних пристроях, таких як смартфони та планшети.


