Щоб ми могли відразу почати зі збірки вежі та функціоналість Dynamics, я підготував у робочому файлі "PSD_C4D_R14_Konnekt_brechen_start.c4d" найважливіші складові сцени.
Створення сцени з динамікою
Наша початкова ситуація складається з першого ряду для вежі та однієї з куль, які пізніше будуть випущені на вежу через систему частинок. Тлієвий об'єкт та джерело світла одного точкового джерела забезпечують достатнє оточення та освітлення для цього практичного курсу.
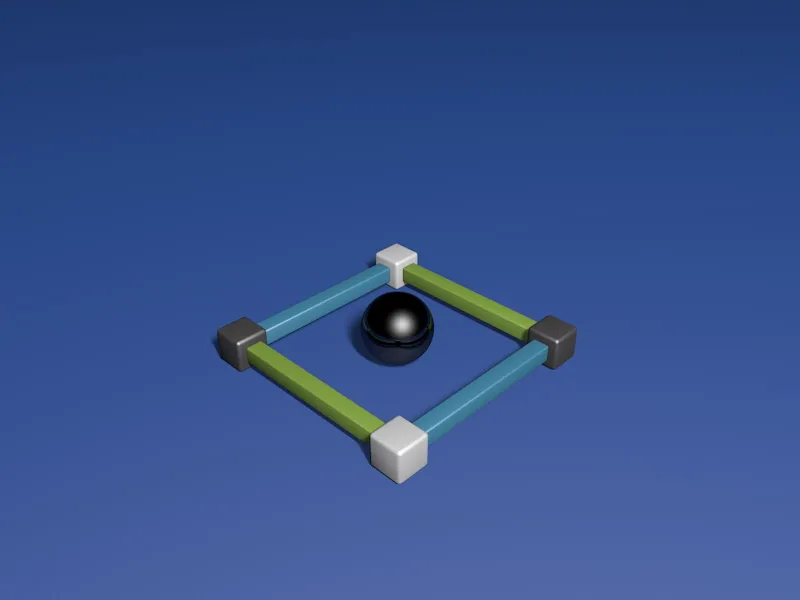
При розгортанні групи першого ряду ми бачимо, що їх складові названі відповідно до їх розташування. Це допоможе нам пізніше при включенні та встановленні конекторів.
Перш ніж ми піднімемо цей перший ряд за допомогою MoGraph, спочатку ми надаємо одинокій шматку необхідні динамічні властивості. Для цього ми призначаємо першій шматку через контекстне меню за допомогою правої кнопки миші або через меню Теґи>Теґи симуляції Об'єкт-менеджеру теґ твердого тіла динаміки.
Ви також можете при цій нагоді одразу ж призначити всім шматкам цей тег, проте потрібно впевнитися, що для налаштувань, які будуть надалі здійснюватися, ви обрали всі теґи.
На сторінці динаміки в діалозі налаштувань тегу тіла твердої динаміки ми встановлюємо спрацьовування на При зіткненні, щоб елементи залишалися спокійними доти, доки дійсно не відбудеться зіткнення.
Ми трошки підвищуємо пороги швидкості, щоб котячі елементи пізніше швидко заспокоювалися.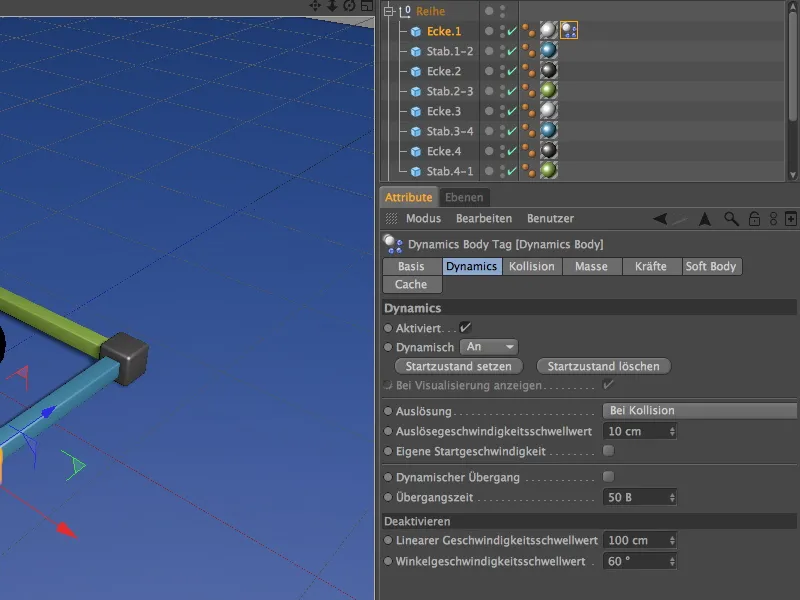
На сторінці зіткнень діалогу налаштувань я використав форму зіткнення як випукла оболонка. З моєї точки зору, цей параметр є оптимальним компромісом між чутливістю та точністю зіткнень для наших цілей. Будь ласка, експериментуйте із іншими формами. Ми підвищуємо тривалість на 80%, щоб відламані частинки не віддаливалися дуже далеко від впавшої вежі.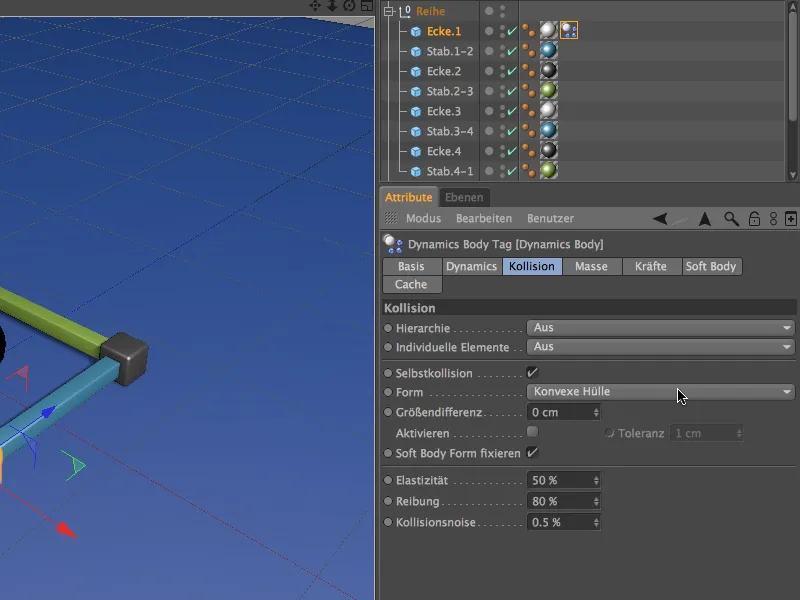
Після налаштування тегу тіла твердої динаміки ви можете потягнути ціле на інші елементи ряду в Об'єкт-менеджері, натискаючи і утримуючи клавішу Ctrl або Ctrl.
Також кульці призначається теґ тіла твердої динаміки. Простіше за все, ви дублюєте теґ з ряду ще раз і налаштовуєте параметри наступним чином:
Ми вибираємо спрацьовування параметру як Негайно, оскільки кульки відповідають за початок зіткнень. Пороги швидкості можна повернути до стандартних значень.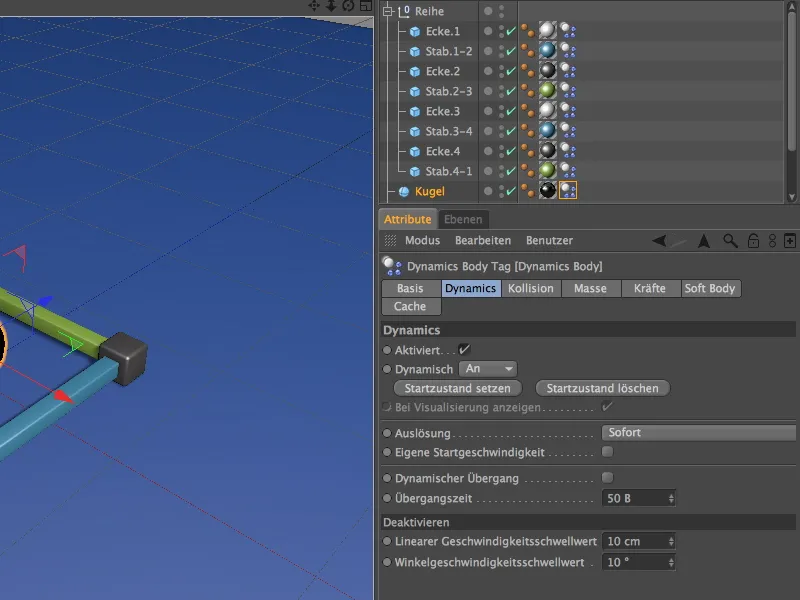
Для кульки ми також знижуємо тривалість на сторінці зіткнень до 30% і встановлюємо параметр Автоматичний як форму зіткнень. Це дозволить важкій кульці прокотитися на більшу відстань.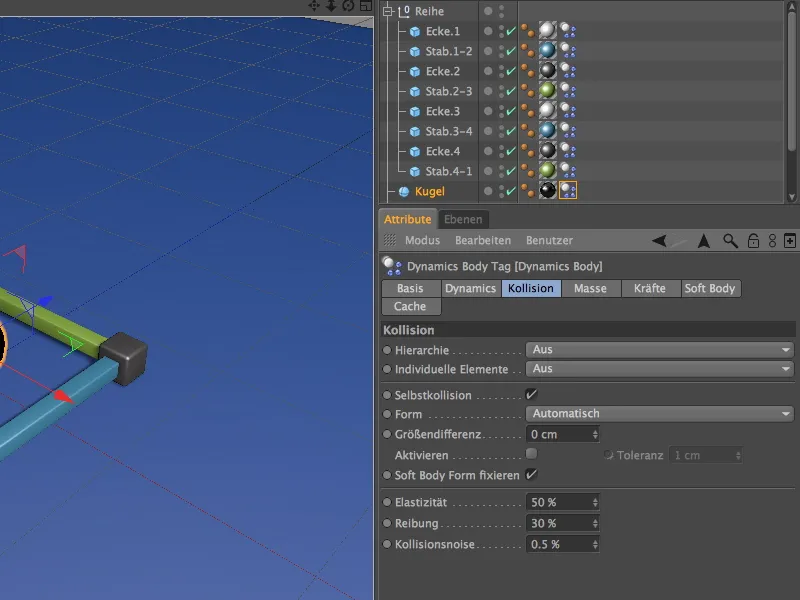
Ми не повинні забувати про підлогу; вона не тільки забезпечує безпечне стояння вежі, але також приймає всі падаючі частинки. Оскільки вона є статичним об'єктом, вона отримує теґ як об'єкт колізій через контекстне меню або через меню Теґи>Теґи симуляції Об'єкт-менеджера.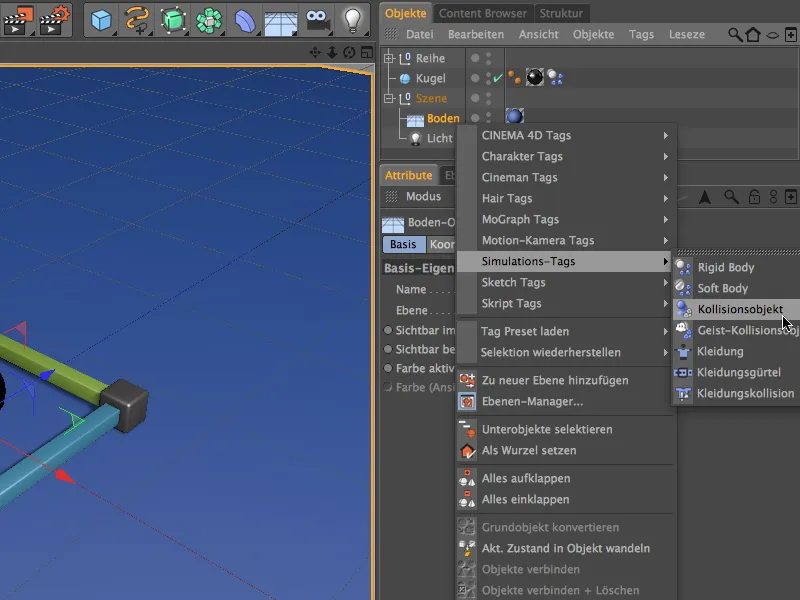
У діалозі налаштувань тегу тіла динаміки для підлоги нам просто потрібно підвищити значення тривалості, щоб крапаючі частинки також могли відтворити високу тривалість. Усі інші параметри ми можемо залишити на стандартних значеннях.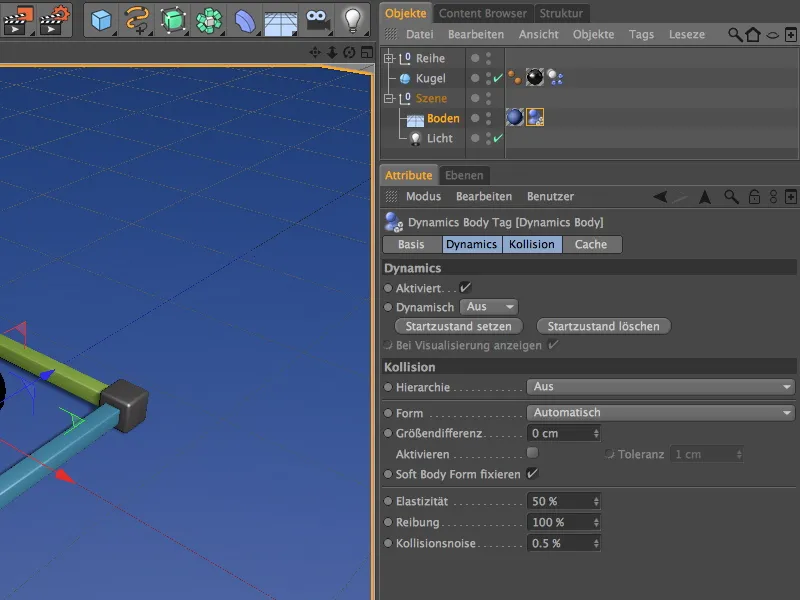
Щоб легко виділити теґи складових вежі для майбутніх експериментів й зручно модифікувати їх, ви можете вибрати їх і зберегти їх у об'єкті вибору для швидкого доступу через команду Вибрати>Фільтр вибору>Створити об'єкт вибору.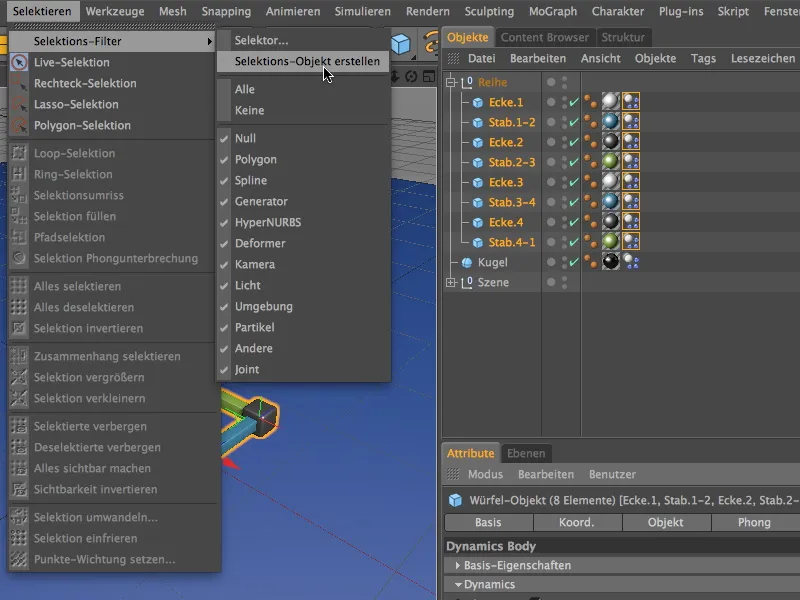
Зверніть увагу, що в списку містяться лише теги Dynamics Body-Tags, та перейменуйте об'єкт вибору відповідно. Для вибору вмісту тепер достатньо подвійного клацання по символу об'єкта вибору.
Встановлення та налаштування Конекторів
Для того щоб міцно з'єднати кути та стрижні нашого ряду деталей, нам потрібно встановити Коннектор для кожного з'єднання. Для цього ми витягуємо перший Конектор з меню Симулювати>Динаміка.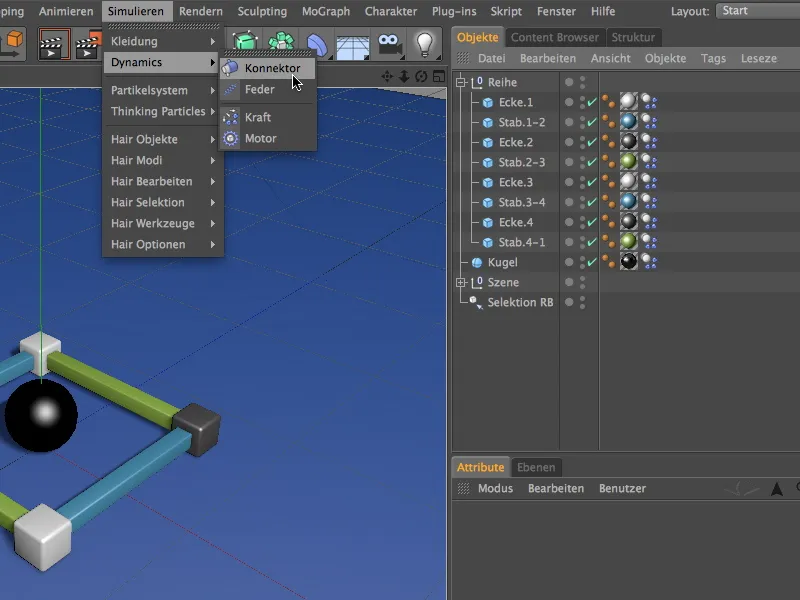
У Об'єкт-менеджері ми також розташовуємо перший Конектор на своєму місці у ієрархії, а саме між першим кутом, Кут.1, та першим стрижнем, Стрижень.1-2. У діалозі налаштувань Конектора ми вибираємо тип Фіксований, як чисте з'єднання, та переносимо обидва об'єкти, які потрібно з'єднати, як Об'єкти A та B, відповідно.
Для від'єднання з'єднання при певному впливі сили, ми активуємо опцію Момент зламу, та призначаємо, наприклад, значення 50000 см для сили як межу. Пізніше ви зможете продовжувати експериментувати з цим значенням.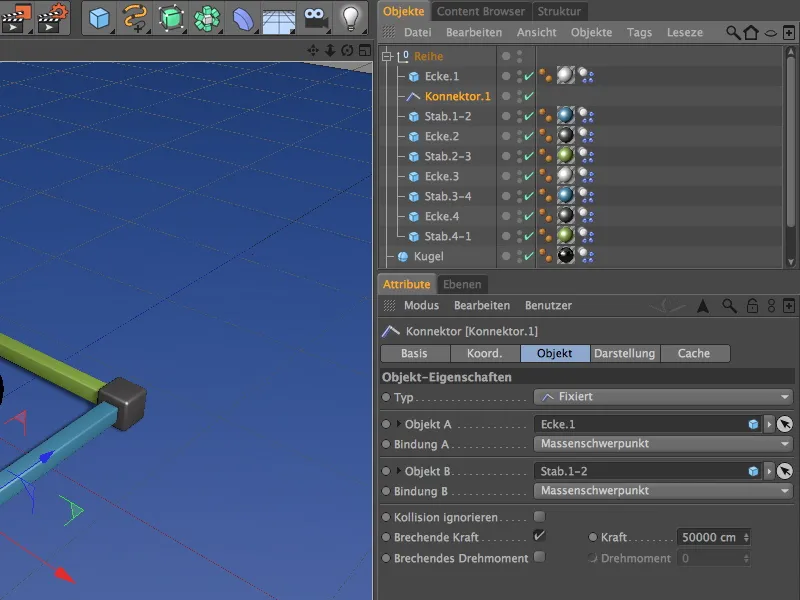
Цей перший Конектор ми дублюємо в загальній складності сім разів, зсуваючи з натисканою клавішею Ctrl у Об'єкт-менеджері, в кожному випадку на місце для з'єднання між кутами та стрижнями. Восьмий конектор в конці кінців пов'язується з першим кутом, щоб підтримати ряд навколо.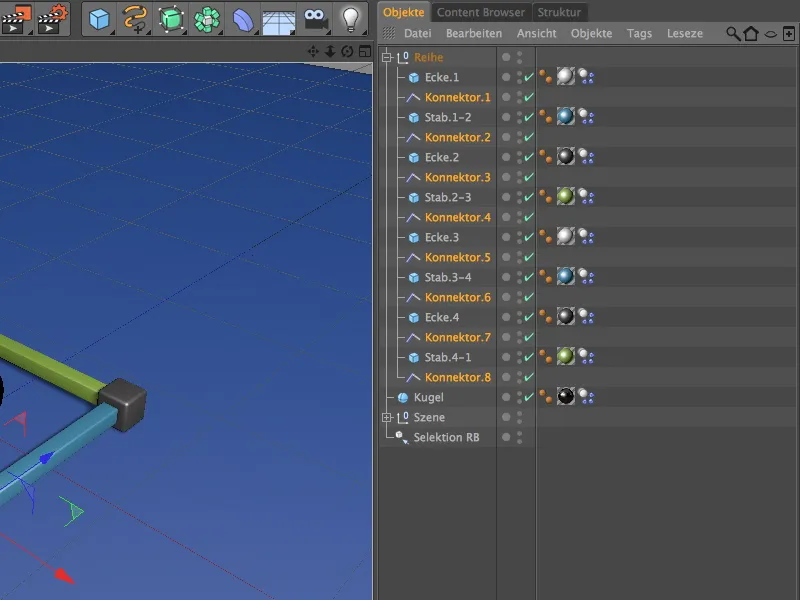
Тепер настав час для кількох ручної праці, оскільки іншим дубльованим Конекторам потрібно призначити правильні Об'єкти зв'язку. На щастя, нам треба просто адаптувати поля Об'єкт A та B, оскільки всі інші параметри залишаються незмінними.
Отже, другий конектор відповідає за з’єднання між Стрижень.1-2 та Кут.2, ...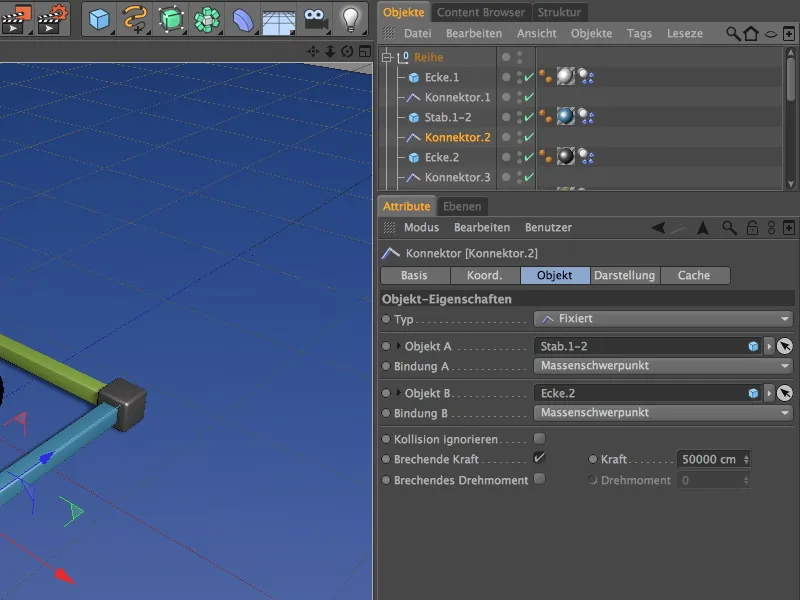
...третій конектор відповідає за з'єднання між Кут.2 та Стрижень.2-3, ...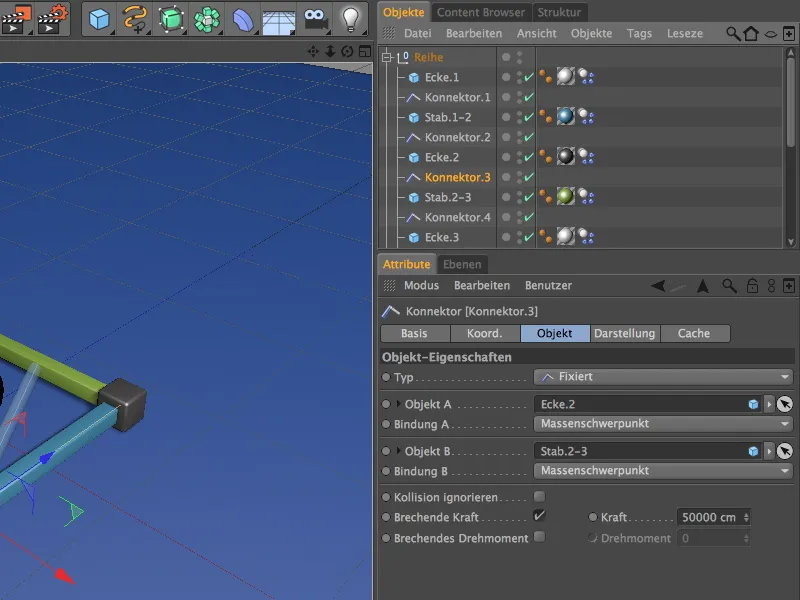
...четвертий конектор відповідає за з'єднання між Стрижень.2-3 та Кут.3, ...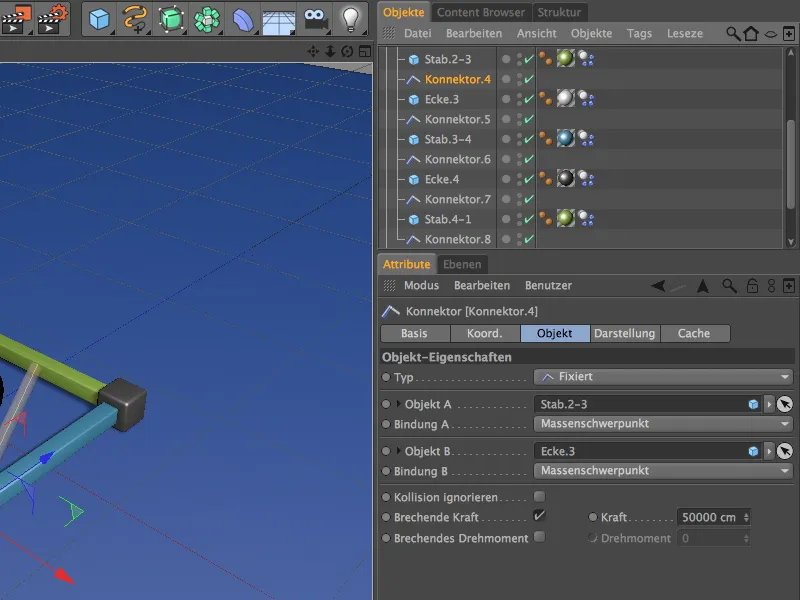
...п'ятий конектор відповідає за з'єднання між Кут.3 та Стрижень.3-4, ...
...шостий конектор відповідає за з'єднання між Стрижень.3-4 та Кут.4, ...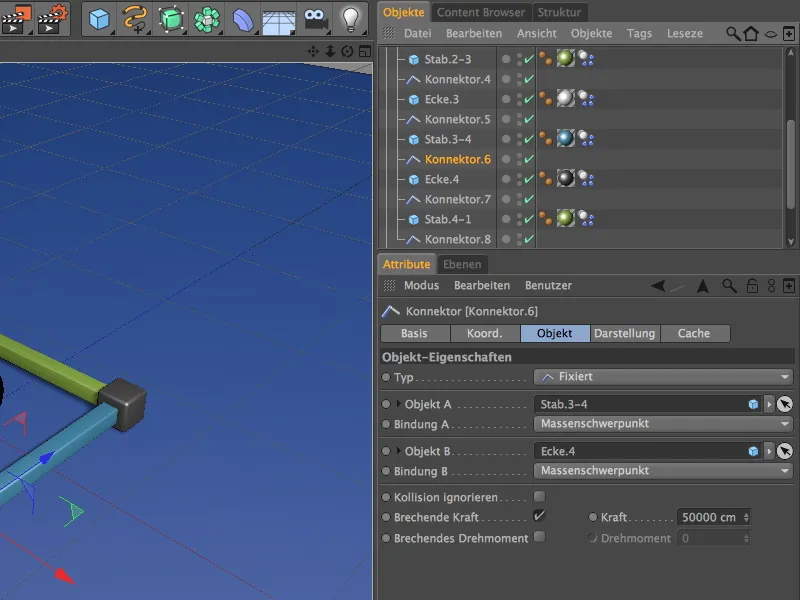
...сьомий конектор відповідає за з'єднання між Кут.4 та Стрижень.4-1 ...
... і восьмий конектор відповідає за з'єднання між Стрижень.4-1 та початковим кутом Кут.1.
Функціонально, Конектори тепер встановлені, проте всі Конектори все ще знаходяться на Позиції першого кута. З декількома клацаннями ми можемо виправити це. Для цього нам допоможе команда Застосувати з меню Інструменти>Впорядкувати об'єкти.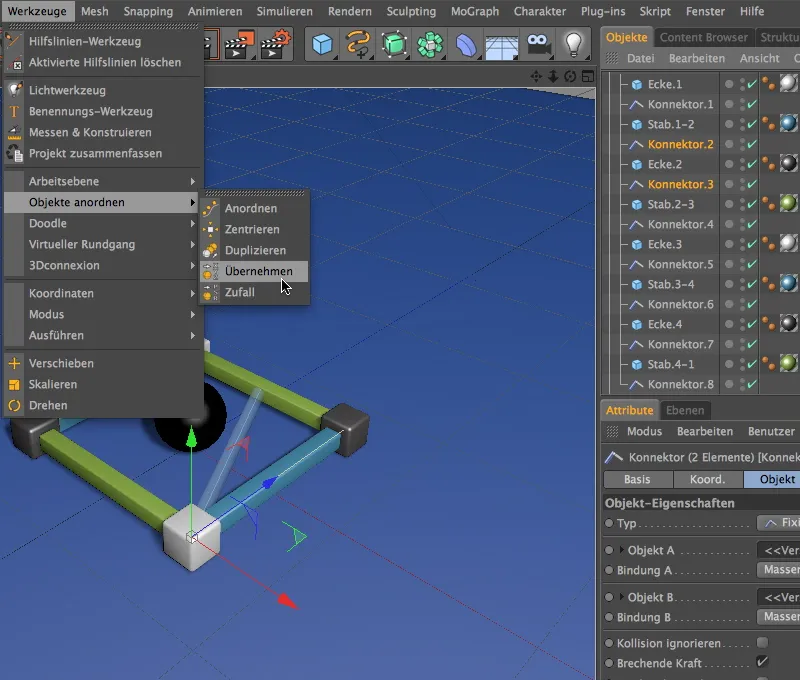
Ми призначаємо обрані Конектори 2 та 3 Позицію Кут.2 таким чином. У діалозі налаштувань Інструменту Застосування, просто перетягнемо Кут.2 у поле Застосувати від та клацнемо по кнопці Призначити.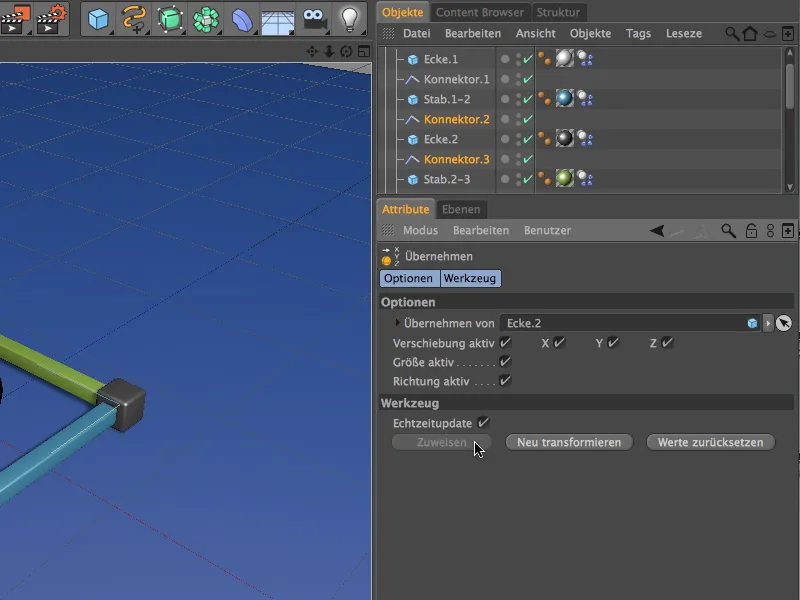
Таким самим чином ми призначаємо Конектори 4 та 5 на Позицію Кут.3. ...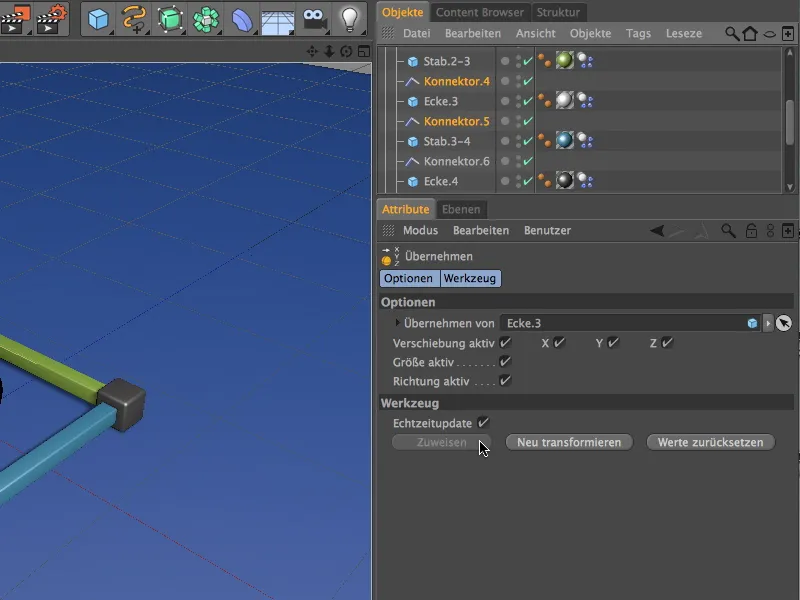
... а також Конектори 6 та 7 на Позицію Кут.4. Обидва Конектори 1 та 8 вже знаходяться на позиції першого куту, тому тут нічого змінювати.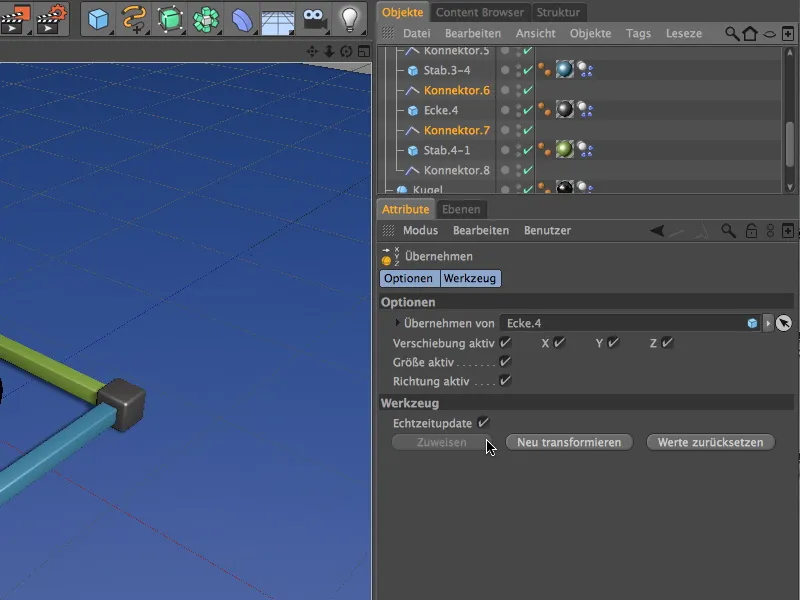
Для того щоб, як вже зазначено, ми також могли експериментувати з налаштуваннями коннекторів, ми вибираємо всі об'єкти-конектори через менеджер об'єктів та розміщаємо їх у новому об'єкті вибору з меню Вибрати>Фільтр вибору.
Ми також даємо цьому об'єкту вибору зрозумілу назву і нарешті можемо почати збудувати вежу з допомогою MoGraph-клонів.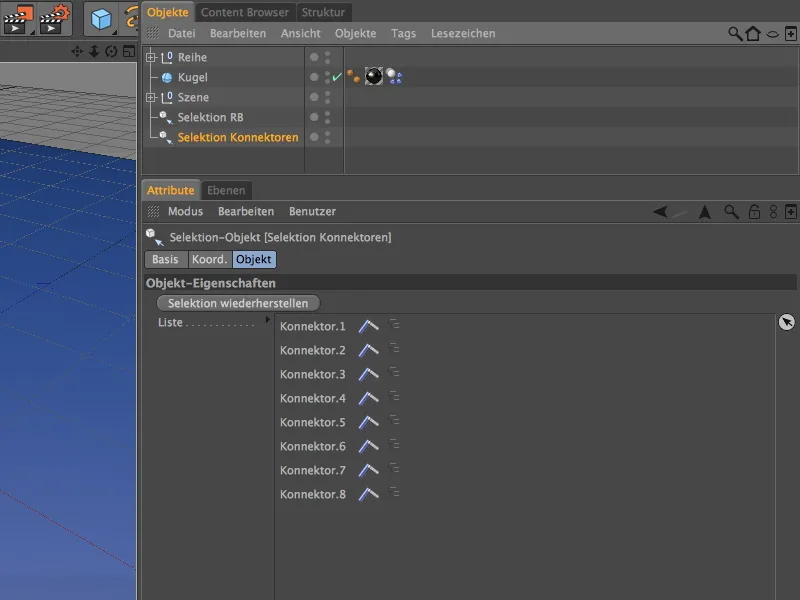
Створення вежі за допомогою MoGraph
Хоча для створення копій ряду деталей MoGraph не обов'язковий, це значно прискорює процес і надає більше волі для коригування.
Для подвоєння ряду деталей у вежу за допомогою клонових об'єктів, ми витягуємо об'єкт клонування з меню MoGraph.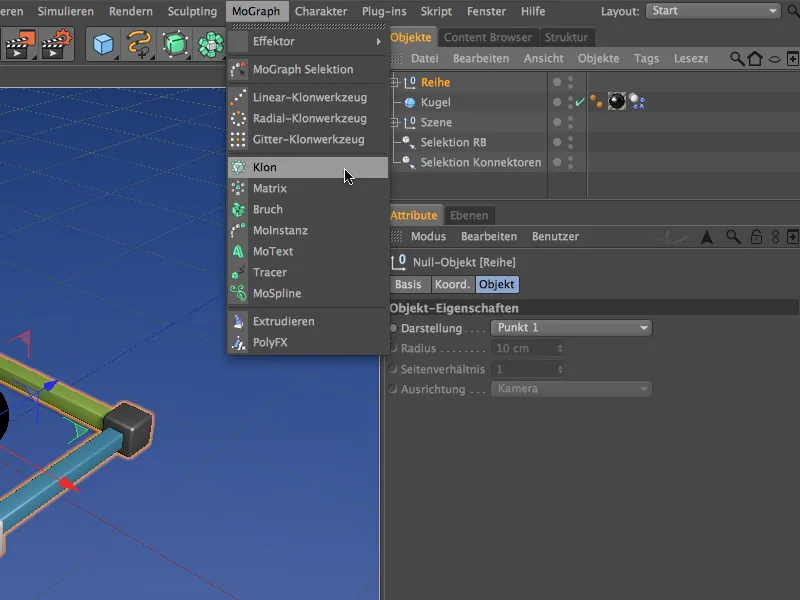
Будучи клонованою нашою першою лінією, ми розміщуємо її як під-об'єкт в об'єкті клонування та наразі налаштовуємо позицію об'єкта клонування, щоб жодний куток не знаходився невипадково в ґрунті. Для цього на сторінці координат об'єкта клонування нам просто потрібно встановити значення Y на 10 см.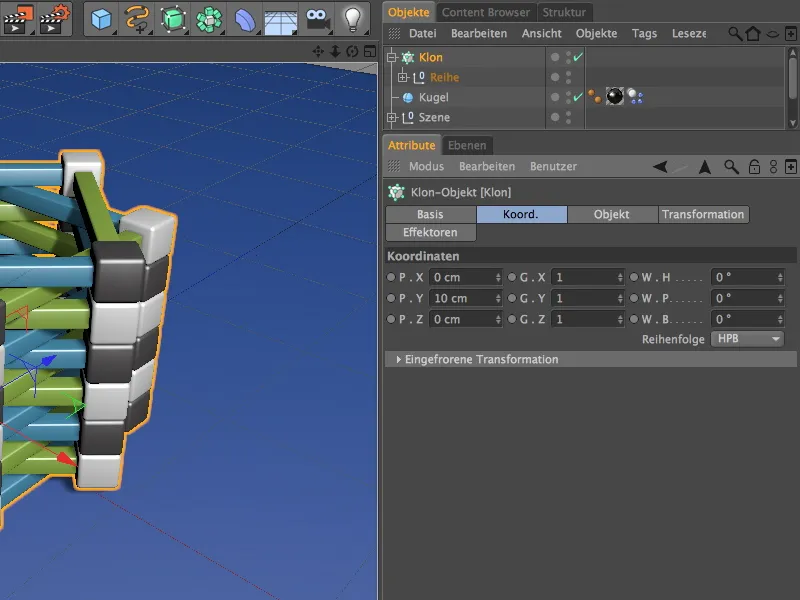
На сторінці об'єкта діалогового вікна налаштувань об'єкта клонування тепер слідує інформація для подвоєння ряду деталей. Щоб виконати подвоєння у напрямку Y, ми вибираємо лінійний режим та зміщення при P.Y в 10 см у режимі дублювання кроком на крок.
Щоб ряди були точно суміщені одна над одним, ми встановлюємо значення кута W.H 45° як кількість клонів; хто бажає збудувати більше рядів деталей, збільшує відповідно кількість.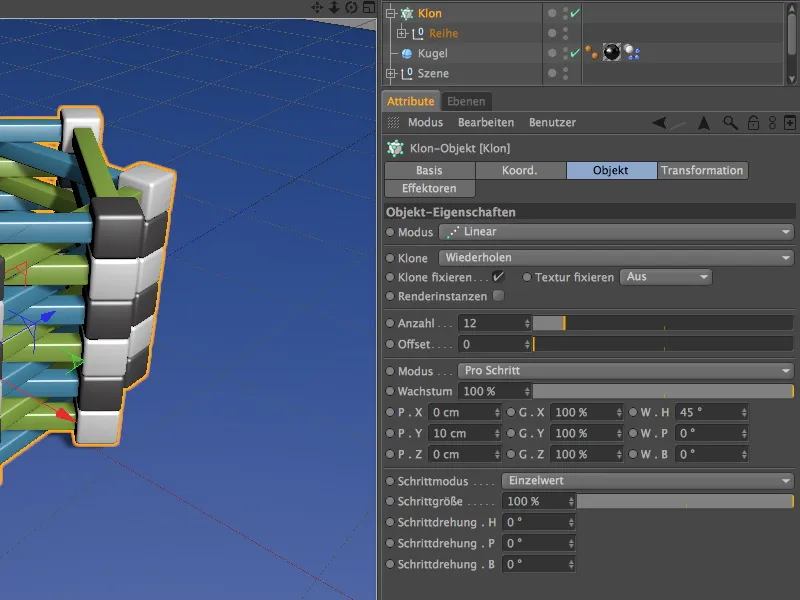
Деталі були б ідеально встановлені. Майже занадто ідеально, тому ми для того, щоб увести в гру трохи більше хаосу та автентичності, додаємо невелике випадкове зміщення за допомогою ефектора.
Для цього спочатку ми вибираємо наш об'єкт клонування в менеджері об'єктів та далі беремо з меню MoGraph>Ефектор Рандом-ефектор у сцену. Оскільки об'єкт клонування був спочатку вибраний, він автоматично отримує цей ефектор.
У діалозі налаштувань Рандом-ефектора ми активуємо тільки трансформацію кутів. Тут ми встановлюємо не занадто великий крапкуваний кут W.H приблизно 3°, щоб кути рядів деталей мали достатньо контактної площини, навіть за зміщення.
Тепер вежа виглядає набагато правдоподібнішою. Найвищий час кинути кілька важких куль на нашу конструкцію.
Створення системи частинок
Ми вже обладнали об'єкт кульки динамічними властивостями, тому залишилося лише побудувати невелику систему частинок для того, щоб мучити вежу кулями.
Для цього ми беремо еміттер з меню Симулювати>Система частинок.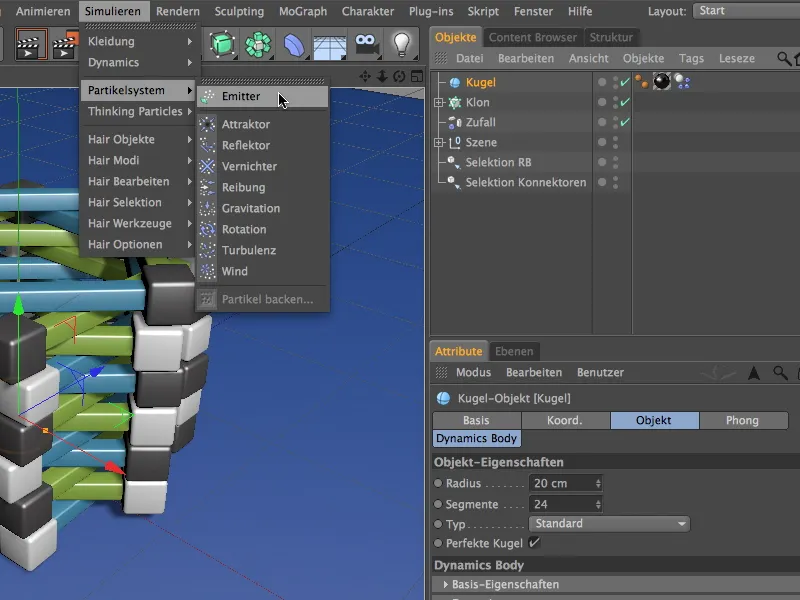
Щоб кулька могла бути частиною, ми розміщуємо її через менеджера об'єктів як під-об'єкт в еміттер. Щоб гарантувати достатню висоту для падаючих куль, ми переносимо його по Y-координатах на висоту 500 см. Оскільки еміттер випускає свої частинки в напрямку Z-осі, нам залишається повернути його по W.P-куту кренування на -90°.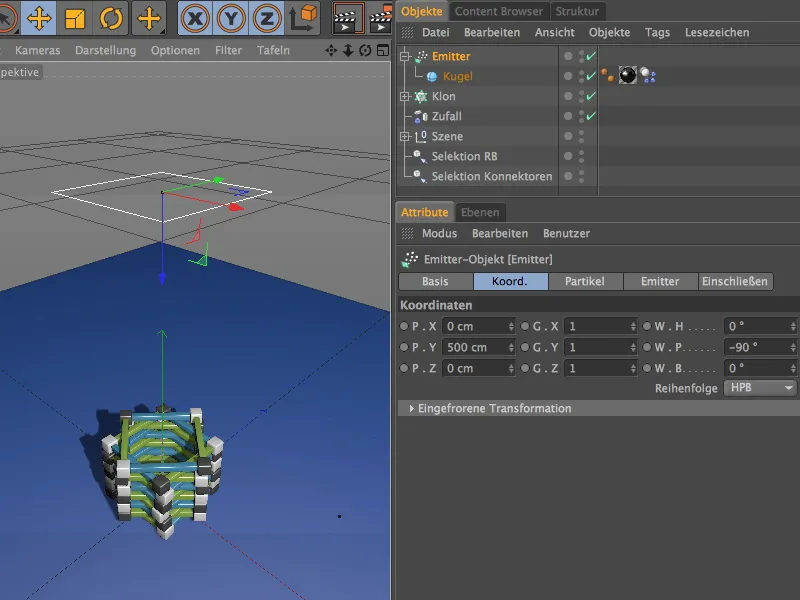
У діалозі налаштувань еміттера ми знаходимо на сторінці частинок параметри для кількості, тривалості і типу випромінювання. Я включив кулькам становити швидкість видачі щоб кульки також були видні як частинки.
Щоб кульки потрапили точно на вежу, я встановив розмір еміттера на сторінці еміттера по 180 см кожен.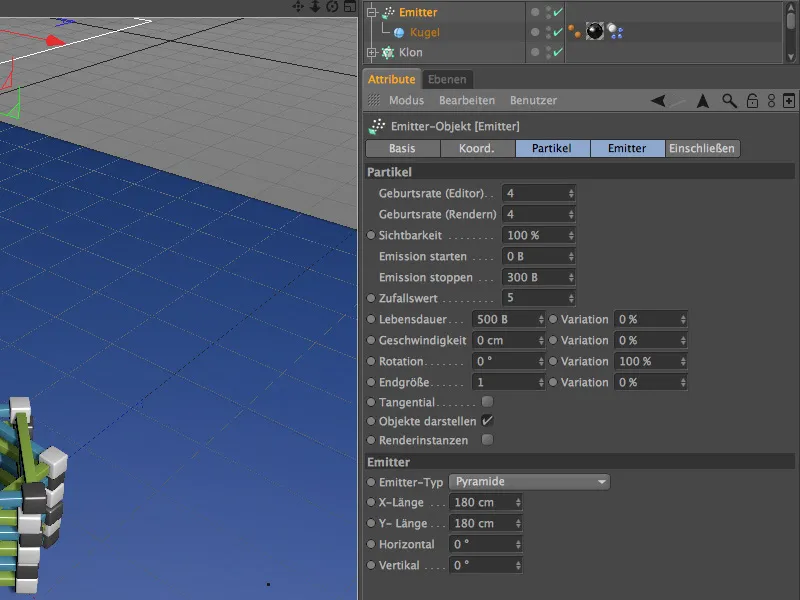
Натискання на кнопку відтворення показує, що емітер працює і при цьому негайно завдає шкоду нашій вежі, як це було заплановано.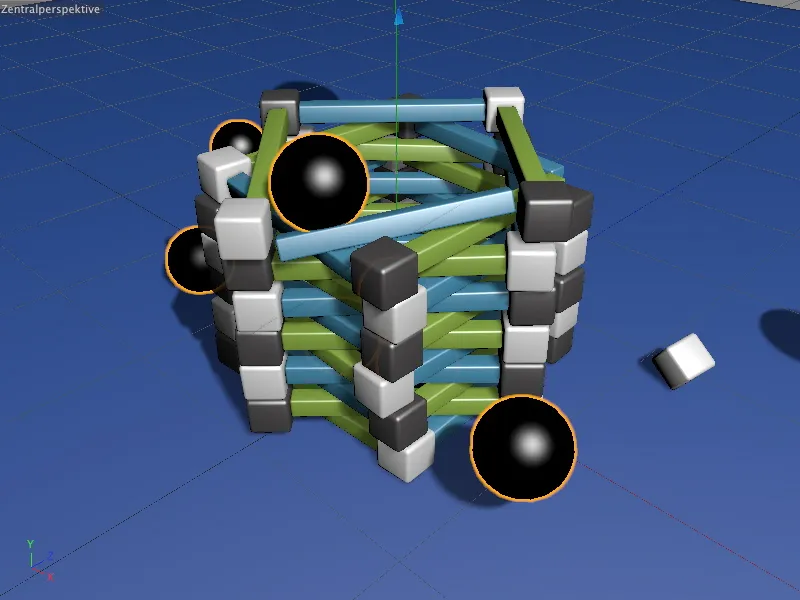
Завдяки конекторам, вежа не рухається. Усі ті частини, які не були поранені достатньо міцно або силою, залишаються з'єднаними один з одним.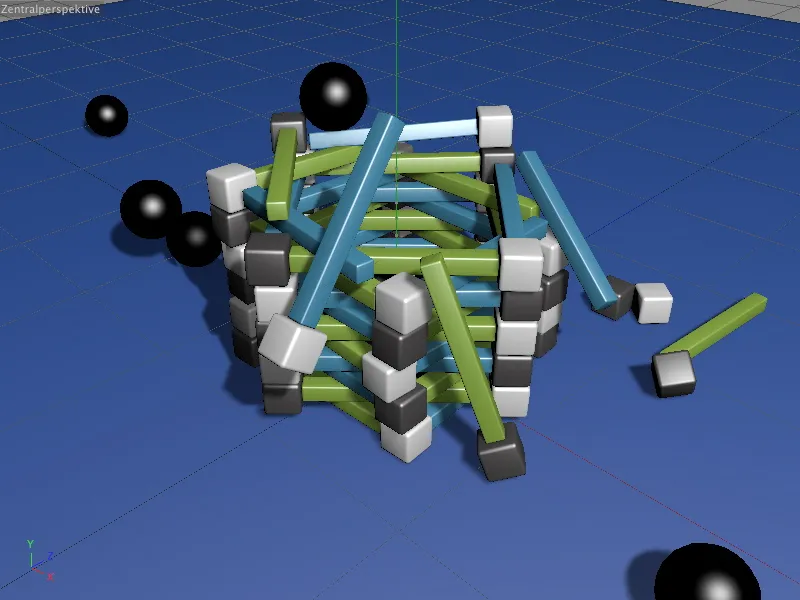
Принаймні до того часу, поки не буде перевищено встановлене в конекторах обмеження. Завдяки нами створеним раніше об'єктам вибору, у вас тепер є зручні можливості експериментувати з параметрами динаміки та, звичайно, з обмеженнями сили.


