Вступ
У моєму сьогоднішньому посібнику я б хотів звернутися до повторного використання графіки та тексту. Ви, напевно, знаєте таку ситуацію: ви розпочинаєте роботу над обробкою обсяжного документу, і вже помічаєте, що є ряд елементів, які постійно потребуються. У моєму робочому середовищі я в даний час створюю макет для архітектурного бюро.

Кілька місяців тому я записав відео-навчання з створення візитної картки. Лого я створив в InDesign з використанням різних форм та Pathfinder. Лого не змінилося з того часу, і я хочу використовувати його в цій самій формі для мого поточного документа, конкретно внизу ліворуч у вільному білому куті.
Існують різні способи використання таких елементів.
Варіант 1 - Робота з бібліотеками об'єктів
Об'єктні бібліотеки, метафорично виражаючись, — це сховище часто використовуваних об'єктів. Це схоже на висувний ящик, до якого можна покласти все, що завгодно, і взяти при потребі. Тому це добре підходить для бічних панелей, цитат тексту, блоків авторів, логотипів або інших повторюваних об'єктів. Вони можуть спокійно зберігатися там.
Щоб створити таку бібліотеку, просто слідуйте цій команді: Файл>Створити>Бібліотеку. У наступному діалозі вам просто потрібно дати йому ім'я та зберегти його у форматі *.indl. Формат INDL це формат бібліотеки InDesign, і вже ви побачите вашу нову бібліотеку справа у панелях. У моєму прикладі haus-fiktiv.
Зараз, коли бібліотека створена та відкрита, я можу клікнути на будь-який об'єкт і додати його. Це можна зробити або через Контекстне меню бібліотеки (маленька стрілка праворуч угорі) та вибравши потім Додати об'єкт, …
… або ви можете скористатися перетягуванням і розташуванням, щоб зручно перемістити вибраний елемент у бібліотеку. Ви також можете додати всі елементи однієї сторінки як групу, якщо ви виберете через Контекстне меню панелі Додати елементи сторінки Х. Якщо ви хочете, щоб всі елементи були перегруповані як окремі об'єкти, тоді виберіть відповідну команду: Додати елементи сторінки Х як окремі об'єкти.
Звичайно, ви також можете перейменувати тепер елемент та дати йому нову назву. Для цього клацніть правою кнопкою миші на малому попередньому перегляді та відкрийте інформацію про об'єкт, зробіть необхідні налаштування.
Я назвав елемент Лого hausfiktiv. Це рекомендується, особливо якщо бібліотека поступово стає повнішою, оскільки в іншому випадку швидко можна втратити орієнтацію.
Якщо вам здається це надто дратівним, спочатку додайте об'єкт, а потім відкрийте інформацію про об'єкт, ви можете заощадити клік, утримуючи клавішу Alt при перетягуванні об'єкта до бібліотеки, цим самим негайно викличете вікно інформації про об'єкт та визначите зміни. Таким чином ви знову заощаджуєте клік.
Крім цього, ім'я об'єкта та також тип об'єкта можуть бути визначені, що більше описує елемент. Зміна має значення лише для функції пошуку та для сортування, це не впливає на данные.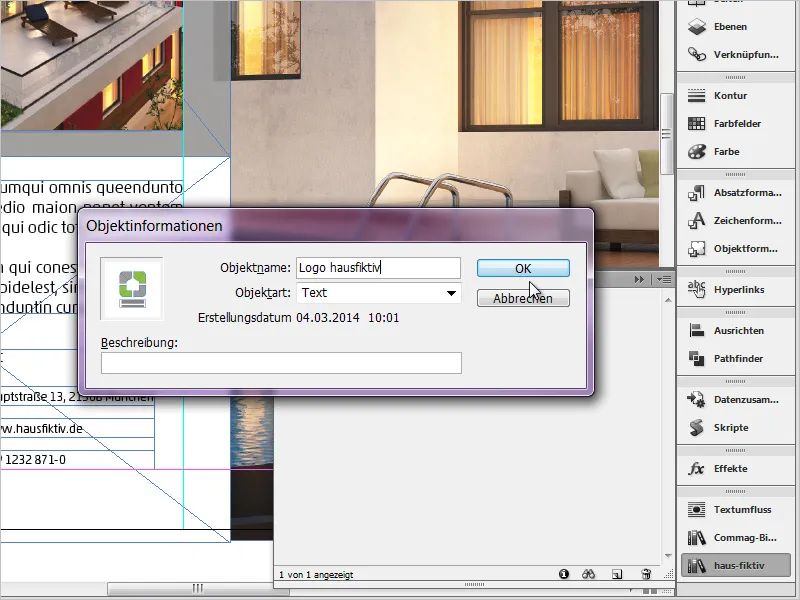
Я повторюю останні кроки на свій розсуд з іншими елементами. Для цього ви можете використовувати все, що завгодно. Наприклад, графіки, прості текстові поля, об'єднані елементи, а також *.psd-файли або *.ai-файли. Велика функція!
Також ви можете створювати підгрупи, відображати їх, натиснувши на символ збільшення внизу і викликати інформацію про бібліотеку через малюнок (і).
А тепер, щоб знову розмістити такий елемент, просто перетягніть бажаний вміст з натиснутою кнопкою миші у вашу робочу область. Це так просто.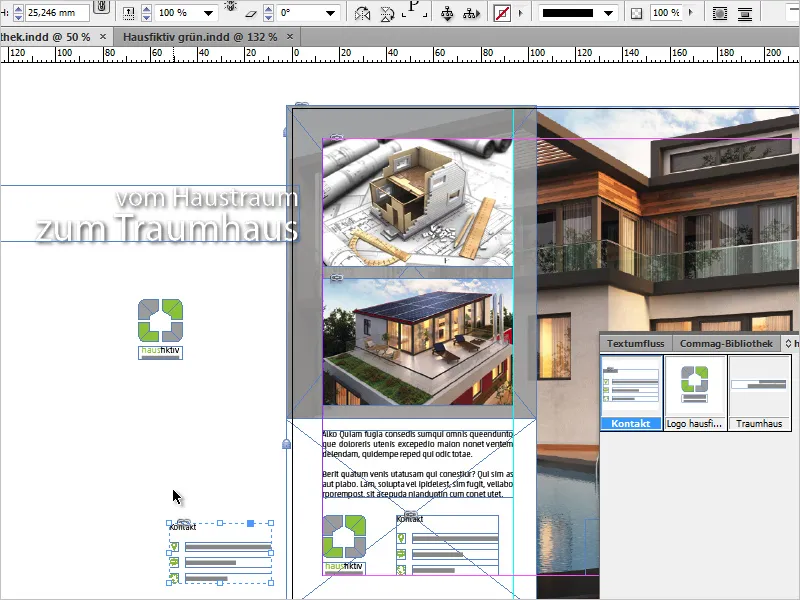
Звісно, бібліотеки також можуть бути прибрані, якщо є об'єкти, які вже не потрібно. Просто виберіть елемент, який ви хочете видалити, і перетягніть його на невелику, непомітну смітник праворуч внизу. InDesign попереджує, що цей елемент вже більше не буде доступний. Слід пам'ятати, що це попередження стосується лише бібліотеки, і воно не має жодного впливу на документи, в яких був використаний цей елемент.
Крім того, бібліотеки діють абсолютно автономно і не пов'язані з документами, в яких працюєте. Тому, якщо ви закриєте документ, бібліотека залишатиметься видимою.
Варіант 2: Використання фрагментів
Принцип фрагментів (=Вирізки) схожий на принцип бібліотек. За допомогою Adobe-Help описується фрагмент наступним чином - це файл, який містить об'єкти та описує їх відносне положення один до одного на сторінці або на друкарському аркуші.
Тут ми маємо суть - їх відносне положення один до одного. Також зберігаються точні розміри на вісі x та y. Я прокручую сторінку у моєму документі вниз і маю на меті покласти логотип на точно таке саме місце, яке він займає на сторінці 1. Для цього я створюю фрагмент із логотипу на сторінці 1. Вибираю наш логотип фіктивний-будинок і переходжу до Файл>Експорт>Фрагмент InDesign, через мить відкривається діалог експорту. Формат файлу - *.idms.
Отже, з логотипу був створений та збережений самостійний файл idms, який існує на бажаному шляху на моєму комп'ютері. Всі об'єкти, які зберігаються в бібліотеках, також можуть бути збереженими як фрагменти. Щоб їх відкличати, я обираю Файл>Помістити (Ctrl+D) та потім Фрагмент.
Тепер у мене є завантажений вказівник миші, і якщо я просто клікну на сторінці 2, файл буде розміщено там, де знаходиться мій курсор. Але якщо я хочу розмістити його у відносному положенні свого початку, тобто як на сторінці 1, то тримаю Клавішу Alt натиснутою і натискаю десь на мій документ. Результат виглядає наступним чином:
Тож логотип виявився на тій самій позиції. Натискання на Клавішу Alt не є обов'язковим, оскільки все залежить від налаштувань, які ви обрали у ваших довідках. Відкрийте діалог через Редагування>Довідник>Обробка файлу і перевірте, що в області Імпорту фрагментів у вас встановлено.
У моєму останньому прикладі я хочу додати до мого документа прапорець і також зберегти його як фрагмент. Тепер ми знаємо, що крім позиції, зберігаються будь-які форматування. Шрифт, розмір, колір, обертання та багато іншого!
Я обираю тепер Текстове поле та перетягую його просто з натиснутою кнопкою миші на мій Робочий стіл. Фрагмент створено. Це ще один спосіб швидко та просто зберегти важливі елементи.
А хто ще шукає свої фрагменти, може також зручно управляти ними через Міні-Міст, яке можна відобразити через Вікно>Міні-Міст.
Оскільки формат файлу таких фрагментів був змінений на CS4 (*.idms), важливо відзначити сумісність. Це означає: все від CS4 і вище може бути легко розміщене у версіях вище. Звісно, змінюється багато речей від версії до версії, такі як автоматичне змінення розміру текстових кадрів, яке було вперше введено з версією InDesign CS6. Ця інформація втрачається у старіших версіях.
Просто спробуйте. Робота з фрагментами та бібліотеками завжди вигідна!


