Контекстне меню в Adobe InDesign - це практична функція, яка надає швидкий доступ до часто використовуваних команд і налаштувань. За допомогою простого клацання правою кнопкою миші ви можете безпосередньо отримати доступ до відповідних опцій залежно від вибраного елемента - тексту, зображення, фрейму або сторінки - без необхідності переміщатися по меню. У цьому посібнику я покажу вам, як ефективно використовувати контекстне меню, щоб пришвидшити робочий процес і точно редагувати макети. Давайте почнемо і вивчимо переваги цієї функції, яка економить час!
Контекстне меню можна відкрити, клацнувши правою кнопкою миші. Залежно від поточного інструмента і вибраного об'єкта, воно надає вам абсолютно різні варіанти редагування.
Наприклад, якщо викликати контекстне меню виділеного текстового фрейму, ви побачите специфічні для тексту меню, такі як Параметри текстового фрейму, Заповнити текстом-заповнювачем або Редагувати в текстовому режимі,...
... тоді як контекстне меню фреймів зображень дає змогу швидко отримати доступ до таких ефектів, як падаючі тіні або прозорість, підписи або редагування файлу зображення за допомогою відповідної графічної програми чи програми для редагування зображень.

Працюючи з текстом, ви можете використовувати контекстне меню для швидкого виклику словника або перевірки правопису виділеного фрагмента тексту.
Ви також можете швидко змінити регістр літер (дуже корисна функція для виправлення тексту, який було випадково написано з натиснутою клавішею Caps Lock), вставити спеціальні символи, такі як символи, знаки, дефіси або тире, а також всілякі перевернуті коми.
Контекстне меню також полегшує структурування фрагментів тексту за допомогою всіх можливих типів пробілів, таких як квадрат з різноманітними формами поділу.
Не забувайте про символи розриву для розриву колонок, фреймів, сторінок або рядків, які можна розмістити точно в позиції точки вставки за допомогою контекстного меню.
Для текстових фреймів контекстне меню також пропонує редагування в текстовому режимі (комбінація клавіш Ctrl+Y ). Це може бути особливо корисно, якщо фрейм було повернуто або віддзеркалено, і тому текст важко читати.
Текстовий режим відкриває окреме нове вікно, в якому відображається звичайний текст без форматування, який можна редагувати.
Для переліків і нумерації доступна опція перезапуску нумерації через контекстне меню.
І навпаки, можна продовжити список, який було розпочато зверху, після того, як між ними було вставлено додатковий текст.
Через контекстне меню для рамки зображення ви маєте негайний доступ до параметрів підгонки рамки (Налаштувати ) і, таким чином, можете відцентрувати розміщене зображення або пропорційно заповнити рамку.
Щоб перевірити якість роздільної здатності, ви також можете збільшити зображення і за допомогою правої кнопки миші налаштувати параметри відображення InDesign на високу якість відображення. Тепер зображення відображатиметься на екрані в оригінальній якості. Щоб підвищити швидкість роботи програми з документами, що містять велику кількість зображень з високою роздільною здатністю, рекомендується повернутися до звичайної якості відображення.
Пункт меню "Графіка " пропонує опцію відображення місця зберігання вибраного файлу в Провіднику. Натискання на нього відкриває відповідну папку у Провіднику - файл вибрано. Пункт Показати у Minibridge відкриває однойменне вікно з папкою-джерелом вибраного файлу зображення. Щоб замінити його іншим зображенням, просто перетягніть нове зображення з міні-містка у рамку зображення, утримуючи кнопку миші натиснутою.
Нарешті, на цьому етапі можна перевірити і, за необхідності, змінити призначений зображенню колірний профіль (пункт " Графіка " контекстного меню) за допомогою пункту "Налаштування кольору ".
Якщо на зображення накладено два або більше об'єктів, у контекстному меню ви знайдете пункт Упорядкувати. Тут ви можете вказати, який об'єкт має бути на задньому, передньому плані або між ними.
Якщо наявну рамку зображення потрібно заповнити текстом, виберіть у контекстному меню пункт Вміст, а потім - Текст (або навпаки).
Ви також можете скористатися контекстним меню на різних палітрах інструментів. Запропоновані варіанти завжди залежать від області, в якій ви клацнули. Наприклад, палітра сторінок (F12 ) має верхню частину зі зразками сторінок. Якщо клацнути правою кнопкою миші у вільній області, ви побачите меню, призначене для сторінок-еталонів; у нижній області, де знаходяться сторінки документа, меню посилаються на них.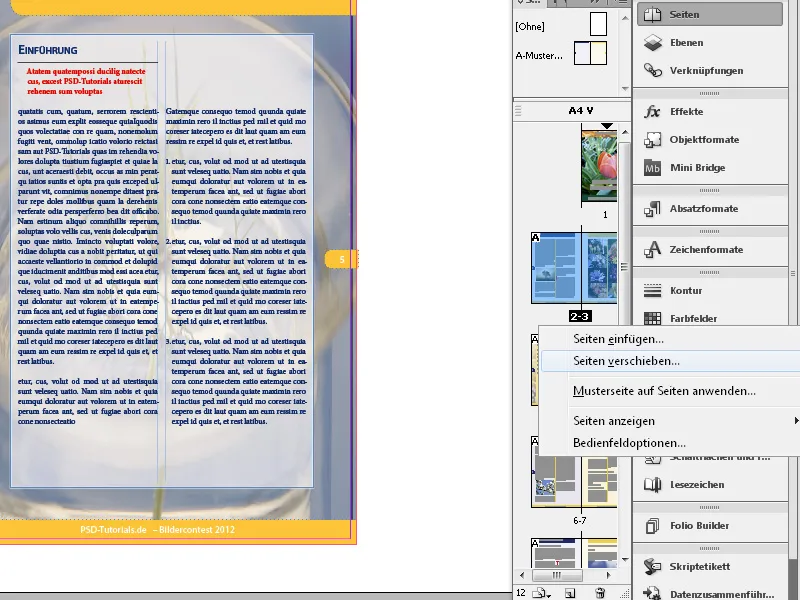
А клацання правою кнопкою миші безпосередньо на конкретному аркуші друку показує інші опції, наприклад, вставити сторінки, повернути або видалити сторінку тощо.
Усі пункти меню, доступні на панелі керування, можна знайти в меню палітри, яке можна викликати, натиснувши на символ під хрестиком, що закриває палітру інструментів.
Якщо клацнути правою кнопкою миші на лінійці, в контекстному меню можна змінити одиницю виміру вибраного об'єкта, наприклад, з міліметрів на точки або пікселі. Перетворення відображається в палітрі керування для осі вибраної лінійки. Якщо ви хочете змінити одиниці виміру для обох лінійок, клацніть на їх перетині.


