Експорт друкарського PDF-файлу пояснюю за допомогою програми макітасці Adobe InDesign. Відкриваєш діалог експорту там через меню Файл або швидко за допомогою комбінації клавіш Ctrl + E. Окрім назви та цільової папки слід пам'ятати, що як File Type вибрано PDF для друку, оскільки елементи інтерактивних PDF-документів не можна інтерпретувати для лампарника друкарні, не кажучи вже про роздільну здатність, яка важлива тільки для монітору.
Після клацання на Зберегти відкриється діалог експорту PDF. Тут проводити налаштування для результату дуже важливо. Для різних цілей потрібні різні налаштування. Щоб не пристосовувати кожен раз кількість можливостей до вибраної цілі (наприклад, для екранної або друкарської видачі), Adobe надає різні налаштування у вигляді профілів. Їх можна знайти у списку PDF-шаблонів.
На щастя, там також є два профілі для друкарської видачі.

Обираючи один з цих профілів експорту, ви уже потрапляєте на правильний шлях, проте для наших вимог можуть залишатися побажання, тому налаштування продовжують налаштовувати і під змінювати під новим ім'ям як індивідуальний профіль для експорту на офсетний друк для подальшого використання.
Спочатку у полі Сумісність змінюйте налаштування на Acrobat 4 (PDF 1.3). Привід для цього полягає в тому, що ця версія Acrobat ще не знає прозоростей. І пристрій лампарника в друкарні, що переводить файл в растрові дані за допомогою також розробленої Adobe мови опису сторінок PostScript, також не знають прозоростей. Тому їх треба зменшувати при виході. Це зміниться тільки тоді, коли PostScript-наступник, Adobe PDF Print Engine (APPE), широко пошириться в друкарнях.
(Але ви також можете запитати свою друкарню про це і, за потреби, налаштувати сумісність на версію 1.4). І хоч файл виглядає на екрані гарним - година правди завжди настає тільки на лампарнику. Також слід бути обережним під час використання так званих налаштувань Distiller, які деякі друкарні надають клієнтам у вигляді файлу. Вони фактично призначені для конвертації файлів PostScript в PDF, в яких прозорості вже були скорочені при створенні файлів PostScript.
При прямому експорті макетного файлу у PDF-файл прозорості з версії 1.4 залишаються. Тому повинно бути улюблено створення своїх власних налаштувань експорту PDF.
У полі Опис ви можете вказати кілька важливих ключових слів для майбутнього вибору налаштувань. У завданнях розділу Агент вкажіть, що після експорту файл відобразиться та перегляд цього файлу, і впевніться, що видимі та друкуваниї рівні включені. У ділянці включення нічого не повинно бути активовано, а також жодних інтерактивних елементів.

Як стандарт для обміну даними (X означає обмін) можна встановити, краще після обговорення з друкарнею, PDF/X 1а (тут підтримуються колірні моделі СМІС та спеціальні кольори) або у виробництві різних типів з RGB-даними також PDF/X 3 (тут підтримуються додаткові кольорові простори, такі як RGB і Lab).
У ділянці Стискання налаштування профілю для якості друкарського виходу для видавання в 70 растрових точок (стандарт у офсетному друці) з невеликою корекцією можуть бути прийняті, тобто стискання джерел з роздільною здатністю більше 350 ppi (більш не потрібно і тільки збільшує розмір файлу) або 1200 ppi для векторних малюнків з роздільною здатністю вище 1800 ppi.
Це може виникнути дуже швидко, якщо подивитися на умовні позначення у палітрі Linked-Palette, зумовлено тим, що зображення в макеті вписуються в менший кадр. Роздільність множиться відповідно і розмір файлу, а також часи обчислень на лампарнику зростають. Тому дані зображення також повинні обрізатися шляхом встановлення прапорця у рамку.
На вкладці Знаки та порізи лише Параметри проходів документу (зазвичай 3 мм) мають бути використані.
Сторінки документа автоматично розміщуються програмою відповідно до послідовності сторінок із урахуванням можливого зростання при виготовленні брошур на листі друку та там маркуванні для обрізання та контрольних полосок кольору. Маркування, вже аналогічні у PDF, пізніше тільки дратують і заважають.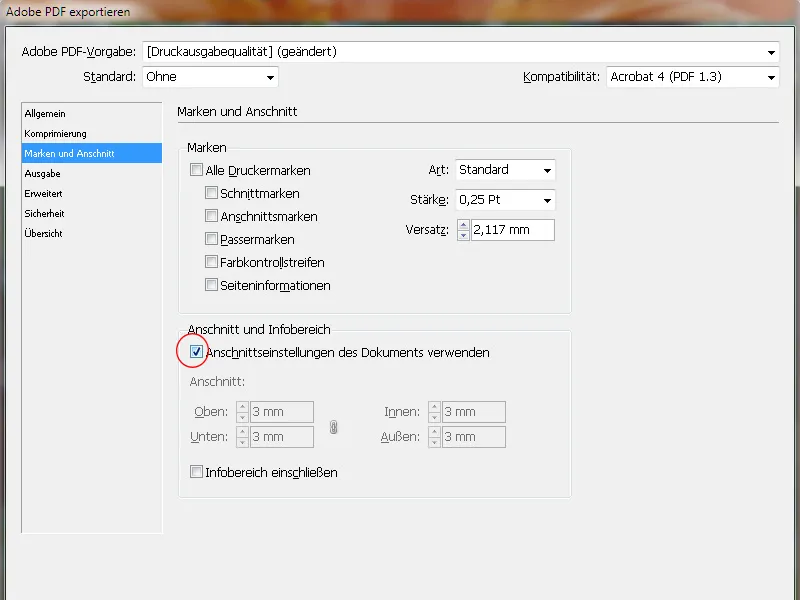
На вкладці Вивід під Конвертація кольорів має бути обрано Конвертувати в цільовий профіль (зберігати значення). Це означає, що RGB-зображення перетворюються в цільовий колірний простір (CMYK), але CMYK-зображення залишають свої власні значення.
Цільовим точно є колірний простір СМІС, точне профіль залежить від мастила. Для друкованого (оброблюванного) паперу він буде ECI ISO Coated v2 - для друку в газетах це буде зовсім інший.
Ця налаштування є дуже важливою і перед експортом слід уперед погодити з друкарнею.
У підсумку Вихідні дані перетворюються в відповідний профіль відбудеться автоматично.
Перевірте ще раз у Менеджері кольорів друку, що виведені тільки кольорові канали, призначені для друку.
Починаючи з InDesign-CS6, можливо також експортувати файл для одноколірного друку. Для цього як цільовий профіль, наприклад, оберіть Dot Gain 15%. Тепер не потрібно вдосконаленими трюками конвертувати PDF-файл у відтінок сірого.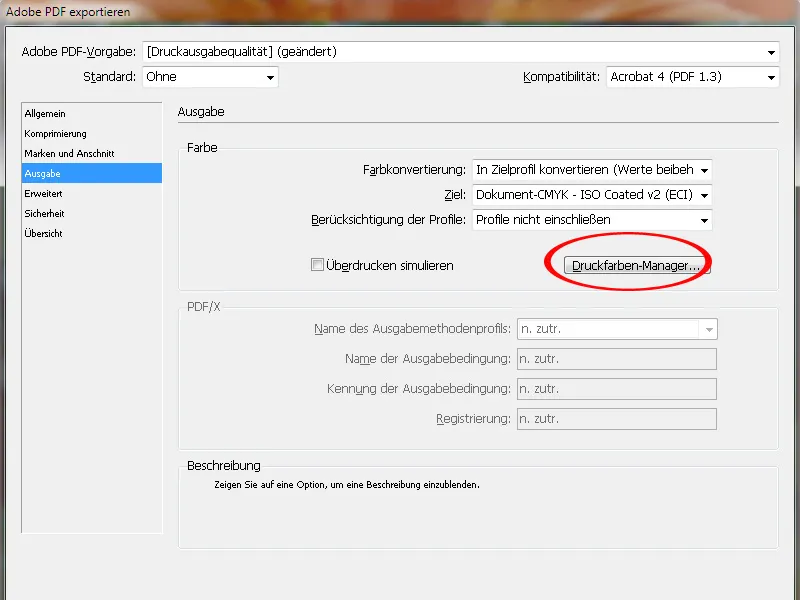
На вкладці Розширено спочатку встановлюється зменшення прозорості на Висока роздільна здатність. Це перетворить колишні прозорі об'єкти в достатньо якісну комбінацію векторних та растрових даних.
Поставивши позначку у чекбоксі нижче, ви гарантуєте, що відхиляючіся налаштування на друкованому аркуші документу InDesign (можуть бути встановлені в різних режимах для друкарського аркуша на палітрі сторінок InDesign) будуть ігноруватися.
Також важливо вбудувати шрифти в PDF-документ. Стандартне значення 100% дає помилкове повідомлення:
Тобто, не всі шрифти вбудовуються на 100%, а лише у разі використання всіх знаків, що загалом існують у використаних шрифтах, у документі. Оскільки це відбувається лише у найрідші випадки, це означає, що вбудовані будуть лише ті знаки, які використані у документі.
Це може ускладнити подальші необхідні виправлення невеликого тексту у PDF-файлі, якщо потрібний знак відсутній у документі.
Тому відредагуйте значення на 20%. Таким чином, у випадку малих, простих документів вбудовуються лише використані знаки, а в складних - весь шрифт.
На вкладці Безпека не можна надавати паролі, оскільки інакше робочий процес на експонаторі буде призупинений у цьому місці.
Збережіть ці налаштування для подальшого використання під зручною назвою профілю та клікніть Експортувати.
InDesign почне перетворення, що дозволить вам зробити погляд з вікна, піти до кавоварки або подзвонити мамі, залежно від обсягу документа, роздільної здатності зображень та потужності комп'ютера.
Єдине невелике підтвердження того, що InDesign робить те, що повинно, - це малюнок в рядку меню, який з'являється лише під час цього процесу експортування:
Проте тоді відкриється результат усіх попередніх старань - файл PDF.
В Acrobat XI тепер доступний ряд профілів перевірки для аналізу створеного документа на його придатність для виходу на друкований експонатор.
Однак перед цим слід приділити увагу відведенню в PDF-файлі. Щоб побачити точне положення відведення, його слід відобразити. Для цього відкрийте Налаштування в Acrobat (Ctrl+K) та встановіть комміпер на вкладці Відображення сторінок у розділі Вміст сторінки та інформації позначку у чекбоксі Відображати рамки об'єктів, формату та відведення.
Тепер ви можете точно переконатися, чи елементи відведення достатньо далеко виходять за межі відведення.


