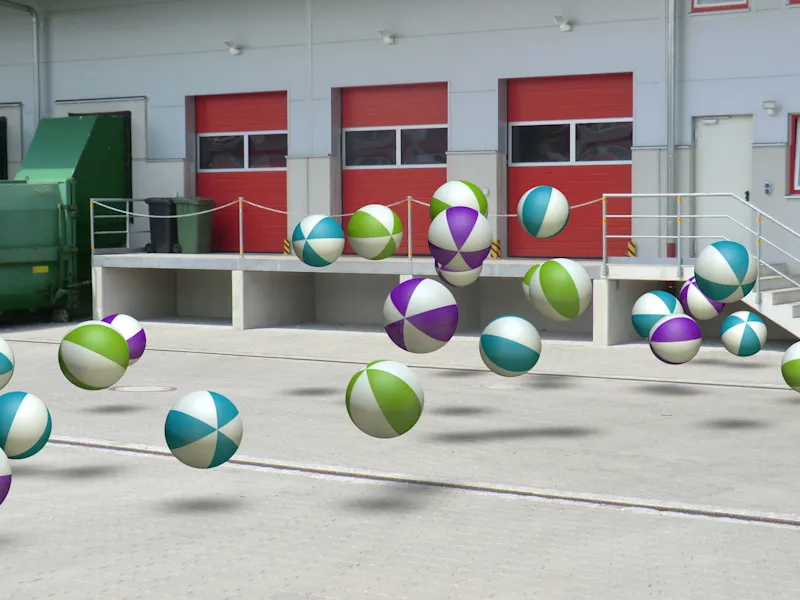Чи то для анімації, чи для створення окремих зображень: запит на інтеграцію 3D-об'єктів у фільм або реальні зображення стає все більш популярним. Інтеграція 3D-об'єктів у реальні зйомки або реальні кадри "Калібрування камери" - це не чаклунство і в Cinema 4D. Щоб ви могли крок за кроком слідувати навчальному посібнику, у робочих файлах ви знайдете файл "PSD_C4D_R14_Kamera-Matching_start.c4d" з вихідними даними.
Структура сцени
Для того щоб ми могли відразу ж почати з налаштування та налаштуванням камери, я вже в початковому файлі підготував невелику Систему частинок, яку ми потім інтегруємо в сцену, яку ми створимо за допомогою Kamera-Matching.
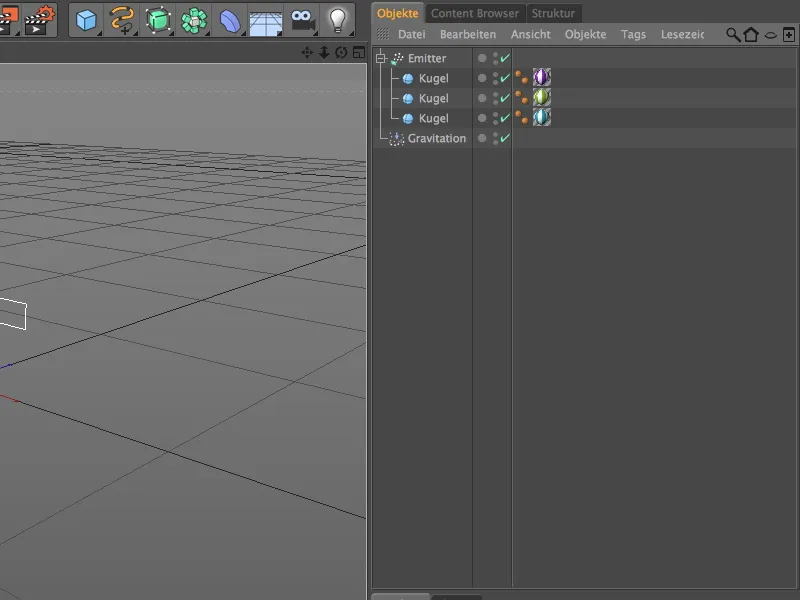
Досить плоский, але тим не менш широкий Сповільнювач створює три різнокольорові кулі. Благодаря вбудованому Модифікатору гравітації частинки куль не тільки викидаються, ...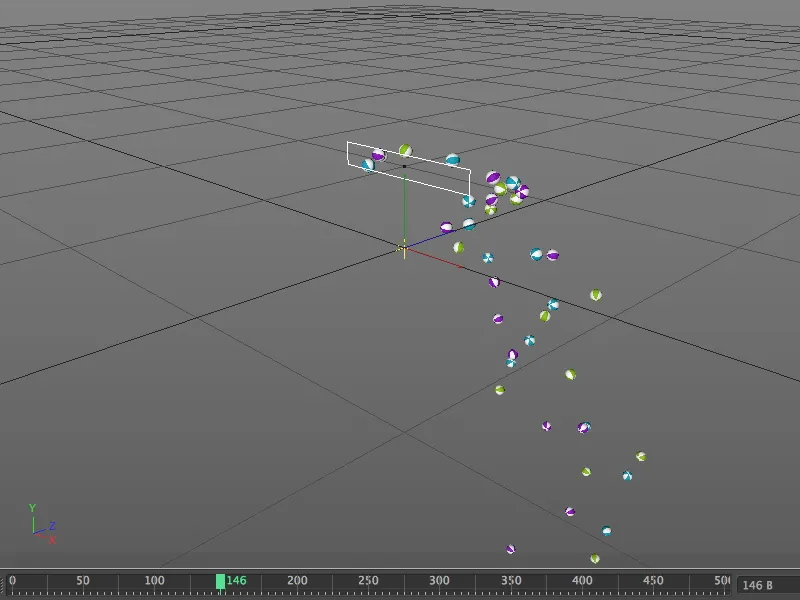
... але й падають вниз відповідно до сили тяжіння, як ми можемо побачити після кліку на Кнопку відтворення. Як тільки наша сцена має підлогу, ми також зможемо змусити кулі відскочити.
Налаштування камери
Щоб кулі не заважали нам наступним крокам, ми тимчасово вимикаємо Сповільнюк, використовуючи кнопку-перемикач в Об'єкт-Менеджері у режимі не видимий.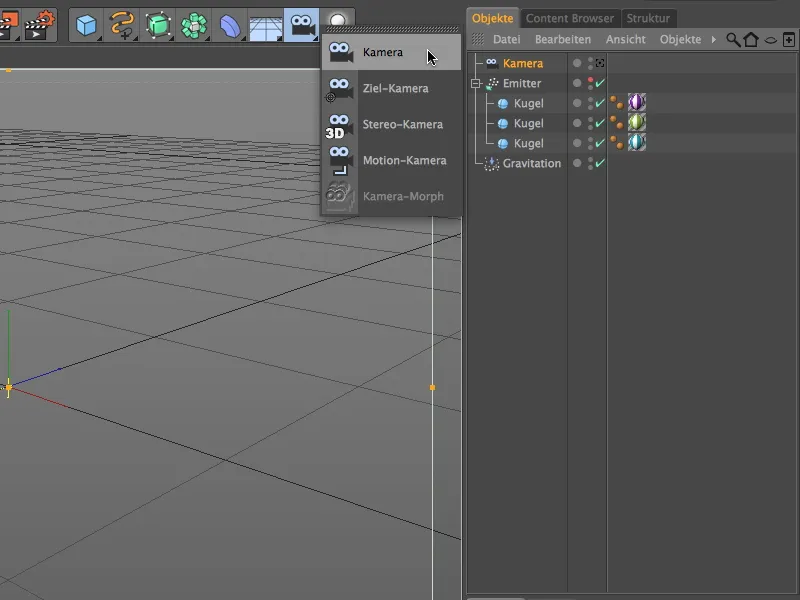
Почнемо інтеграцію реального зображення, створивши новий об'єкт Камера. Цей об'єкт Камера налаштується на фотографічне зображення завдяки нашій наступній калібруванню. Щоб надати функціональність камері для калібрування, ми призначаємо об'єкту Камера тег Калібрування камери за допомогою контекстного меню правою кнопкою миші або через меню Теги>CINEMA 4D Теги в Об'єкт-Менеджері.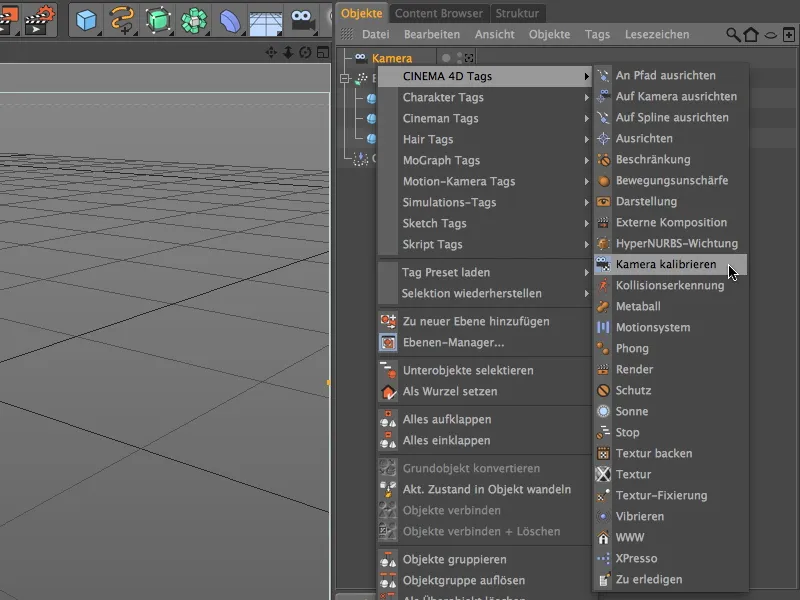
У діалозі налаштувань тегу Калібрування камери ми знаходимо на сторінці Зображення функції для завантаження та налаштування зображення. До цього моменту ви повинні бути впевнені в тому, яке Співвідношення сторін присутнє на фотоматеріалі. Ми клікаємо на кнопку поруч із полем Зображення ...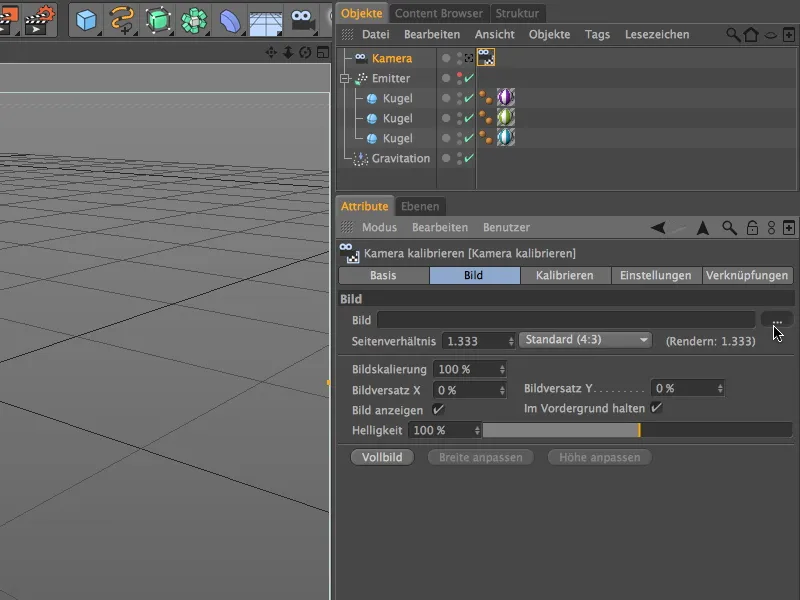
... та завантажуємо вибране реальне зображення до камери через діалог "Відкрити файл". Для цього посібника я додав файл з викресленою територією підприємства "Ladebereich.jpg". Інформація про зображення
вказує на відношення сторін: 3264 x 2448 = 4:3.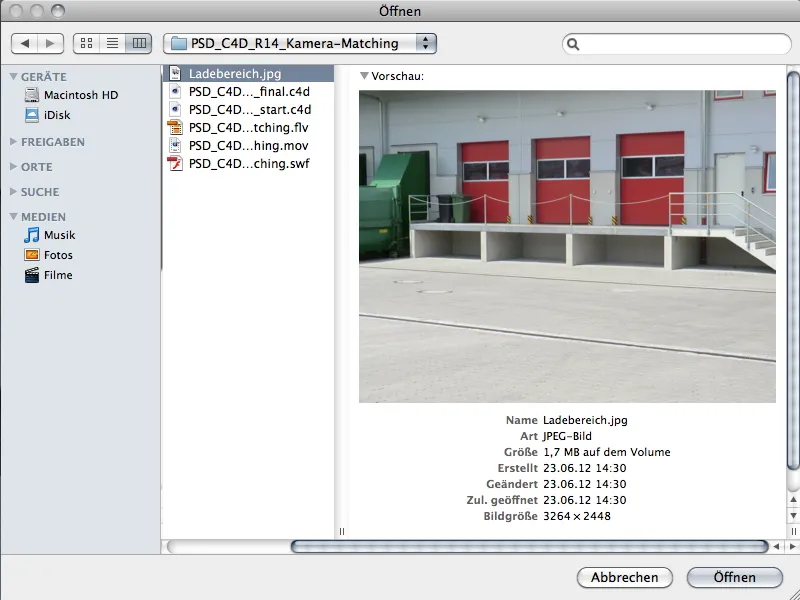
Після підтвердження через команду Відкрити, зображення з'явиться у області видимості нашої камери.
Перш ніж ми розпочнемо калібрування камери до зображення, увімкнемо камеру натисканням на піктограму Камера в Об'єкт-Менеджері (біле).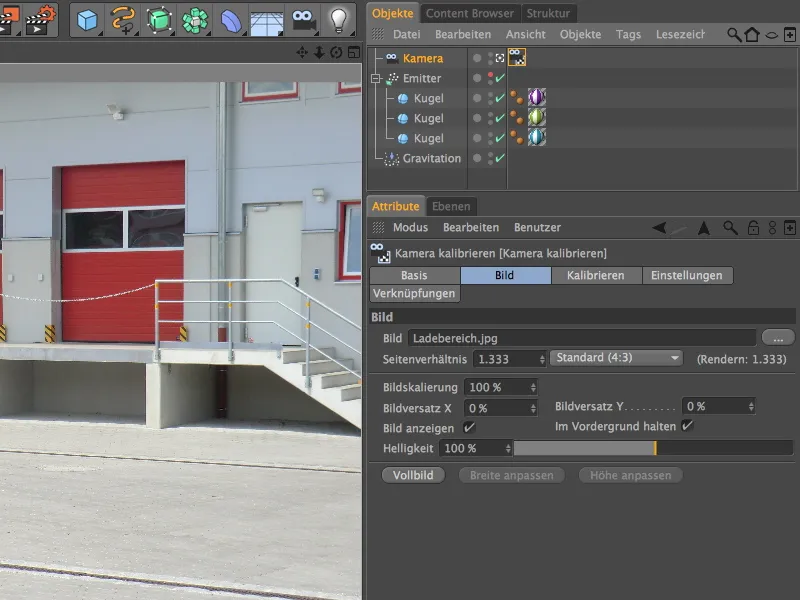
Калібрування камери
Для наступного кроку Калібрування камери ми переходимо на сторінку Калібрувати в діалозі налаштувань тегу Калібрування камери.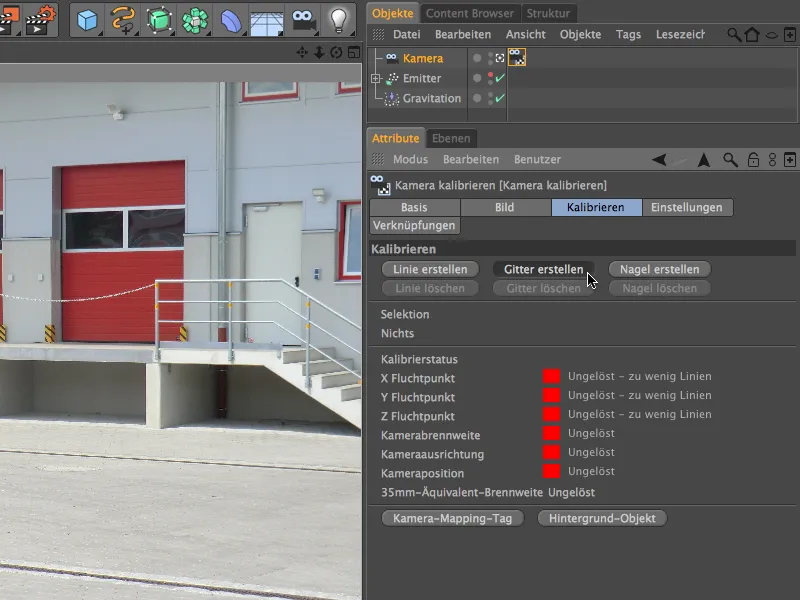
Як бачите, червоний світлофор всіх показників калібрування через відсутні підходу неорієнтовних точок - це повинно змінитися.
Оскільки наш зображення забезпечує можливість працювати не з одночінними лініями, а з чотирикутною Сіткою, ми створюємо за допомогою кнопки Створити сітку для першого кроку калібрування мережу сітки.
На нашому зображенні не складно знайти "перпендикулярні" лінії. Для першої точки сітки найкраще використовувати один з кутів під нижче від пандусу.
Другою точкою сітки ви розтягуєте сіткову мережу також можливо "паралельно" за допомогою краю пандуса. Я встановив цю кутову точку в кут ринви під пандусом.
Третьою кутовою точкою ми починаємо край мережі сітки, яка перпендикулярна до першої сторони сітки. Краще слідкуйте за короткою частиною бруківки та зсувайте кутову точку настільки вліво, наскільки лінія сітки рушникової підставки паралельна з бетонною опорою під пандусом.
Позиція четвертого кута розташована поза межами зображення, що не викликає проблем з адаптацією сітки. Просто переконайтеся, що лінії рівні точно притуляються до країв бетонної плити.
Після того, як сітка була додана до зображення, ми повинні призначити вісьні напрямки для визначення точок зникачого плану. Щоб цього досягти, наведіть вказівник миші на один з ребер сітки та клацніть з утримуваною клавішею Shift на ребро стільки разів, доки правильний колір вісі не буде визначений для ліній сітки. У моєму випадку червоне ребро бетонної плити визначає орієнтацію по осі X, відповідно до цього синє ребро визначає орієнтацію по осі Z.
Огляд інформації про камеру в діалозі налаштувань тега калібрування камери показує, що можна визначити фокусну відстань камери та нахил камери за допомогою вказаних нами даних про точку зникачого плану або вісі.
За допомогою кнопки Створити лінію зараз ми створюємо лінію для визначення Y-осі.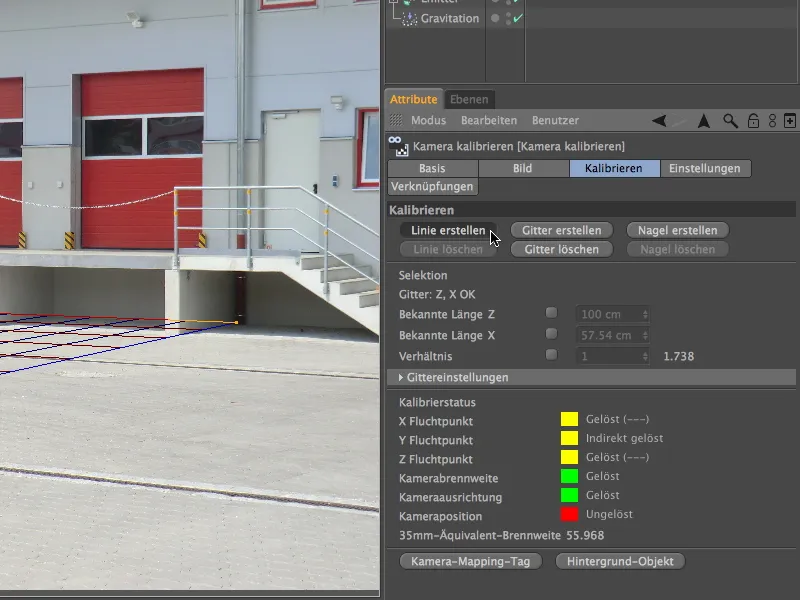
Щоб визначити положення лінії для Y-осі, вибираємо ребро, що перпендикулярне до сітки, - у моєму випадку переднє ребро бетонної опори.
Знову ми повинні вказати, яку вісь ми хочемо визначити цією лінією. Знову клацніть з утримуваною клавішею Shift-Taste, щоб забарвити лінію зеленим кольором та визначити Y-ось для зображення.
Після встановлення всіх трьох координатних осей на зображенні потрібно також точку початку, нуль-вісь сцени. Вона взята за допомогою гвинта, який додається до зображення за допомогою кнопки Створити гвіздок.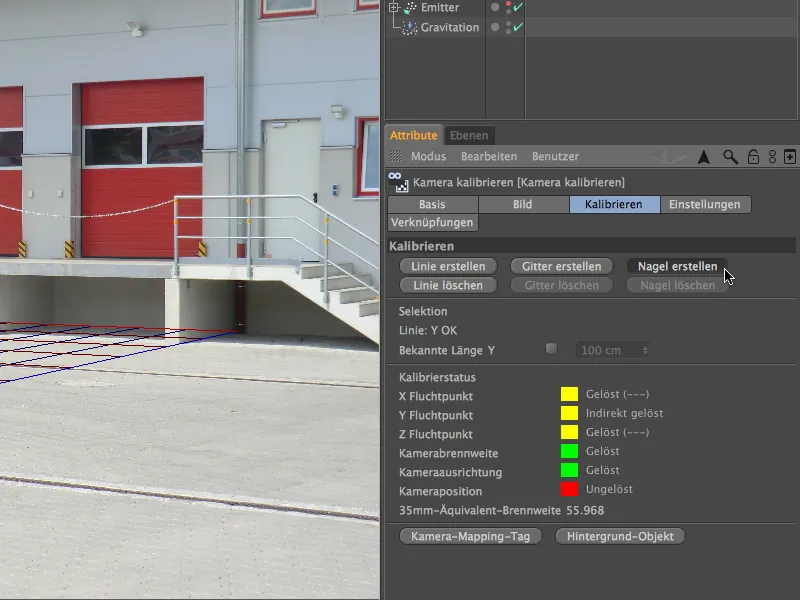
Ми беремо гвіздок мишкою і розміщуємо його в нижній точці зеленої лінії Y-осі. Тепер це буде нуль-вісь сцени для цієї камери.
Ми знову переглядаємо діалогове вікно налаштувань тега калібрування камери і бачимо, що з вказаних нами інформації про точку зникачого плану або вісі вдалося визначити позицію камери. Більше зелених полів ви отримаєте за додаткові вказівки у вигляді додаткових ліній точки втрат.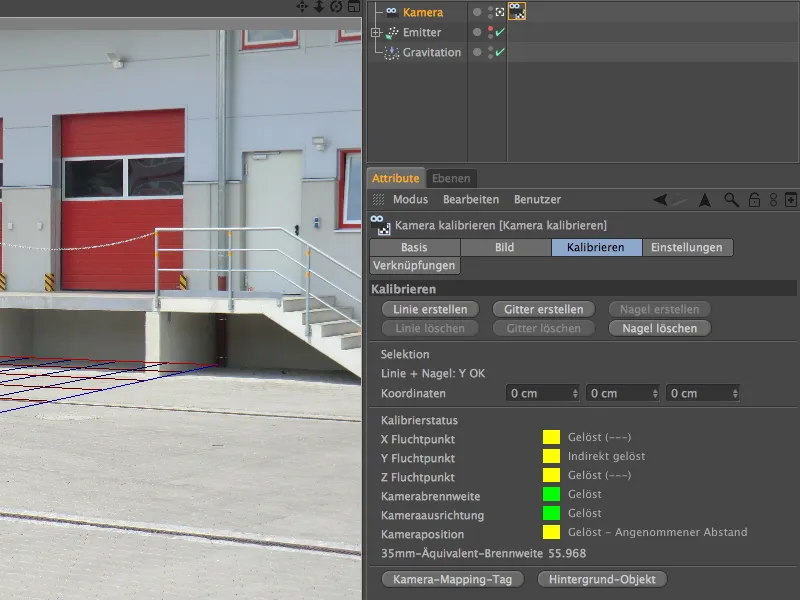
Налаштування сцени
Нашу камеру зараз налаштовано на зображення, яке ми вказали. Тепер треба обладнати сцену усіма об’єктами, необхідними для нашої анімації.
Зручність полягає в тому, що тег калібрування камери надає нам автоматизм для створення фону. Натиснувши кнопку Створити фон, ми створюємо об’єкт фону з вже налаштованою текстурою фону на основі матеріалу зображення камери.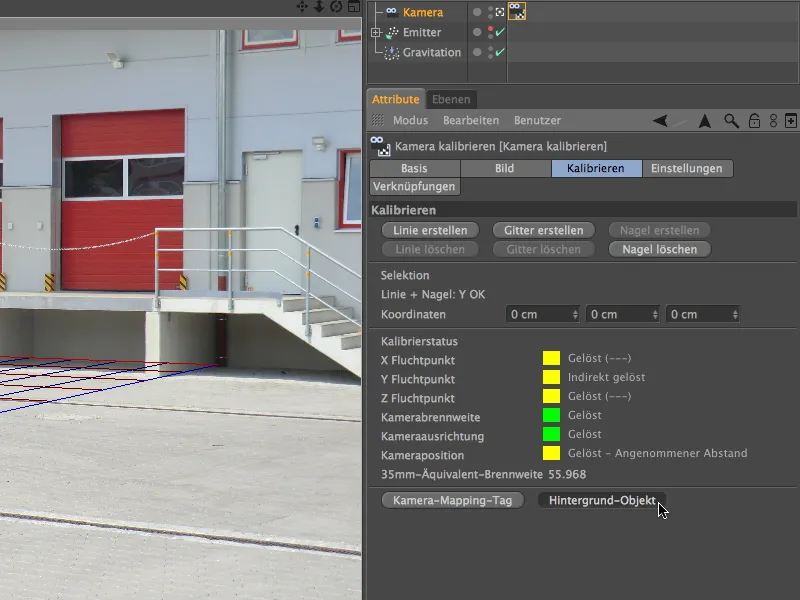
Для цього було створено матеріал та застосовано його до тегу текстури на об’єкті фону. Огляд базової сторінки матеріалу показує, що тут використовується лише канал кольору.
Щоб кулі, що викидаються системою частинок, отримали поверхню для зіткнення у формі підлоги, додаємо об’єкт площини з палітри основні об’єкти до сцени. Відомий об’єкт підлоги не підходить для наших потреб, оскільки він нескінченно розширюється і створює проблеми з правильним кидком тіні.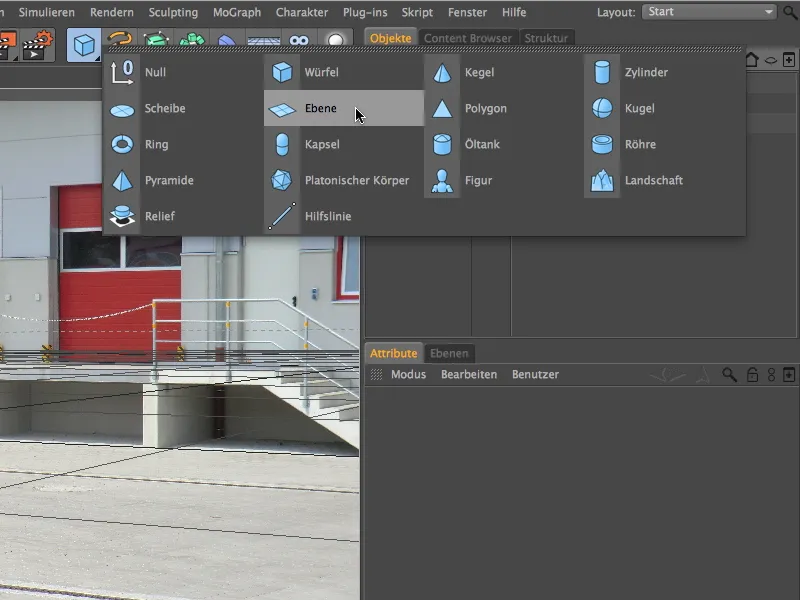
У діалозі налаштувань об’єкта площини ви бачите розміри, які я задавав для об’єкта, разом з зсувом на -1500 см по вісі Z за координатами.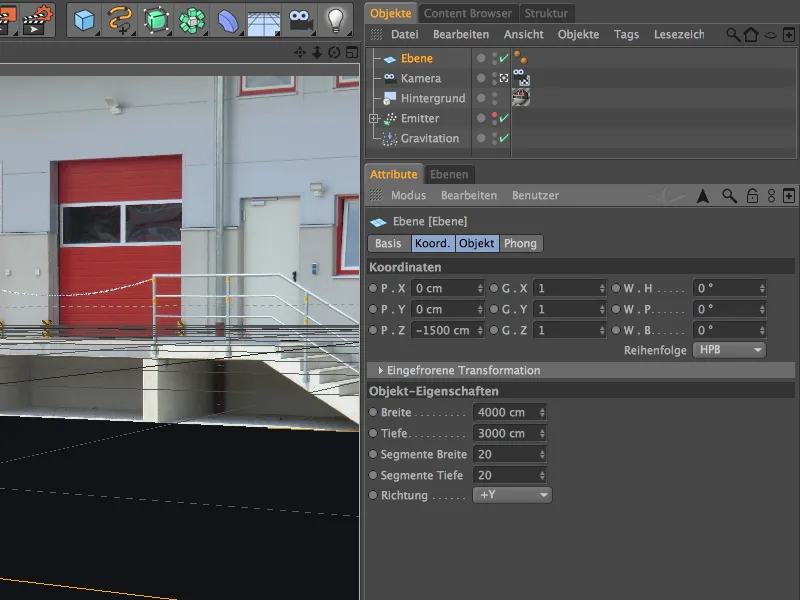
Тому що ми хочемо, щоб розбиваючіся кулі кидали тінь виключно на вільну площу подвір’я (все інше знищило б тривимірний ефект), площа повинна лише чуть перевищувати край завантажувальної платформи. При потребі ви можете коригувати це, просто тягнучи за ручку параметрів об’єкта площини.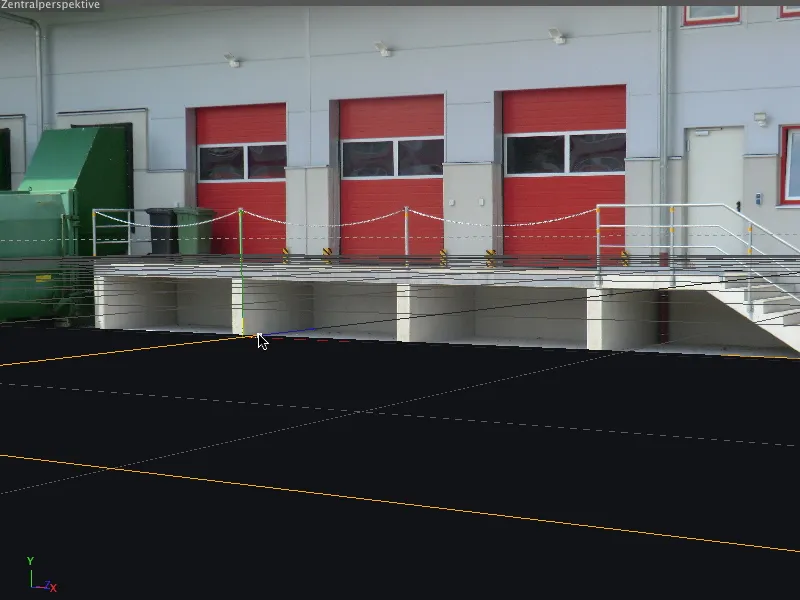
Цьому новому інтегрованому в сцену об’єкту, звичайно, також потрібна відповідна текстура. Для цього на мить переходимо до діалогового вікна налаштувань тега калібрування камери та використовуємо автоматику для створення тега мапування камери.
Навпаки від об'єкта фону, для коректної текстуризації об'єкта рівня нам потрібно використати метод проектування мапування камери, який ми отримуємо саме через цю кнопку.
Новостворену текстурну мітку на об'єкті камери ми розміщуємо в правильне місце в менеджері об'єктів, звісно, на об'єкт рівня.
Під час створення нової текстурної мітки, виникло також новий матеріал із текстурою зони завантаження. Однак для наших цілей цей матеріал не підходить, оскільки текстура розташована в каналі свічок і придушить тіні куль на підлозі.
Це можна дуже легко виправити, просто використовуючи вже існуючий матеріал (не текстурну мітку!) для текстуризації об'єкта рівня. Для цього ми перетягуємо матеріал або безпосередньо на текстурну мітку у менеджері об'єктів, або в поле матеріалу текстурної мітки в менеджері атрибутів.
Для того щоб текстурний об'єкт рівня у разі наступного падіння світла не отримував ореол тіней, ми додаємо до нього тег рендеру через контекстне меню за допомогою правої кнопки миші або через меню Теги>CINEMA 4D Теги в менеджері об'єктів, ...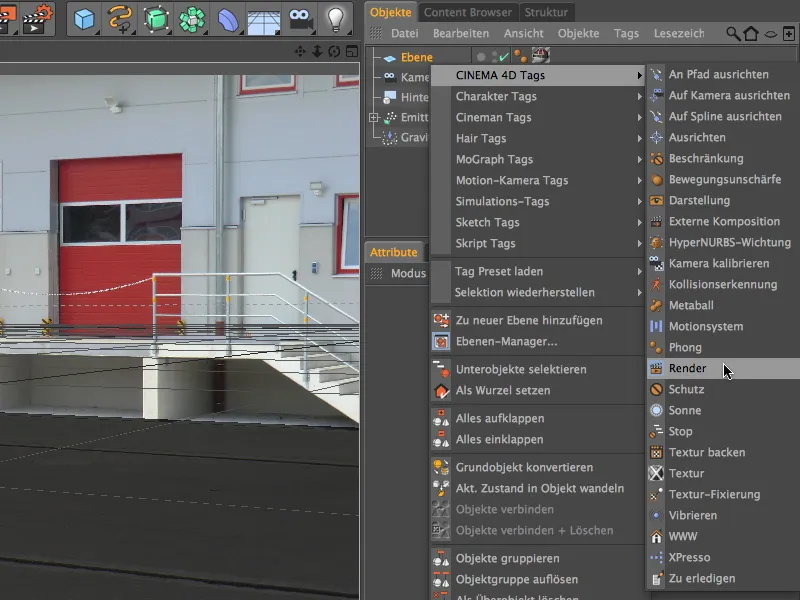
... в активаційному діалозі якого ми активуємо опцію злиття фону. Тепер об'єкт рівня оптимально впроваджений у сцену і поводиться як елемент реального зображення.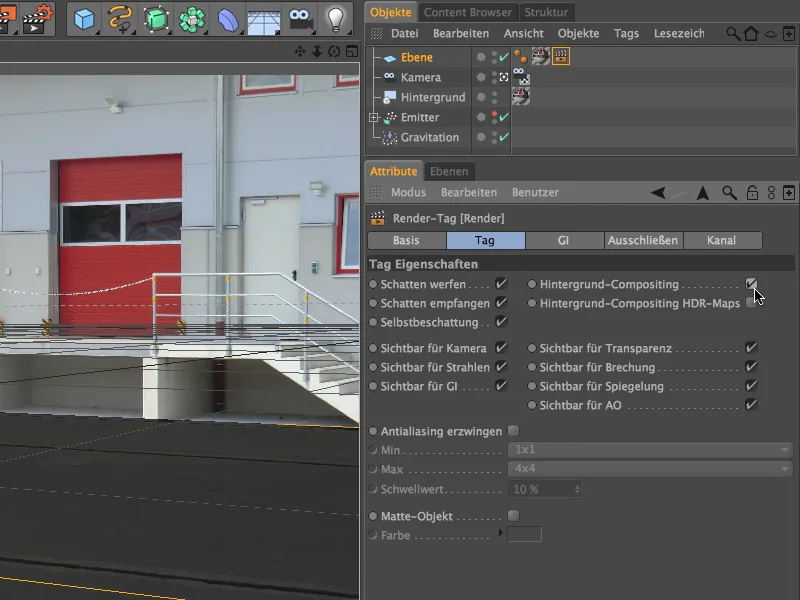
Щоб інтегрувати систему частинок у сцену, ми активуємо емітер через ламповий перемикач у менеджері об'єктів на видимий і тимчасово деактивуємо налаштовану та налаштовану камеру. Це можна зробити швидко через символ камери у менеджері об'єктів або через меню Камери у режимі редактора.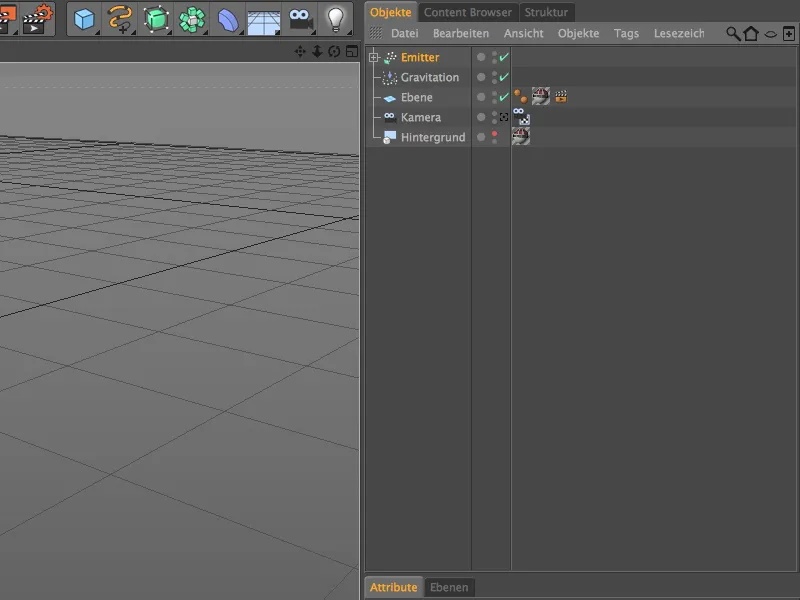
З цієї перспективи ми вперше бачимо налаштовану камеру як елемент сцени та - дуже корисно для нас - частину рівня, текстурну завдяки злиттю камери. Тепер ви можете вирівняти емітер за допомогою рукояток осей або значень, вказаних в менеджері атрибутів, так щоб кулі перескакували поперек площини зображення.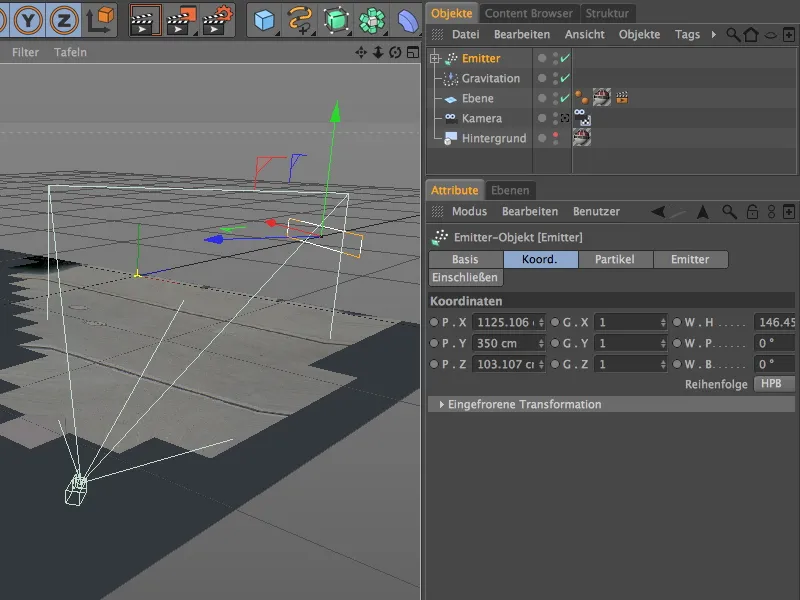
Для того щоб емітовані кулі не проходили через рівень, а відскакували від нього та продовжували рухатися далі, ми додаємо додатково до гравітації відбивач. Ви знайдете цей модифікатор у меню Симуляція>Система частинок.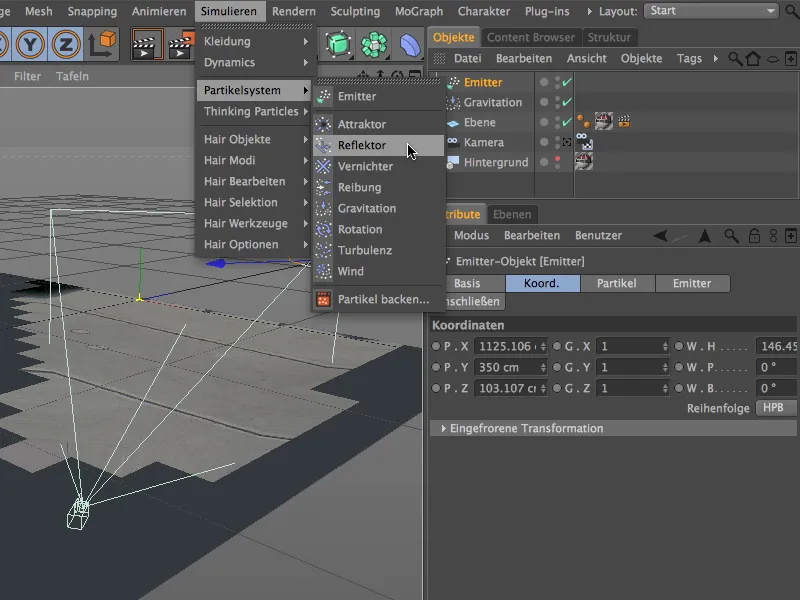
У діалозі настроювання об'єкта відбиття ми встановимо еластичність на 70%, що дозволить кулям після удару повертатися назад більш ніж на дві третини висоти падіння. Розмір 10000 см у напрямку X та Y повинен бути достатнім для утримання всіх емітованих куль на поверхні протягом анімації.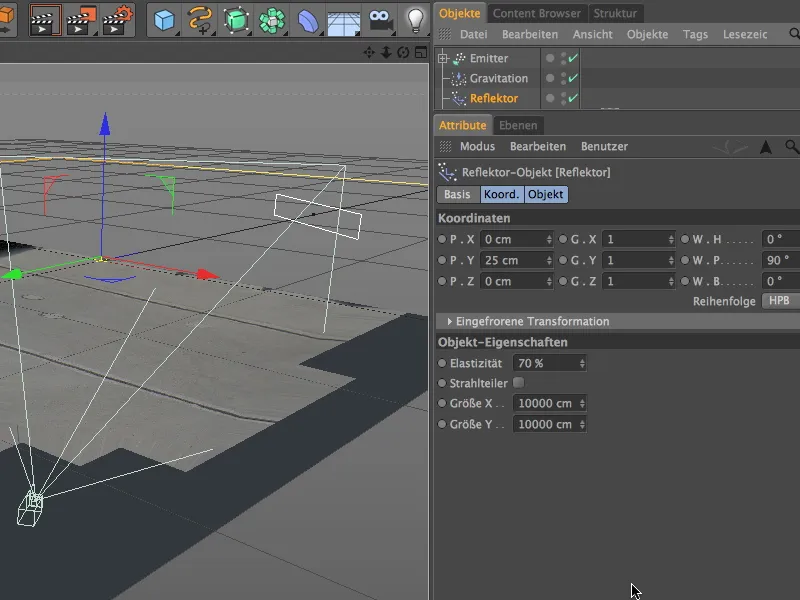
Як можна побачити по координаті Y відбивача, площина відбиття розташована трохи вище за об'єкт рівня. Звертаю вашу увагу на те, що в цьому простому системі частинок вирішальним є центральна точка об'єкта частинок (радіус кулі = 30 см), тому нам необхідне це зміщення. До речі, я відняв 5 см, щоб кулі трохи піддались поверхні.
З виду спереду добре видно, як викинуті кулі падають до жовтої лінії відбивача та відскакують нагору відтуди.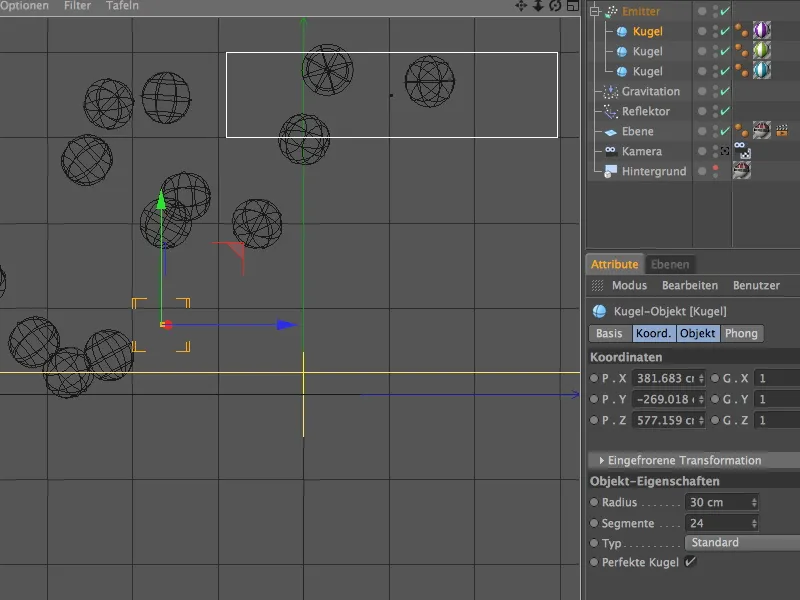
Освітлення сцени
Після калібрування камери та вбудування 3D-об'єктів у вигляді системи частинок у сцену, нам залишається покласти належне освітлення.
Ми створюємо для кидаючої тінь основного світла сцени об'єкт світла, якому на сторінці загальних налаштувань діалогового вікна ми даємо легкий блакитний відтінок. Це допоможе принести блакитний відлив, створений небом на будівлі та ґрунті, на кулі.
Крім того, ми активуємо м'яку тінь або на вибір тінь площини для основного світла сцени.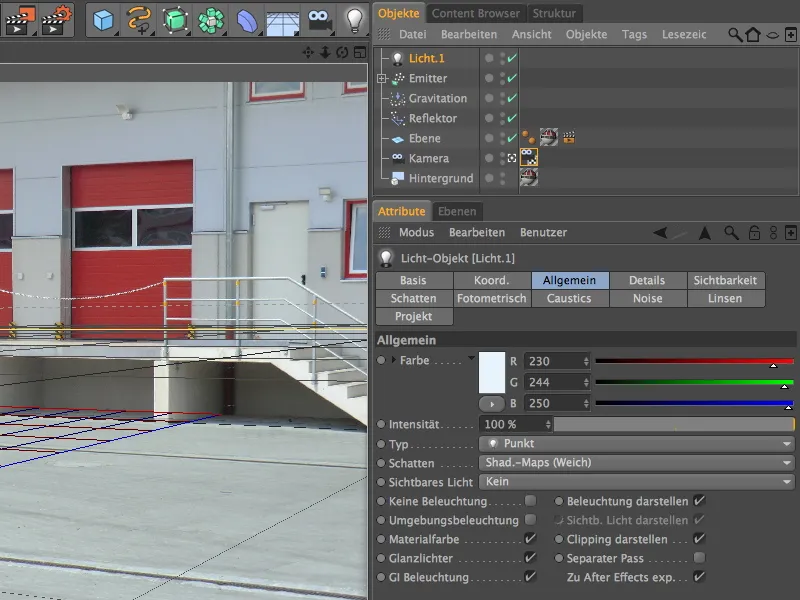
На сторінці тіней діалогового вікна я для своєї м'якій тіні зменшив густину до 70% та обрав карту тіней розміром 500x500. Це робить тінь більш природною, оскільки вона імітує світло, яке розсіюється після удару.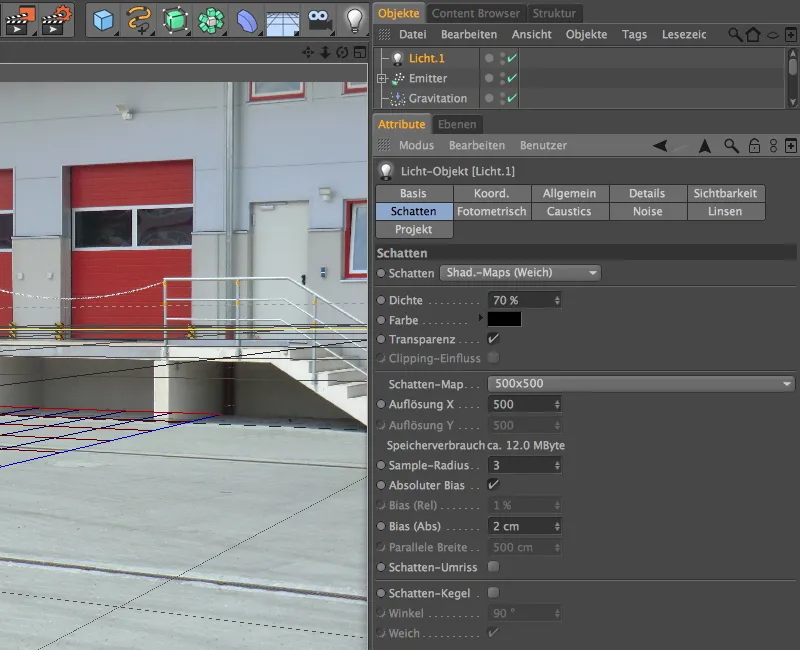
Для позиціонування цього основного світла варто на короткий час переключитися на стандартну камеру, щоб переконатися, що джерело світла знаходиться високо вище освітленої області. Остаточно сонячне світло має бути досить гармонійно відтвореним. Розмістіть джерело світла так, щоб наше основне світло падало якнайвертикальніше на об'єкти або підлогу - це відповідає також падінню світла на наш зображення в реальному часі.
Оскільки емітовані кулі покищо освітлюються тільки зверху, нам потрібно додаткові джерела світла, щоб симулювати непряме освітлення з напрямку камери. Для цього ми створюємо два ідентичних точкових джерела світла з легким жовтуватим відтінком і зменшуємо їх інтенсивність приблизно на 58%, щоб ці джерела світла не виглядали занадто домінуюче.
Перше з цих так званих заповнювальних світел розмістимо ліворуч від камери. В напрямку Y воно може залишатися на рівні підлоги, оскільки ми хочемо лише симулювати непряме освітлення з боку і знизу.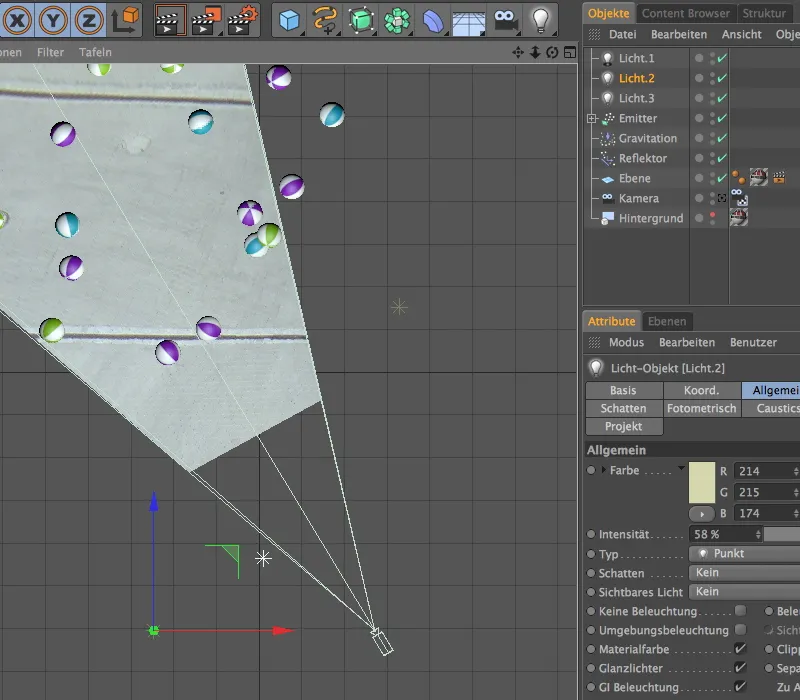
Друге заповнювальне світло розмістимо навпроти першого заповнювального світла з іншого боку. Якщо ви не впевнені, чи достатньо освітлення надходить на кулі, просто запустіть анімацію на мить і також увімкніть шейдинг Гуро в ортогональних переглядах.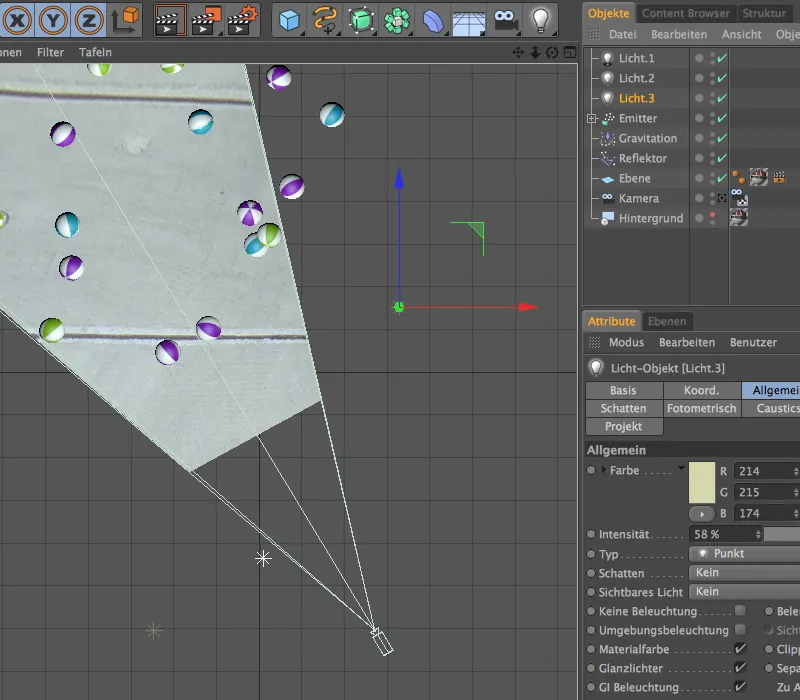
З активованим розширеним OpenGL у редакційному режимі разом з попереднім переглядом тіней сцену можна оцінити дуже добре. Тіні виглядають гармонійно, а симульоване непряме освітлення робить так, що донни куль не залишаються в темряві.
Тут порівняно з відтвореним результатом нашого вже готового уроку. Наші 3D-об'єкти гармонійно впливають на сцену, яка насправді складається лише з простого зображення.