На цьому семінарі зараз буде невеликий хит: мене завжди дратувало, що в InDesign так просто обертати об'єкти, тому що можна дуже легко впливати на центр обертання – а в Illustrator, здається, неможливо. Проте це все-таки можливо. Я нарисую лінію та коло до цього.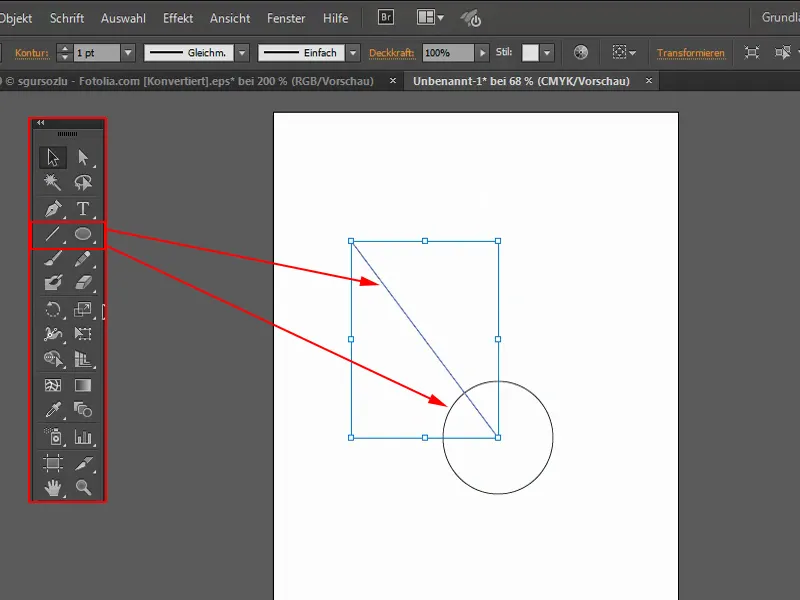
Тепер лінія повинна бути обернена навколо цього кола. Для цього я вибираю інструмент Обертання (1). Якщо я зараз обертаю, обертання відбувається відносно центру (2).
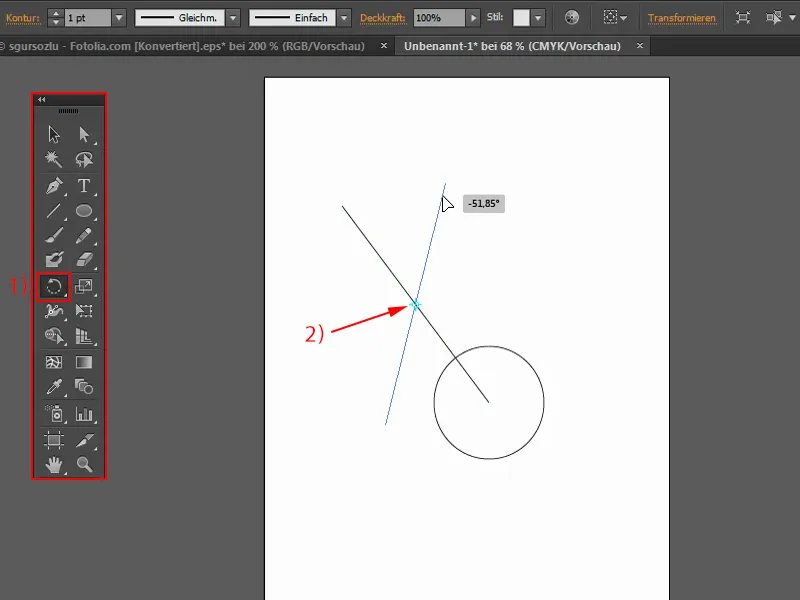
Це можна змінити, пересунувши точку обертання лівою кнопкою миші (1) туди, де має бути обертання, тобто у моєму випадку, саме в центр кола. І коли я зараз обертаю, видно: все працює чудово.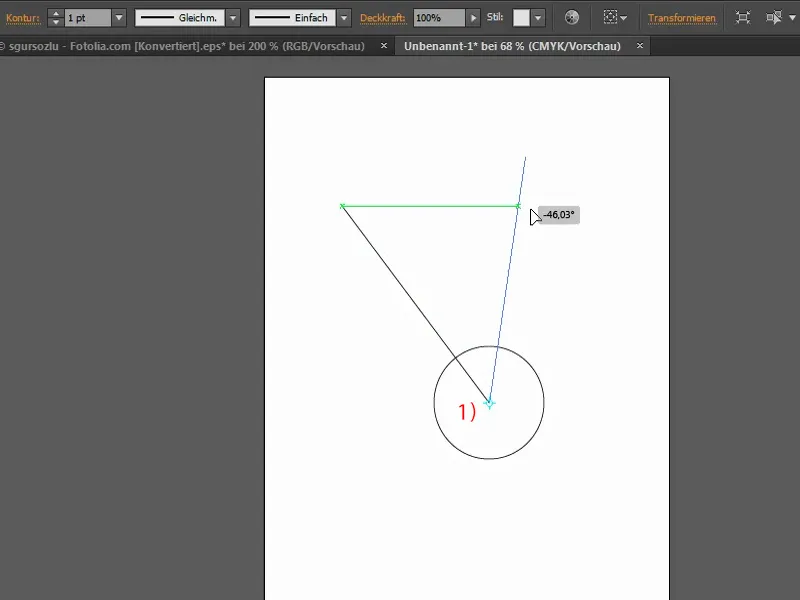
Тепер я хочу кілька разів скопіювати лінію, щоб вона оберталася навколо мого кола. Найпростіше це зробити, двічі клацнувши на Обертання інструменті. Проте тепер він знову змінює цю точку обертання – і це підступно. Чому він це робить? В InDesign цього немає.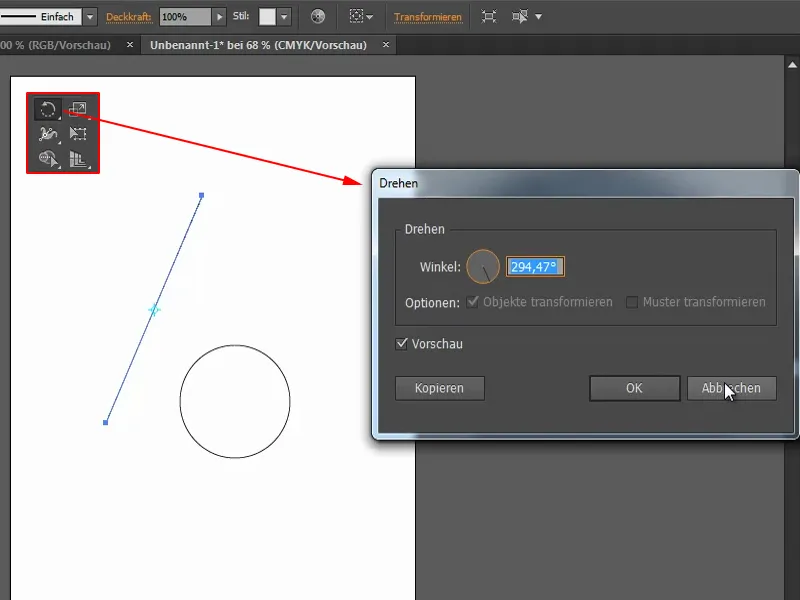
Тому потрібно використати хитрість. Я натискаю з натиснутою клавішею Alt на цю точку (1). Так з'явиться вікно Обертання ще раз. Центр дійсно не змінився. Це дає мені можливість відповідно його пересунути. Я налаштовую це на 15° (2). І все це як копію (3).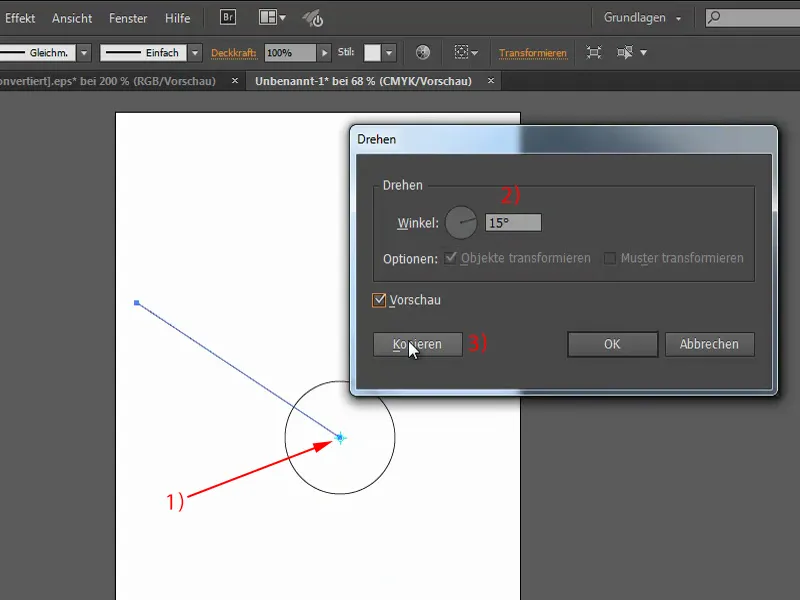
Тепер я можу декілька разів натискати Ctrl+D, і я копіюю об'єкт точно на 15°. Це, наприклад, можна використовувати як сонце, якщо я все це перефарбую у жовтий колір. Я дам обведенню щось близько 3 пікселів та такожфарбую коло.
Ефект сонячних променів
Тут ще один приклад: я хочу покращити це зображення, створивши тепер ефект сонячних променів. Для цього я можу знову застосувати ту саму техніку: я створюю шар "Ефект" над фоном і під іншими шарами (1). Зараз я малюю полігон за допомогою інструменту Багатокутник. Для цього я клікаю один раз (2) і відкриваю відповідне контекстне меню, де встановлюю три сторони (3). Я замальовую його білим, трохи зменшую та пересовую туди (стрілка під 3).
Тепер вибираю інструмент Обертання та клацаю на цій точці з натиснутою клавішею Alt (1). Ви бачите: Навіть якщо центр знаходиться фактично в цій точці, я можу його перенести з натиснутою клавішею Alt (2). Цього разу я хочу, наприклад, обернути все це на 30°, знову як копію (3).
Потім я декілька разів натискаю Ctrl+D, щоб отримати ефект (1). Зараз я групую все це. Для цього я натискаю F7, щоб відкрити панель Шари. Потім я клацаю сюди, все вибирається (2). І зараз я групую все це (3).
Тепер градієнт: Я відхожу в панель Градієнтів, обираю Круговий (1). Потім клацаю на інструмент Градієнта (2) та змінюю це тут (3).
Я ще раз точно покажу, як це робити: Я клікаю тут, щоб вибрати весь шар (1). Тут написано Від'ємне множення. Якщо цього не робити і обрати там Звичайний режим (2), це виглядає не так красиво. Я трошки збільшую це. Так – виглядає не дуже красиво.
Можна трохи знизити Непрозорість, тоді вже краще. Або ж обрати, наприклад, Від'ємне множення.
Ще є можливість покращити це: Я надаю цьому ефекту, наприклад, вихру (Ефект>Фільтр викривлення>Вихру…).
Так буде ще динамічніше.
І ще одне додаткове: я копіюю це, вставляю та трохи обертаю. Так виглядає ще трошки "різноманітніше".


