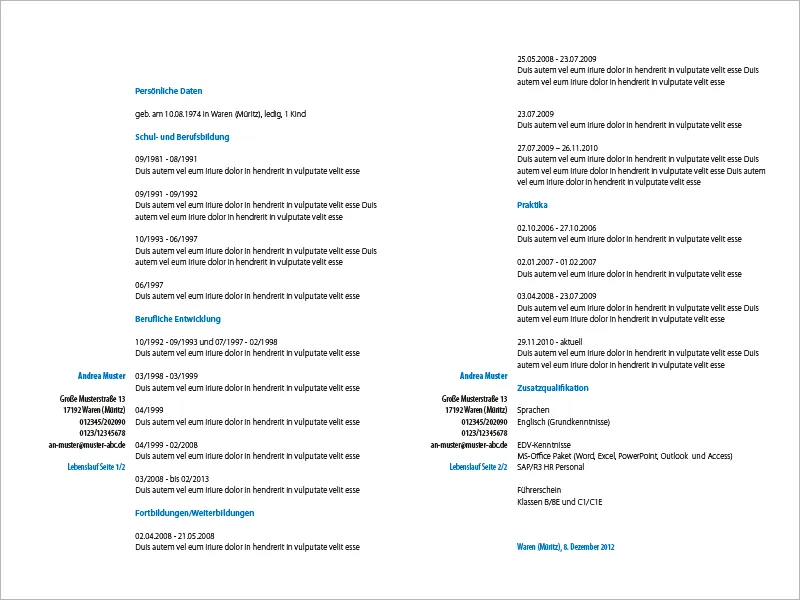У цьому посібнику я покажу тобі, як в InDesign створити сучасне, просте резюме в мінімалістичному стилі.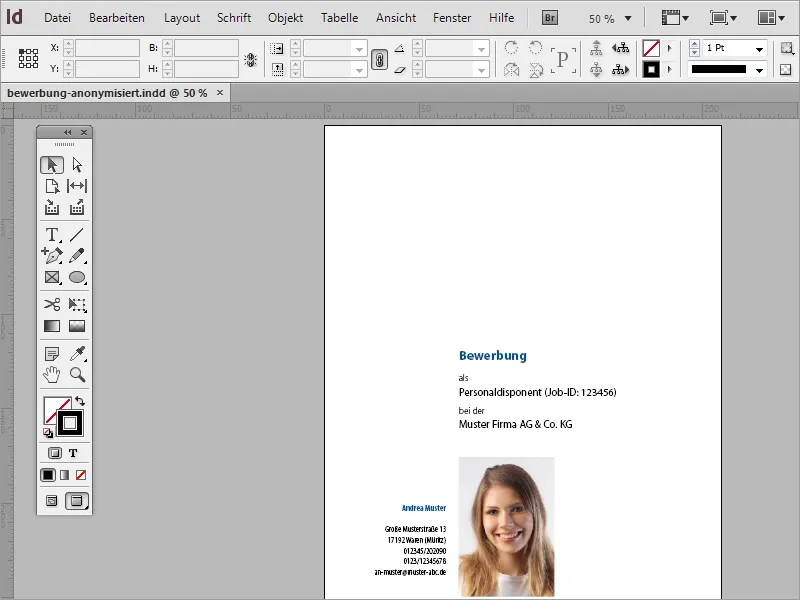
Спочатку тобі знадобиться новий документ. Ти можеш створити його через Файл>Новий або за допомогою Ctrl+N. У діалоговому вікні можна вказати формат документу для цього резюме. При налаштуванні положення вже треба враховувати достатній запас для подальшого додаткового зберігання.
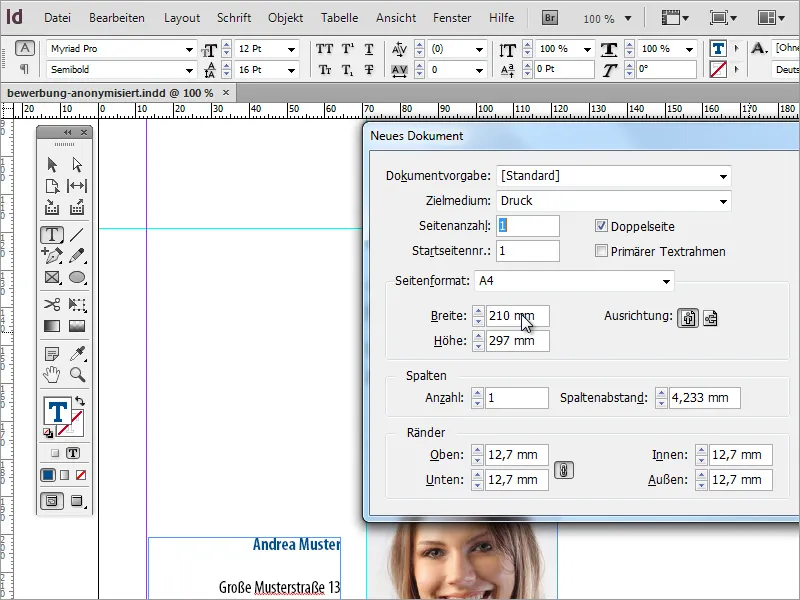
Оскільки резюме є особливим і запам'ятовуваним документом, слід приділити особливу увагу вибору шрифту. У Інтернеті існує безліч ресурсів, які систематично перераховують відповідні шрифти. Хорошим джерелом натхнення є веб-сайт www.100besteschriften.de. Інші (переважно безкоштовні) шрифти можна знайти в цьому огляді.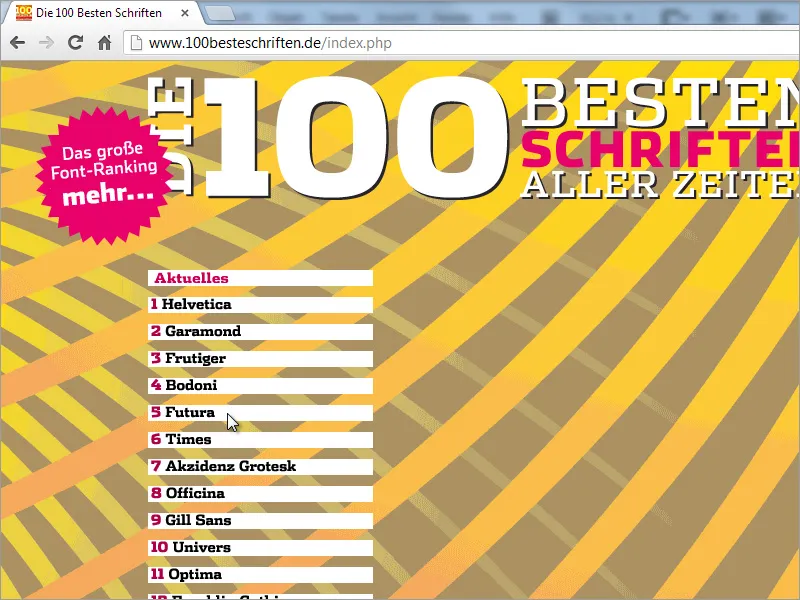
Я почну створення резюме, встановивши Допоміжну лінію. Просто натягую її з лівого Лінійки на документ. Гарне значення для позиції на вісі X - приблизно 70 мм.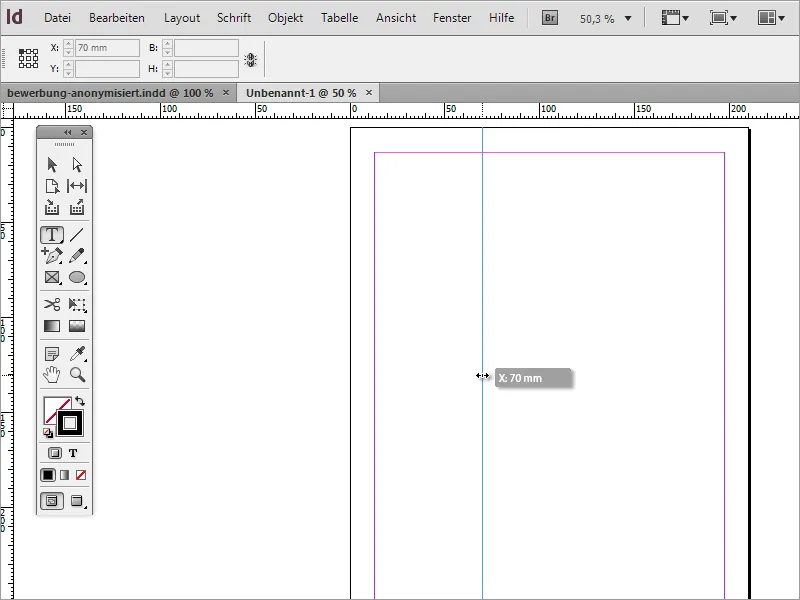
Ця лінія оптично ділить документ на 2 частини. Зліва відображається область адреси заявника, справа від допоміжної лінії - вміст резюме. Крім того, тобі краще ще нарисувати ще одну допоміжну лінію зверху на значенні 120 мм на осі Y. Під цією лінією пізніше буде створено вміст титульного аркуша.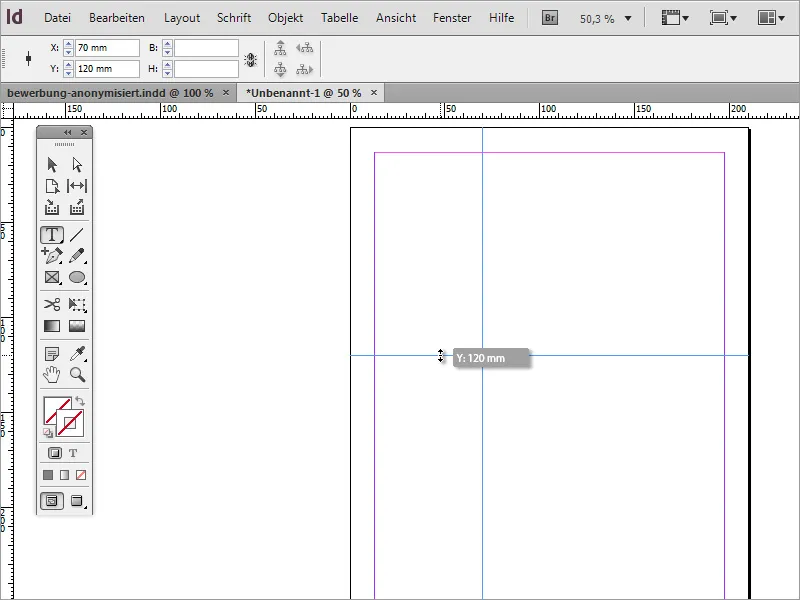
Тепер потрібно створити текстове поле. За допомогою Інструмента тексту можна його намалювати виходячи з різниці між допоміжними лініями. Відформатуйте форму поля на другорядну.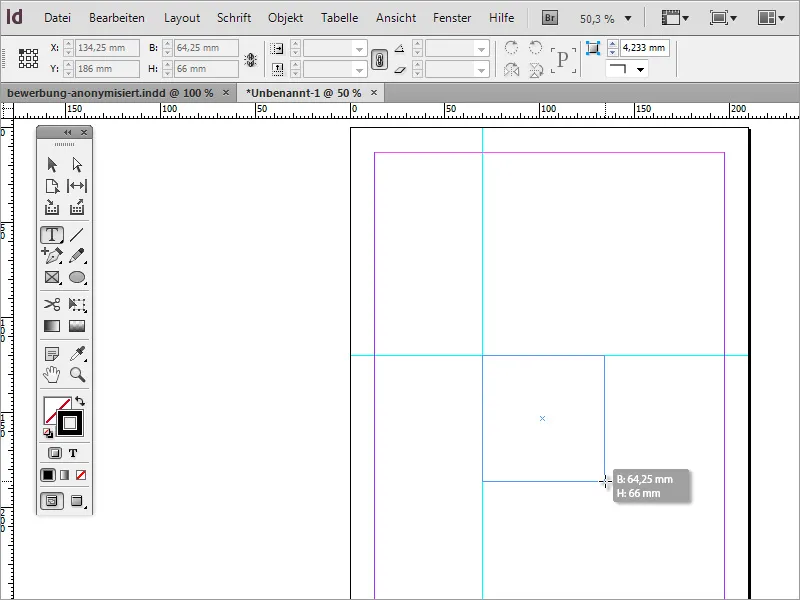
У цей текстовий блок зараз буде введений перший текст. Оскільки це резюме, логічно назвати його так. Після цього шрифт ще трошки відформатується. Тут ти можеш вибрати шрифт, стиль шрифту та розмір шрифту.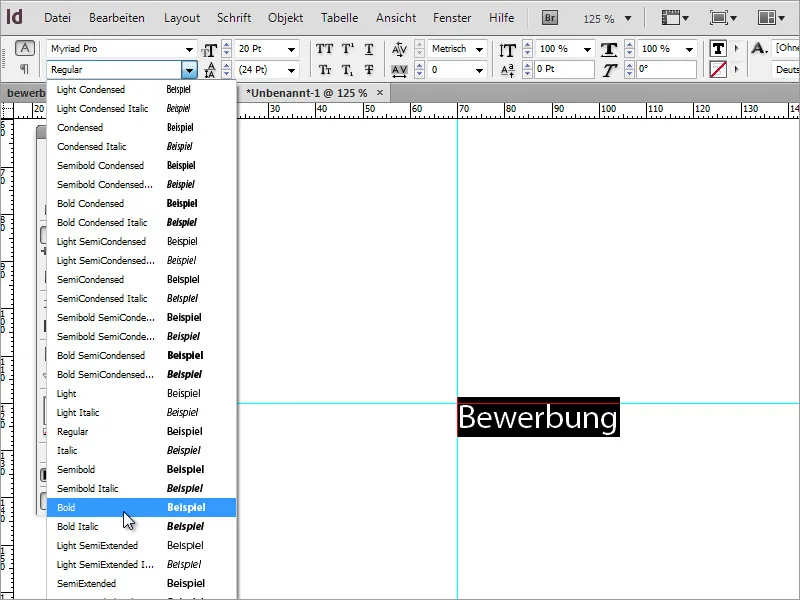
Після вибору та налаштування шрифт можна також змінити колір. Можна вибрати колір або вибрати відповідний кольору тексту з наявних у Палітрі кольорів.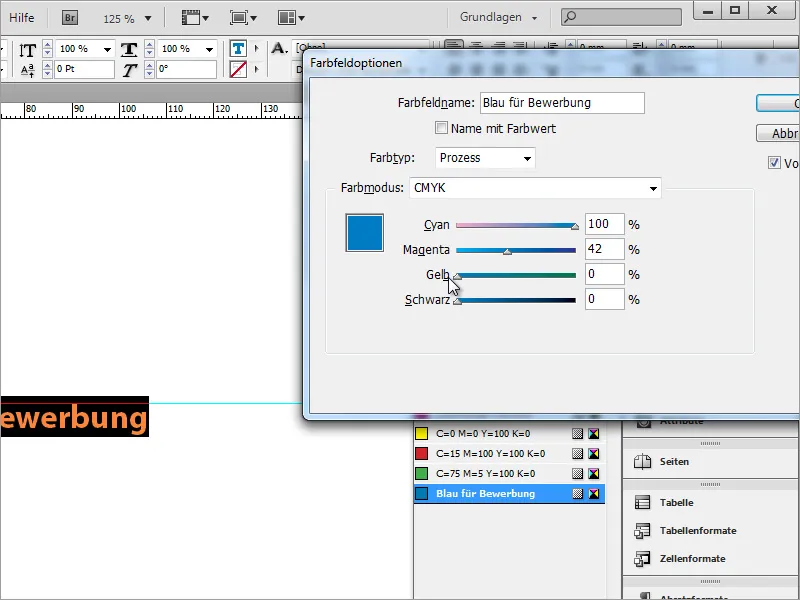
Перевагою такого Формату абзацу є можливість не тільки призначити шрифт, розмір шрифту та стиль шрифту для тексту, але й інформацію про відповідний колір. Якщо зараз зміниш один з атрибутів у цьому форматі абзацу, всі текстові області в документі, які базуються на цьому Форматі абзацу, одразу отримають змінені властивості.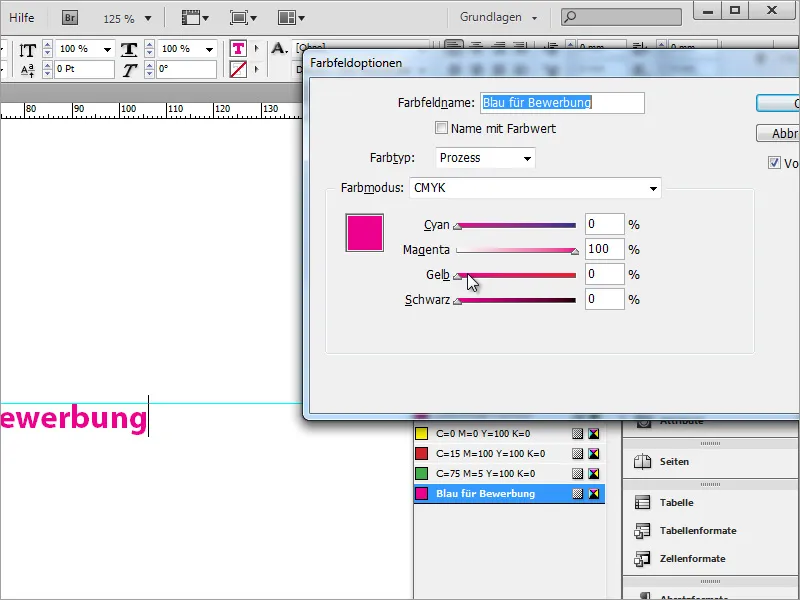
Для того, щоб це працювало, треба створити кольори у Палітрі кольорів і не змінювати колір виділеного тексту за допомогою Палітри кольорів. Це вплине тільки один раз на вибраний текст, і подальші зміни у Палітрі кольорів не будуть враховані для цього тексту.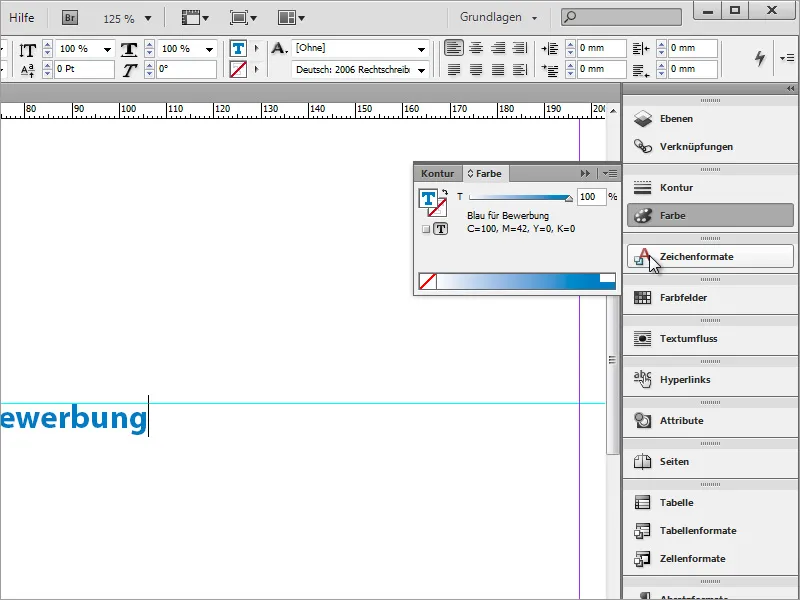
Тепер назву можна доповнити інформацією. Проте в цій формі воно ще не виглядає дуже добре.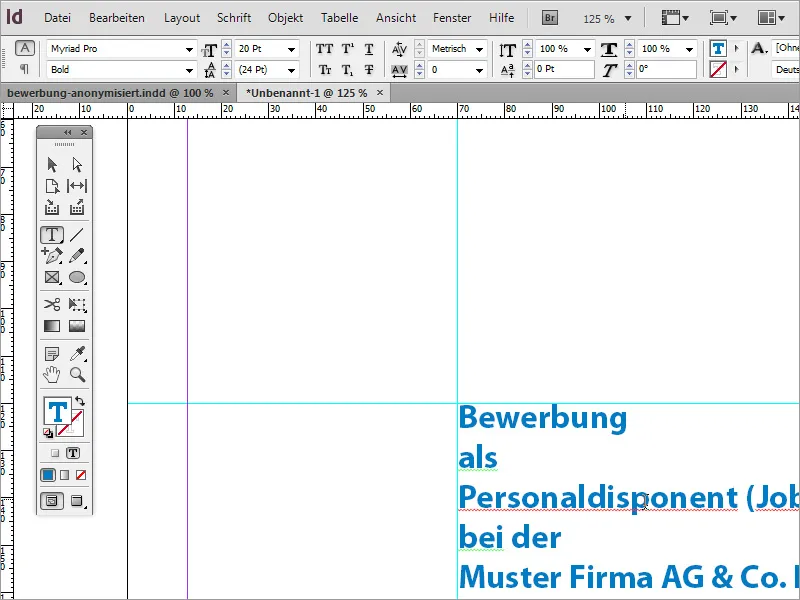
Ти можеш змінити «менш важливу» інформацію, яка другорядна, наприклад, змінити колір та шрифтові властивості.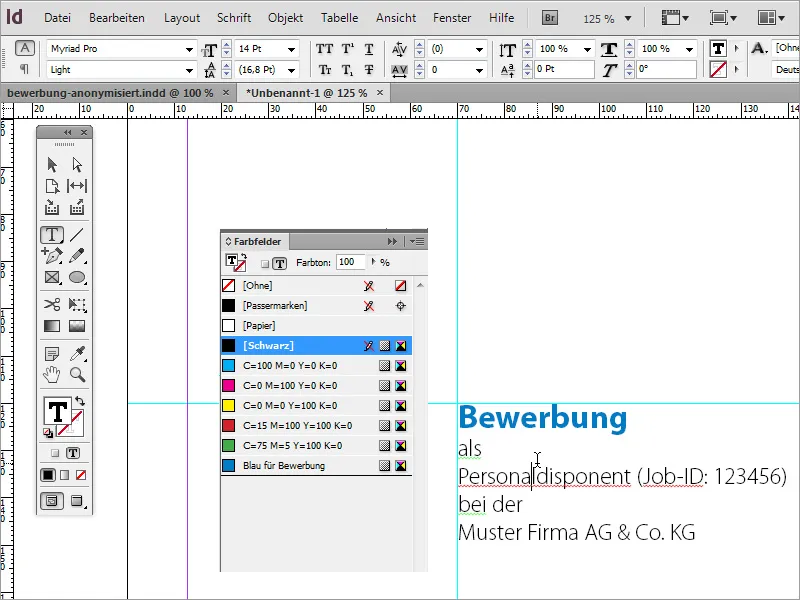
Проте слід пам'ятати, що важлива інформація, наприклад, посада, має бути чітко видимою. Тому цю інформацію можна виділити окремо за допомогою шрифтових налаштувань. У прикладі розмір шрифту та назва компанії збільшилась до 16 пт, а шрифт встановлено Myriad Pro Regular.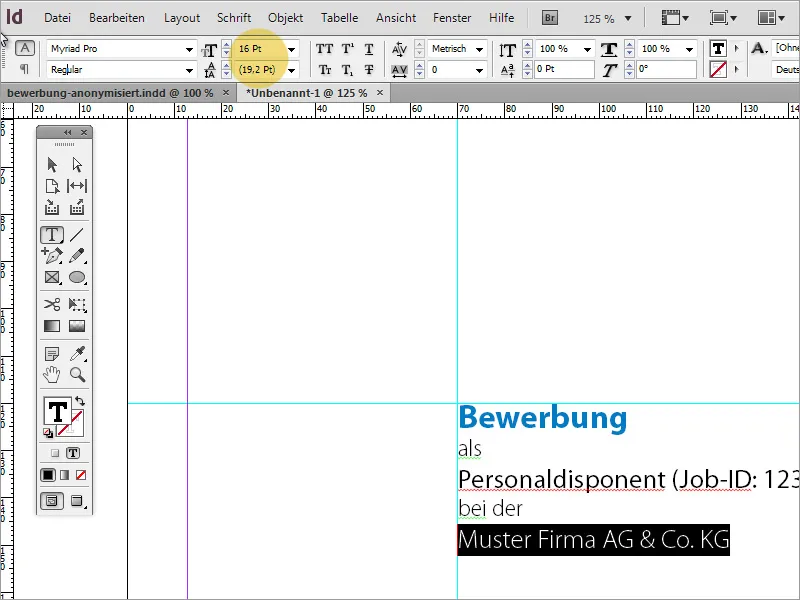
Також слід звертати увагу на Міжрядковий інтервал, який має бути рівним. Кожна зміна розміру шрифту призводить до незначного зрушення міжрядкового інтервалу, якщо його не визначати жорстко. Тому було встановлено значення приблизно 13 пт та додатковий пропуск між першим і другим рядком.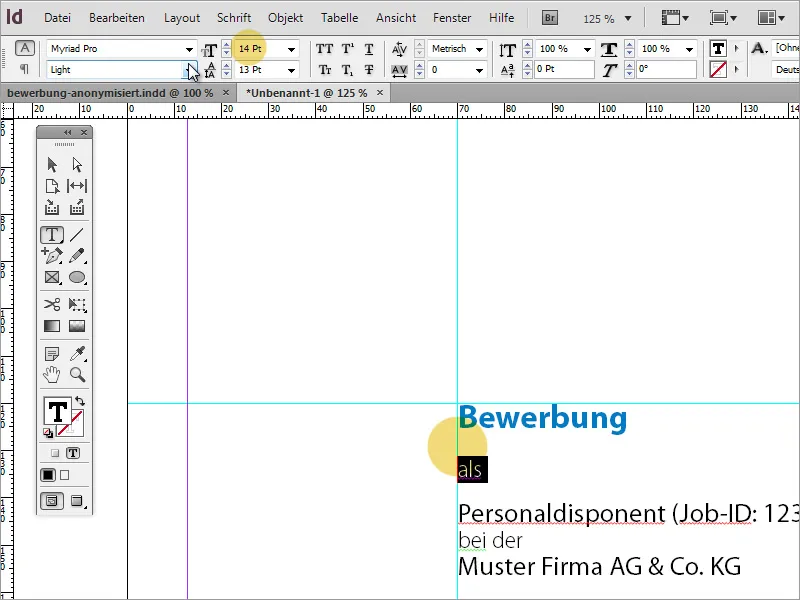
Виділені рядки мають інтервал 22 пт, передостанній рядок має інтервал 24 пт. Тут все залежить від використаної шрифту. Ручне налаштування міжрядкового інтервалу служить для створення гармонійнішого вигляду.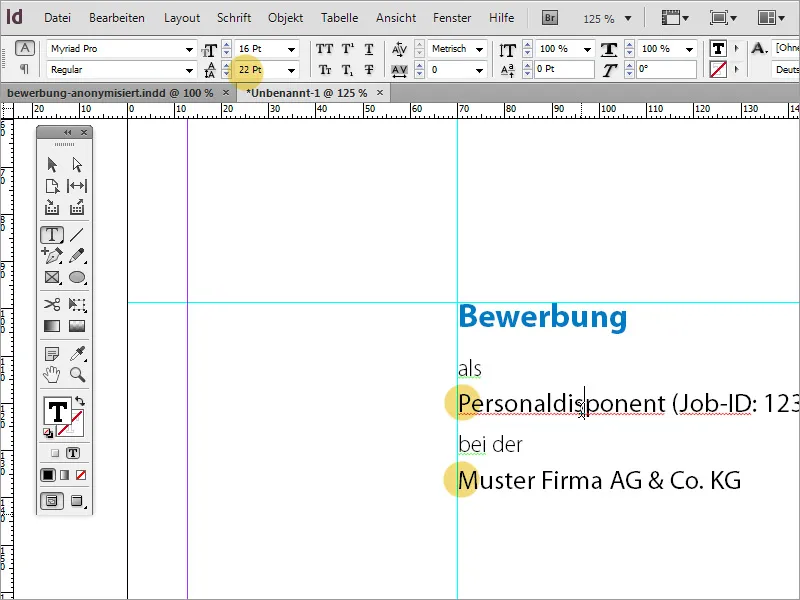
Тепер на титульний аркуш потрібно додати фото заявника. За допомогою меню Файл>Розмістити або за допомогою Перетягнути та впустити можна вставити фото в документ. Будь ласка, звертай увагу на якість.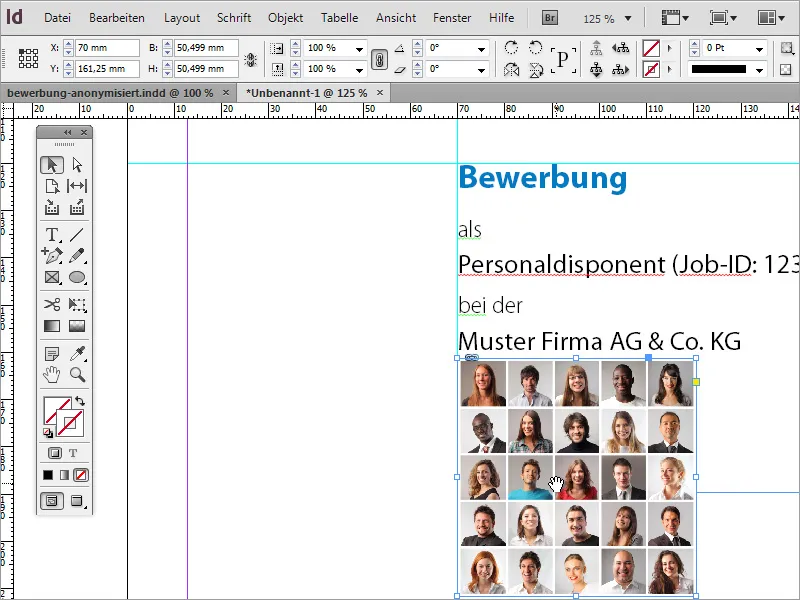
Необхідно визначити правильний вираз на зображенні. Оскільки в прикладі не фотографія для резюме, а колекція облич, видиму частину зображення довелося перемістити так, щоб у видимій області залишилася лише наша кандидатка.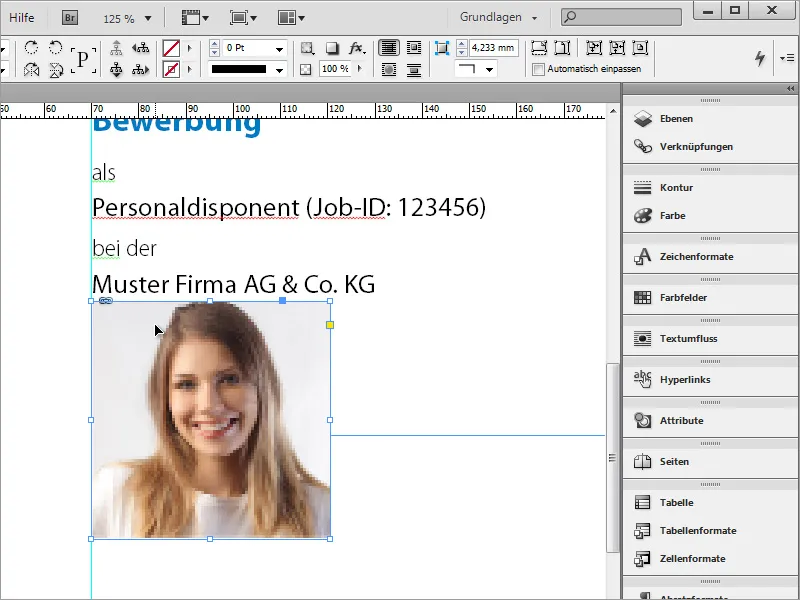
Але вибране зображення все ще занадто близько до вступного тексту. Тому в таких випадках ти можеш просто перемістити зображення. Натискаючи Shift+стрілка вниз, ти можеш поступово переміщувати зображення.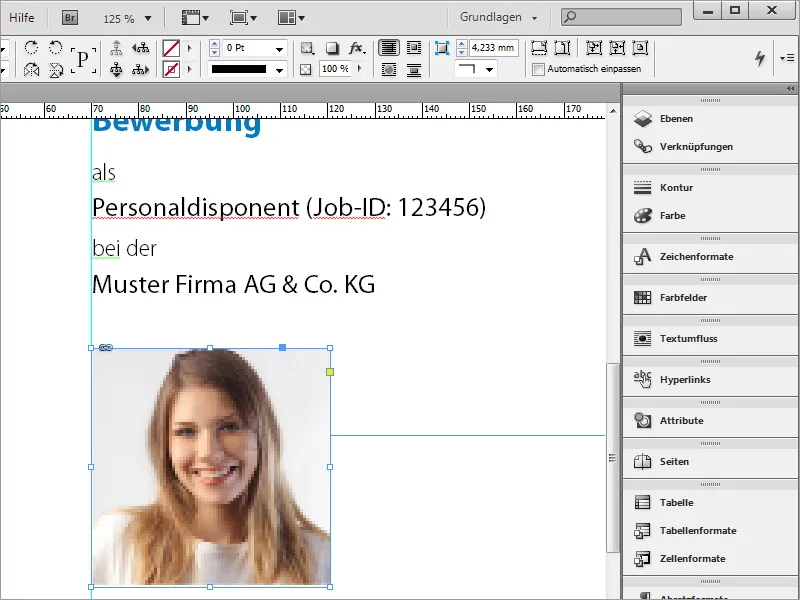
Тепер залишається додати адресу кандидатки. Для цього знову створи рамку тексту за допомогою інструмента тексту ліворуч від фотографії, куди потім будуть включені ці дані.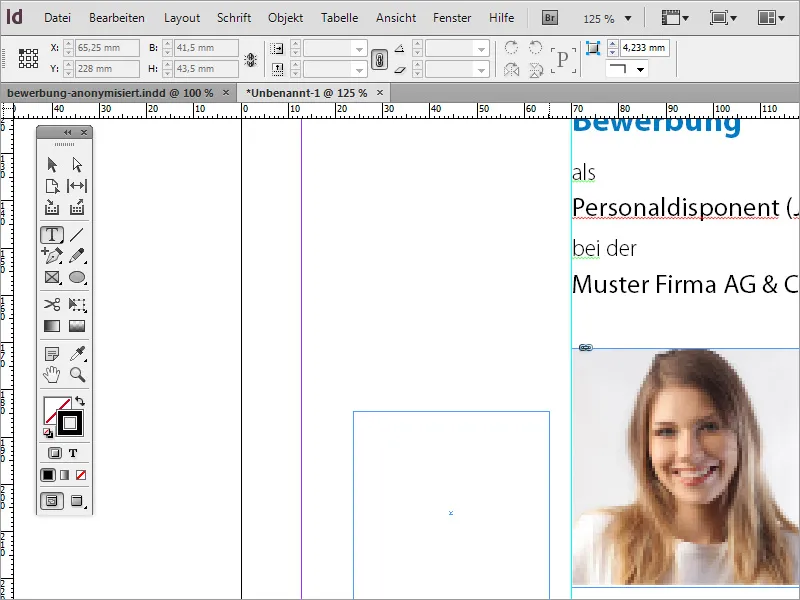
Потім в це поле можна вже внести адресу або імпортувати її із буфера обміну.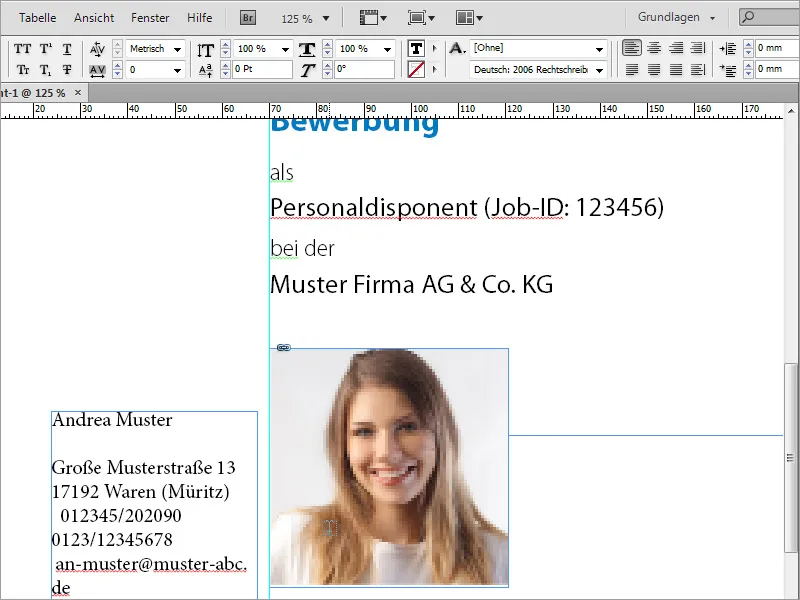
Спочатку варто переконатися, що цей текст має такий же основний шрифт, як і раніше створений текст, в нашому випадку Myriad Pro. Для цього просто виділи весь текст у текстовому полі й встанови відповідний шрифт у верхній панелі параметрів.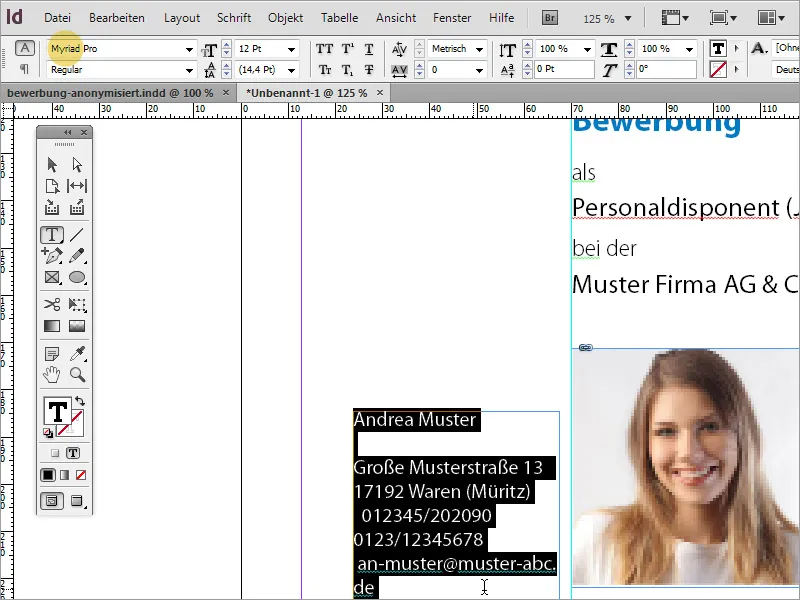
Оскільки ім'я кандидата є особливим, йому призначається окреме форматування. Тому шрифт збільшується, стиль шрифту встановлюється на Bold Condensed і надається синьою кольором, який вже використовувався для напису "Резюме".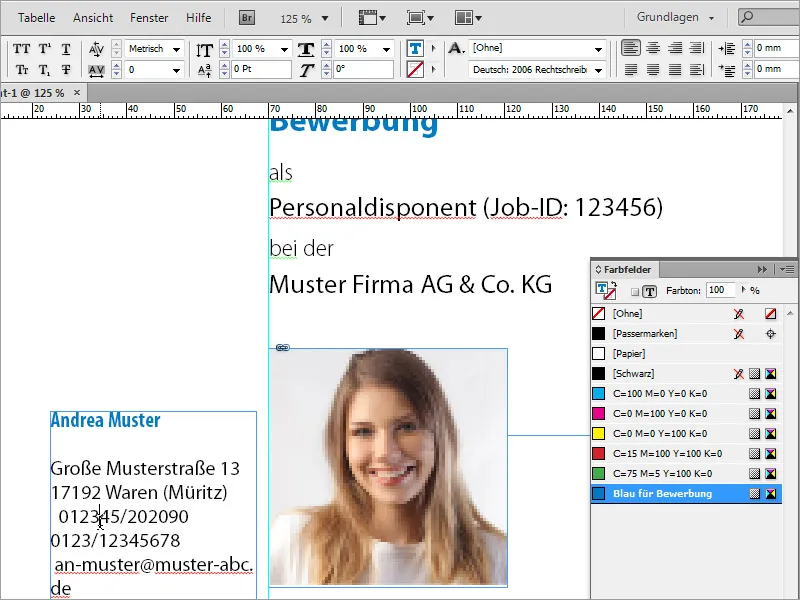
Решта тексту також форматується шрифтом Condensed розміром 13 точок і вирівнюється по правому краю.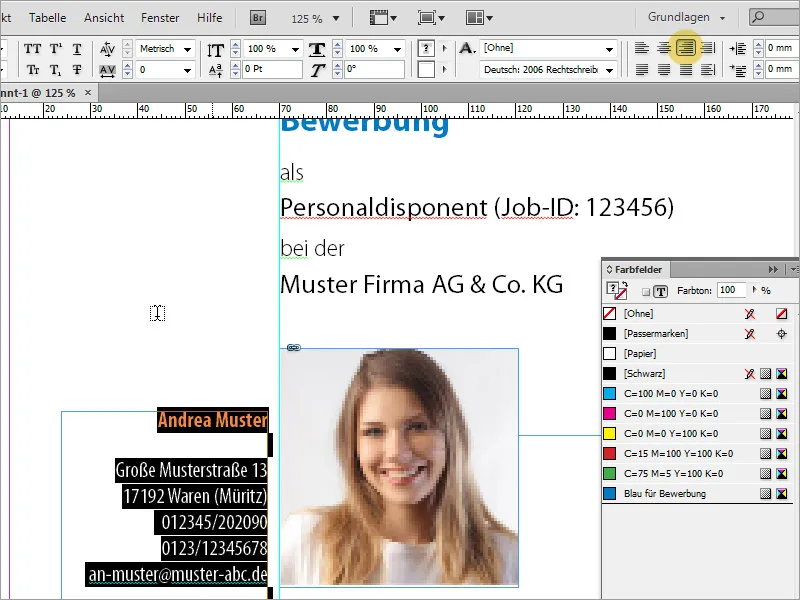
Проте, якщо ретельно дивитися, зображення може бути трохи більшим. Пам'ятай, що потрібно використовувати відповідне початкове зображення. Просте масштабування може погіршити якість зображення.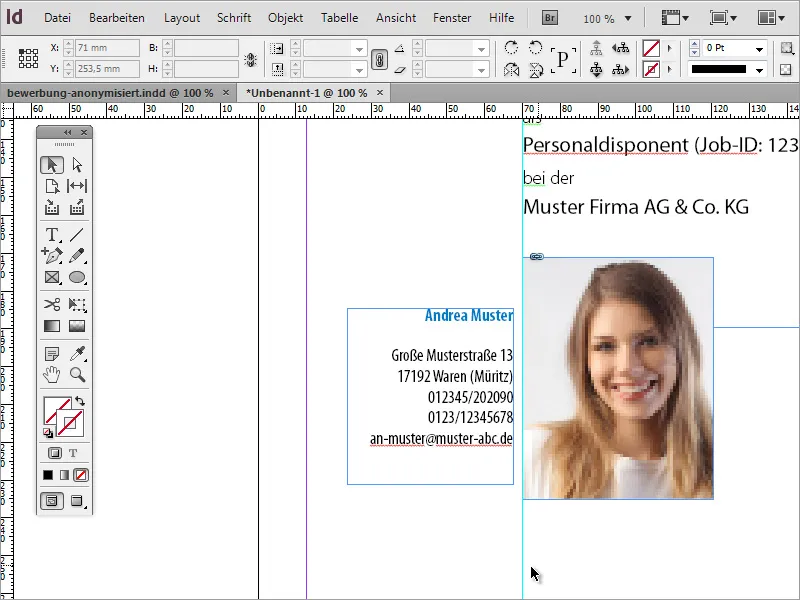
Щоб краще оцінити якість, підвищ свій блок Вид до Продуктивність зображення.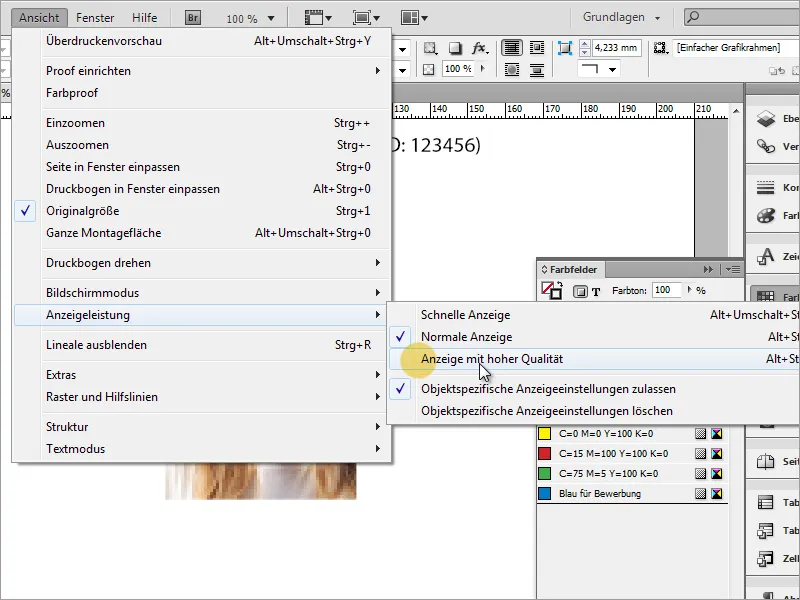
Тепер виглядає набагато краще.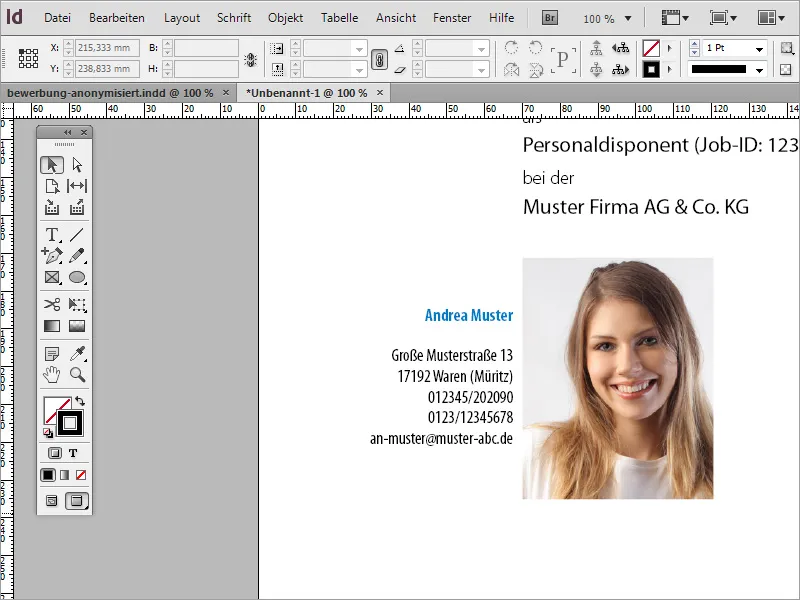
Можливо, тобі доведеться вирівняти адресний блок, якщо він занадто близько до або невдало зображення.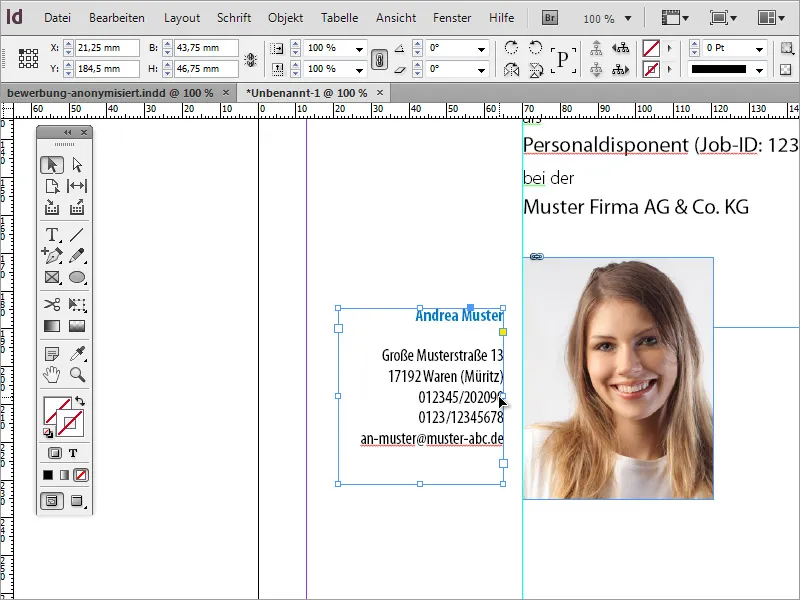
Вийди з зображення, щоб оцінити загальне враження. Якщо, наприклад, рядки тексту розташовані занадто близько один до одного, їх можна виправити, змінивши інтервали рядків пізніше.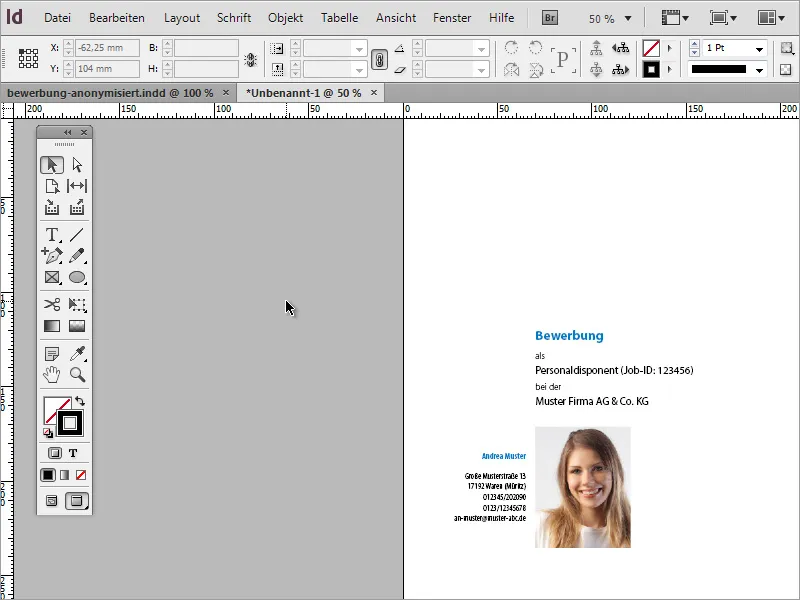
Після створення титульної сторінки, тобі знадобляться додаткові сторінки для мотиваційного листа та резюме. Через панель керування сторінками можна додавати інші сторінки до документа. Тепер відбувається щось, що є типовим для дизайну документа: InDesign додав нову сторінку, але прикріпив її як подвійну сторінку до документа.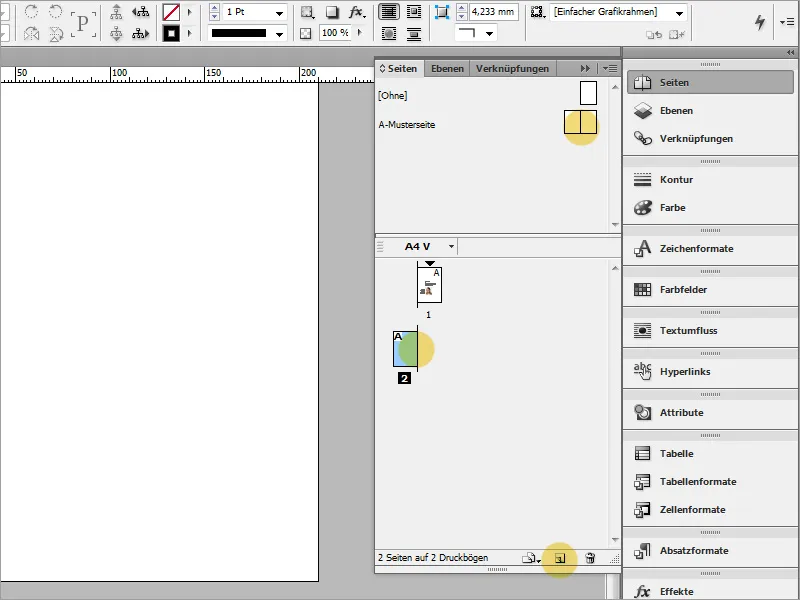
Причина в тому, що при створенні нового документа не було враховано, що він включає подвійні сторінки або одинарні сторінки. Це можна змінити, перейшовши до налаштувань документа. Для цього просто клацни на пункт меню Файл>Налаштування документа.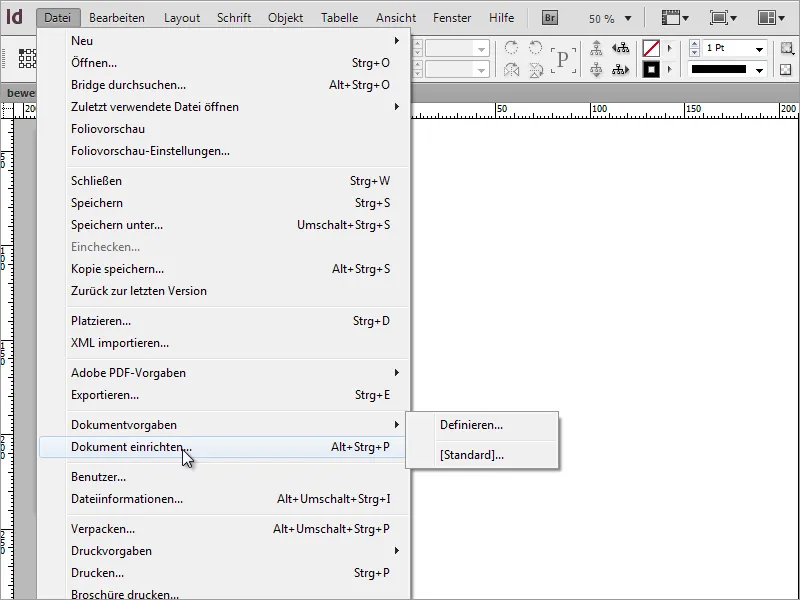
У діалоговому вікні зніми галочку з параметра Подвійна сторінка.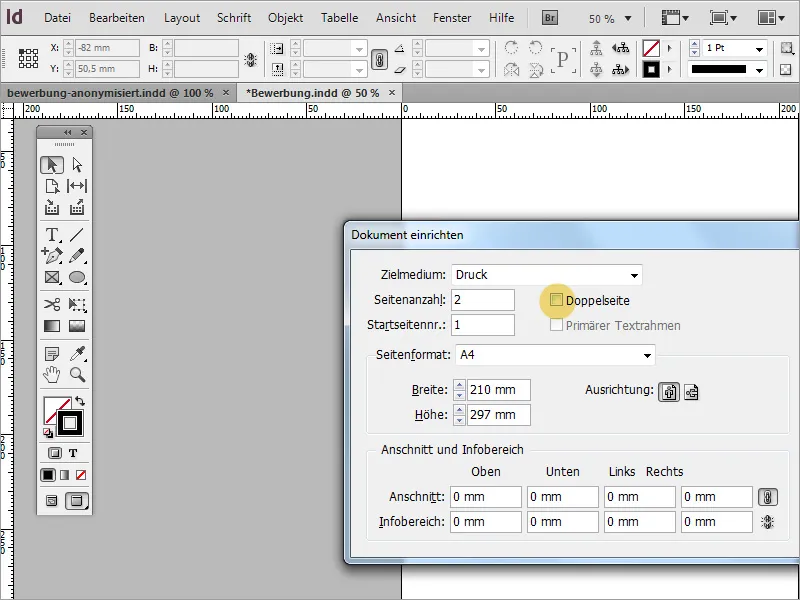
При додаванні нової сторінки відсутня Сіткова лінія, можна скористатися простим кроком, перетягуючи вже створену сторінку на іконку "Створити нову сторінку" у Палітра сторінок. Таким чином буде скопійована не лише сторінка, а й сіткові лінії. Потім просто виділи контент і видали його.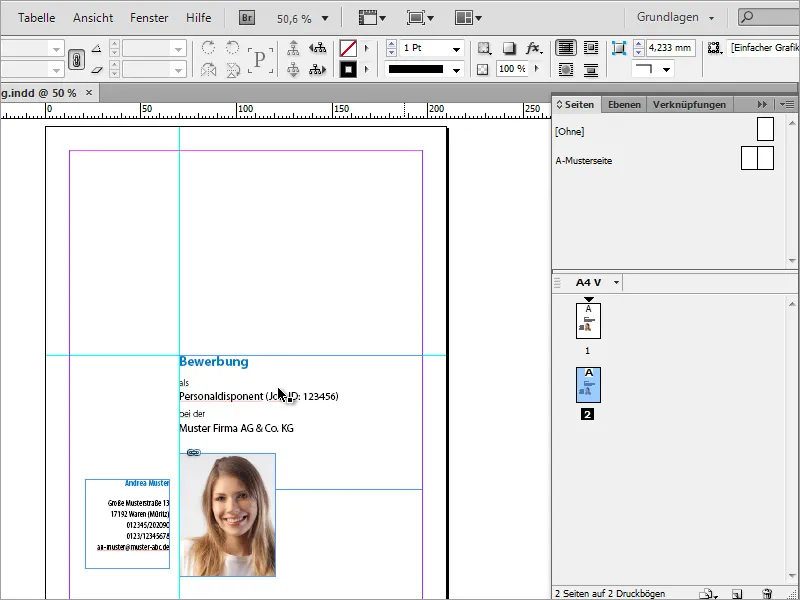
Горизонтальна сіткова лінія вже не потрібна і може бути видалена з документа, залишаючи лише вертикальну сіткову лінію.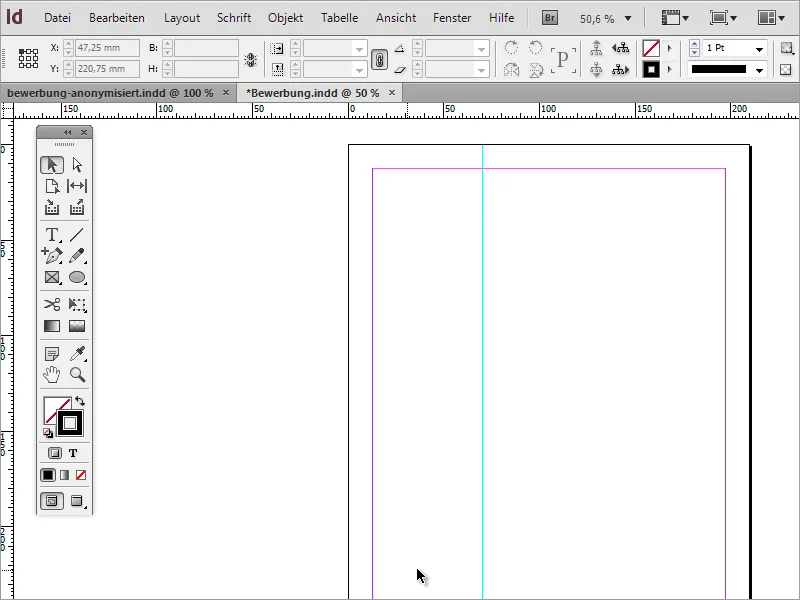
Тепер можна, наприклад, зробити так, щоб адреса кандидата була доступна на кожній сторінці документа. Це має перевагу у тому, що вона завжди присутня навіть при частковому друку. Для цього просто перейди на титульну сторінку і скопіюй адресний блок у буфер обміну за допомогою Ctrl+C.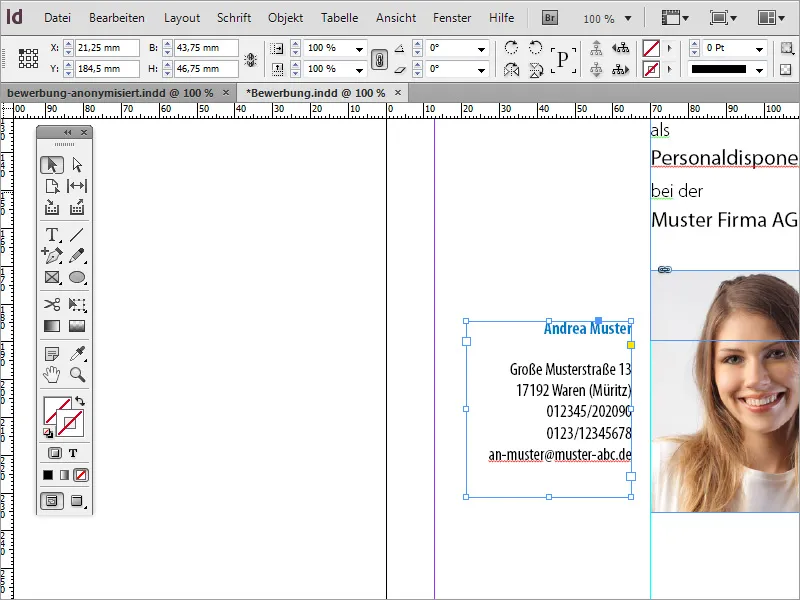
Тепер перейди на порожню сторінку й скористайся пунктом меню Правка>Вставити в оригінальну позицію, щоб покласти скопійовану частину точно на нову сторінку.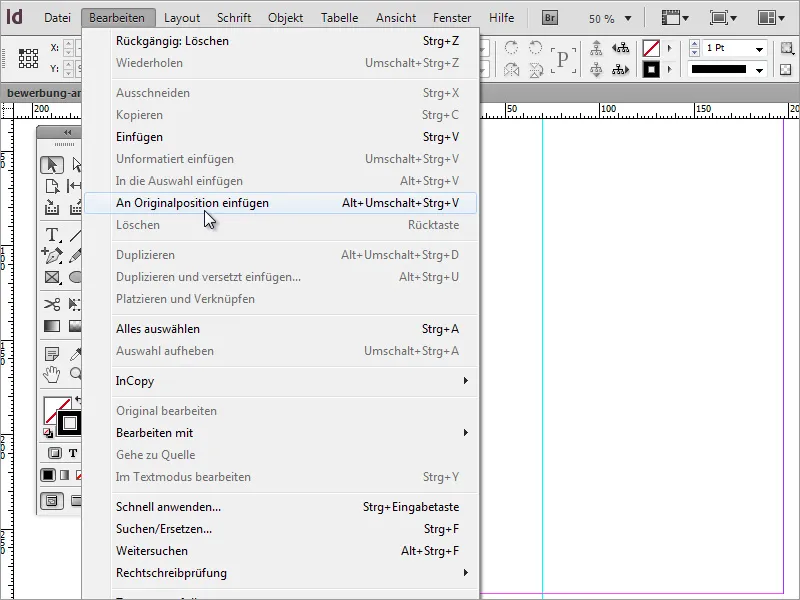
Залишається тільки внести вміст заяви. Спочатку слід підготувати мотиваційний лист. Для цього потрібно рамку тексту, яка охоплює весь правий регіон аж до сіткових ліній для полів.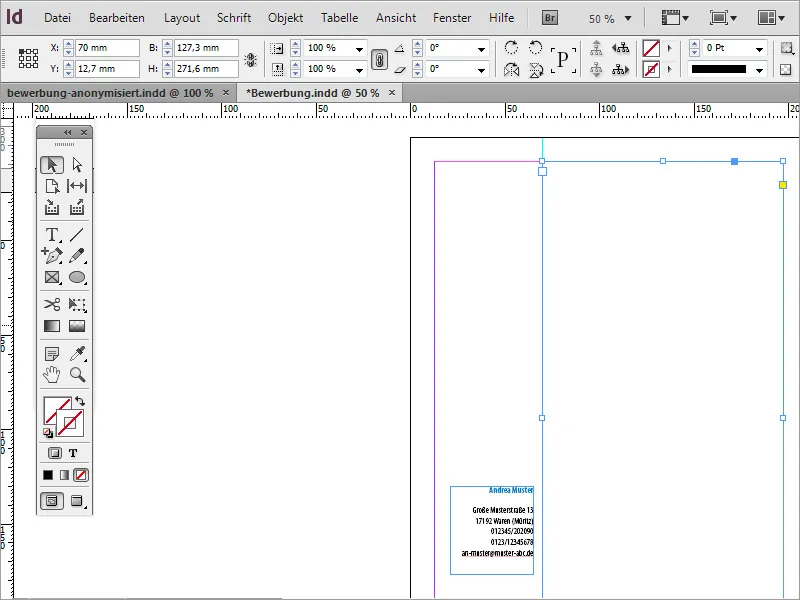
У верхній частині цього листа зазвичай вказуються дата та отримувач. Для цього спочатку вводьте ці дані у цю область або копіюйте їх з шаблону.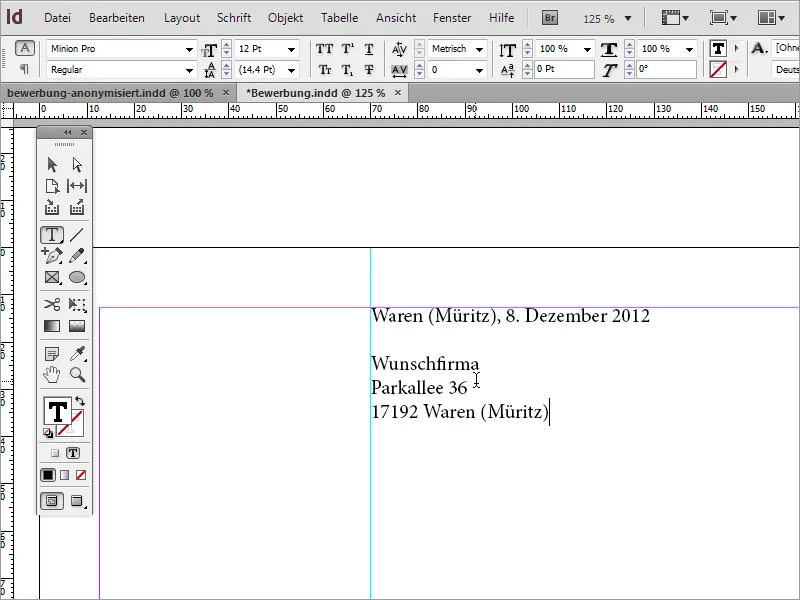
Цей текстовий блок, знову ж таки, налаштовується. Тому шрифт потрібно зробити однаковим та змінити шрифтовий накреслення. На приклад, шрифт також був встановлений як Myriad Pro та з шрифтовим накресленням Condensed. Крім того, місцевість та дата були перефарбовані у кольір помаранчевого для заяви про роботу.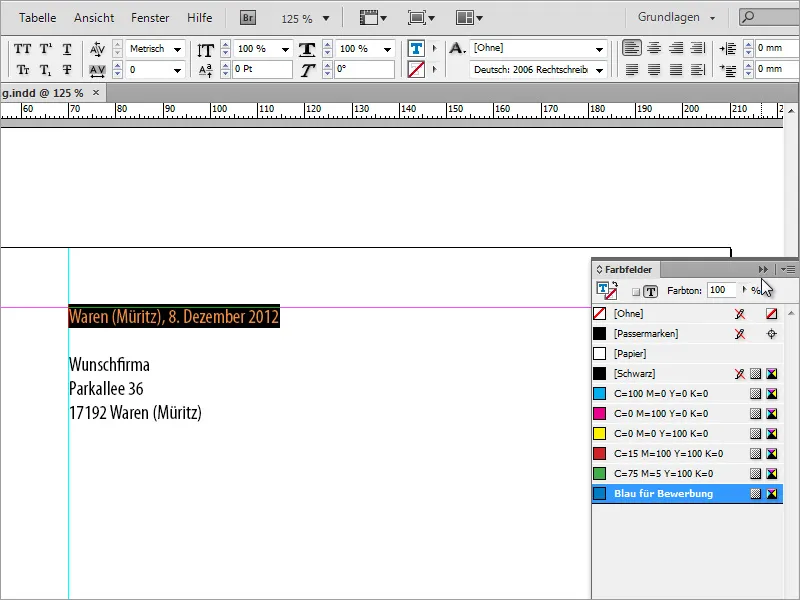
Залежно від ситуації, може знадобитися налаштувати міжрядковий інтервал та розмір шрифту. Тому на цьому етапі перевірте міжрядковий інтервал, виділивши текст, та відповідно до потреб встановіть його. На приклад, для цієї ситуації було використано інтервал 16 Pt. Розмір шрифту 13 Pt.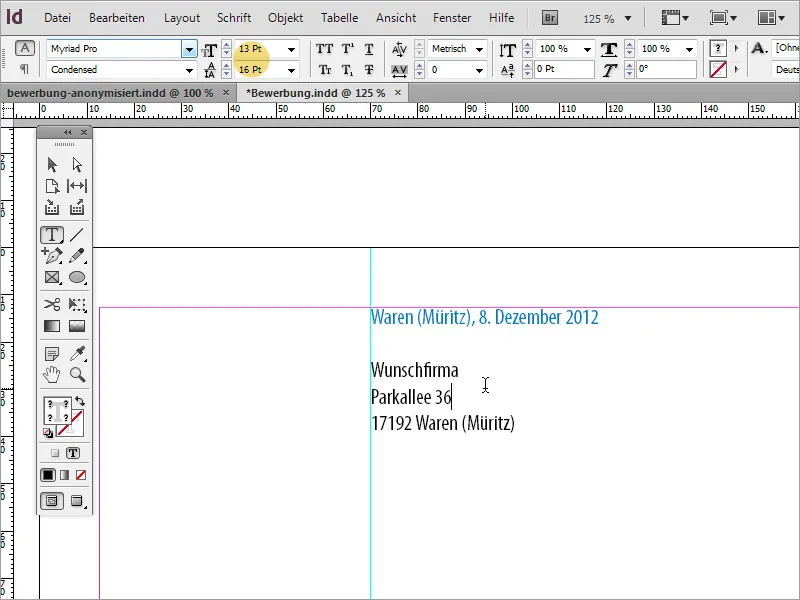
Текст заяви можна або переписати вручну, або, якщо він вже є в іншому джерелі, скопіювати та вставити. При вставці тексту є ймовірність, що InDesign встановить його в те ж саме форматування, яке ви встановили для блока отримувача.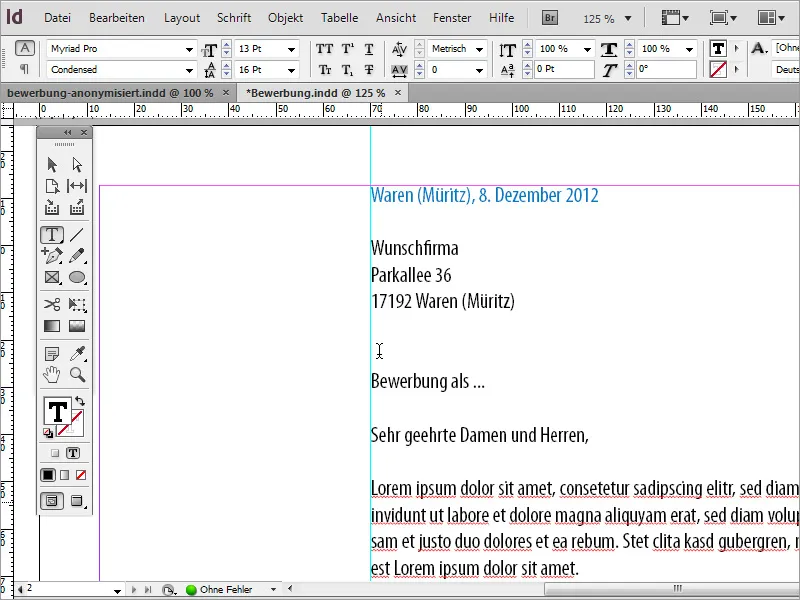
Цей текст має виділятися від верхнього текстового блоку і, отже, йому потрібно змінити форматування. Для цього просто виділіть потрібні фрагменти тексту та використайте вперше функцію форматування абзаців. Це зручно, оскільки до заявки буде додано більше тексту, який потрібно показувати уніфіковано на всіх сторінках. Для початку створіть новий формат абзацу.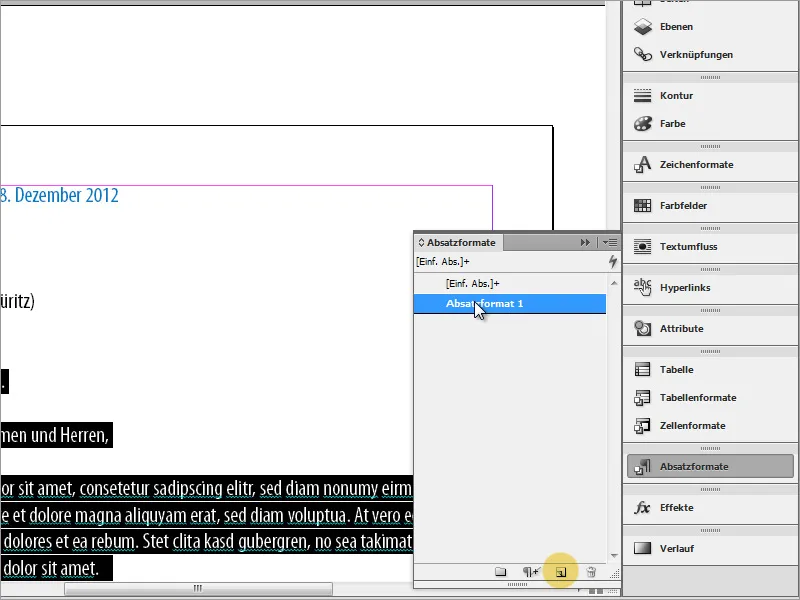
Подвійним клацанням переходите до опцій форматування абзацу. Тут спочатку можете надати формату однозначну назву, визначити формат символу та колір символу.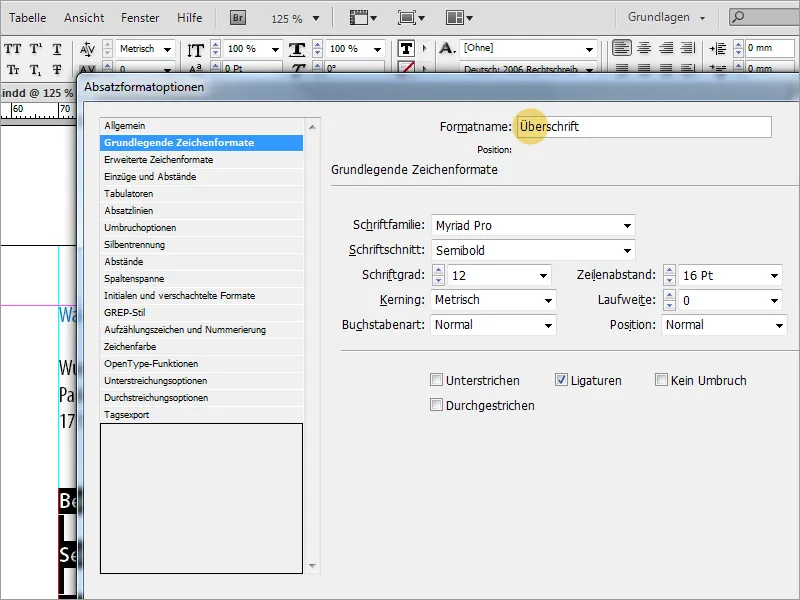
Після того як формат було встановлено, увесь виділений текст буде відображатися у цьому форматі. Проте щоб весь текст міг бути зазначений з відповідним форматуванням, достатньо просто дублювати створений раніше формат абзацу.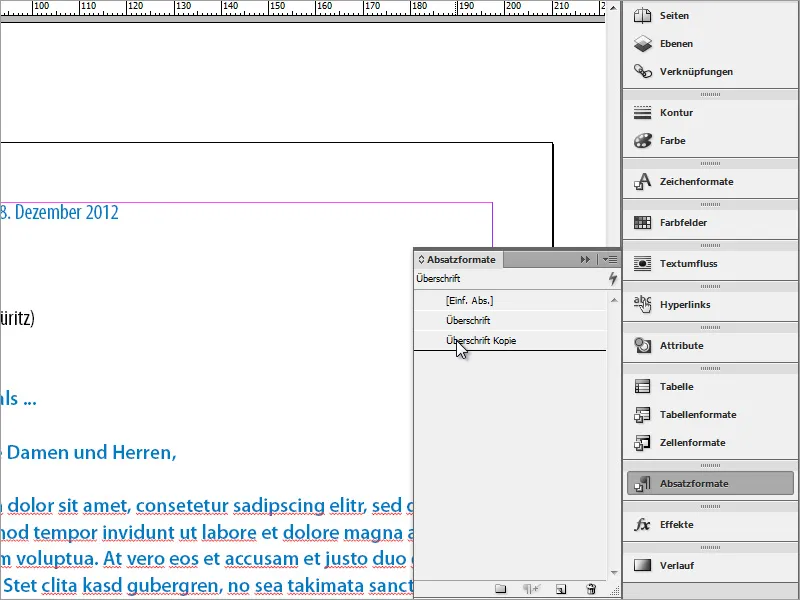
Це знову маркується подвійним клацанням і налаштовується. Для цього потрібно надати нову, однозначну назву формату абзацу та нові властивості тексту.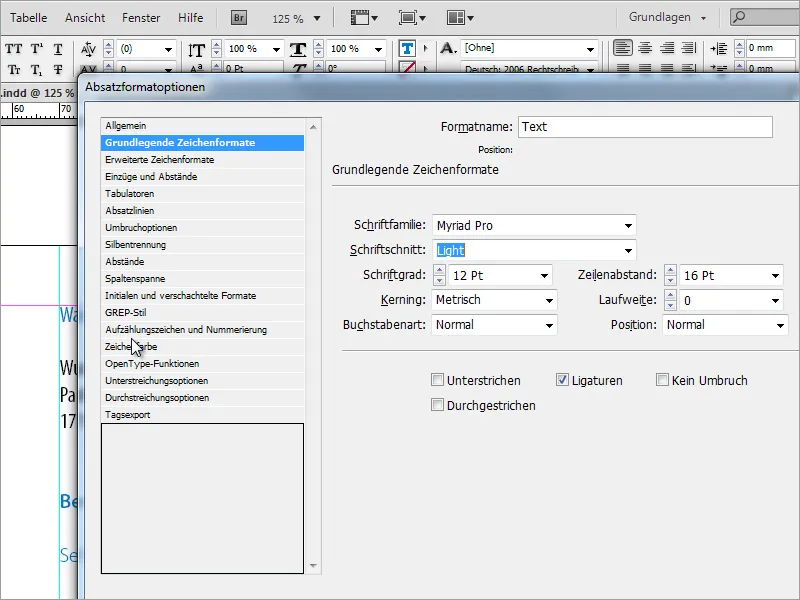
Таким чином, тексти дублюються з новим форматуванням тексту.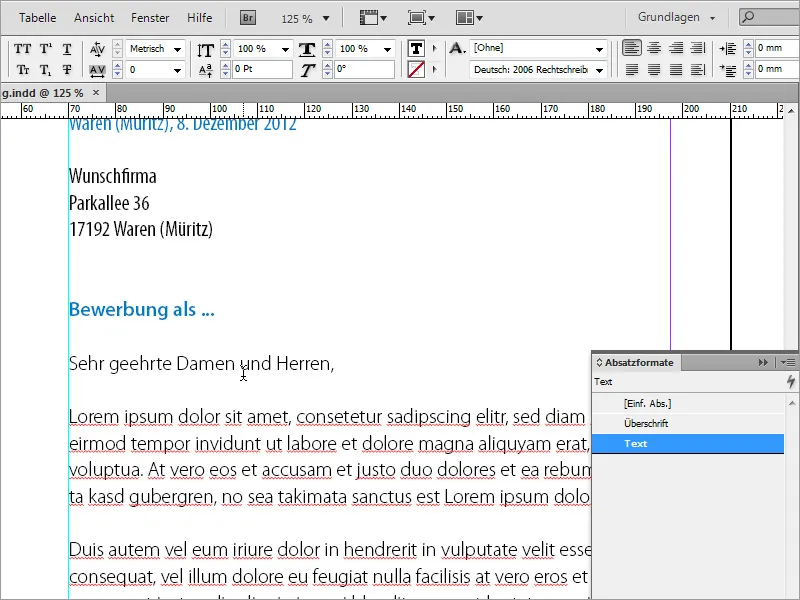
Для того, щоб забезпечити відповідність текстів на одному рівні, необхідно правильно вирівняти тексти. Програми верстки, такі як InDesign, мають функції вирівнювання тексту за базовою лінією. Можна використовувати такі функції або вирівнювати відповідні текстові області вручну.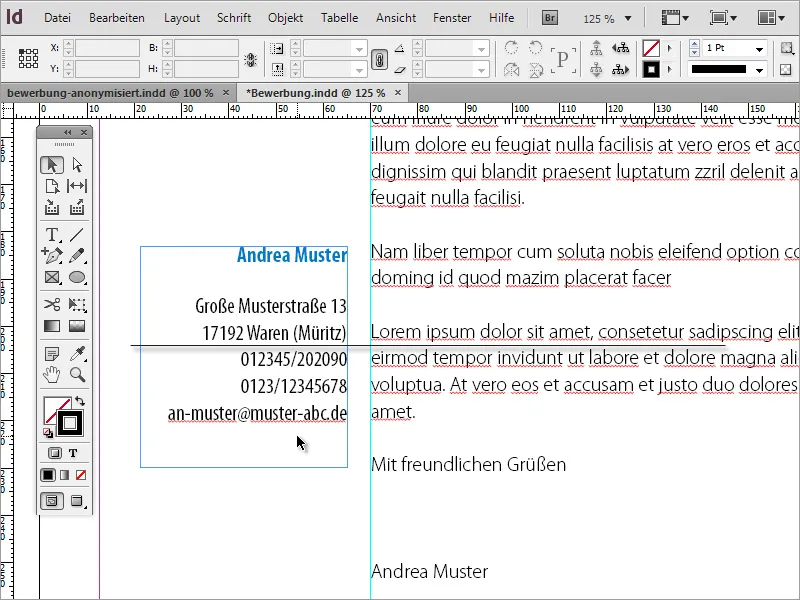
За допомогою Ctrl+K встановити власні налаштування, в тому числі сітку, де начинати базову сітку та які інтервали між рядками встановити.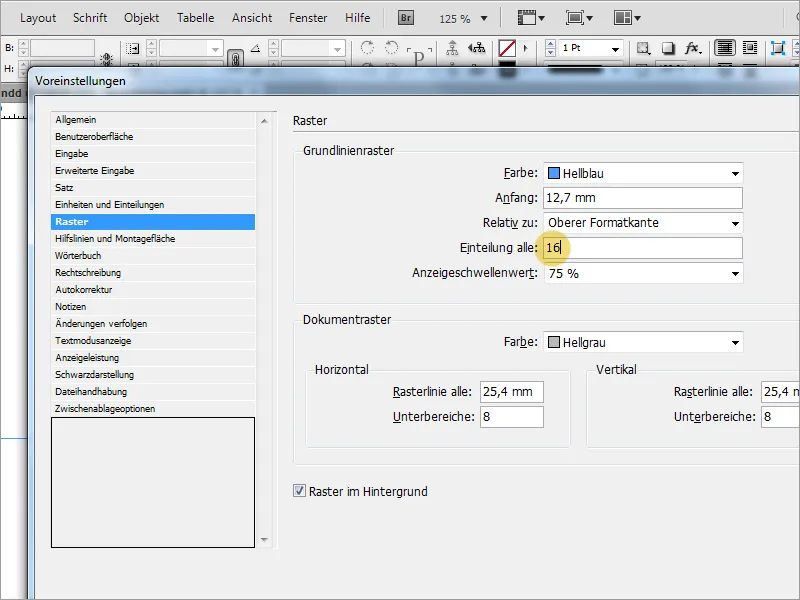
Як тільки базову сітку вдало встановлено, достатньо лише виділити текст для вирівнювання та натиснути кнопку вирівнювання на панелі опцій. Якщо кнопка не відображається, можливо спочатку потрібно змінити відображення панелі властивостей.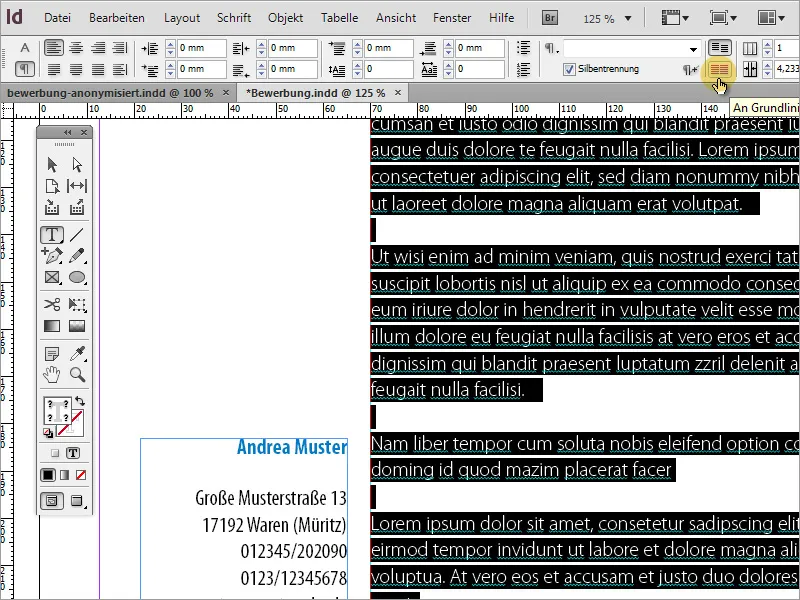
Тепер потрібна ще одна сторінка. Для цього скопіюйте існуючу сторінку - на цей раз сторінку 2, оскільки там вже текст та адреса вирівняні. 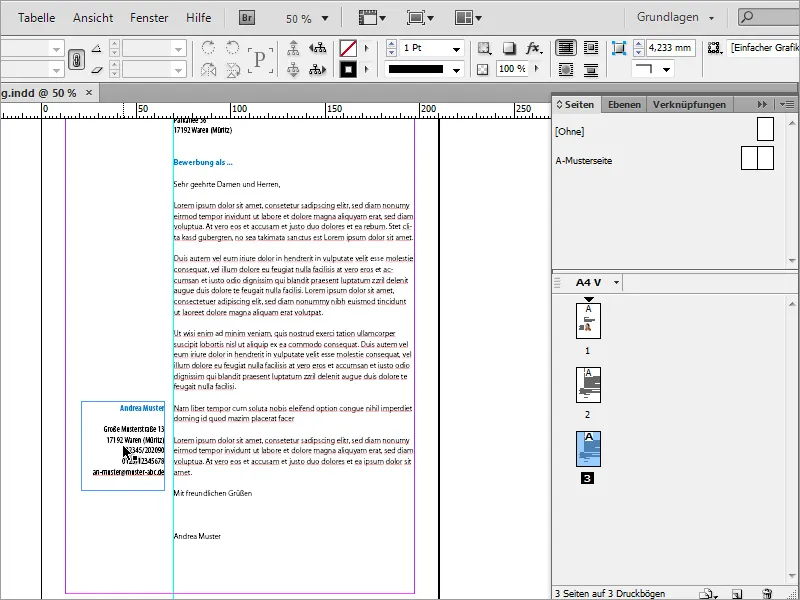
У блоку адреси, наприклад, можна додати додатковий текст, де пояснюється, що слід очікувати на цій сторінці. У нашому випадку це буде розділ резюме сторінка 1/2. Крім того, шрифт цього рядка знову перефарбований у кольорі помаранчевого для заявки про роботу.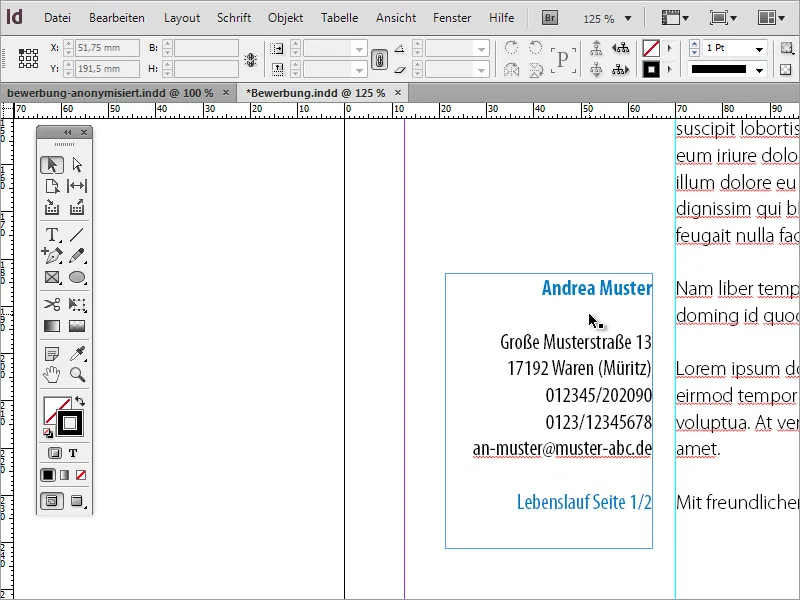
Далі йдуть відомості для резюме. Тут також вставляється попередньо визначений текст. Звичайно, ви можете втручатися в цей документ вручну та заповнювати відомості за потреби.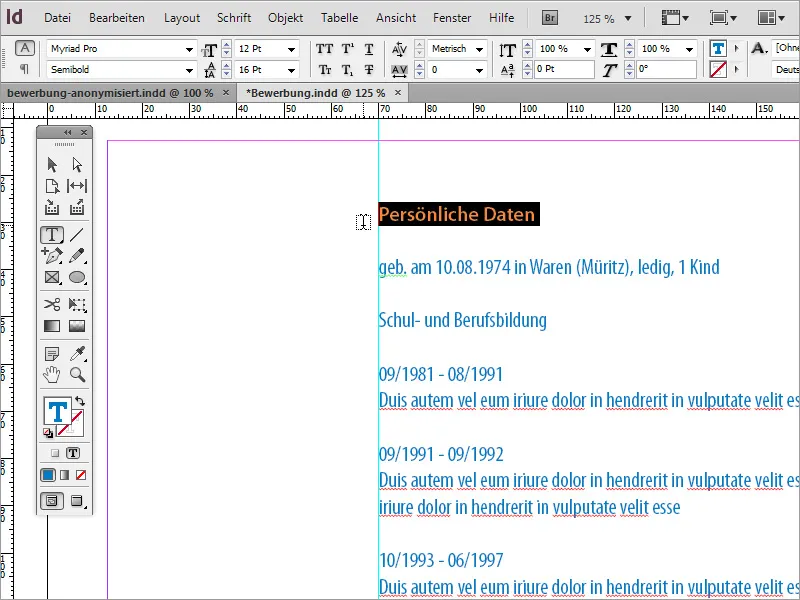
Вставлений текст, можливо, не матиме правильного форматування. Тут нам на допомогу приходить те, що ми вже визначили відповідні формати абзаців. Це дасть нам змогу швидко винести тестові відомості в потрібний формат. Виділіть заголовок та надайте йому формат абзацу Заголовок. Вміст тексту форматується за допомогою абзацу Текст.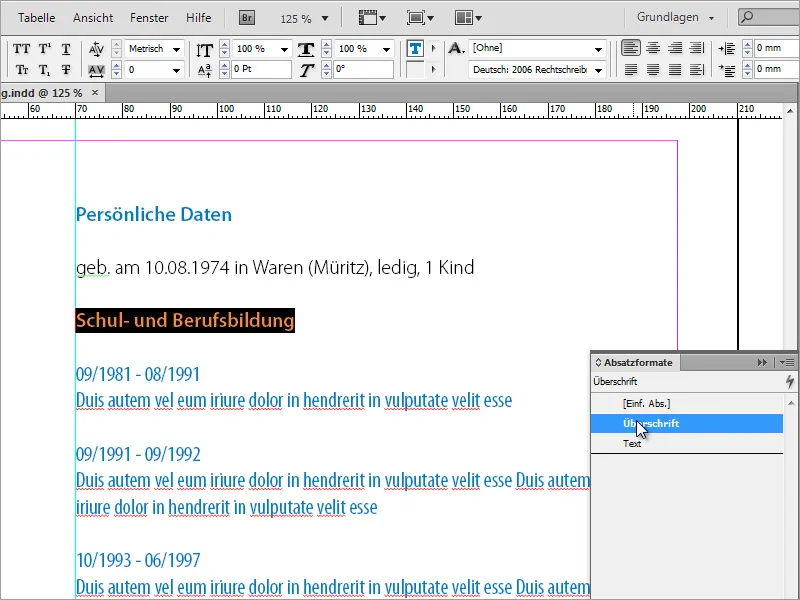
Під час вставлення тексту можливо, що в ньому настільки багато тексту, що він не може бути відображений на одній сторінці. У InDesign на нижньому правому краю текстової рамки активується маленький символ.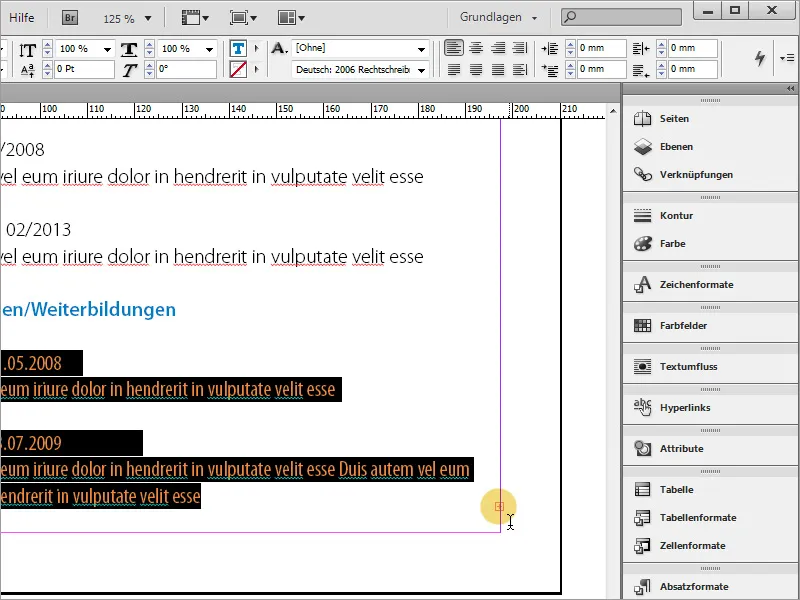
Просто скопіюйте сторінку 3 - тобто першу сторінку резюме - і вставте її як четверту сторінку в документ. Виділіть текст на цій сторінці та видаліть його. Перейдіть на сторінку 3 знову і клацніть на маленький червоний плюс. Ваш курсор перетвориться на новий символ.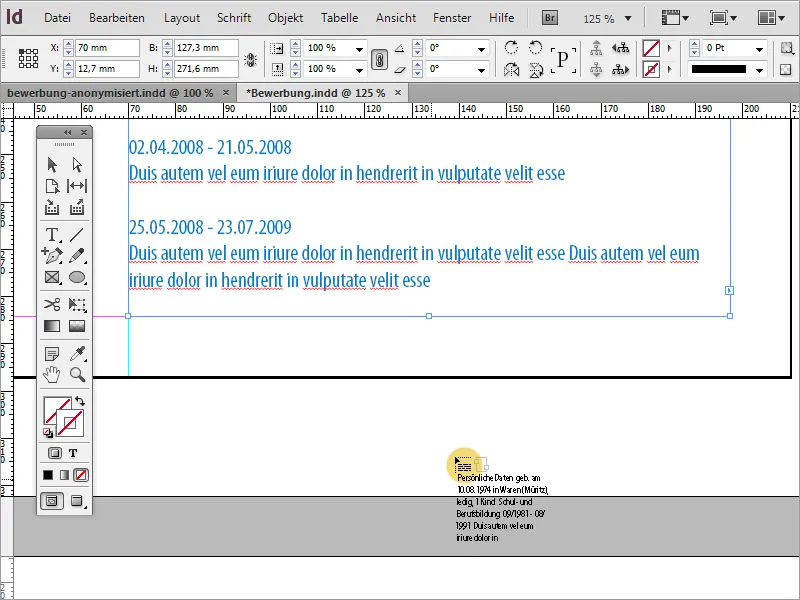
За допомогою цього курсору в наступному кроці просто клацніть на порожній текстовій рамці сторінки 4. Тепер Запасний текст буде продовжений там, тому що ви з'єднали текстові рамки за допомогою цієї функції. Вставлений текст змінює текстову рамку сторінки 4. Вручну змініть розміри цієї рамки так, щоб вона знову досягала вертикальної вказівної лінії.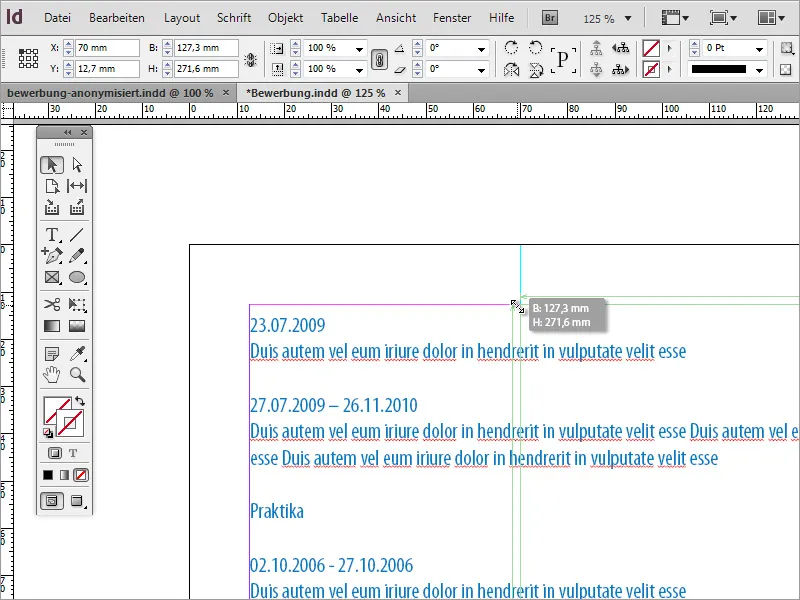
Цей текст також потрібно відформатувати правильно. Ще раз скористайтеся Форматуваннями абзаців для налаштування тексту.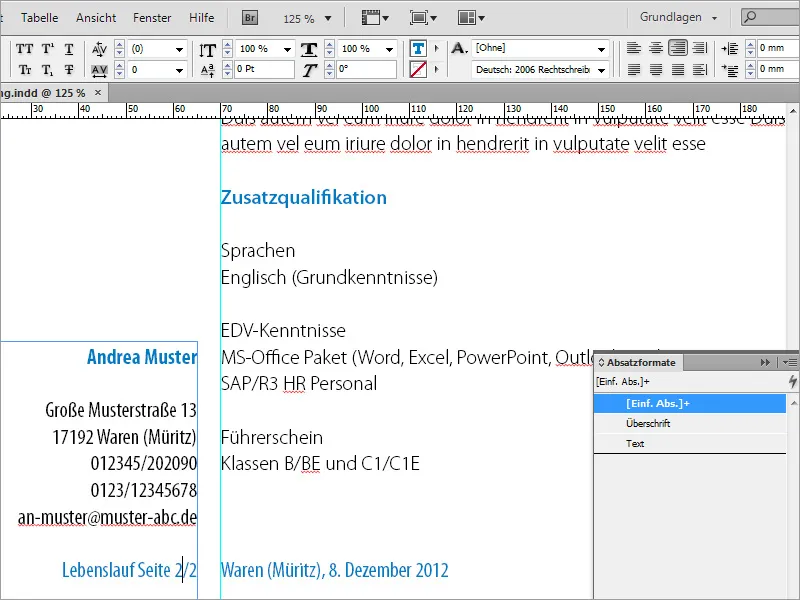
Під час вставки та форматування обов'язково дотримуйтесь правила, що дати й відповідний зміст показувати блоками, а не датою в кінці сторінки й відповідним текстом на наступній сторінці.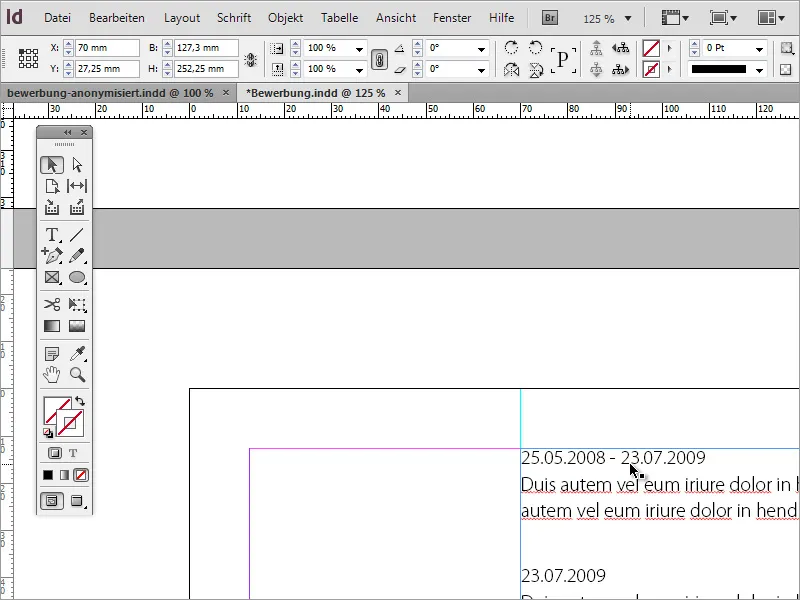
Для того, щоб сторінки 1 і 2 резюме мали однаковий зовнішній вигляд, слід також переконатися, що текст на обох сторінках починається на однаковій висоті. Клацніть на Текстову рамку сторінки 3 (сторінка 1 резюме) й скопіюйте значення Y за допомогою Ctrl+C в буфер обміну. Далі вставте дане значення для текстової рамки сторінки 2 резюме в те ж саме поле.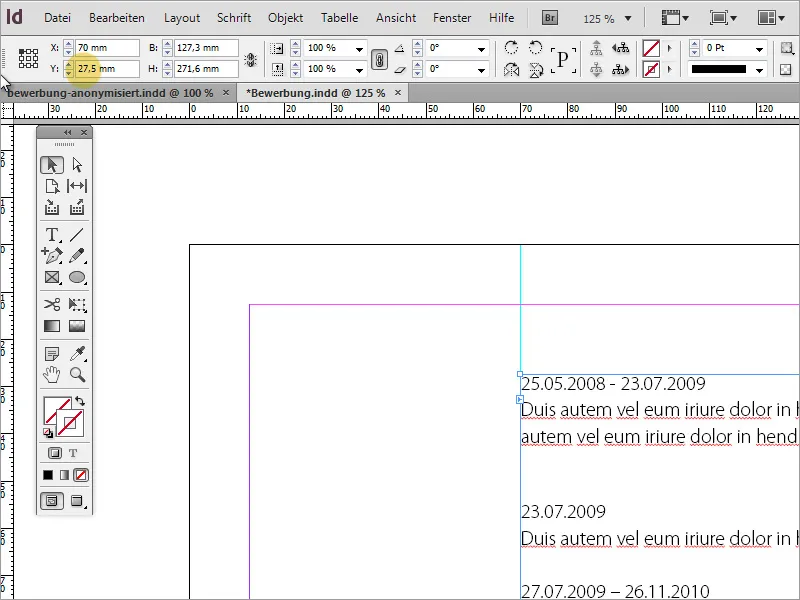
Після того, як заявку або мотиваційний лист та резюме були завершені, слід надати додаткову обов'язкову інформацію, таку як свідоцтва або докази про практику, які цікавлять кадрове відділ. Спочатку створіть ще одну порожню сторінку.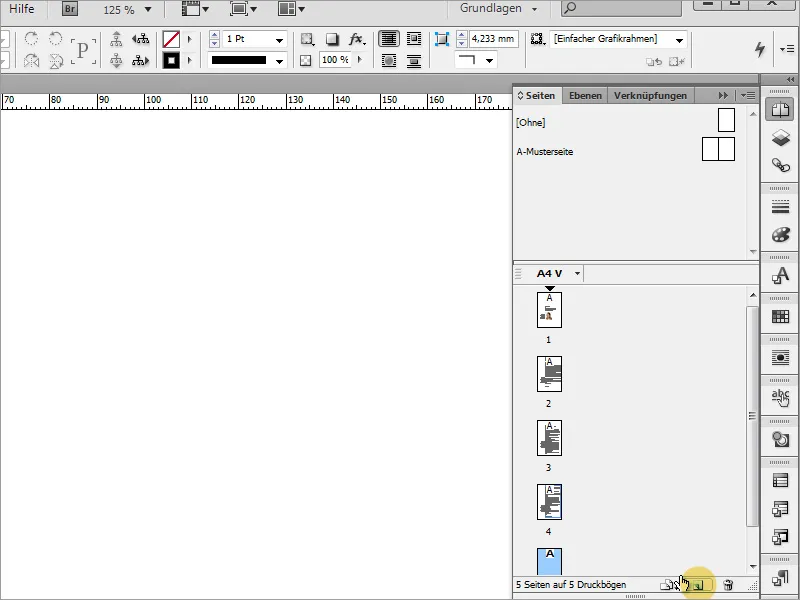
Потрібні документи, можливо, спочатку потрібно сканувати. Під час сканування слід враховувати, що сканування повинно бути якомога рівним і з роздільною здатністю 300 точок на дюйм."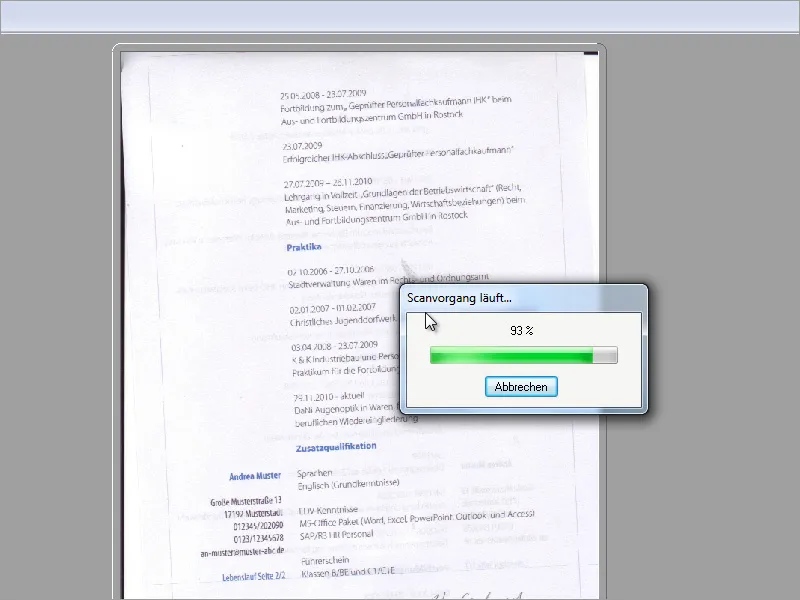
Документ був сканований за допомогою графічної програми. Там його можна підготувати для використання в InDesign. У Adobe Photoshop є кілька інструментів, серед яких є Інструмент для вирізання, призначені для виконання вказаних завдань. Обведіть усі документ та поверніть його в потрібному напрямку, щоб текст був якнайрівніше. Колір фону повинен бути вже встановленим на білий до налаштування, щоб після повороту не виникло небажаних граней на краях документу. Обертання зображення можна виконати безпосередньо в InDesign.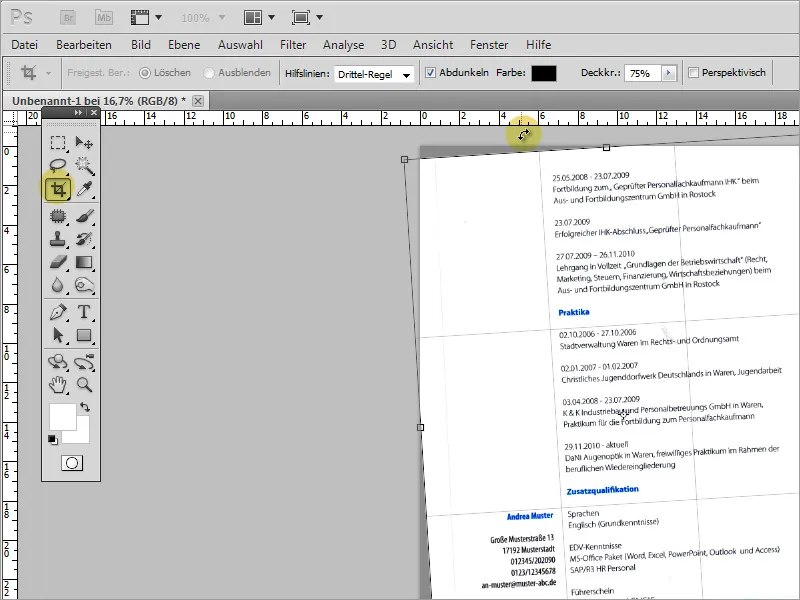
Після завершення підготовки зображення його можна зберегти для імпорту в InDesign. Для їх збереження у якості .gif замість .jpg, при відсутності багатьох кольорів, можна зекономити диск. Тепер це зображення можна вставити в InDesign.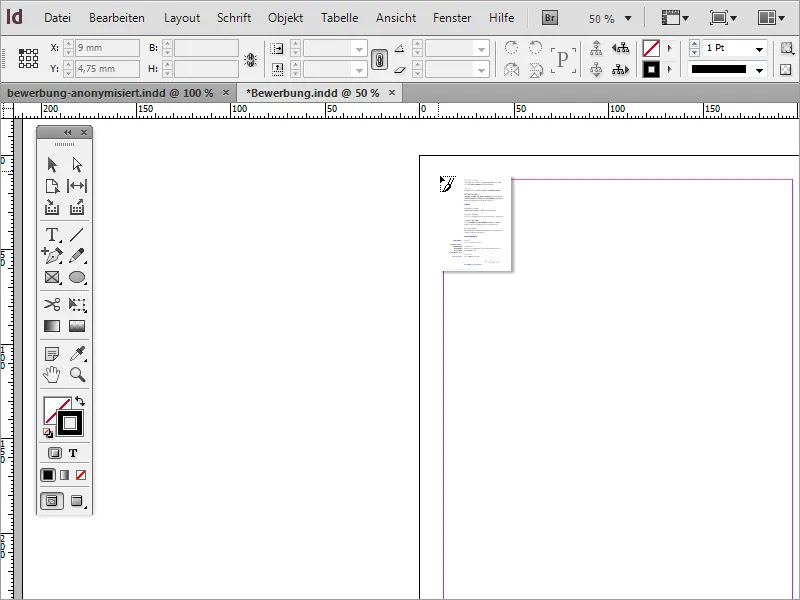
Просто перетягніть зображення за допомогою миші з утриманою лівою кнопкою по робочій області.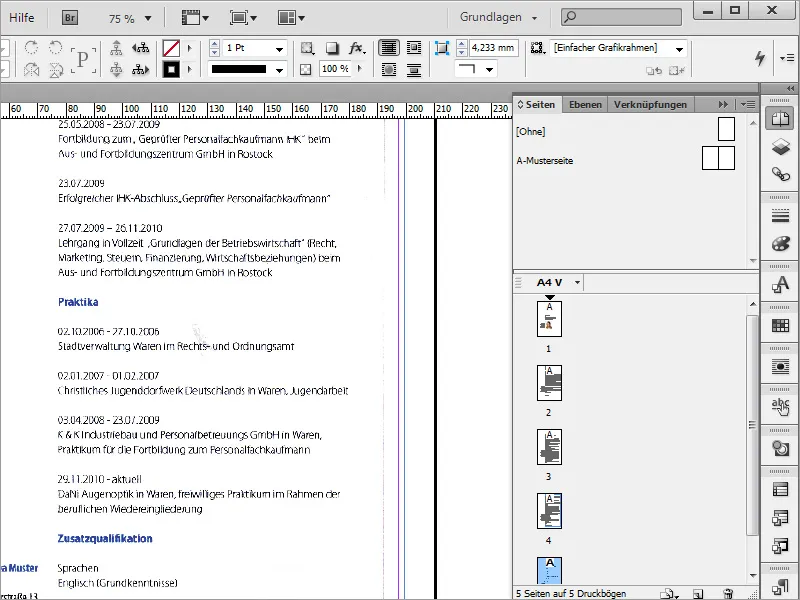
Тепер на зображенні видно контури скану документу. Межевий рамків для зображення можна змінити в InDesign. Це дозволяє досить просто відсунути небажані частини зображення за межі екрана. Просто тягніть межевий рамку в межах зображення, поки ці неприємні частини не зникнуть з видимої області.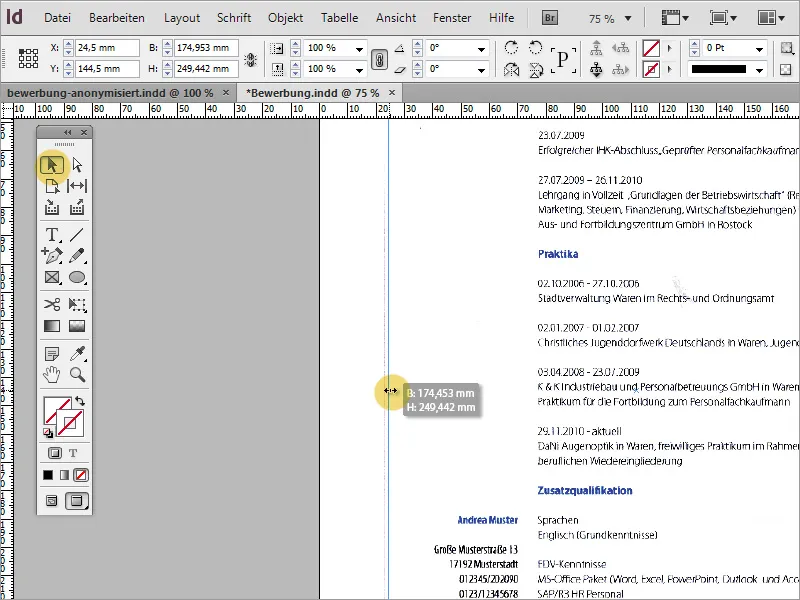
Під час масштабування іноді виявляється факт збою зображення. Краще вийняти ці дефекти зображення за попередньою обробкою відповідним графічним програмним забезпеченням перед імпортом в InDesign.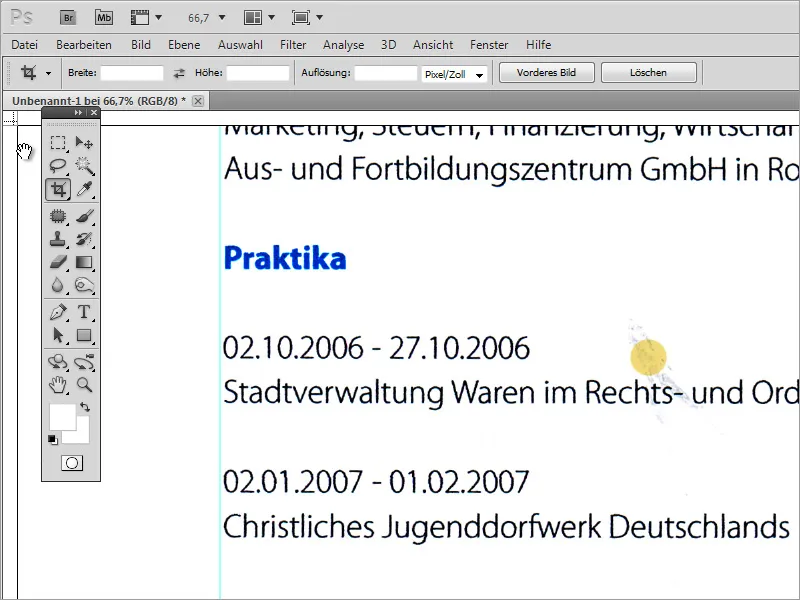
Такі дефекти зображення можна перетворити або виправити за допомогою різних інструментів для ремонту в Adobe Photoshop, наприклад.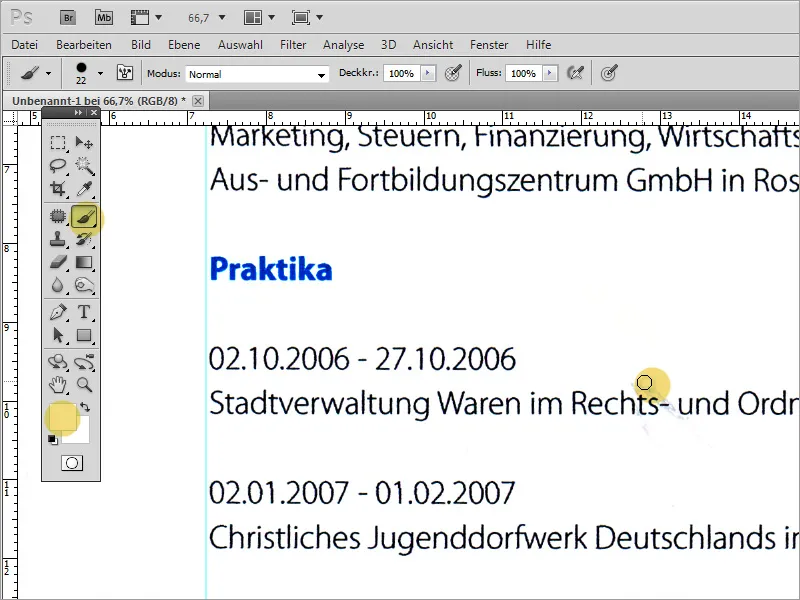
Нарешті, файл слід експортувати у форматі PDF. В цьому важливо врахувати якісний експорт. Тому при експорті слід вибрати функцію експорту для друку, якщо це можливо.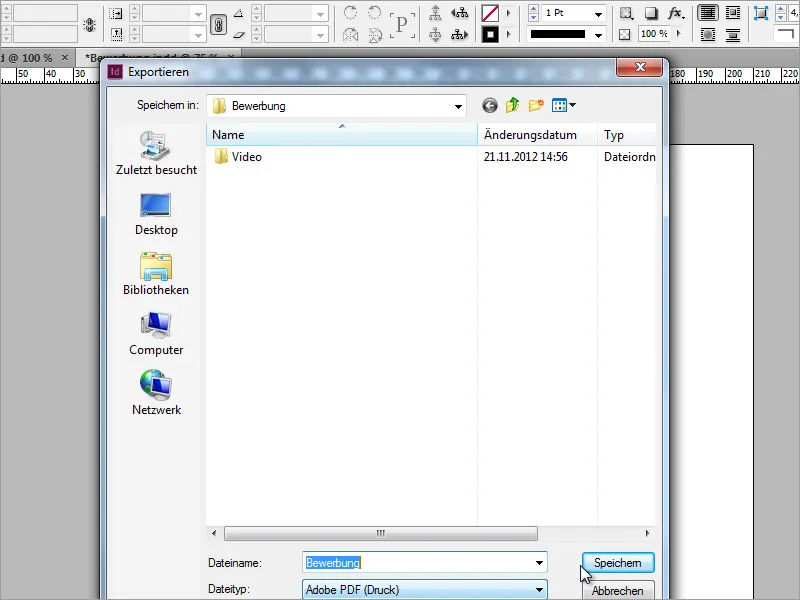
Під час вибору налаштування захисту можна створити пароль для файлу, якщо потрібно. Це забезпечує безпеку, але може відвернути відповідальних осіб кадрового відділу. Важливим є також Сумісність. Тут, якщо можливо, шукайте старшу версію Acrobat, щоб було забезпечено відкриття цієї заявки на старих системах.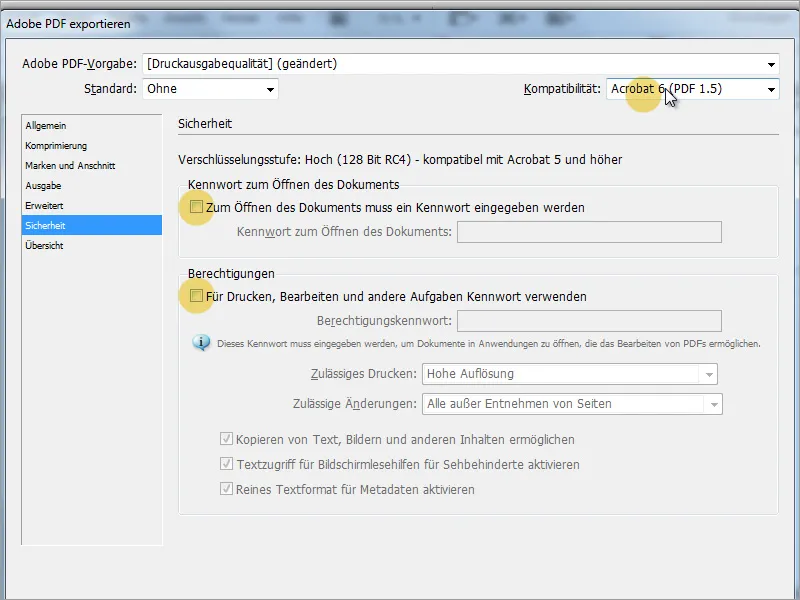
Заява може бути використана для багатьох заявок. Індивідуальніше це, коли деякі речі можуть бути налаштовані в такій заявці. Сюди входять як кольори, так і шрифти. Припустимо, аплікантка тепер хоче подати заявку на роботу в великому німецькому банку. Тоді було б дуже чудово, якби вже в заявці можна було показати, що аплікантка заздалегідь вивчила підприємство. Одним з варіантів було б, наприклад, налаштувати кольори заголовків за допомогою формату абзацу під нову ситуацію.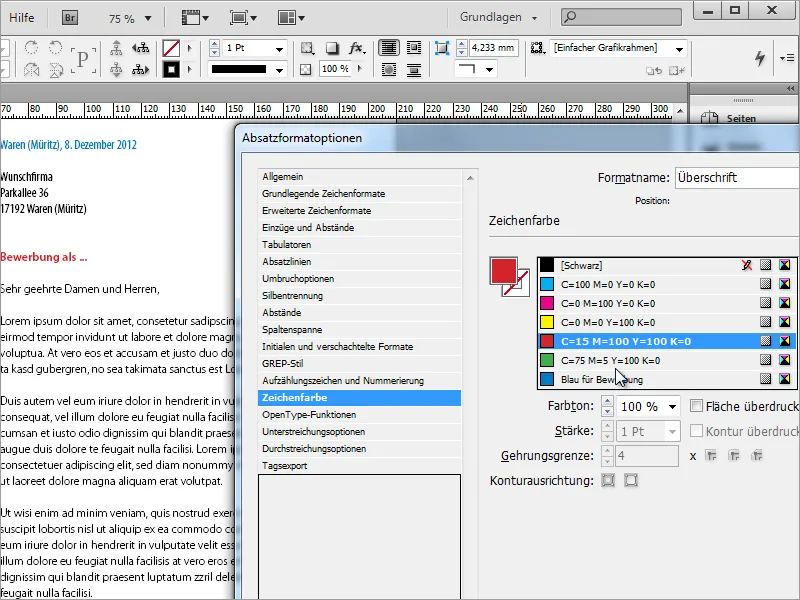
Крім того, шрифт можна змінити тим самим способом.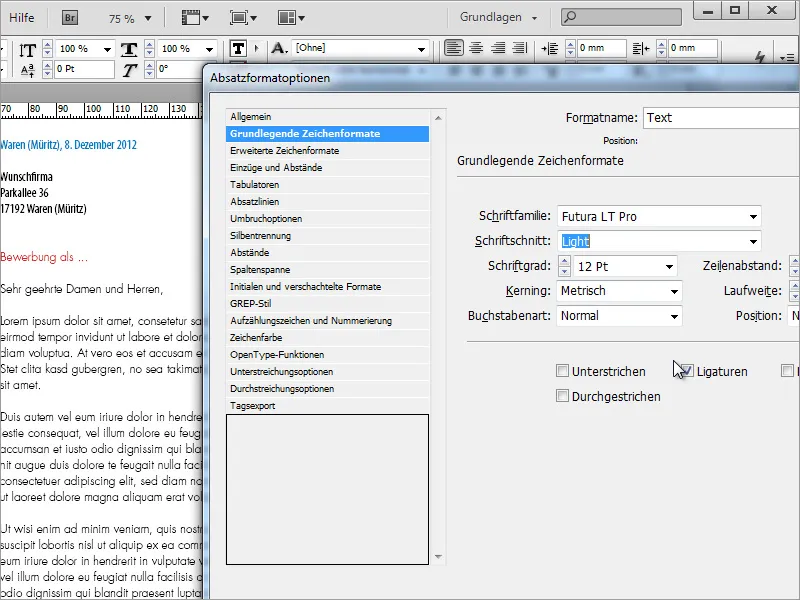
Наш результат може виглядувати, наприклад, так: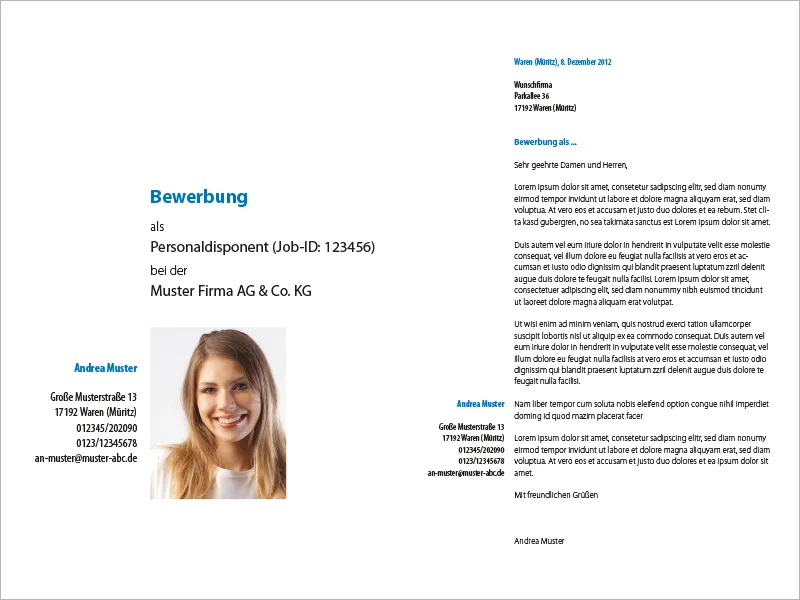
Та наступні сторінки: