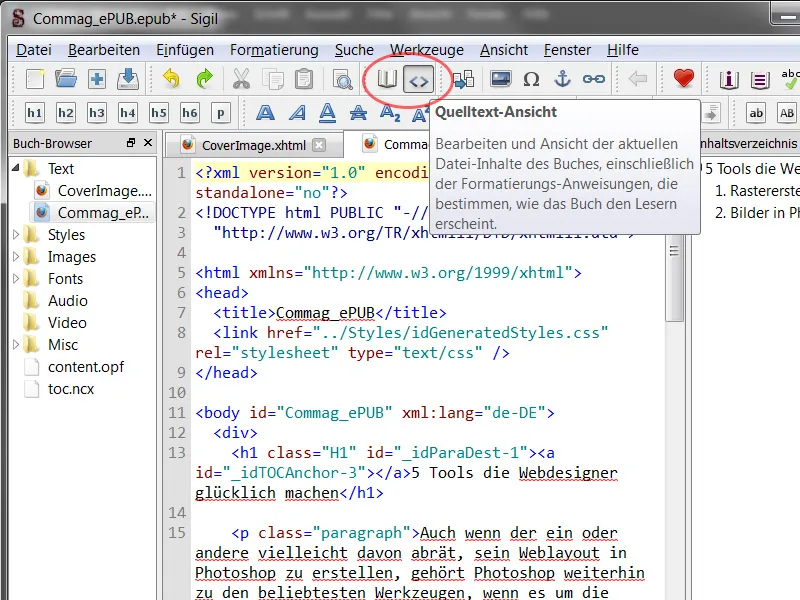Електронні книги вже неможливо уявити без сучасного ринку, причому Adobe також бере участь з різними підходами. InDesign надає можливість створення та експортування створених файлів у форматі ePUB. Основне завдання полягає у тому, щоб зробити макет доступним і читабельним для всіх розмірів і роздільних здатностей, оскільки такий ePUB повинен відображатися як на смартфонах, так і на планшетах і електронних книгах.
1.1 ePUB - початок
Друковані макети або PDF файли досить просто створювати в InDesign. З великою кількістю інструментів макетник може відчути себе на місці і дати волю своїй творчості під час створення. На нижньому зображенні показано витримку з однієї з наших статей в Commags. Ми маємо тут деякі тексти, розміщені графіки та елементи, велику кількість абзацних і знакових форматів, які відображаються у полі управління, а також різноманітні інші форматування.
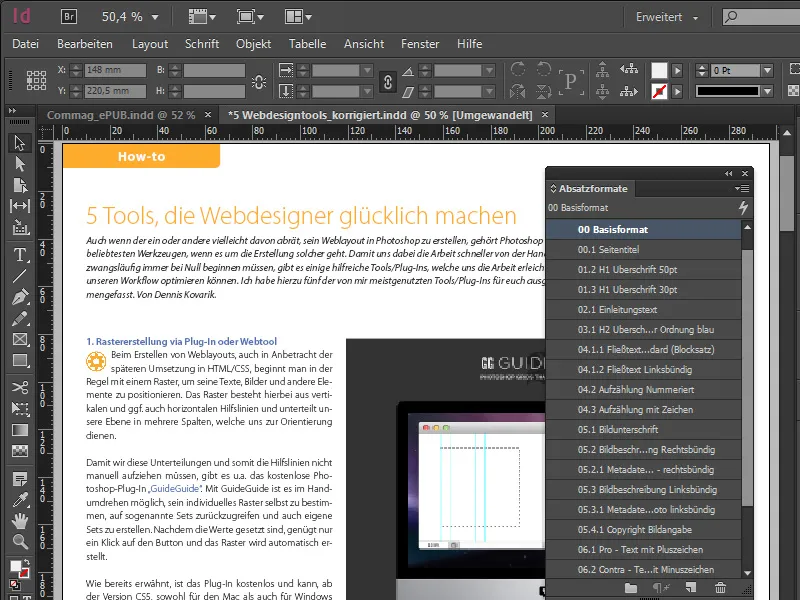
Якщо планується створити та експортувати ePUB, то це супроводжується деякими викликами створення. Показаний макет призначений для цифрового видання та має розміри 1024x768 пікселів - для iPad. Макет у галузі ePUB має відносно просту структуру, а формати абзаців також були створені просто та лаконічно, і набір типографічних дрібниць для верстальника досить обмежений.
Усі створені текстові поля у ePUB повинні бути пов'язані як текстові ланцюжки, а також розміщені зображення чи графіки повинні бути закріплені на фіксованих позиціях. Це є необхідним для того, щоб при зміні від вертикального положення до горизонтального зображення завжди відповідали коректному тексту і не зруйнувалить увімкнене випадково. В такому випадку InDesign говорить про закріплені об'єкти.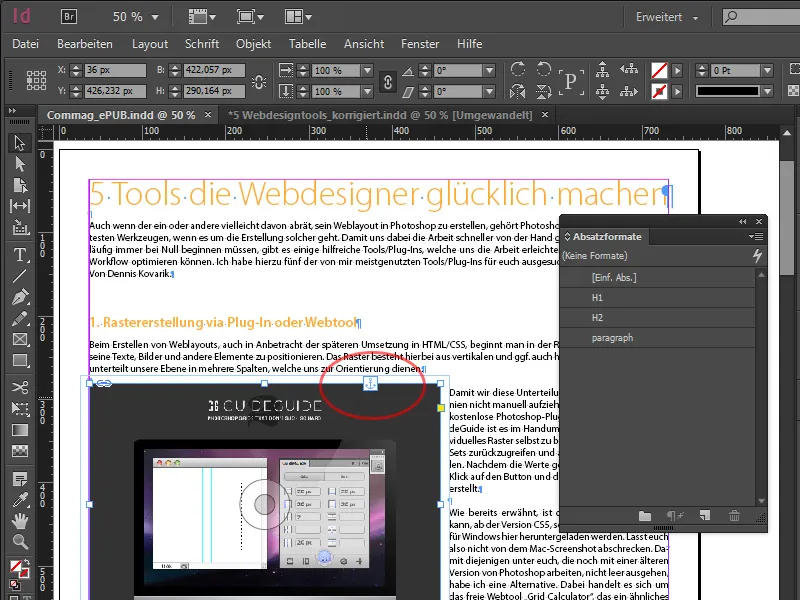
Якщо тепер моделювати зміну розміру екрана шляхом горизонтального масштабування текстового поля, можна побачити, як текст змінюється в межах рамки, при цьому зображення завжди залишається на своєму місці, де йому належить за змістом.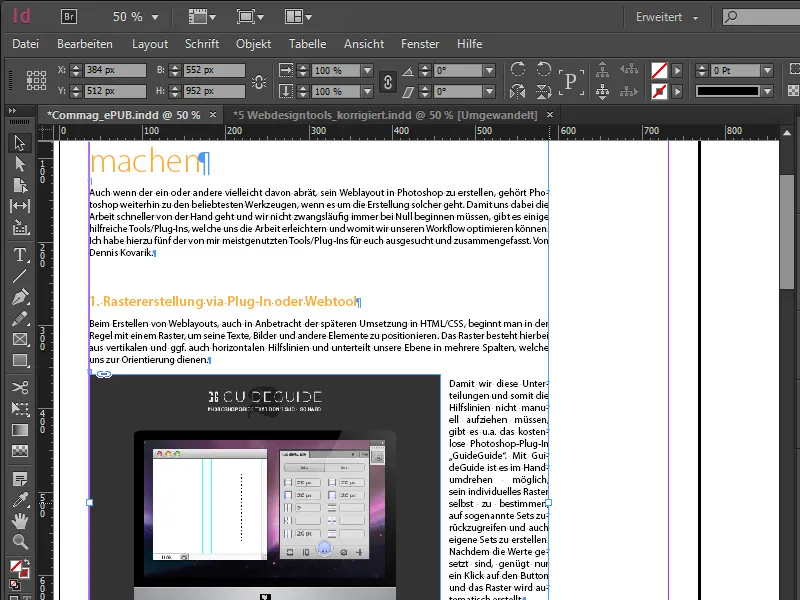
Тепер звернемо увагу на короткий огляд робочого процесу експорту. У верхньому меню обираємо Файл>Експорт..., після чого відкривається діалогове вікно, де можна вказати ім'я ePUB. Фактично формат файлу є *.epub, проте ім'я файлу можна спеціально змінити в провіднику, замінивши розширення файлу .epub на .zip. Так ми встановлюємо, що це всього лише контейнер, який утримує кілька файлів разом. Серед них є версія XHTML, яка містить документ, а також відповідні таблиці стилів, зображення та шрифти документу.
Повертаючись до експорту. Діалог експорту виглядає трохи інакше, ніж ми звикли від інших видань. У випадку з версіями ePUB необхідно враховувати наступне: Специфікація для версії 3 була прийнята в жовтні 2011 року, і як завжди з останніми стандартами, з ними необхідно бути обережним, оскільки ще не всі читачі обов'язково можуть працювати з ними.
В той час як версію 2 підтримує майже кожна пристрій і відображає стандартний формат. У розділі Розширені ми можемо, незалежно від обраних параметрів у документі, вивести ePUB без користування CSS або завантажити інші таблиці стилів. Після того як ми покроково пройшли експорт, що в цілому досить зрозуміло, ми отримуємо наш ePUB у форматі *.epub.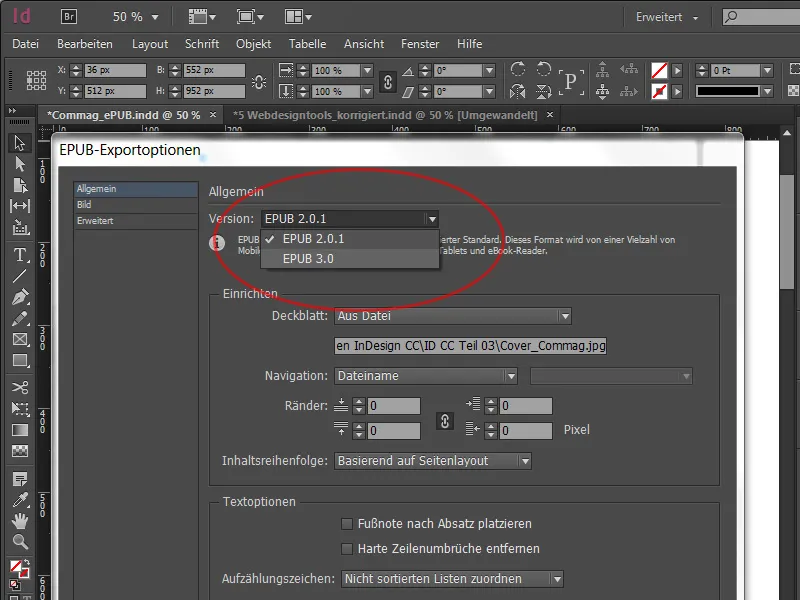
Після того як наш ePUB експортовано, його можна оглянути. Якщо немає відповідного читацького пристрою під рукою, файл можна переглянути на власному комп'ютері. Для цього Adobe надає менше або більше добре обладнане програмне забезпечення під назвою Adobe Digital Editions, що дозволяє нам переглядати ePUB на локальному комп'ютері. Тут ми можемо переходити між сторінками та визначати розмір шрифту, що також відомо як динамічний макет. Крім того, масштабуючи поля, можна симулювати, як інші розміри екрана впораються з ePUB. Звичайно, існують ще деякі інші програми з кращим функціоналом, але я залишуся при цьому прикладі.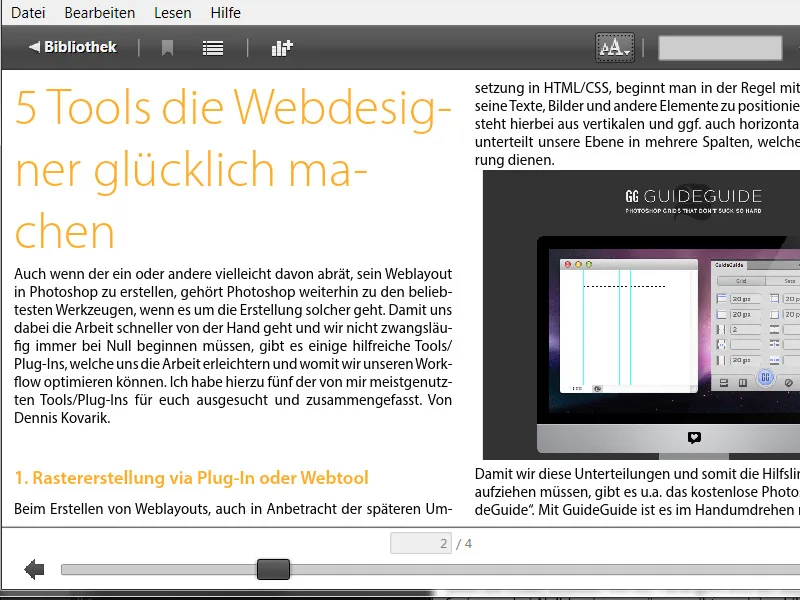
1.2 ePUB з вмістом
Для створення змісту в InDesign ми клікаємо на Макет>Зміст. У відкривається діалозі обираємо Формати абзаців, які повинні бути включені. У нашому прикладі ми обираємо Н1 та Н2 як підкатегорії. Таким чином, ми вибираємо їх справа та переміщаємо з Додати в лівий стовпець. Важливо позначити обидва формати як Текст головного тексту змісту та позначити прапорець внизу - який новий - Створити текстовий якір у джерели абзацу. За допомогою цих текстових якорів читач під час вибору категорії у змісті переходить безпосередньо до початку абзацу.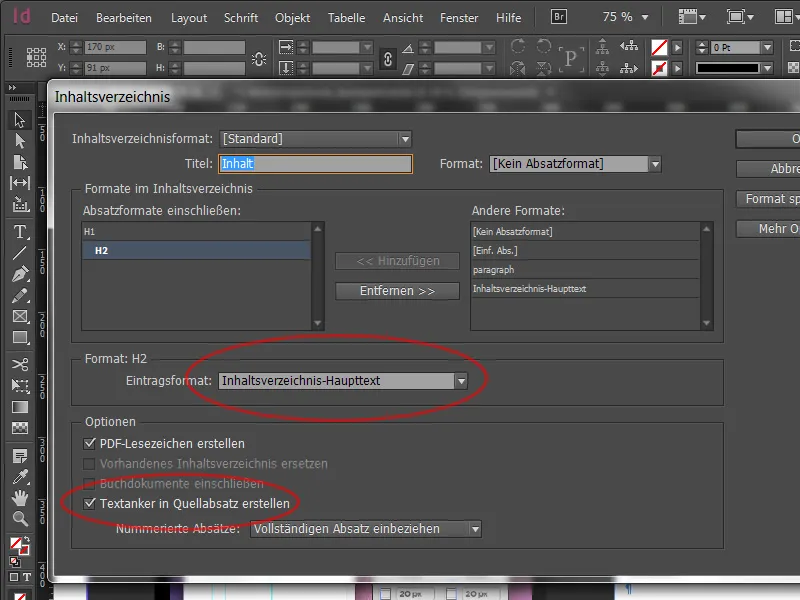
Після натискання кнопки ОК у завантаженому курсорі ми маємо наш зміст. Це можна просто розмістити на робочому столі, оскільки він не має з'являтися в видимому документі. Знову перейдемо до діалогу експорту. Тепер ми обираємо в розділі Навігація: Формат змісту та поруч з ним створений нами - в моєму випадку - Стандарт. Тут часто працюють з такими термінами як TOC, що вказує на table of content. Тепер ми маємо на наших пристроях зручний зміст, який орієнтується на встановлені формати абзаців. Функціональність слід перевірити самостійно за допомогою програмного забезпечення Adobe Digital Editions після виходу.
1.3 Опції експорту об'єктів та формати об'єктів
Вище ми вже згадували, що працювати з якорними об'єктами виявляється дійсно легше. Але ці налаштування досі нічого не мали спільного з тим, як об'єкт потрапляє в справжню електронну книгу. Тому існують опції експорту об'єктів. Вони знаходяться в меню під Об'єкт>Опції експорту об'єкта. Новим тут є вкладка EPUB і HTML. З його допомогою можна точніше визначити поведінку обраного об'єкта в ePUB.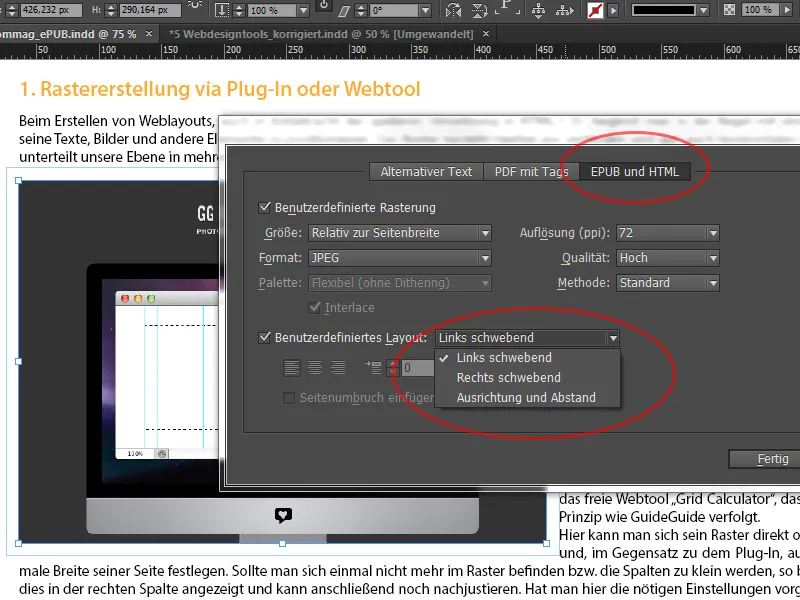
Використоване зображення займає трохи більше половини загальної сторінки. Тепер у нас є можливість активувати Користувацьку сітку і в розкривному списку вказати розмір, щоб цей об'єкт виводився відносно ширини сторінки для того, щоб ми могли знайти його на місці і він не стрибав дико по документу.
Справа може бути в тому, що іноді має сенс перерахувати роздільну здатність зображення. Це обумовлено відображенням на пристроях з дисплеями високої роздільної здатності (які також дозволяють збільшення), де можна вказати значення 150ppi замість часто використовуваних 72.
У розділі Користувацьке розташування можна визначити поведінку позиції. У нашому прикладі - по лівому краю плаваючий, що означає, що він рухається за межами макету, але має фіксоване положення в тексті.
Але що робити, якщо потрібно відредагувати 30 форматів? Це було б дуже часовитратно за допомогою вищезгаданого методу. InDesign повертається на допомогу, оскільки саме ці опції тепер можна зберігати також у форматі об'єктів, щоб спростити роботу з численними елементами. Для цього вибираємо в новоствореному форматі об'єкта область внизу EPUB і HTML, де можна знайти цю ж саму маску.
Таким чином, можна легко надати різним об'єктам об'єднані налаштування. Вище в експорті тегів тепер є також опція зберегти все це як div-блок, що означає, що за допомогою div-блоку в CSS-коді можна точніше працювати і змінювати позицію. Крім того, виведення CSS можна вимкнути, якщо ви хочете пізніше вдосконалити документ у редакторі.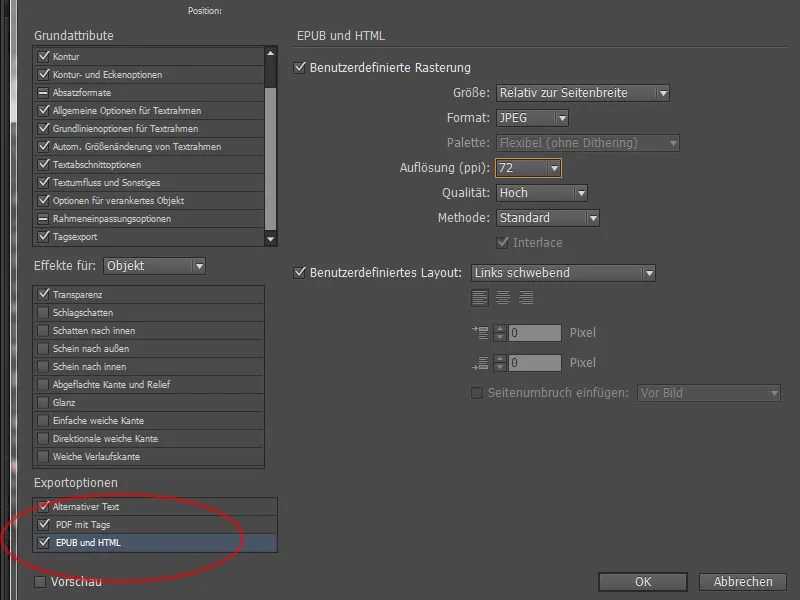
1.4 Призначення форматів та CSS
Крім форматів об'єктів, які тепер підтримують div-блок та можуть вміщувати CSS-код, в форматах абзаців можна працювати точніше, ніж у попередніх версіях. Звернемось на це увагу, вибравши формат абзацу h1 подвійним клацанням і перейшовши до розділу Експорт тегів. Тепер ми також призначаємо відповідний тег формату. Також можна переглянути список у деталях експорту, що повинно відбуватися з форматом абзацу. Ізміни в форматі абзацу тут відображаються відразу.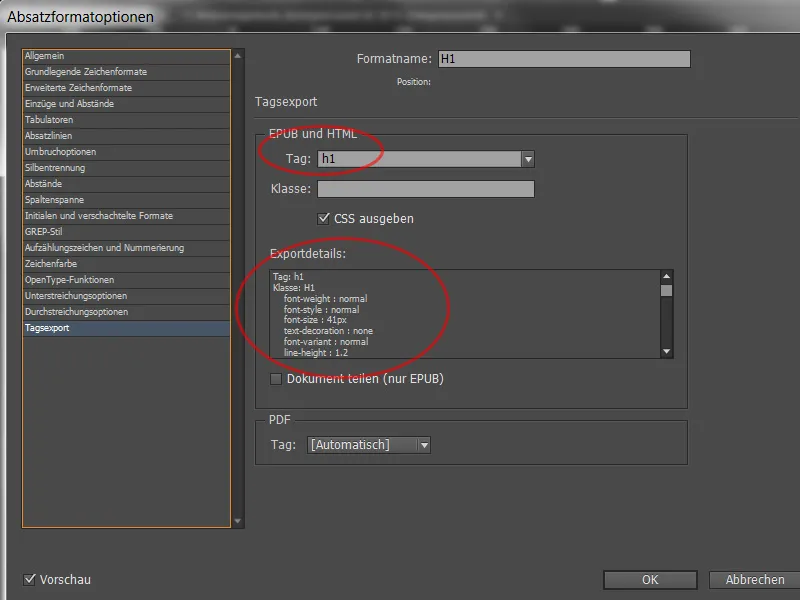
Отже, при експорті генерується безліч CSS-коду. Як описано вище, можна визначити теги у форматах абзаців та знайти теговий експорт контролю. В основному форматування переносяться, але це вимагає багато зусиль при контролі. Тому у панелі форматів абзаців можна викликати пункт меню Редагувати всі експортні теги…, якщо потрібно редагувати всі централізовано.
Тут кожному формату ще раз можна призначити тег, і швидко побачити, які забули. Непотрібні дані можна виключити, позначивши їх праворуч галкою, щоб не виникало зайвого коду. До них належать часто проста текстова рамка та звичайна графічна рамка. Тепер документ можна повторно експортувати, як це було описано в розділі 1.1.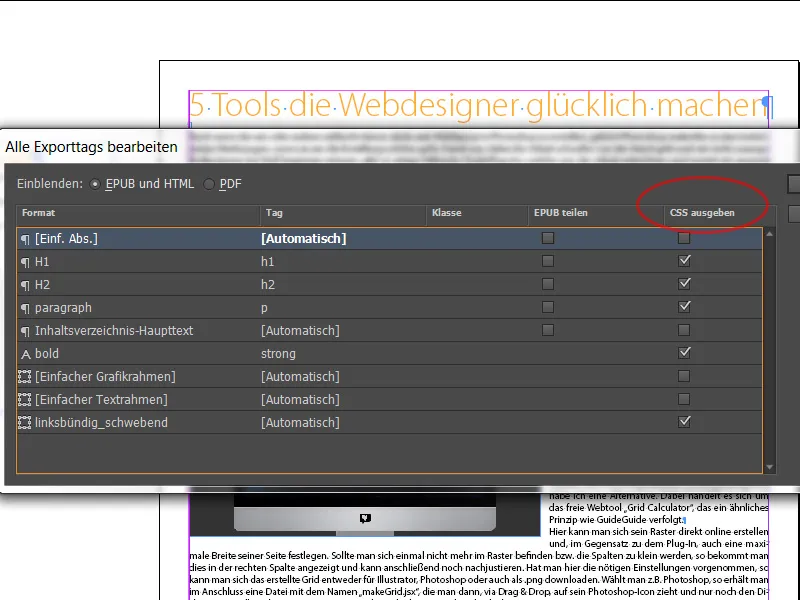
1.5 Контроль ePUB
Щоб розібрати готовий ePUB, в інтернеті можна знайти безліч програм. Я використовував безкоштовне програмне забезпечення Sigil, яке я завантажив з мережі. З його допомогою контейнер можна розбити на окремі частини, переглянути всі визначені специфікації та змінити їх за бажанням. Також в правій бічній панелі можна знайти зміст, а зліва - вбудовані шрифти та зображення. Клацнувши вгорі на меню в двох контурних дужках, ми відкриємо представлення вихідного тексту з великою кількістю криптографічних символів. Тепер, з необхідними знаннями, можливі будь-які конкретні зміни в подалі, навіть якщо документ вже експортований.