Для різних завдань верстки також потрібні різні робочі середовища з найчастіше використовуваними панелями керування та командами меню. Щоб задовольнити цю потребу, InDesign вже постачається з низкою попередньо визначених робочих середовищ.
Існує базове середовище з найнеобхіднішим, розширене середовище з панеллю, що містить найважливіші панелі керування, середовище типографіки, яке надає всі важливі інструменти для роботи з текстом, а також середовище, оптимізоване для створення інтерактивних екранних документів.
Проте, працюючи в одному з робочих середовищ, ви часто потребуватимете додаткових панелей керування або зрозумієте, що інші лише марно витрачають цінний простір і ускладнюють огляд, оскільки майже ніколи не використовуються.

З цієї причини подання можна вільно налаштовувати, а також зберігати, щоб у разі потреби знову викликати точне розташування і структуру.
Хорошою відправною точкою для цього є розширена робоча область. Клацніть маленьку стрілку у верхньому правому куті рядка меню поруч із назвою поточної робочої області та виберіть потрібну.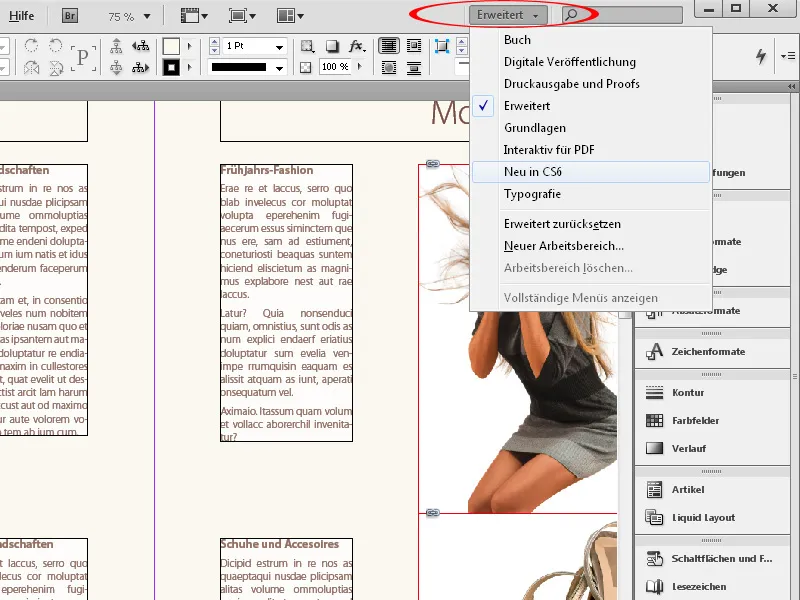
InDesign одразу ж розташує відповідну панель з елементами керування в правій частині екрана. Якщо деякі з них вам не потрібні, просто перетягніть їх ліворуч, утримуючи кнопку миші, щоб прибрати з панелі. Після цього ви можете закрити панель керування, натиснувши на маленький хрестик, що закривається, або перемістити її в інше місце, наприклад, на другий монітор.
Щоб додати інші панелі керування до власного робочого простору, просто відкрийте їх за допомогою меню " Вікно ". Утримуючи кнопку миші, перетягніть їх на панель керування в правій частині екрана, де вони пристикуються до інших панелей керування, або перемістіть їх у потрібне вам місце.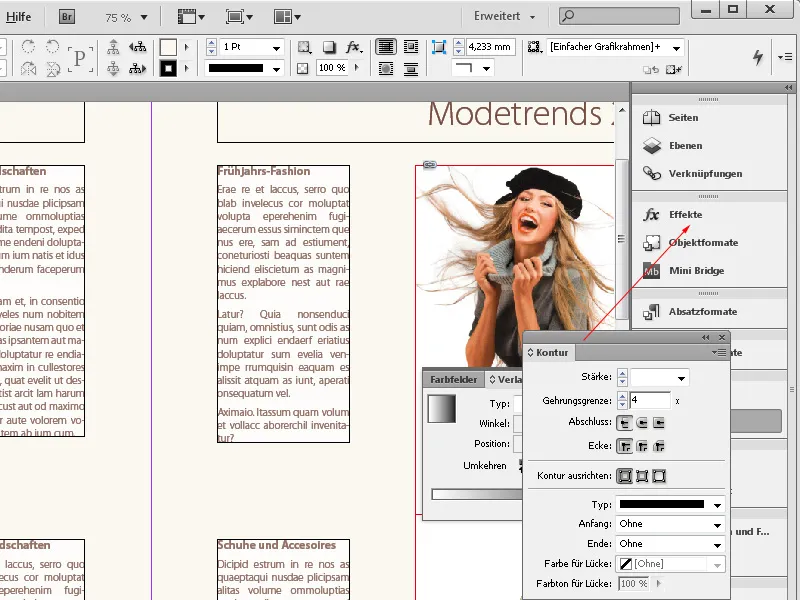
Подібно до панелей керування, меню також можна налаштувати відповідно до вашого стилю роботи.
Оскільки деякі пункти меню вам ніколи не знадобляться під час роботи з певними областями завдань, а велика кількість стандартного вигляду може ускладнювати огляд, ви можете просто приховати їх назавжди, а потім зберегти все це, щоб у будь-який момент відновити цю схему, якщо буде потрібно.
Ви можете зробити відповідні налаштування у меню Правка>Меню.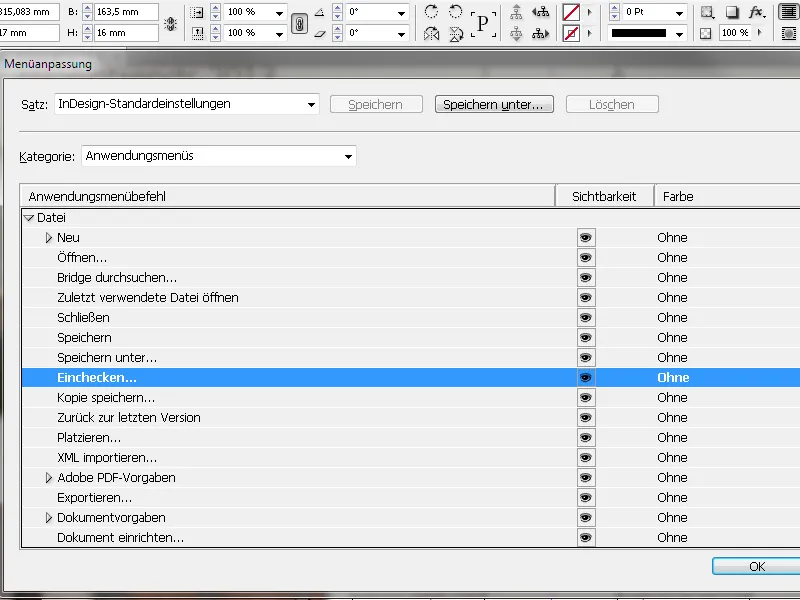
Тут ви можете приховати непотрібні вам пункти меню, натиснувши на прапорець у стовпчику Видимість і знявши позначку.
Щоб зробити інші, часто використовувані пункти меню більш помітними, ви можете виділити їх кольоровим фоном. Для цього натисніть у колонці Колір, а потім на маленьку стрілку, що випадає. З'явиться список можливих кольорів, з якого ви можете вибрати один.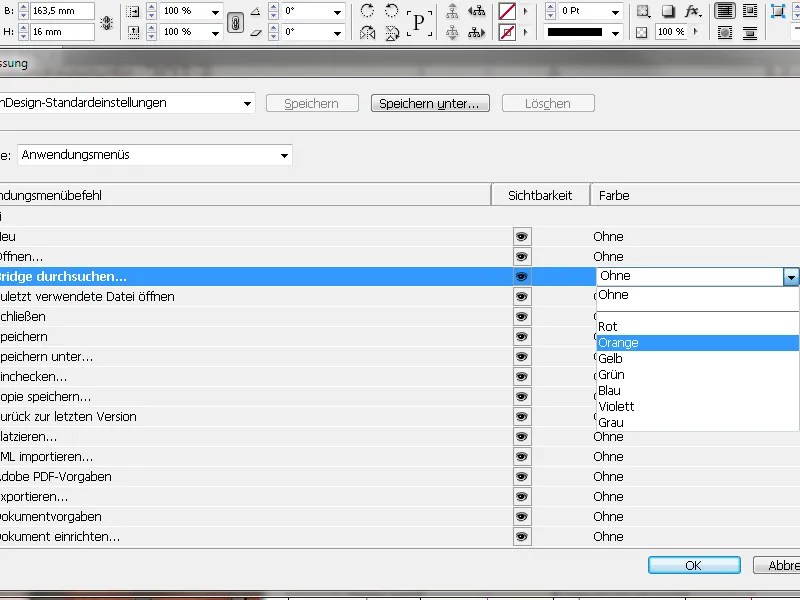
Якщо ви відкриєте меню, то побачите свій новий дизайн.
Тепер ви хочете зберегти це робоче середовище назавжди, щоб викликати його наступного разу або після зміни макета. Для цього клацніть меню Вікно>Робочий простір і виберіть пункт Нове робоче середовище.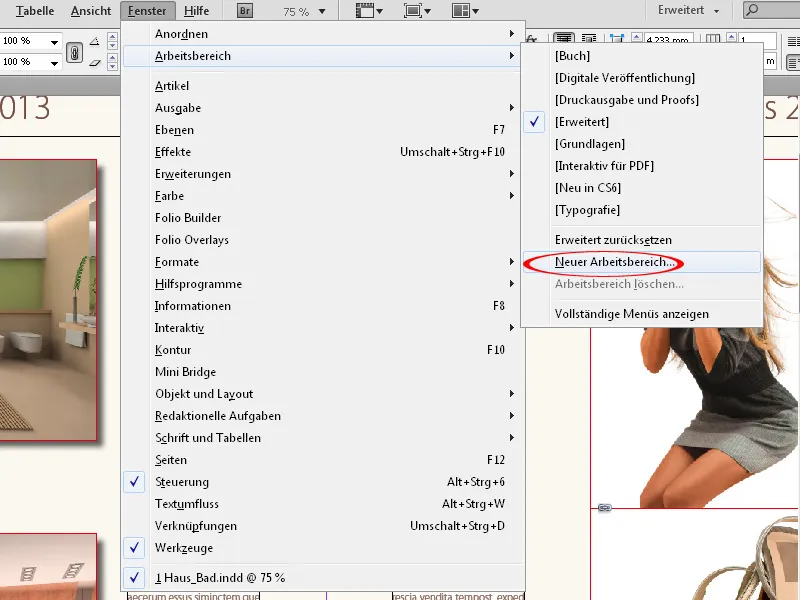
Введіть назву, яка має для вас значення. Після цього ви можете вирішити, чи зберігати під назвою нової робочої області як новий порядок панелей керування, так і їхнє розташування на моніторі, а також меню, які ви щойно налаштували, чи лише одне з них.
Після натискання кнопки OK, ви знайдете її у випадаючому меню у верхньому правому куті рядка меню.


