У цьому невеликому майстер-класі я хочу показати вам, як створити багатобарвні кольорові поля. Чи бачили ви щось подібне раніше? Ймовірно, ні, оскільки InDesign насправді не надає можливості створювати багатобарвні кольорові поля з самого початку. Проте я покажу вам, як це все-таки зробити.
Крок 1
Ви створюєте новий документ через Файл>Новий>Документ (1) і клацніть у вікні Новий документ (2) на OK.
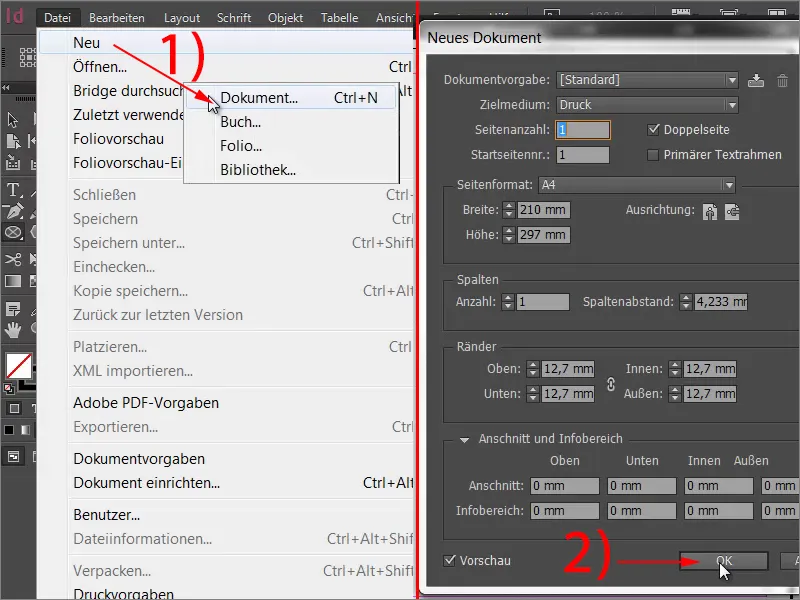
Крок 2
На наступному кроці ви малюєте коло за допомогою інструменту Еліпс.
Крок 3
Тепер це коло повинне засяяти двома кольорами. Спочатку створіть Нове поле градієнту (1) і назвіть його, наприклад, "двобарвне", під Назва поля кольору (2). Далі ви визначаєте перший колір. Для цього клацніть на малинку Градієнтного бару (3) на маленькому кольоровому регуляторі ліворуч. Тут я виберу жовтий колір. Для цього я перетягну бар біля Жовтий на 100 %. Щоб визначити другий колір, клацніть на іншому кольоровому регуляторі в Градієнтному барі (3), який зараз ще чорний, і...
Крок 4
... оберіть, наприклад, мадженту (1). Знизу ви бачите поле Позиція. Це вказує на те, на якій позиції колір досягає свого максимального насичення. Наразі воно стоїть на 100 %. Зменште це значення до 50 % (2). Зробіть те саме для жовтого, щоб обидва кольорові регулятори стояли на 50 % (3).
Крок 5
Тепер побачте, що трапляється. Натисніть на Додати і подивіться на коло.
Крок 6
Ви створили векторну форму з гострою гранню між двома кольорами. Тепер ви можете збільшити або зменшити його розмір і грань залишиться гострою.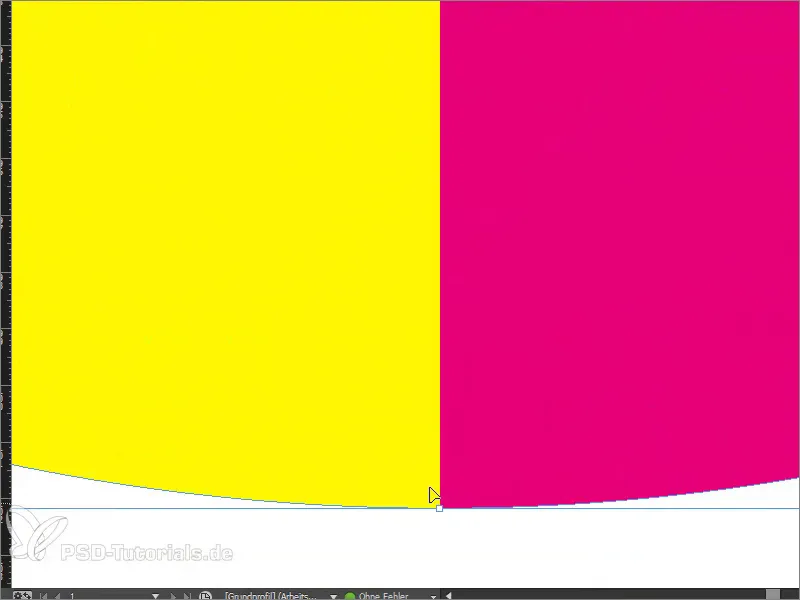
Крок 7
Звісно, виникає питання, де може бути вжитковним двобарвне кольорове поле. Класичним прикладом є система оцінки, яку ми зараз спільно відтворимо. Для цього ви спочатку малюєте п’ять прямокутних рамок, що відображають оціночний рейтинг. Натискаючи кнопку Alt-і утримуючи й її, ви можете просто скопіювати прямокутник. За допомогою Shift і Стрілки вправо ви можете переміщати його.
Крок 8
Ми ще додамо невеличку допомогушку, назвавши "Оціночний лист". Сімейство шрифтів: Міріад Про, Розмір шрифту: 50 пт.
Крок 9
На наступному кроці ви заповнюєте оціночний лист, зазвичай зеленим для позитивного та червоний для негативного. Ми створюємо Нове поле градієнту (див. крок 3 у навчальному посібнику) з відтінком зеленого та червоного кольорів. Для цього розділіть накладені кольорові регулятори в Градієнтному барі з поточними кольорами жовтим та червоним. Визначте потім зелений відтінок (наприклад: Ціан = 75 %, Мамента = 5 %, Жовтий = 100 %, Чорний = 0 %) та червоний (наприклад: Ціан = 0 %, Магента = 100 %, Жовтий = 100 %, Чорний = 0 %).
Крок 10
Наступним кроком буде визначення Позиції. Перші чотири поля на оціночному листі мають бути зелені, а п'яте - червоне. Це можна розглядати як діапазон успішності, отже було досягнуто чотири з п'яти балів. Оскільки у нас всього п'ять полів, ми повинні поділити 100 % на п'ять. Це дасть 20 %. Оскільки ми хочемо зробити зеленими чотири поля, множимо цей показник на чотири, отримуємо 80 %. Таким чином, встановіть Позицію обох кольорових регуляторів на 80 %.
Крок 11
Якщо ви застосуєте кольорове поле до окремого прямокутного поля, ви побачите, що лише цей прямокутник заповниться бажаним кольоровим полем. Але що робимо, якщо ми хочемо заповнити всіх?
Крок 12
Рішення проблеми досить просте: виділіть всі п'ять прямокутних рамок і об'єднайте їх за допомогою Програвача через функцію Додати.
Крок 13
Якщо ви зараз застосуєте поле шляху, воно виглядатиме отак.
Таке можна швидко копіювати та обробляти у великих кількостях. Тепер ви знаєте, як створювати багатобарвні поля з гострими векторними краями.


