Якість відображення в Adobe InDesign впливає на відображення графіки та зображень під час редагування. За допомогою правильних налаштувань ви можете перемикатися між швидким попереднім переглядом і відображенням у високій роздільній здатності, щоб зробити свою роботу ефективною та деталізованою. У цьому посібнику я покажу вам, як налаштувати якість відображення в InDesign, вибрати між стандартною, типовою та високою якістю і знайти оптимальний варіант для вашого проекту. Давайте почнемо і оптимізуємо ваше робоче середовище!
Налаштування якості відображення в InDesign можна знайти в меню " Перегляд" > "Якість відображення ". За замовчуванням тут встановлено значення " Звичайний".
Це добре, тому що тоді зображення, які використовуються в документі, не потрібно обчислювати процесору в повній роздільній здатності щоразу, коли ви прокручуєте сторінку вгору або вниз чи перегортаєте її, що може дещо сповільнити роботу залежно від використовуваного матеріалу зображення та апаратного обладнання, а лише в зменшеній роздільній здатності.
Якщо ви збільшите масштаб зображення, воно може відображатися з більшою або меншою кількістю пікселів. Перш ніж хапатися за серце від жаху, просто встановіть високу якість відображення в меню Вигляд>Якість відображення.
Звісно, комбінація клавіш Ctrl+Alt+H набагато швидша, ніж використання миші. Тепер пікселі, сподіваємося, зникли - або вам знадобиться зображення кращої якості та більшої роздільної здатності, принаймні, якщо результат буде надруковано пізніше.
До речі, попередній перегляд надрукованого зображення в меню " Перегляд" має той самий ефект.

Ви також можете викликати налаштування через контекстне меню за допомогою правої кнопки миші. Якщо нічого не вибрано, зміни будуть застосовані до всього документа - однак, якщо ви виділите рамку зображення, зміна якості відображення вплине лише на неї.
Щоб забезпечити застосування однакових налаштувань відображення до всіх об'єктів, ви можете скористатися пунктом Видалити налаштування відображення для конкретного об'єкта в меню Ефективність відображення (його також можна викликати через контекстне меню правою кнопкою миші ).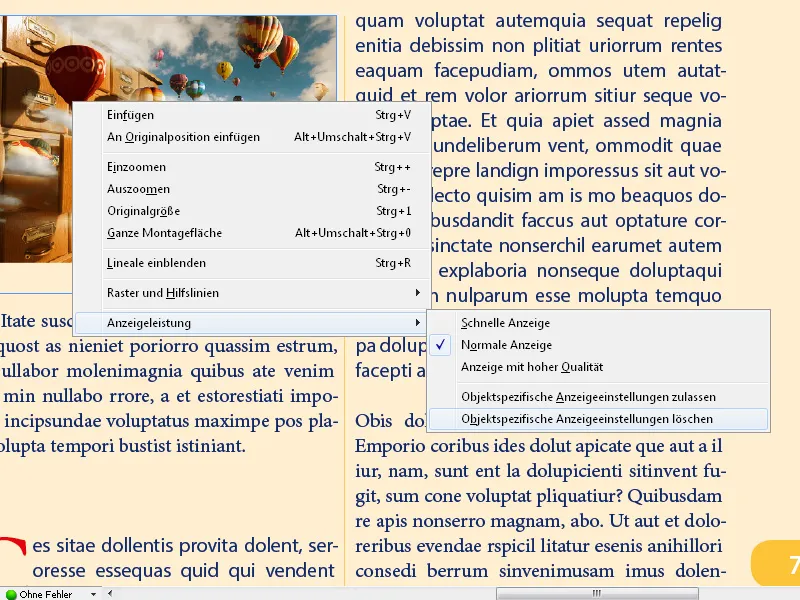
За допомогою параметра Швидкий показ зображення приховуються, а видимими стають лише рамки-заповнювачі. Це може прискорити навігацію в документах, що містять багато зображень.
Поєднання клавіш Ctrl+Alt+Z повертає налаштування до звичайного відображення.
Основні налаштування параметрів відображення можна зробити у розділі Параметри в меню Правка.
Тут ви також можете встановити високу якість відображення за замовчуванням і плавно регулювати роздільну здатність виведення на монітор для різних типів графіки за допомогою повзунка. Ви також можете активувати згладжування країв для відображення однорідних країв зображення і визначити значення розміру шрифту, при якому символи затіняються і відображаються лише у вигляді сірих ліній.
Якщо ви все налаштували правильно, але не впевнені, що все вийшло настільки добре, просто натисніть на кнопку Використовувати за замовчуванням, і все знову буде добре.
Важливо також знати, що всі ці налаштування впливають лише на відображення на моніторі, а не на якість друку або якість файлу, який ви потім експортуєте.
Додаткові поради щодо якості відображення
- Налаштування для пов'язаних зображень:
- За замовчуванням InDesign відображає пов'язані зображення з низькою якістю, щоб заощадити місце в пам'яті. Щоб відображати зображення з високою роздільною здатністю:
- Виберіть " Редагування" → "Параметри" → "Якість відображення" (Windows) або " InDesign" → "Параметри" → "Якість відображення" (Mac).
- Увімкніть параметр "Показувати зображення з високою роздільною здатністю ".
- За замовчуванням InDesign відображає пов'язані зображення з низькою якістю, щоб заощадити місце в пам'яті. Щоб відображати зображення з високою роздільною здатністю:
- Використовуйте прискорення відеокарти:
- У розділі "Параметри" можна ввімкнути прискорення графічного процесора (Параметри → Продуктивність графічного процесора), щоб покращити якість відображення без втрати продуктивності.
- Ефективні робочі процеси:
- Створюючи макети, спочатку працюйте у швидкому режимі, а потім перемикайтеся на високу якість під час остаточної перевірки.
З правильними налаштуваннями якості відображення ви можете працювати ефективно без шкоди для продуктивності системи та отримувати чітке зображення, коли вам це потрібно!


