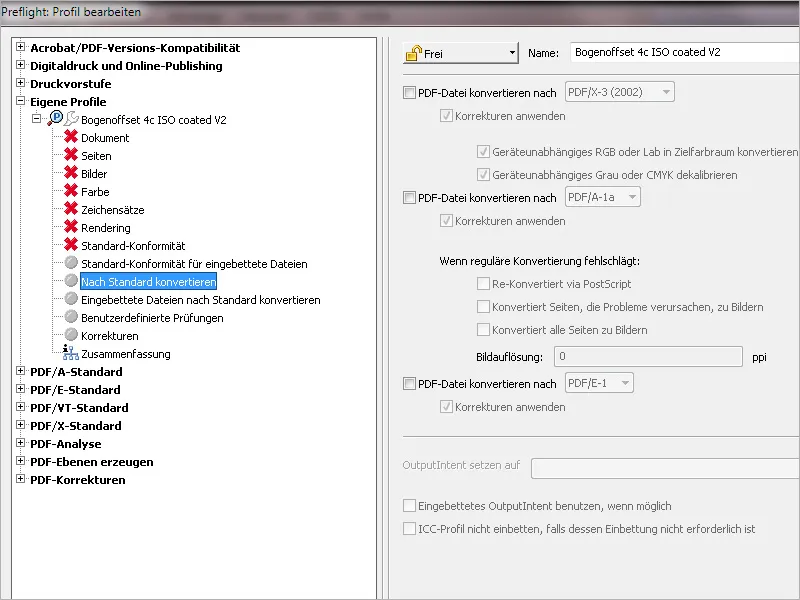Акробат, вихідячи з принципу, вже має цілу низку різних профілів перевірки для різних умов виведення, які, однак, потребують налаштування при уважному розгляді. Як альтернативу такому налаштуванню можна створювати власні профілі, які містять саме ті правила перевірки, які вам потрібні.
Для цього відкрийте вікно Neues Preflight-Profil erstellen. в контекстному меню в параметрах Предпочтення.
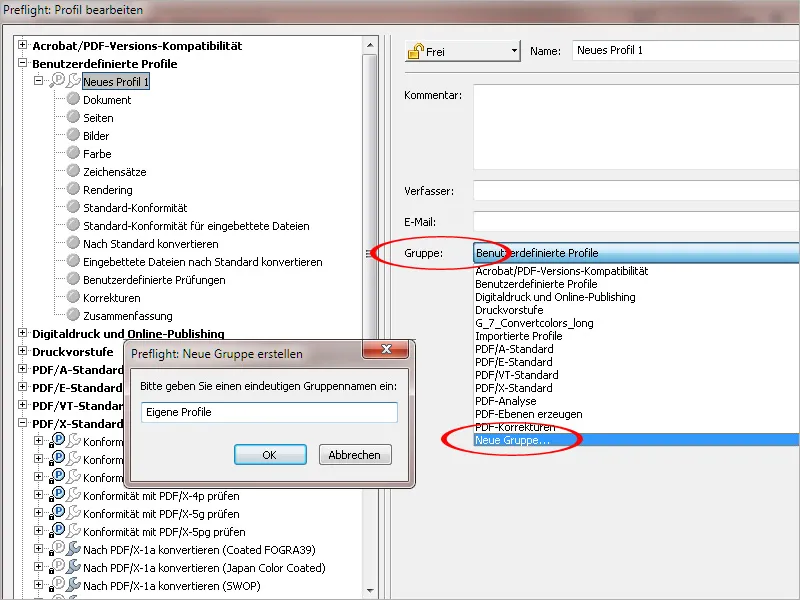
Тепер цю нову категорію можна знайти зліва у списку стандартних категорій. Далі, почніть іменувати новий профіль якомога чітко. Для більш детального опису введіть текст у поле коментар. Потім перейдіть на вкладку Документ зліва.
Кожна вкладка містить різні тематичні правила перевірки. Спочатку вони неактивні і мають бути налаштовані після кліку на попередньо розгорнутий стрілковий прапорець, вибравши необхідне повідомлення в контекстному меню. Наприклад, для першого правила перевірки з запитом вимаганої версії PDF краще встановити PDF 1.4 у поєднанні з повідомленням про помилку. Ця версія потрібна при використанні прозоростей, які, однак, можуть виникнути проблеми при зйомці в друкарні за постскриптовим робочим процесом. В цьому випадку прозорості слід зменшувати заздалегідь (найкраще під час експорту у формат PDF), або в іншому випадку сигналізувати про помилку. Якщо робочий процес вашої друкарні вже обладнаний версією 2 двигуна друку Adobe PDF (APPE), спадкоємцем постскрипту, тоді включені прозорості в друкарському файлі вже не становлять проблем; проте це краще узгодити наперед.
Документ не повинен бути зашифрованим, такий документ відмовляться друкувати на лайтбоксі. Файл вже при відкритті в Акробаті перевіряється на можливі пошкодження, тому подвійна перевірка як правило незначуща; проте варто мати на увазі попередження.
На вкладці Сторінки варто встановити повідомлення про помилку у разі, якщо окремі сторінки документа мають різний розмір, оскільки при виході на друк зазвичай всі сторінки мають однаковий формат (винятоки бувають, звісно). Щоб застосовувати перевірковий профіль до документів з різними форматами, краще залишити певні правила перевірки, які стосуються визначення розміру сторінки, неактивними, так само як і правила перевірки на визначення порожніх сторінок, оскільки у книгах часто містяться вакатні сторінки.
На вкладці Зображення розглядається роздільна здатність використованих у документі тонких лінійних або тонових зображень. Попередження відображається в тому випадку, коли певна роздільна здатність дозмінюється або перевищується. Для кольорових або відтінкових зображень мінімальна роздільна здатність для належного відтворення на 60-му сітчастому тоні має складати 300 ppi. Тим не менш, на практиці часто використовуються файлові зображення з меншою роздільною здатністю (тому що немає альтернатив), тому я трохи вільніше підходжу до цього і вказую значення 200 ppi, яке забезпечує ще прийнятне друкарське відтворення. Значення менше 450 ppi не має сенсу для роздільної здатності зображення. Це не приносить переваг у якості і тільки непотрібно збільшує розмір файлу. Для тонких лінійних зображень ви будете в безпеці з роздільних здатностей від 1200 до 2400 ppi.
OPI (Open Prepress Interface) насправді не має значення зараз. Цей метод використовували колись і він описував техніку, коли високороздільні дані зображення (HighRes) зберігалися окремо для зручності в роботі, і в макетному файлі вбудовувалася лише попередній переглядний зразок та посилання на основні дані. Під час друку ці дані з низькою роздільною здатністю замінялися сервером OPI основними даними. Подібну настройку слід визначити як помилку.
На вкладці Кольори спочатку варто визначити помилку у випадку, якщо сторінки документа при сепарації створюють більше нуля (0) виносок фарб, оскільки цей профіль перевірки призначений для чотирикольорового друку в фврошкалі. Для профілів друку зі спеціальними кольорами (зазвичай НКС або Pantone) потрібно адаптувати значення. У випадку друку у 5 або 6 кольорах правило Назва спеціального кольору не узгоджується важливо активувати, оскільки у практиці часто стається так, що одне і те саме забарвлення помилково має різний найменування (наприклад, великі і малі літери) і в результаті цього для кольору створюються два або навіть більше фарбових виносків.
У разі правильно налаштованого RGB-робочого процесу об’єкти з цієї кольорової палітри не становлять проблем, проте краще мати відповідну інформацію.
На вкладці Шрифти варто встановити помилку, якщо у документ не вбудовані шрифти. Також можна переглядати інформацію про повністю вбудовані шрифти. За необхідності можна встановити інформацію або повідомлення про використання певних шрифтів, таких як Type 1, True Type або CID. Якщо в документі мають бути використовані лише певні шрифти, можна вказати помилку за допомогою правила перевірки Використано шрифт, який не входить до цього списку, вибравши шрифти за допомогою кнопки Додати. Відхилення від цих шрифтів при перевірці вважаються помилкою.
Всі перевіркові правила, названі на вкладці Rendering, повинні бути позначені як помилки для цього профілю. Товщина лінії менше 0,2 пункту свідчить про волосини і, відповідно, про проблеми з експозицією.
Якщо потрібно переконатися, що друкований файл відповідає певному стандарту (наприклад, PDF/X-1 або X-3), потрібно активувати відповідний флажок.
Якщо файл містить профіль виведення PDF/X для умов друку RGB, це також слід відзначити як помилку для наших цілей.
Якщо необхідно вбудувати певний профіль виведення (у цьому випадку ISO Coated V2), ви можете вибрати його зі списку через Додати і в разі неузгодженості видачу повідомлення про помилку або попередження.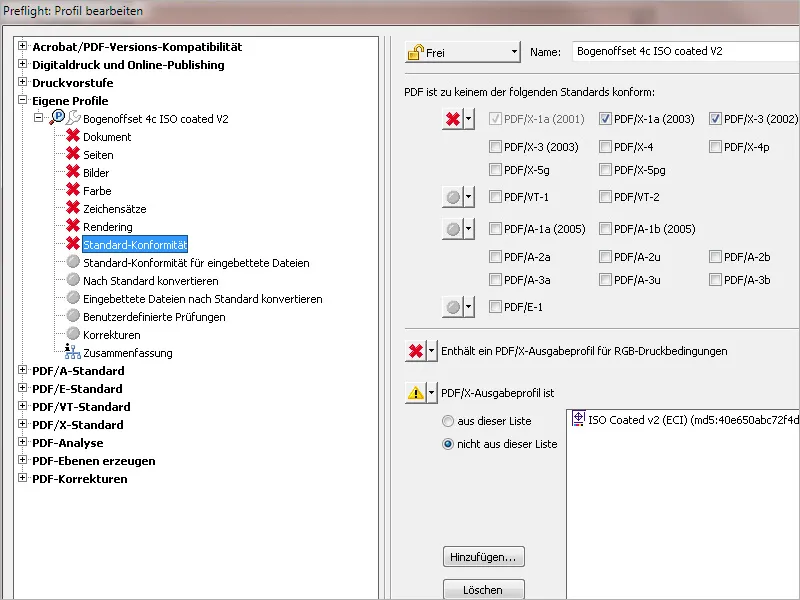
На вкладці Конвертувати за стандартом ви можете вказати, що файл автоматично буде перетворений у певний формат виведення, наприклад, PDF/X-1 або X-3. З метою кращого контролю я б рекомендував виконувати ці налаштування вручну та потім зберігати файл.