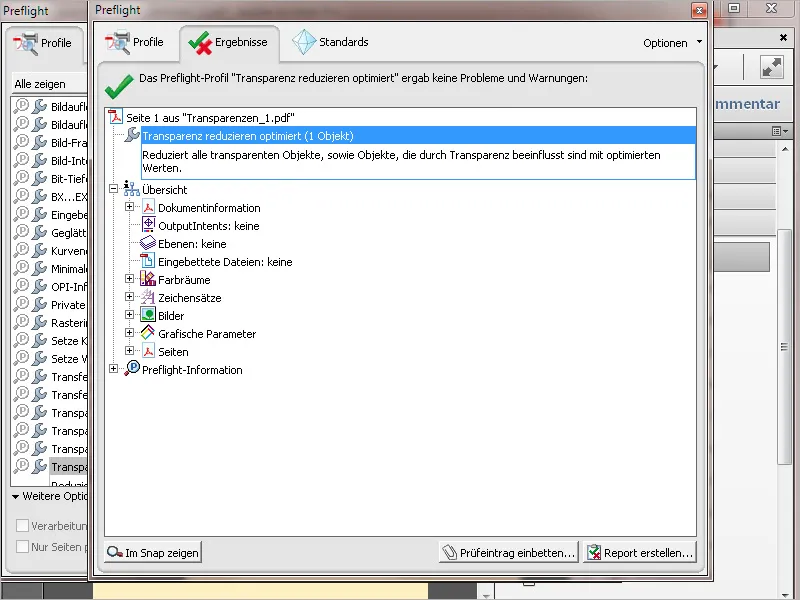Меню → Файл > Створити
Профілі перевірки - це набір різних правил перевірки. Однак ви також можете самостійно створити одне правило для перевірки файлу на наявність дуже специфічної помилки. Наприклад, може статися так, що чорний текст не надруковано, тобто ділянки з текстом пропущено в ділянках, розташованих нижче. Це може призвести до непривабливих миготінь і тому має бути виправлено. Щоб створити правило перевірки для цієї мети, спочатку відкрийте панель керування перед польотом, натисніть на іконку окремих перевірок, а потім виберіть Створити нову перевірку перед польотом у контекстному меню опцій.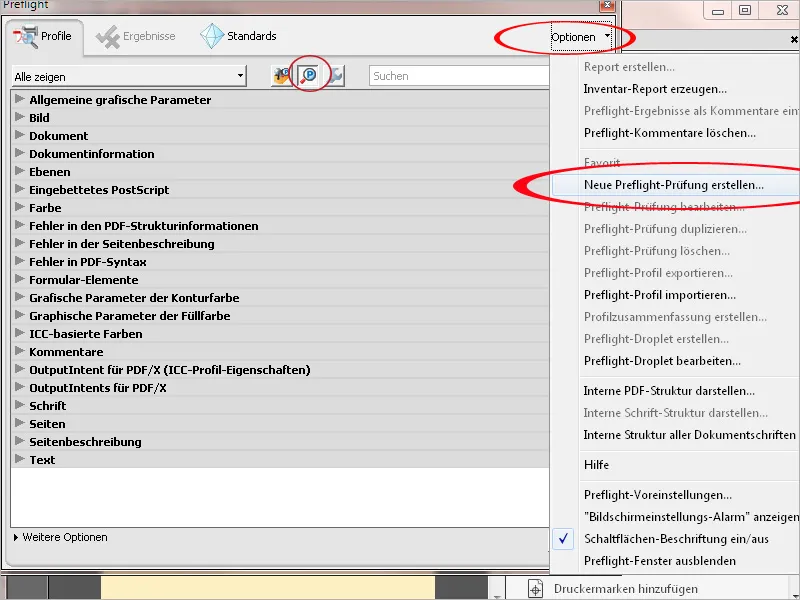
Тепер введіть ім'я, яке з'явиться, якщо перевірка виявить помилки; якщо помилок не буде знайдено, також може з'явитися відповідне повідомлення. У списку, що з'явиться нижче, слід увімкнути прапорці Вміст сторінки, Маски прозорості та Поточний файл.
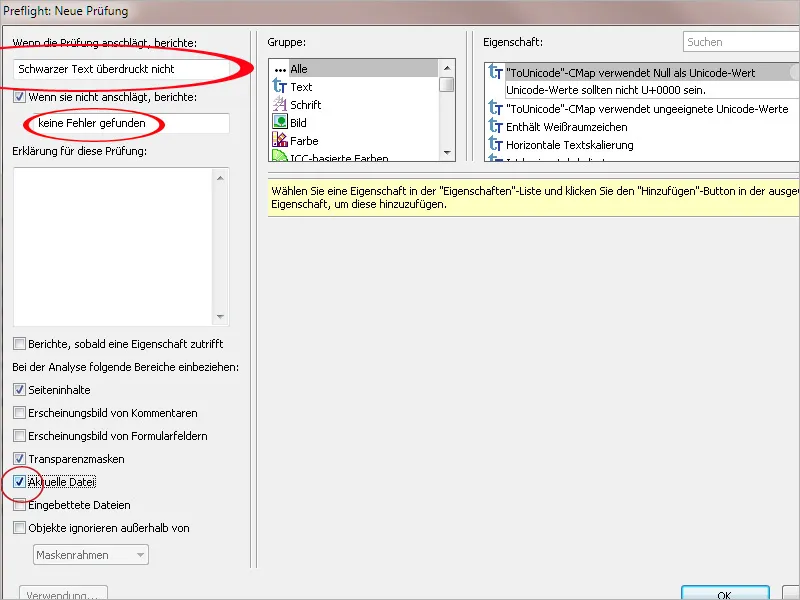
Тепер виберіть запис Опис сторінки у полі Група , виберіть властивість Є текстом у полі праворуч і натисніть кнопку Додати.
Ця умова буде перенесена до нижньої частини вікна. Завершіть налаштування параметром Застосовується.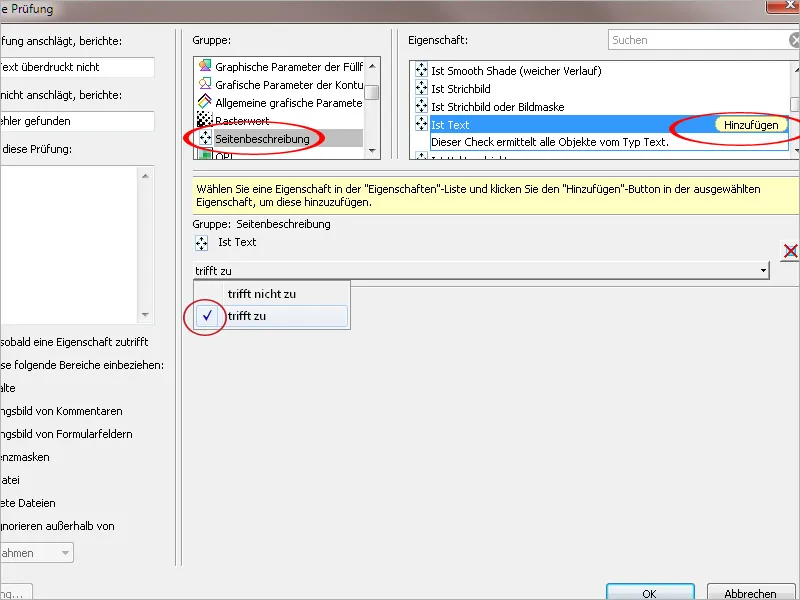
На наступному кроці визначте умову в групі Колір, що об'єкт (у цьому випадку текст) має 100% чорний колір, додайте її до списку умов і знову завершіть запис параметром Застосовується до.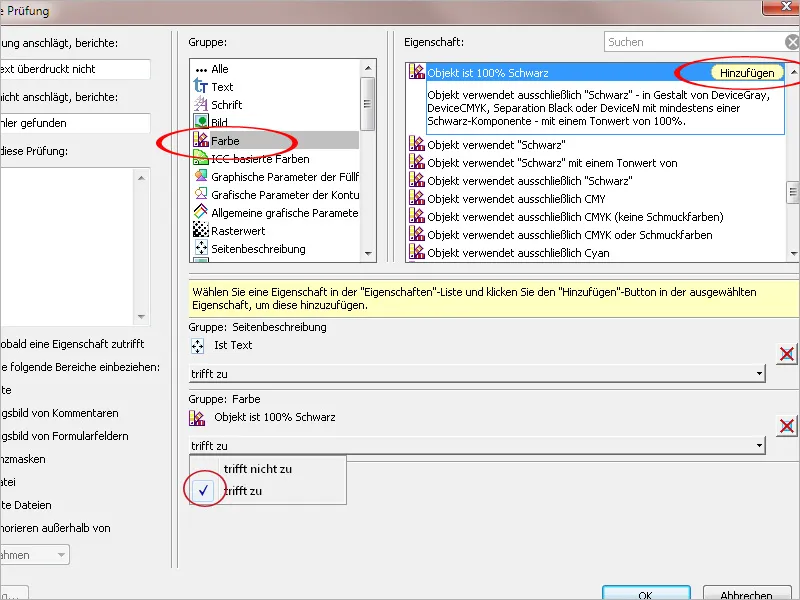
Наступну умову " Колір заливки - надпечатка " можна знайти в групі Графічні параметри кольору заливки. Додайте цю умову до списку і встановіть для параметра значення Не застосовується, оскільки саме цей момент має бути визначений як помилка при застосуванні цього правила до документа.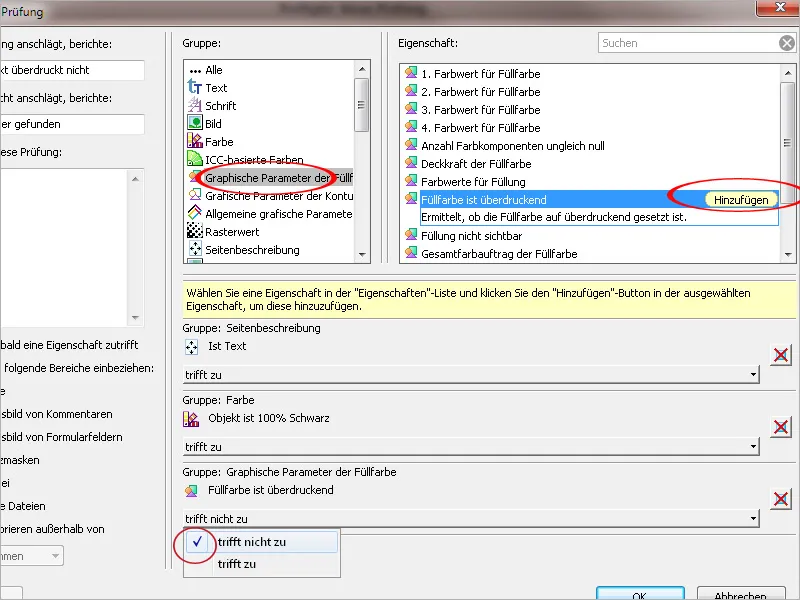
Після натискання кнопки ОК налаштування буде застосовано, і правило перевірки стане доступним у категорії Опис сторінки окремих перевірок. На відміну від профілю перевірки, який завжди містить цілий набір правил перевірки, це дозволяє шукати конкретні помилки в PDF-файлах.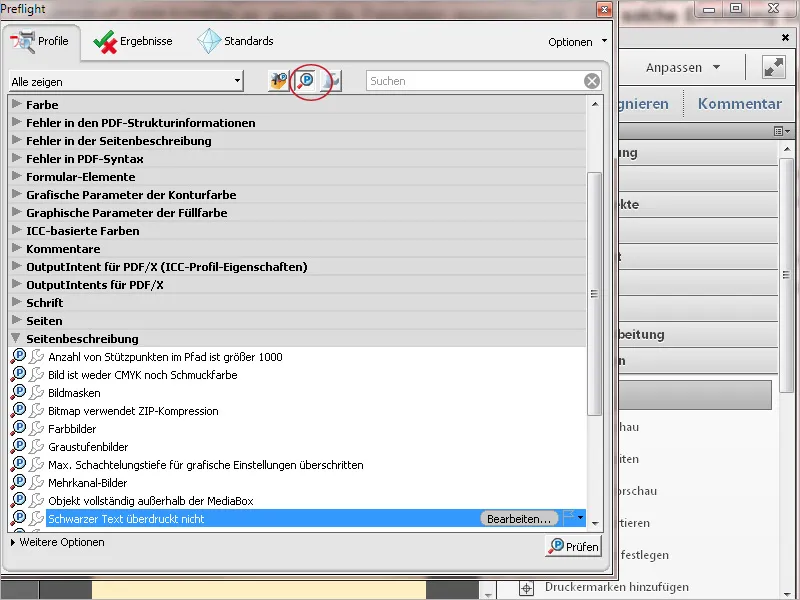
Ці самостійно створені правила перевірки тепер також можна додати до профілю перевірки. Для цього виберіть потрібний профіль зі списку профілів і натисніть кнопку Змінити.
Тепер виберіть пункт Користувацькі перевірки в категоріях профілю ліворуч, потім виберіть потрібний пункт зі списку Всі користувацькі перевірки праворуч і додайте його до поточного вибраного профілю за допомогою маленької стрілки внизу.
Після натискання на кнопку Зберегти та ОК правило буде застосовано до цього профілю перевірки.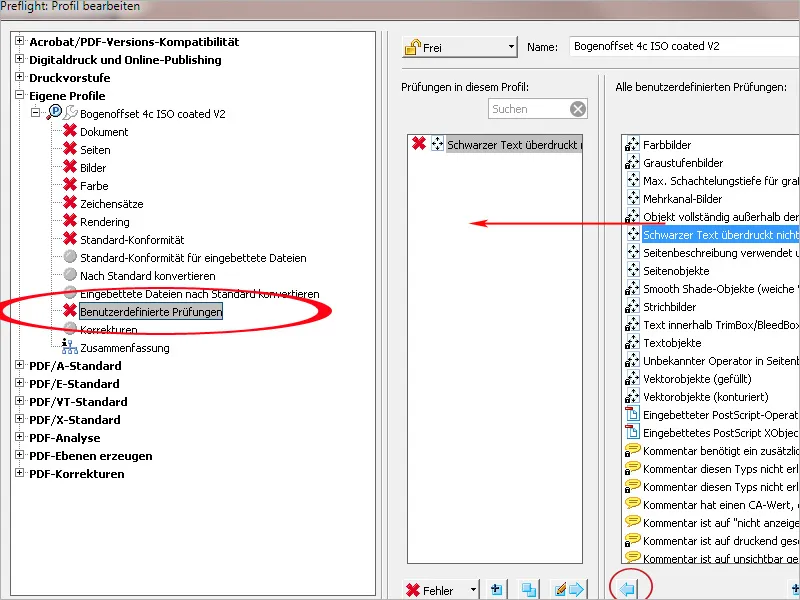
PDF-файли можна не лише перевіряти, але й автоматично виправляти певні помилки. Я продемонструю це на прикладі нового правила виправлення з оптимізованими параметрами для зменшення прозорості. Щоб створити власне правило виправлення, ви також можете налаштувати вже існуюче. Однак воно буде заблоковане і не може бути відредаговане. Тому спочатку потрібно продублювати правило корекції, вибране у списку правил корекції в контекстному меню параметрів, і зберегти його під новим ім'ям.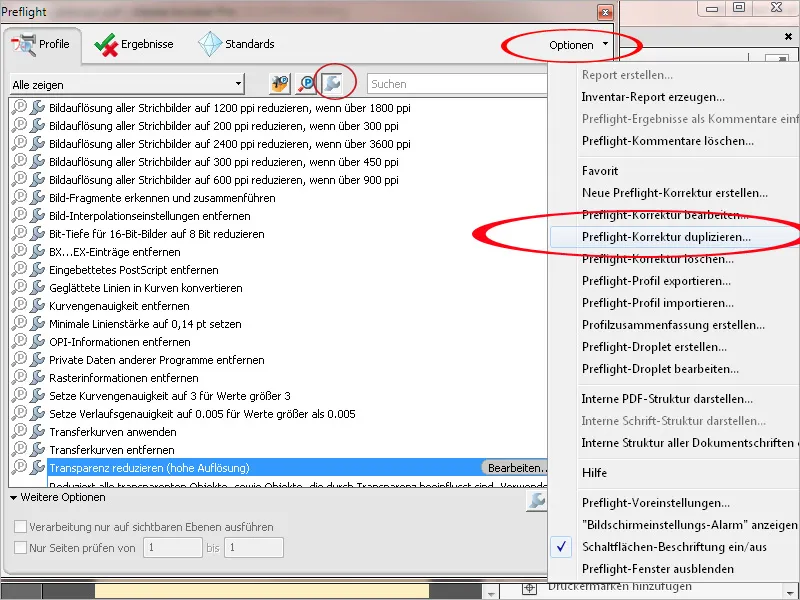
Тепер я даю правилу корекції нове ім'я і коригую опис. Я змінюю значення роздільної здатності векторної графіки і тексту з 1200 на 1600 ppi, а значення роздільної здатності градієнта і сітки з 300 на 400 ppi. Усі прапорці знято, окрім Зберігати наддрук. Натисніть кнопку ОК, щоб зберегти нове правило корекції.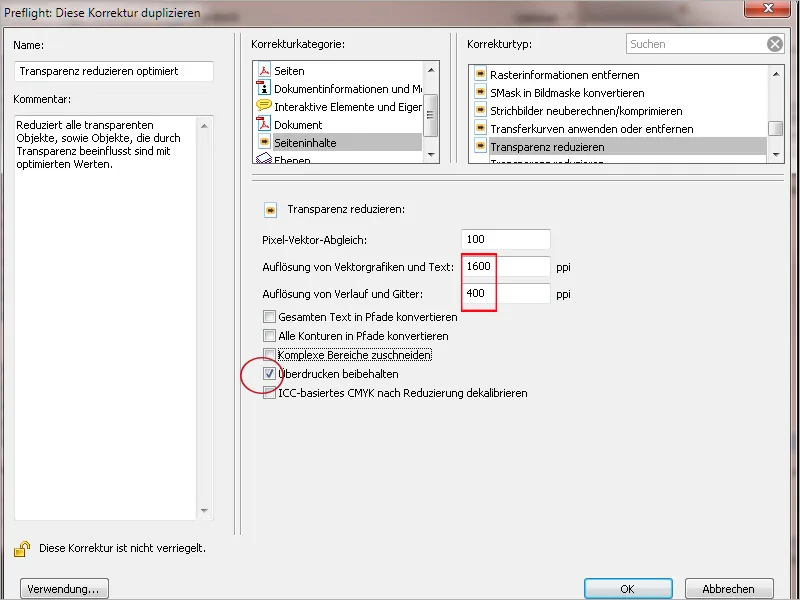
Тепер ви можете негайно застосувати це правило, натиснувши кнопку Виправити. Acrobat запропонує вам зберегти його ще раз під новим ім'ям, щоб зберегти вихідний файл.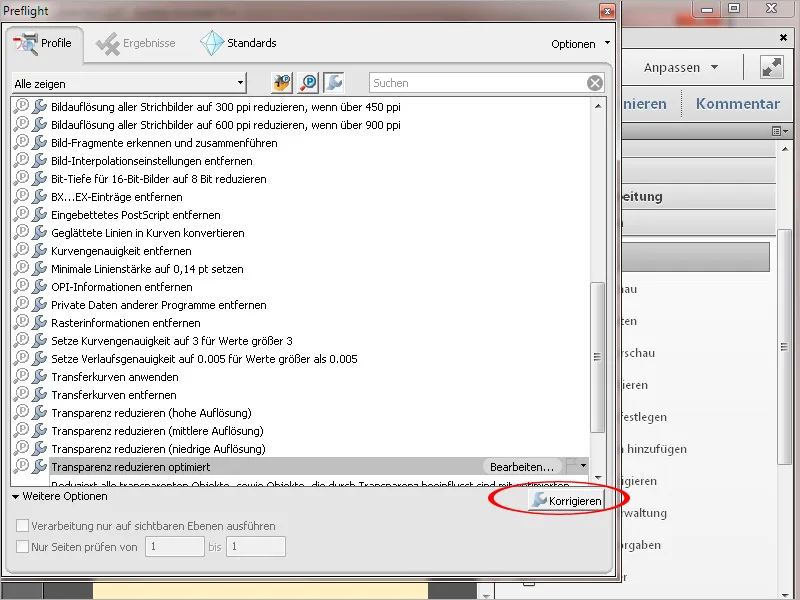
Після натискання кнопки Зберегти Acrobat проаналізує документ і зробить відповідні виправлення. Після цього відкриється вікно, в якому буде задокументовано результати. Якщо потрібно, ви також можете створити звіт. Вбудовування контрольного запису в документ неможливе за допомогою одного правила перевірки або виправлення; це працює лише в тому випадку, якщо було застосовано профіль перевірки.