У іншому навчальному матеріалі я вже показував вам нумерацію сторінок, тобто послідовну нумерацію всередині документа. Проте це іноді не так просто, оскільки не завжди можна розмістити нумерацію сторінок на кожній сторінці. Наприклад, я приготував для вас роздавальний матеріал. Тут ви бачите титульну сторінку.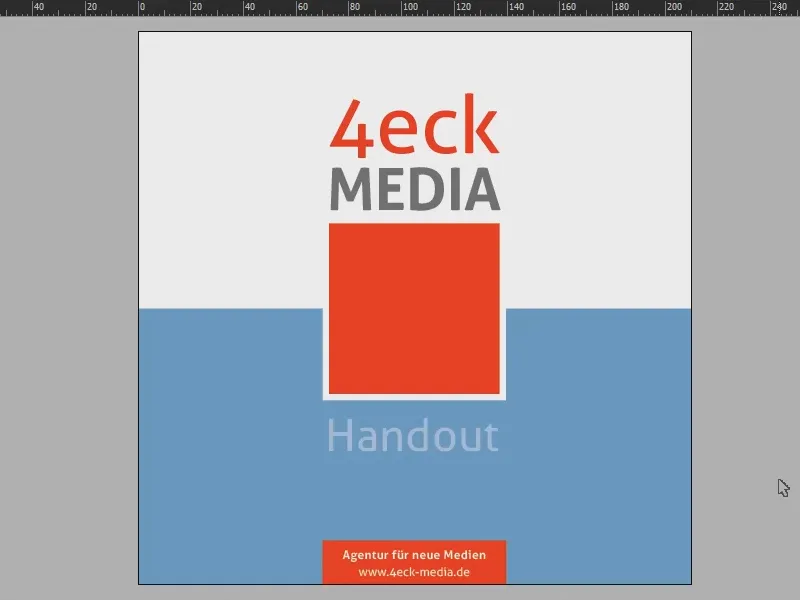
І коли я прокручую документ, ви бачите, що майже завжди ліва сторінка має повний колір, тоді як справа вона біла.
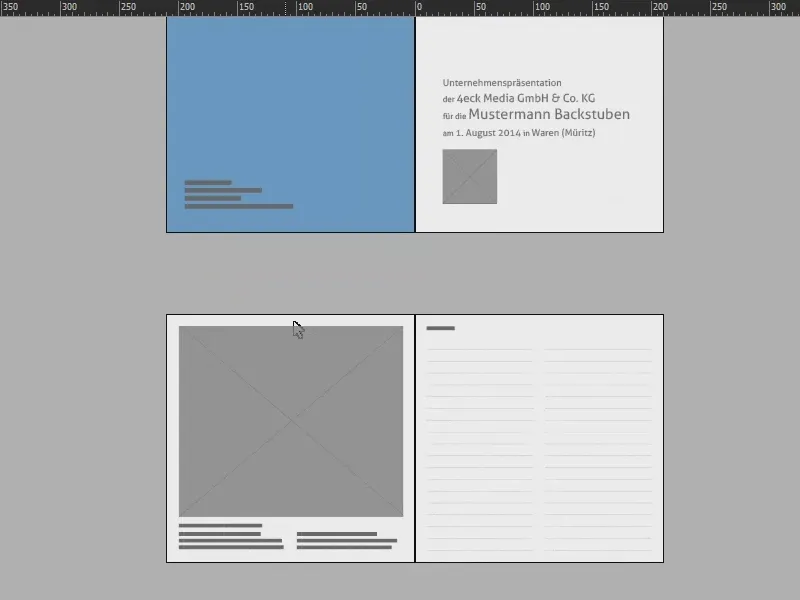
Також на наступних сторінках можуть виникнути складнощі.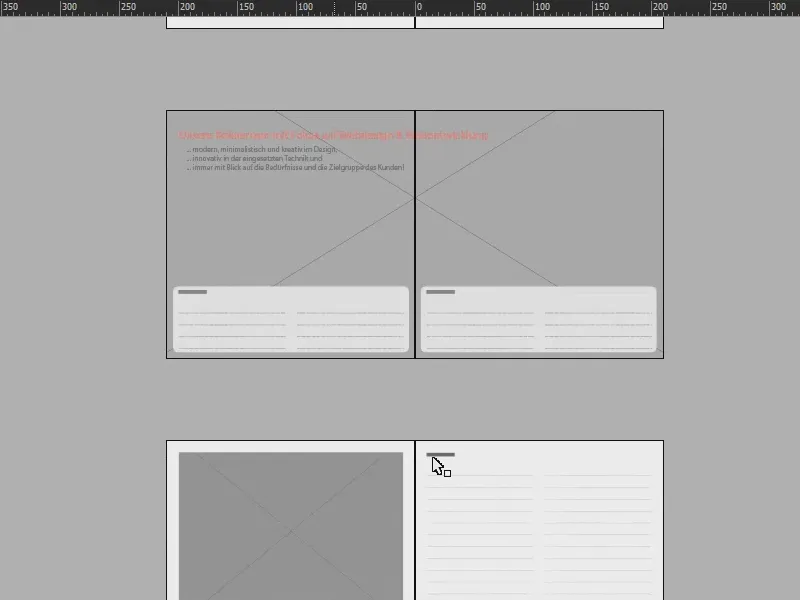
Так отже, мета цього навчання - забезпечити нумерацію сторінок для обох сторін на одній сторінці, так що на правій сторінці буде показано як номер правої сторінки, так і номер лівої сторінки. Це підходить, якщо у вас, наприклад, є великі зображення, які ви не хочете позначати нумерацією сторінок.
Для цього нам потрібно працювати на другому рівні. Тому я відкрив поле шарів (1), клацнув там (2) і вже маємо новий шар (3). Чому другий рівень? Це важливо, щоб нумерація була розташована на всіх інших елементах документа.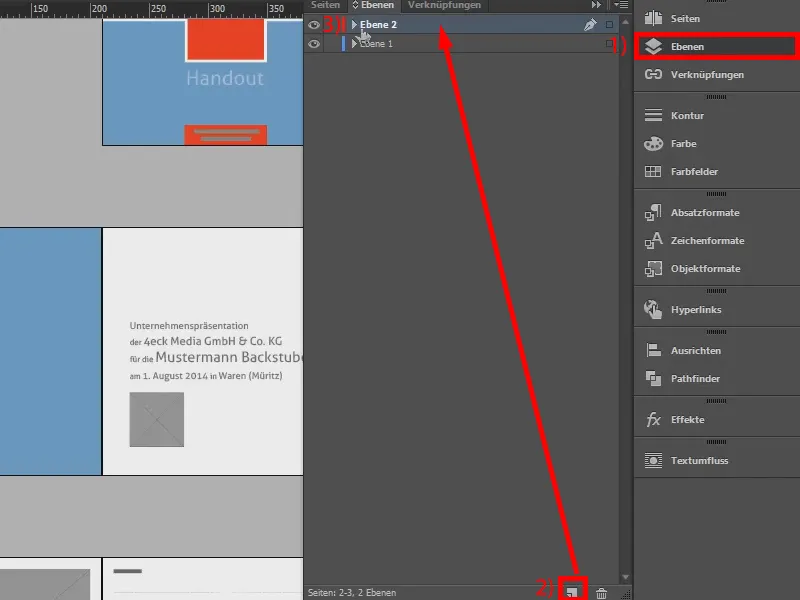
Потім ми розглянемо детальніше блоки сторінок (1): Ми переходимо на макетну сторінку (2) …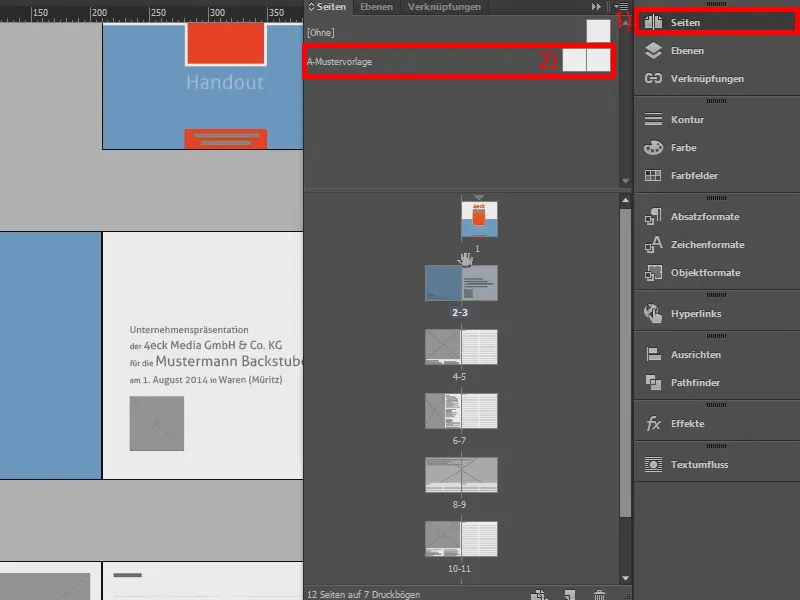
… і тут встановлюємо нумерацію сторінок. Спочатку я зроблю текстове поле на лівій стороні за допомогою інструменту Текст (1), просто дублюю його з допомогою Alt і Shift і перетягую його вправо (3).
Тепер важливо створити текстовий міст між цими двома полями. Ви це зробите, клацнувши на цей квадрат (4) і потім перетягуючи текст до іншого поля (5 і 6). Таким чином, між обома текстовими полями з'являється гумова стрічка (7).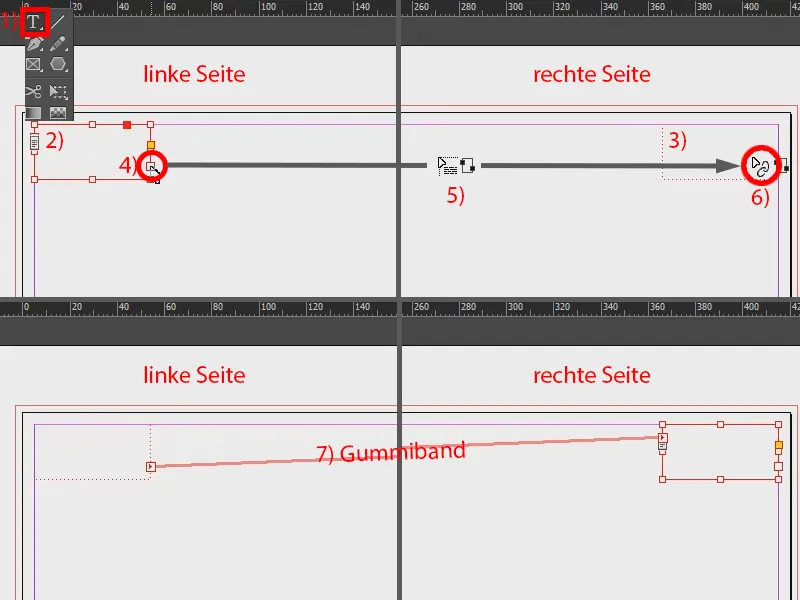
Далі я переходжу до лівого текстового поля. Під Шрифт (1) я вибираю Вставити спеціальний символ (2) та вибираю там Маркери>Попередній номер сторінки (3). Це важливо. Потім роблю пробіл і повторюю цей вибір: Шрифт>Вставити спецсимвол>Маркери і на цей раз вибираю Поточний номер сторінки (4). Між двома маркерами я ще додаю кружечок як візуальне розділення, який я копіюю з буфера обміну (5).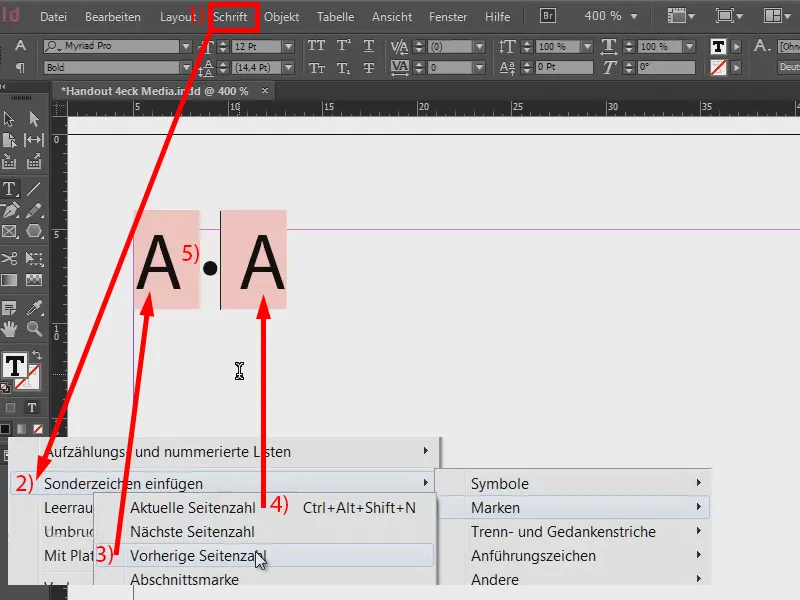
Тепер нам потрібно розмістити цю нумерацію для першої і другої сторінок і на праву сторінку. Але ми можемо переглянути результати - поки що нічого немає (1), оскільки для цього, звичайно ж, потрібно застосувати шаблон образця на ці сторінки. Тому я вибираю обидві макетні сторінки (2), клацаю правою кнопкою миші та вибираю Застосувати макетну сторінку до сторінок (3). І тут я ще вибираю Усі сторінки (4) та підтверджую з OK (5). Таким чином ми маємо приклад, як ми вже раніше налаштували (6). Проте це ще не завершено.
Повертаємось на нашу макетну сторінку (1) та переносимо це в друге поле справа. Для цього ми ставимо курсор перед обома маркерами (2) та вибираємо Шрифт>Вставити роздільник>Поле роздільника стовпця (3). Таким чином текст переходить праворуч (4).
Тепер ми можемо його ще форматувати: Для цього я дивлюся на колірну гаму документа, там текст має досить блідий сірий відтінок. І я його саме вибираю зверху: Виділяю текст та вибираю колір з 70% чорним відтінком (5).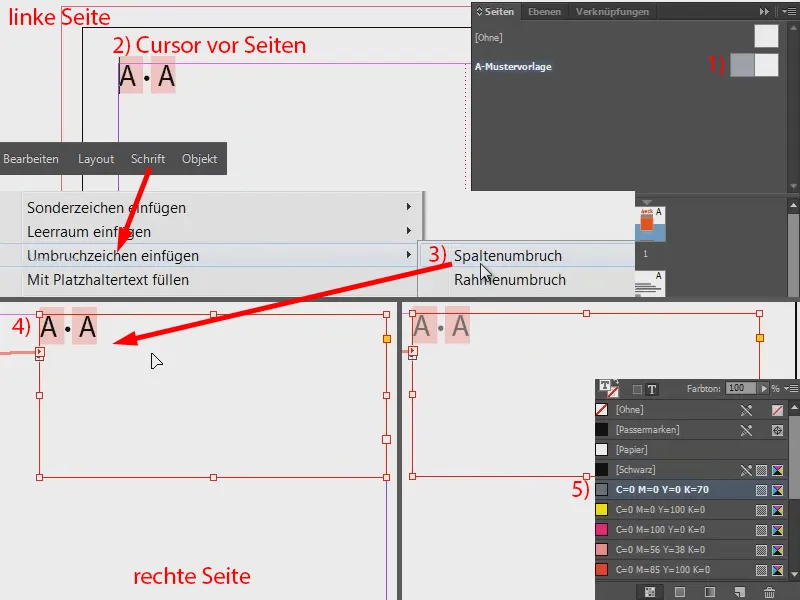
Тепер нам потрібно перенести це в центр. Найпростіше це зробити, відкривши нове вікно, а саме через Вікно>Розмістити>Нове вікно для "Handout 4eck Media.indd" (або для вашого відповідного файлу).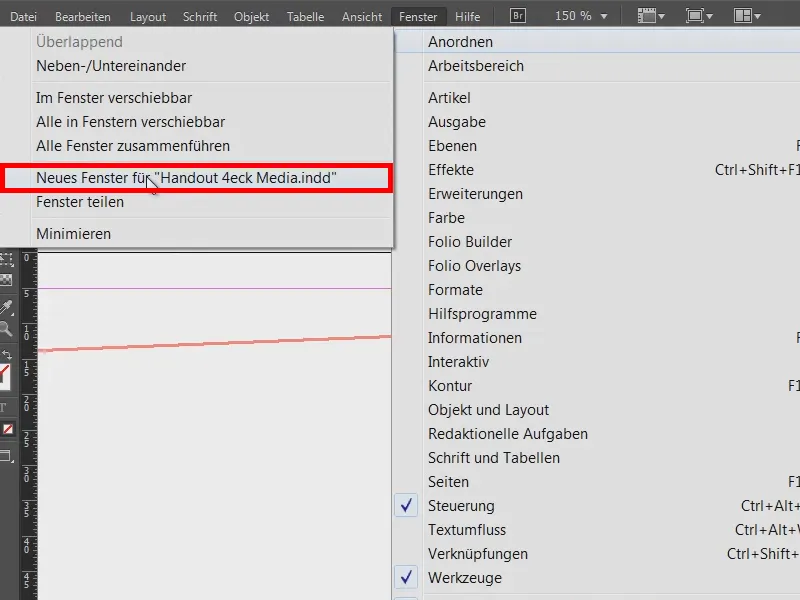
Таким чином, я створив клон цього виду. І зараз у прикладі перехожу на фактичну сторінку (1), а в іншому вікні ми залишаємось на макетній сторінці (2).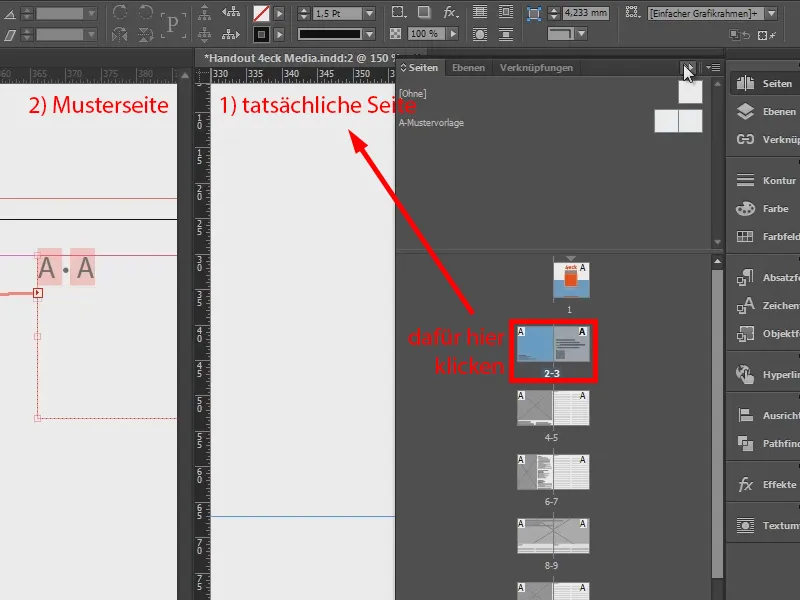
Подвійним клацанням по маркеру я трохи зменшую текстове поле (1). Зараз можемо перемістити його у центр (2).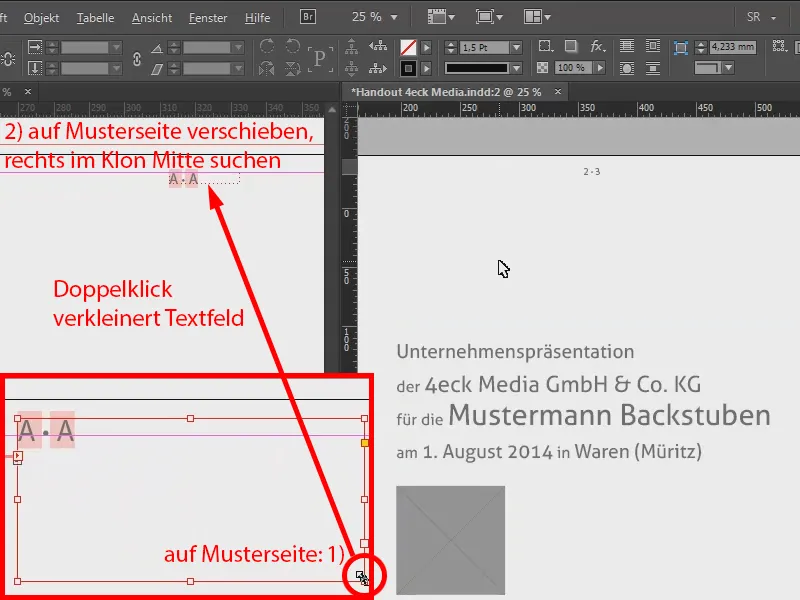
Тепер ви точно побачили, що у нас немає нумерації сторінок зліва, але є для обох сторін праворуч. Так що все працює на відмінно.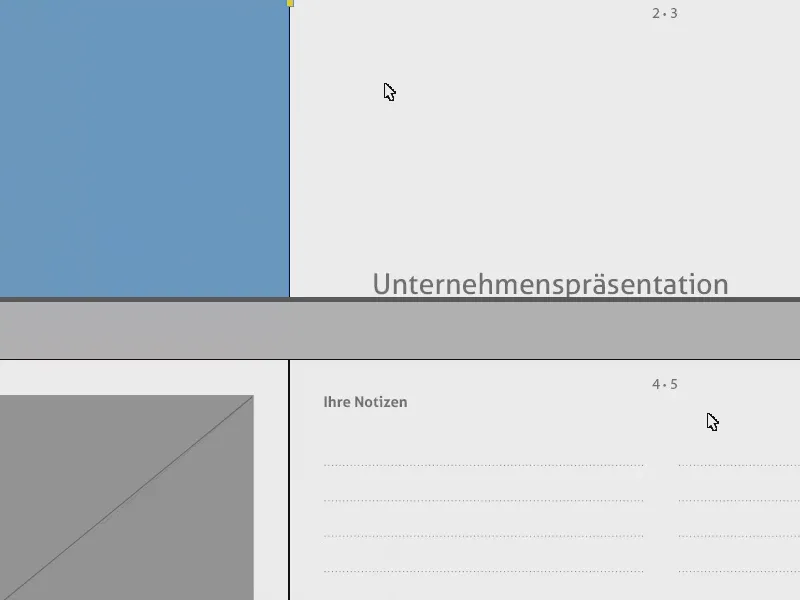
Тепер є ще одна невелика проблема: на титульному аркуші також є нумерація сторінок (1). Тому ми просто перетягнемо майстер-сторінку, яка ще абсолютно порожня (2), на титульний аркуш (3). Цим ми це також вирішимо (4).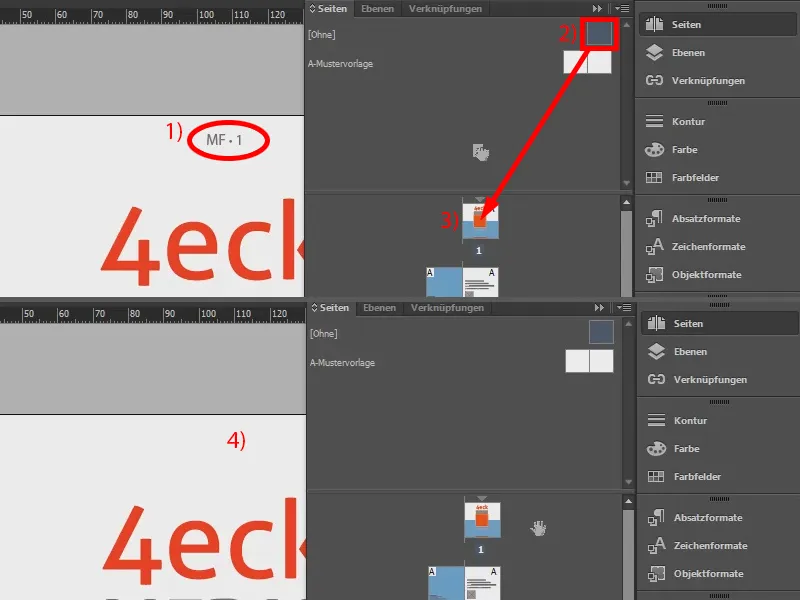
Отже, ви можете додати подвійну нумерацію сторінок праворуч так просто.


