Іноді ви створюєте певну тему, наприклад, для Commag, але у вас є лише готовий макет, і ще немає тексту або фотографій.
Щоб це не виглядало настільки сухо, було б практично, якби я вставив фотографії-зразки замість порожніх заповнювачів.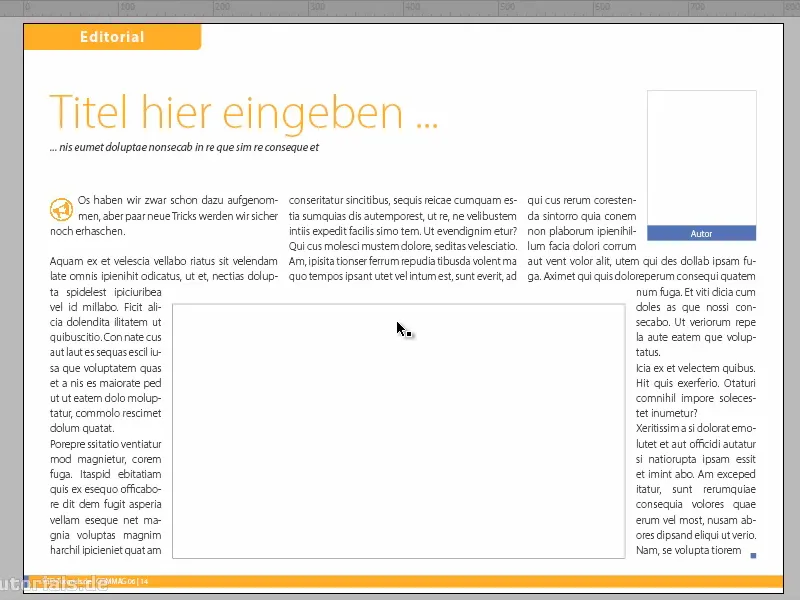
Є інтернет-сайти, які можуть допомогти у цьому. Наприклад, є чудовий блог, де перелічені ТОП 10 сайтів-заповнювачів.
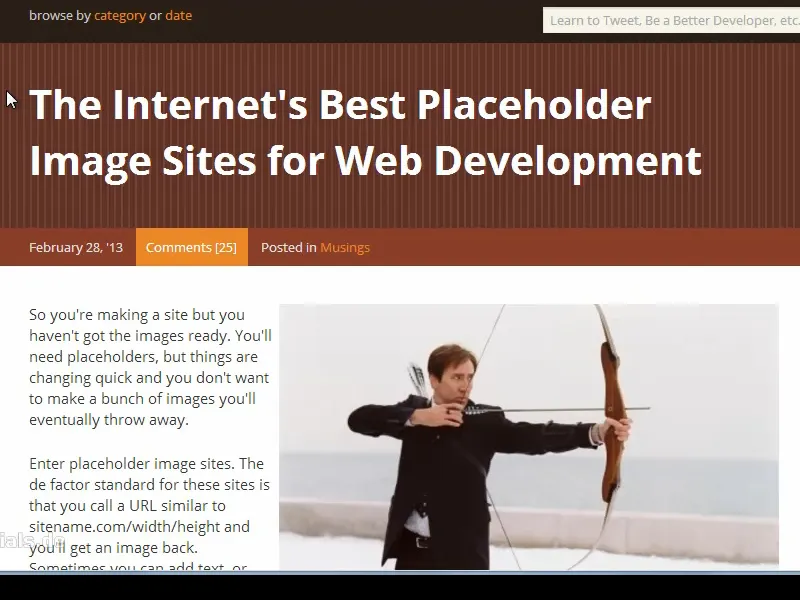
Тут, наприклад, є nicenicepig.com, де ви повинні просто ввести ширину і висоту в інтернет-адресу, щоб отримати зображення в потрібному розширенні.
Щоб дізнатися необхідний розмір, я можу натиснути на рамку і - якщо документ створено в веб-роздільній здатності - я побачу значення вгорі ліворуч: 114 у ширині і 143 у висоті..webp?tutkfid=82957)
Потім я вводжу ці значення в адресний рядок, і коли натискаю Enter, отримую відповідне зображення.
За допомогою правої кнопки миші я можу скопіювати URL зображення, …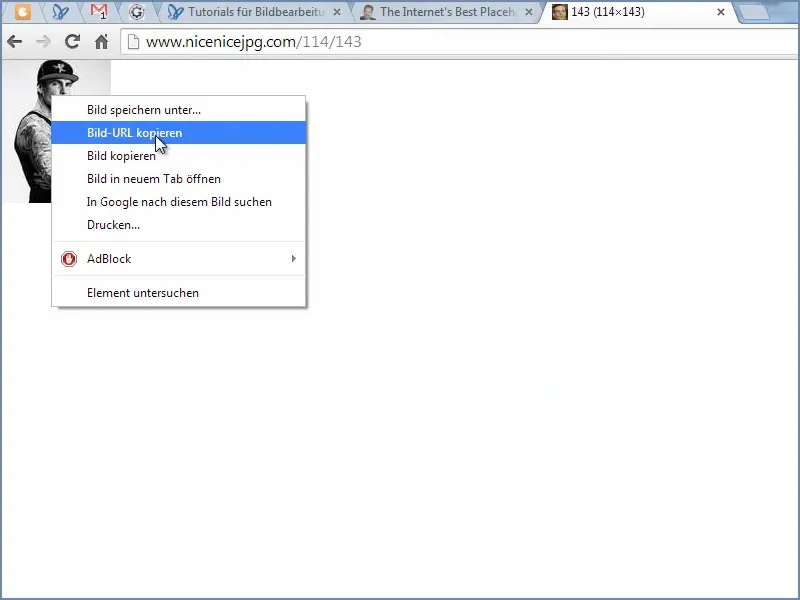
… потім я знову клікаю на рамку, яку потрібно заповнити в документі і через Файл>Вставити вставляю URL зображення у поле Ім'я файлу.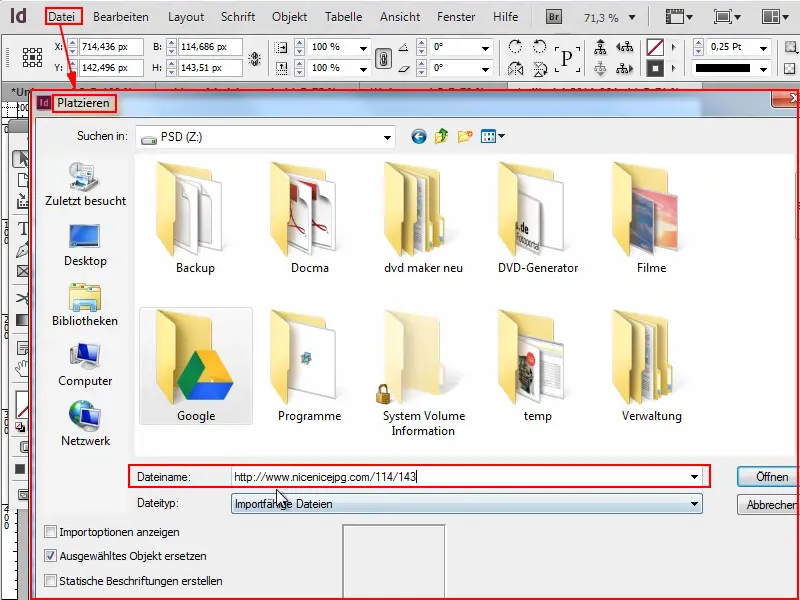
Підтверджую з OK …
… і вже маю зображення в документі. Це досить швидко. Це не бомбастичне розширення, але краще, ніж ніщо.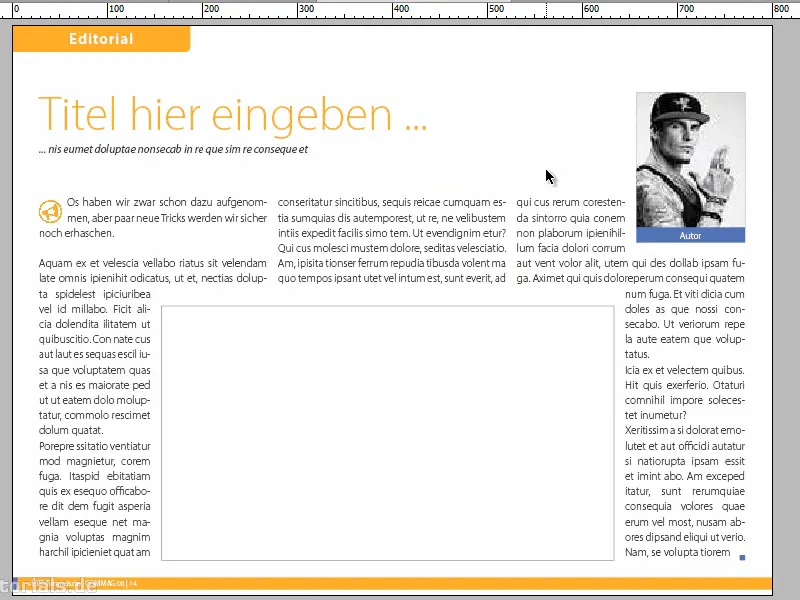
Я продовжую до другого порожнього поля. Я клікаю на рамку і бачу, що тут потрібно 476 × 268.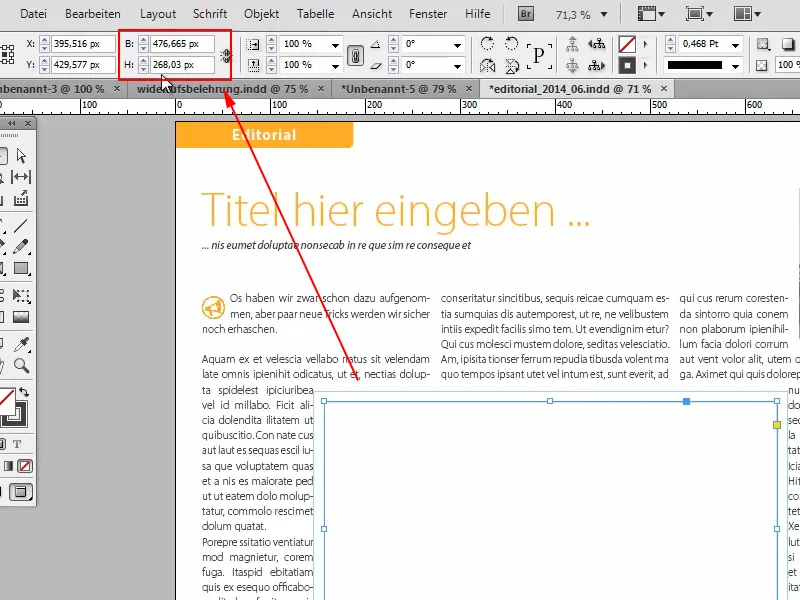
Ці значення я вводжу зверху в браузері знову, натискаю Enter і отримую зображення. Потім я знову за допомогою правої кнопки миші копіюю URL зображення …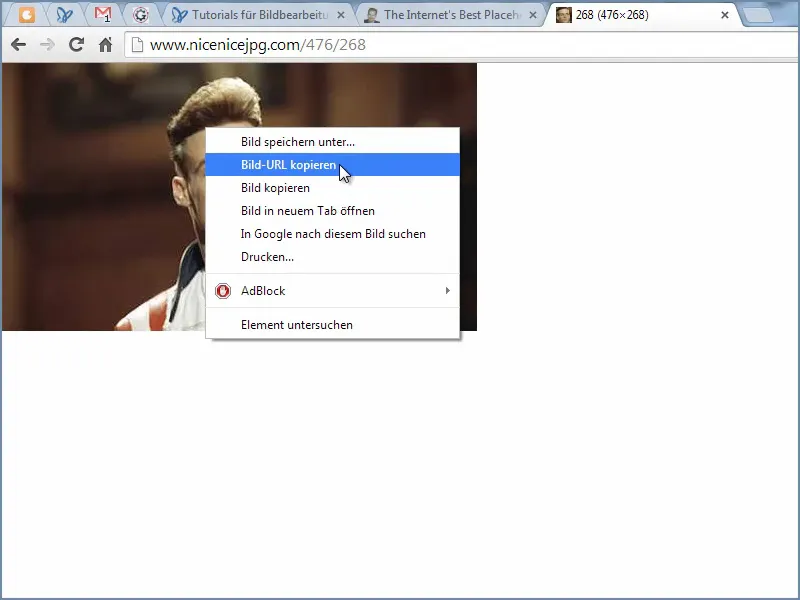
… і зображення вставляю Ctrl+D в документ через Вставити.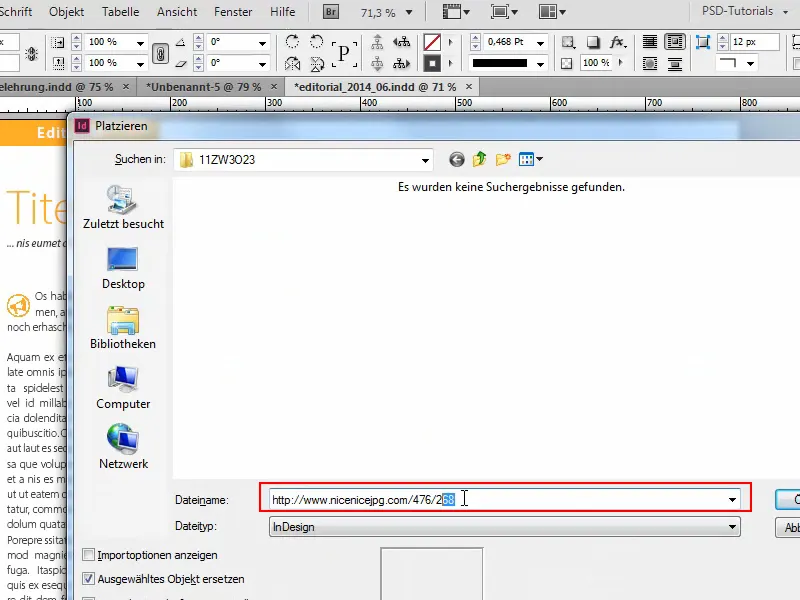
Таким чином, я отримую відразу необхідне розширення.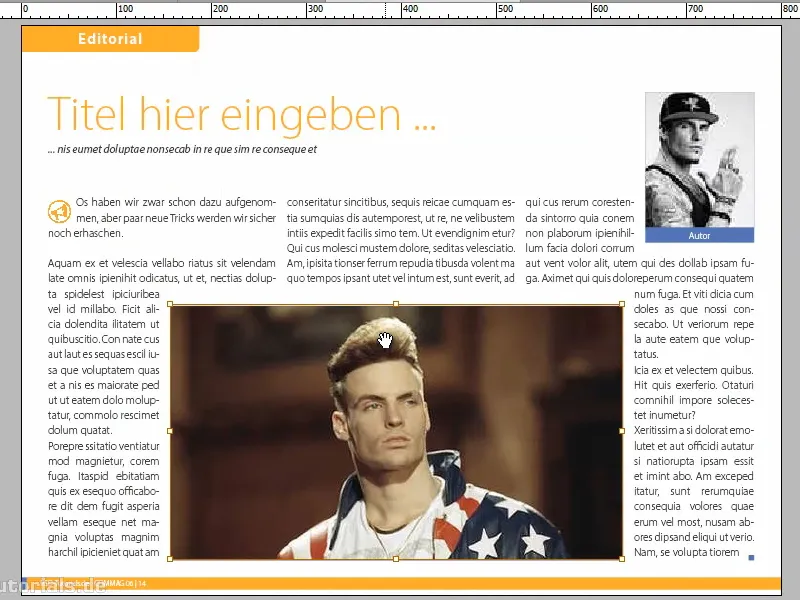
Є різні сервіси, не лише на цьому сайті, але також, наприклад, цей сайт, який показує зображення Ніколаса Кейджа - з одним виразом, сірим або божевільним …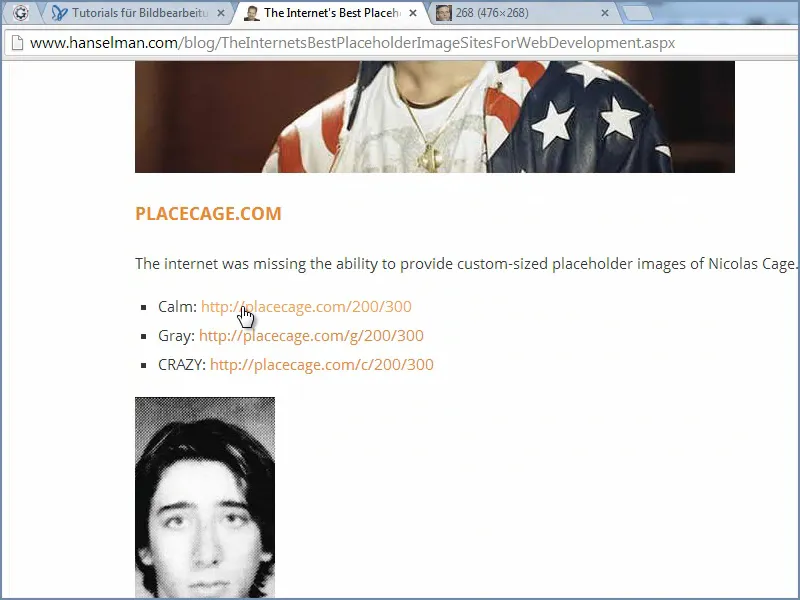
Такі сторінки існують з багатьма іншими зірками, наприклад, з Біллом Мюрреєм.
Або з ведмедями …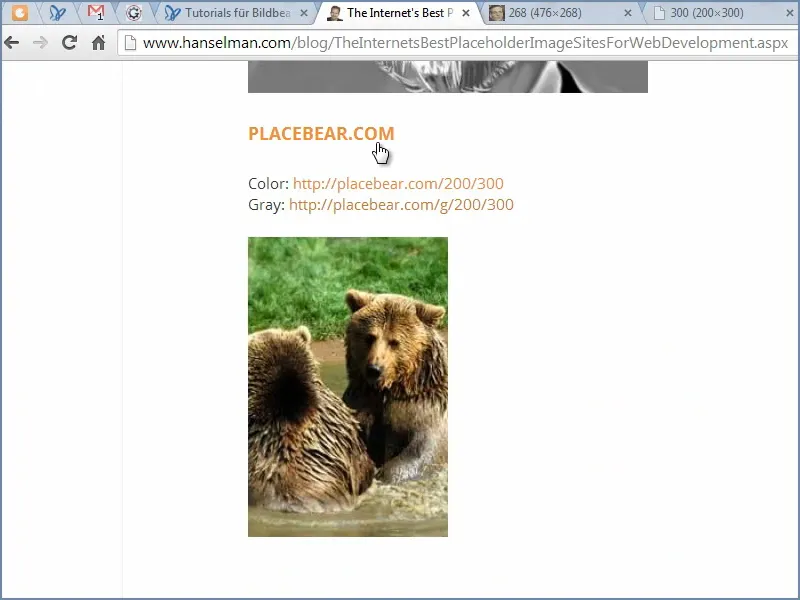
або з котиками або стейками чи ще чимось.
Або ж, якщо вам просто потрібно ввести розширення, ви можете скористатися цієї адресою.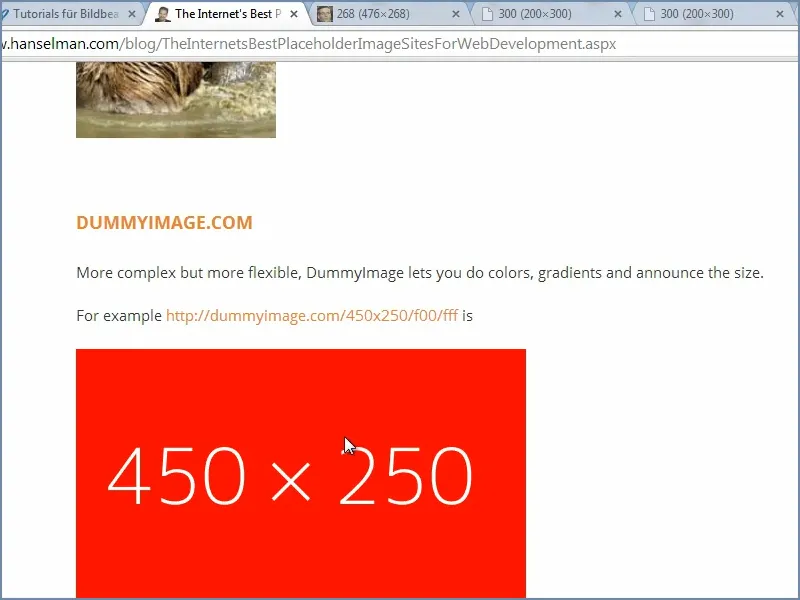
Тут ви вказуєте бажаний колір і обрані значення. Таким чином все налаштовано відповідно.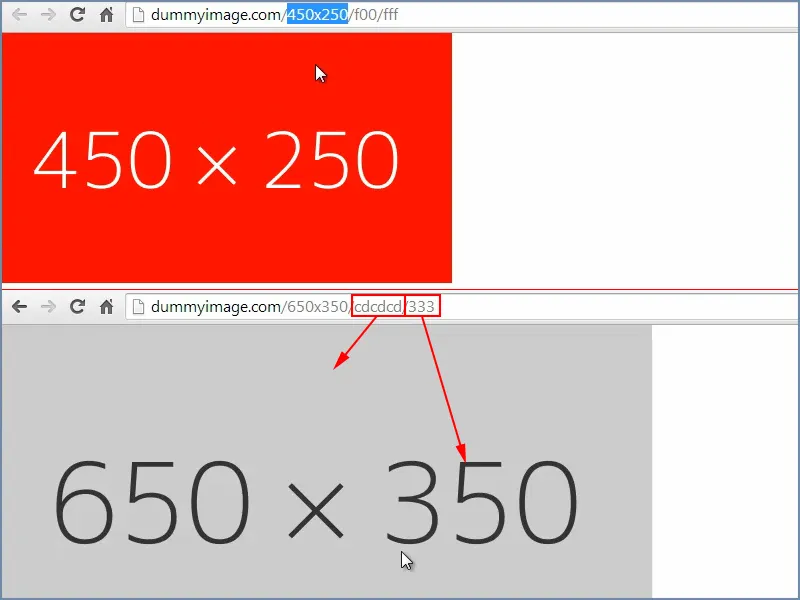
Це доступно у всіх варіантах на сторінці тут, можна, наприклад, додати текст: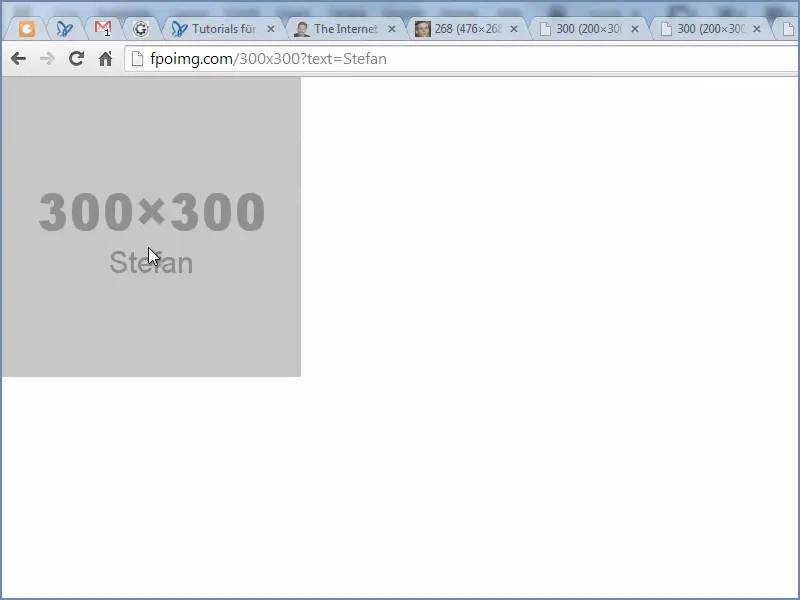
Отже, це порада, як швидко розмістити заповнювачі в потрібному розширенні. Існує безліч веб-ресурсів, які допоможуть вам у цьому.


