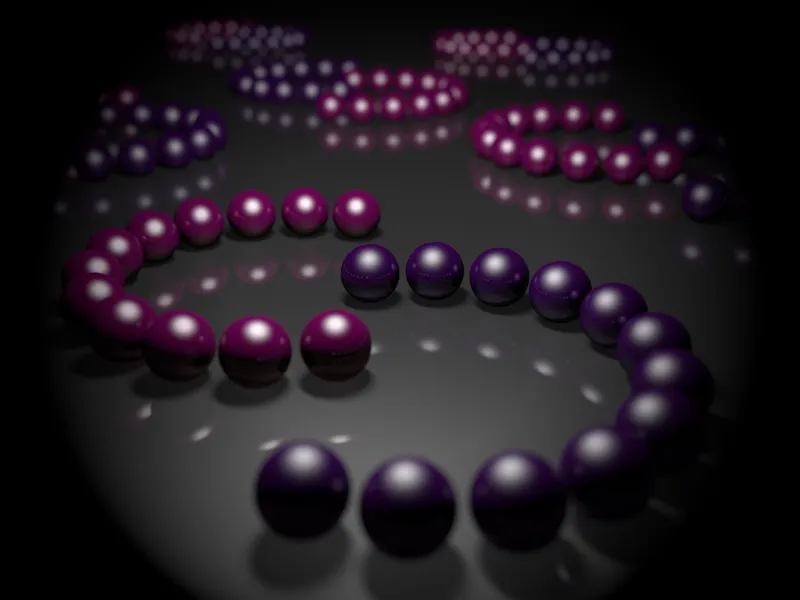Для максимального вивчення особливостей та можливостей фізичної камери я підготував спеціальну сцену з багатьма блискучими та відображаючими кулями. Ви можете знайти її як робочий файл "PSD_C4D_R13_Physik_Kamera.c4d", щоб ви могли добре розібрати мої налаштування.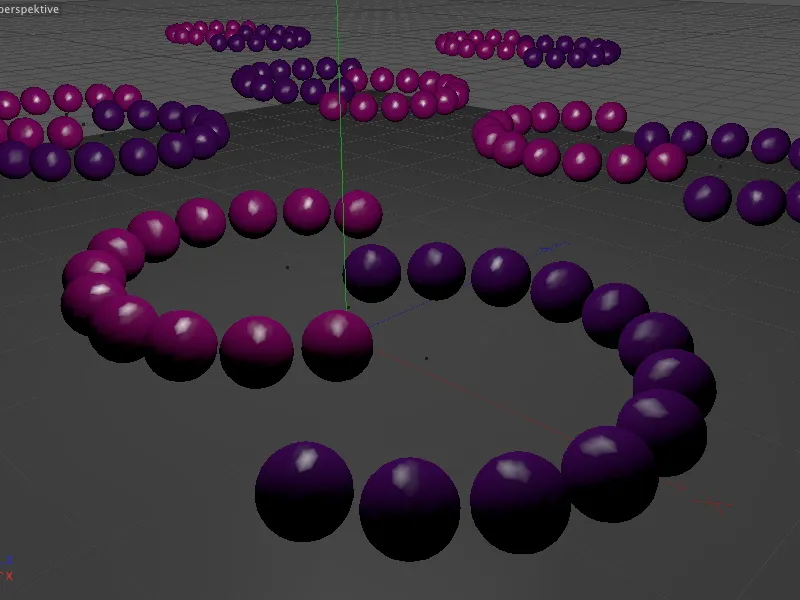
Структура прикладної області
Фізичний рендерер, до якого також входить фізична камера, є частиною всіх варіантів CINEMA-4D, крім базової версії Prime. Кулі в сцені були створені за допомогою MoGraph. Для власників варіанту Visualize, в якому, як відомо, немає MoGraph, ця структура також реалізована без MoGraph у сцені.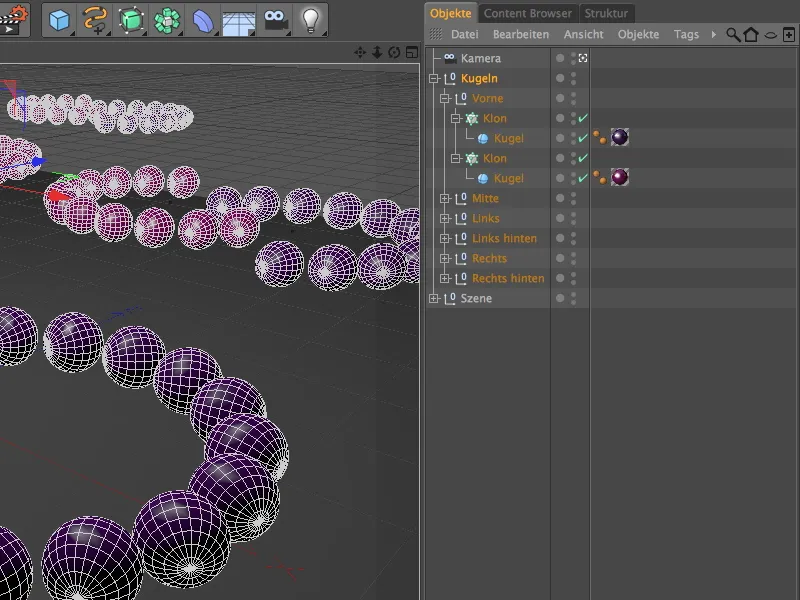
Кольорові кулі були розміщені в сцені у напівколах за допомогою радіально працюючих клон-об'єктів. Хто забажає, може створити інші формації, використовуючи інші радіуси, кути чи кількість клонів.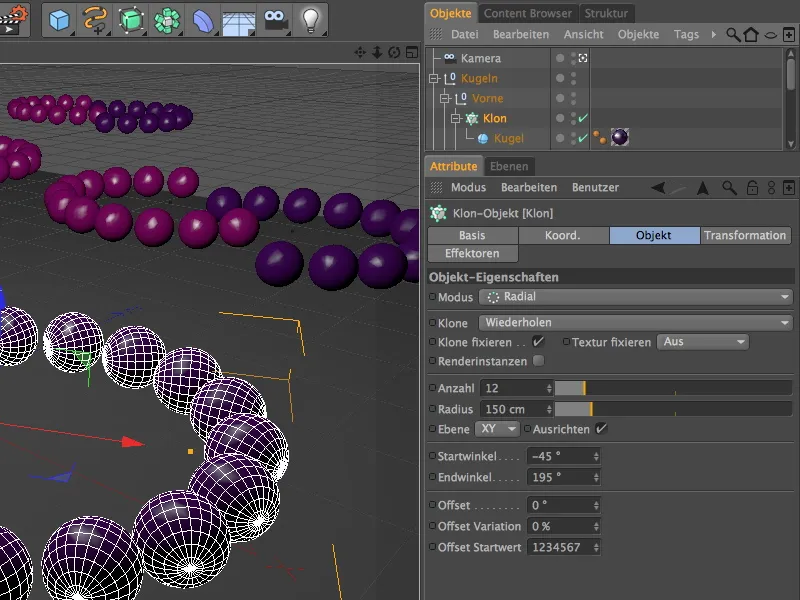
Як вже було зазначено на початку, блискучі плями відіграють важливу роль в нашому прикладі. Вони, разом з глибиною різкості фізичного рендерера, мають вирішальний вплив на боке, тобто на вигляд області нечіткості.
Для двох матеріалів куль було встановлено поміччю відображення також гостре, високе блискуче плямо, яке підтримується однією єдиною джерельною світловою точкою, розташованою по центру сцени.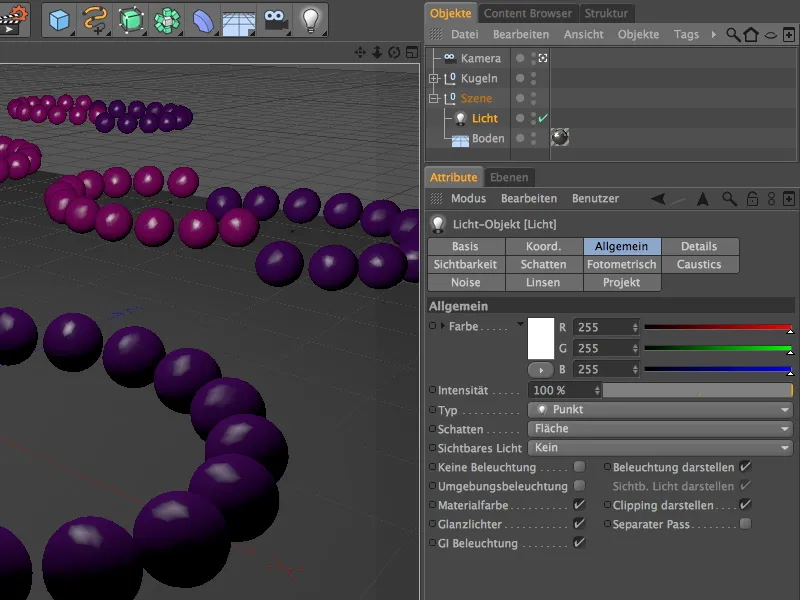
Оскільки ми не хочемо робити якісні компроміси в даному навчальному посібнику, джерело світла надає тіні площини. Підвищенням мінімальної та зниженням максимальної кількості дискретизації ми успішно утримуємо час рендеру на відповідному рівні. Щільність 80% вистачає, щоб тіні не здалися занадто темними.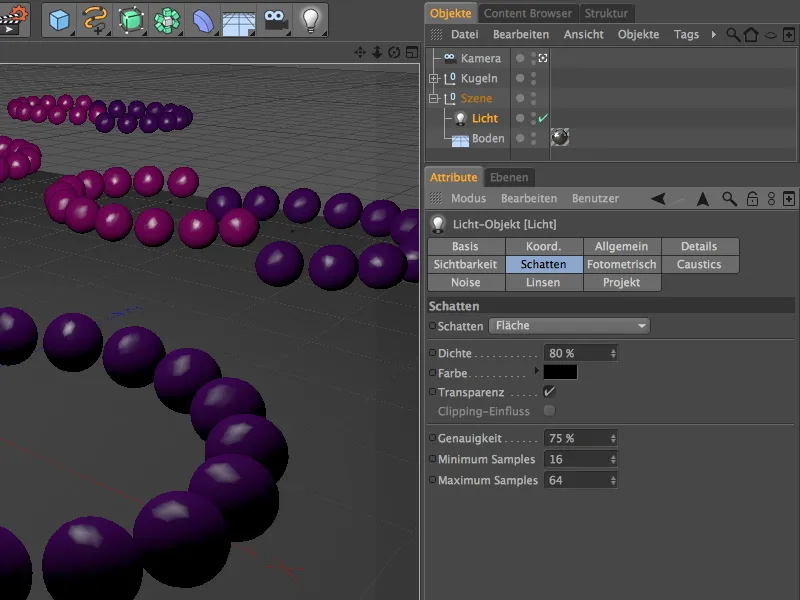
Пробний рендер показує поточний стан сцени без фізичної камери або рендерера. Навіть у ближній зоні або вдалині не відтворено нечіткість. Це ми маємо змінити зараз за допомогою фізичної камери.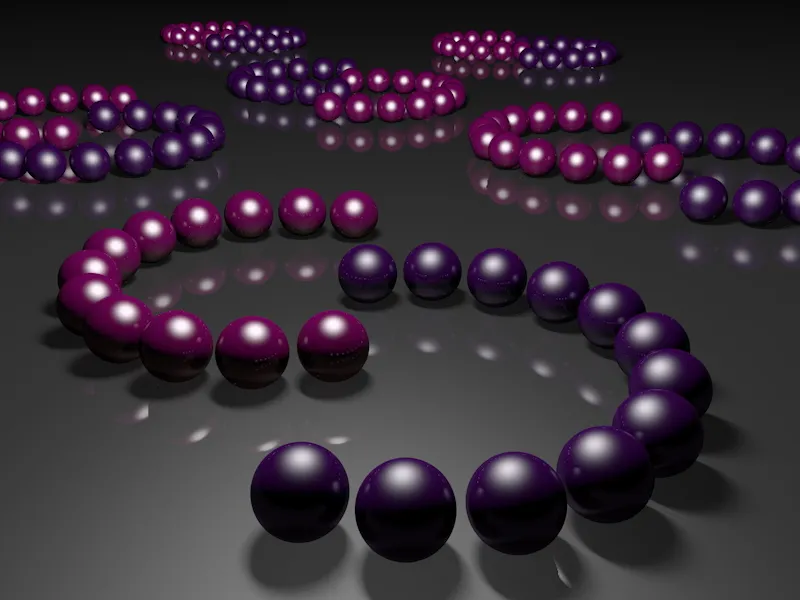
Активація та налаштування фізичної камери
У сцені цього посібника вже встановлено власну камеру. Перш ніж ми перейдемо до фізичних можливостей камери, ми зосередимося на налаштуванні фокусної відстані — вона відповідає за область найвищої різкості на зображенні.
Для цього ми деактивуємо зараз активну камеру, натиснувши на іконку камери в менеджері об'єктів, щоб керувати камерою через вид редактора.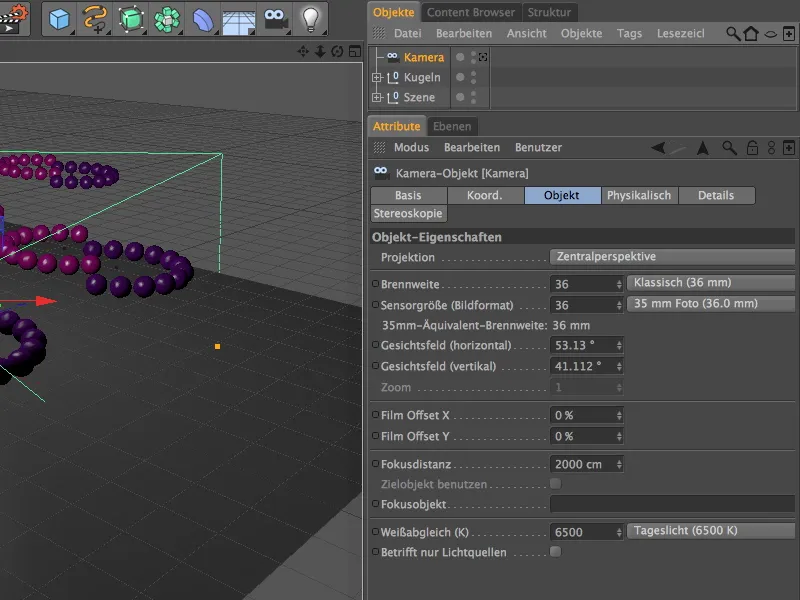
Виберіть найбільш зручний ракурс, в якому ви можете добре дістатися до та налаштувати фокусну відстань за допомогою середнього помаранчевого тримача.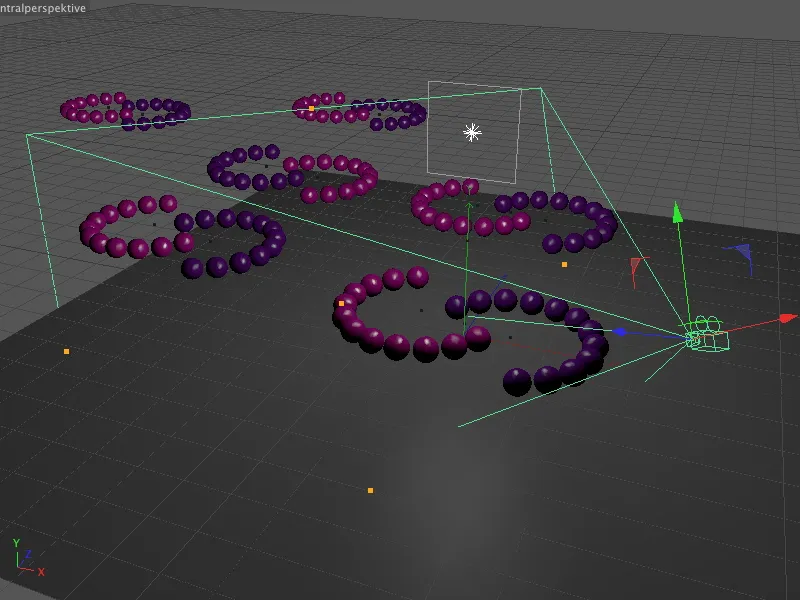
Зараз встановіть фокусну відстань на відстань, на якій кулі в зоні максимальної різкості мають знаходитися. Для мого першого рендеру я вибрав кінець першого фіолетового кільця. Таким чином, ми можемо оцінити глибину різкості у близькості та далекості сцени.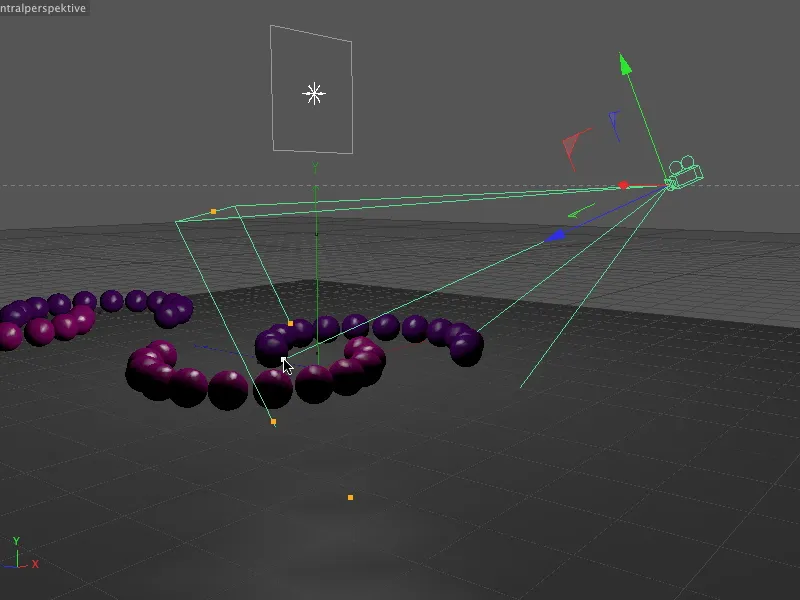
Погляд в діалогове вікно налаштувань об'єкта камери підтверджує: змінено лише фокусну відстань. Більше ми не хочемо змінювати параметри камери за замовчуванням, важливіші зараз параметри на сусідній сторінці Фізична.
На жаль, ця сторінка не дуже схильна до співпраці. Перш ніж ми зможемо внести фізичні налаштування до камери, спочатку ми повинні активувати фізичний рендерер.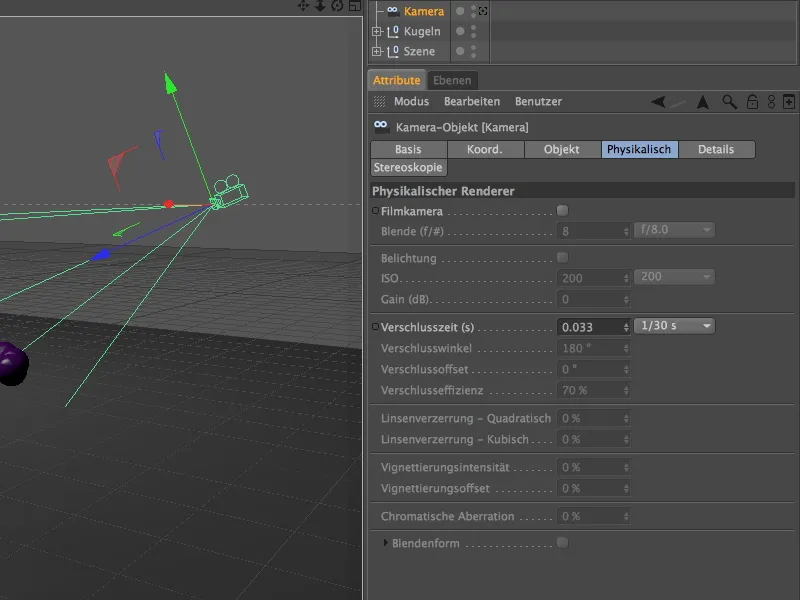
Для цього ми викликаємо в меню Рендер пункт Вікна налаштування рендеру …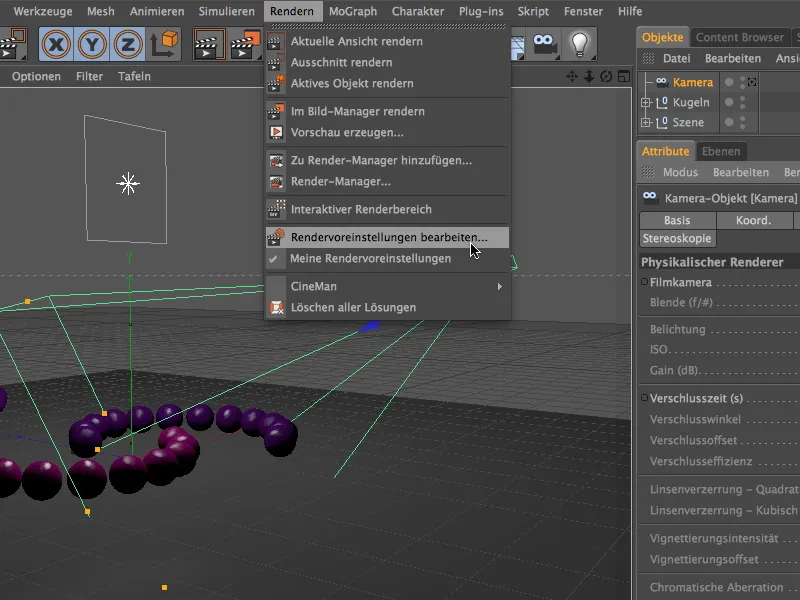
… та переходимо до меню Рендерер у лівому стовпці, щоб вибрати значення Фізичний.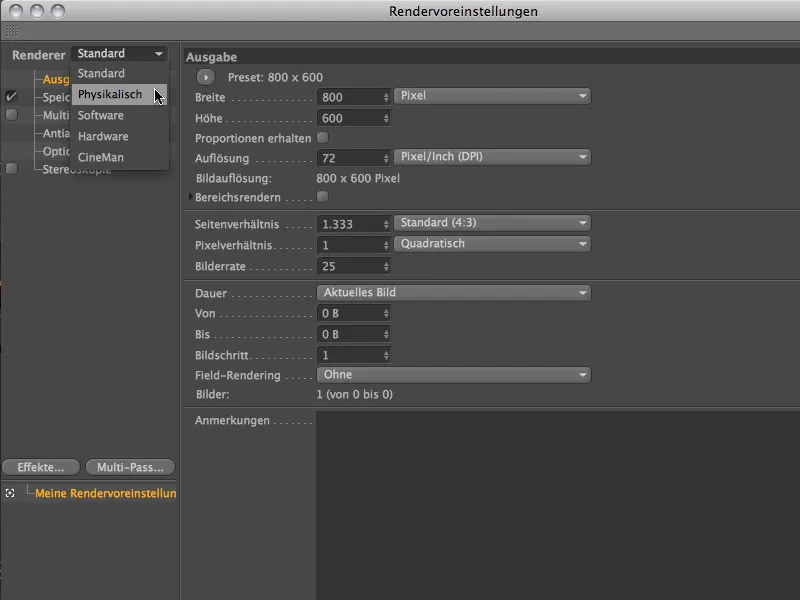
Оскільки ми хочемо зосередитися на глибині різкості фізичного рендерера, в настановах рендеру на сторінці Фізичний- активуємо лише опцію Глибина різкості.
Для якості відбору прісет якості середнього рівня дозволить нам отримати перше враження з можливостей у подальших налаштуваннях.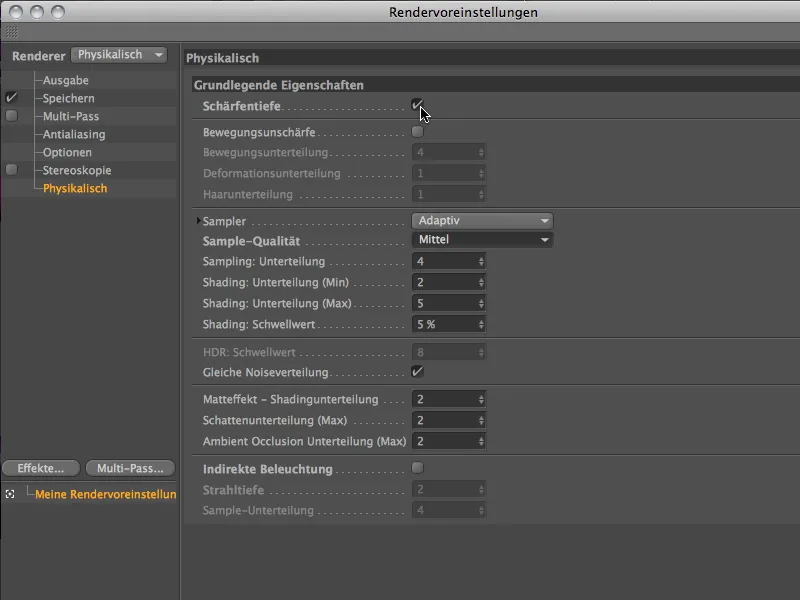
Після того, як фізичний рендерер активовано, параметри на сторінці Фізика у діалозі налаштувань камери розблоковано. Як вже вказує назва фізичний, налаштування з діафрагмою, освітленням і часом витримки орієнтовані на реальну камеру.
Якщо вам не вистачає розмірів діафрагми у меню Діафрагма, ви можете використовувати власні значення. Часто це є простіший шлях, ніж масштабувати весь сценарій.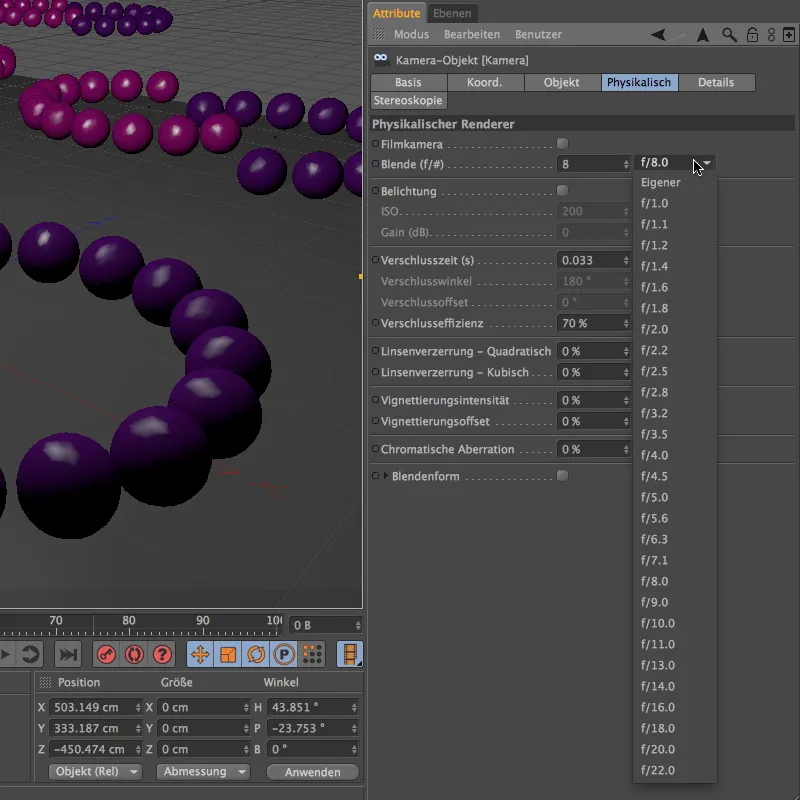
У моєму навчальному проекті ми одразу маємо приклад цього. Через діафрагму ми значно впливаємо на силу глибини різкості. Щоб одразу отримати відразу висновок, я використовую діафрагму 0,1.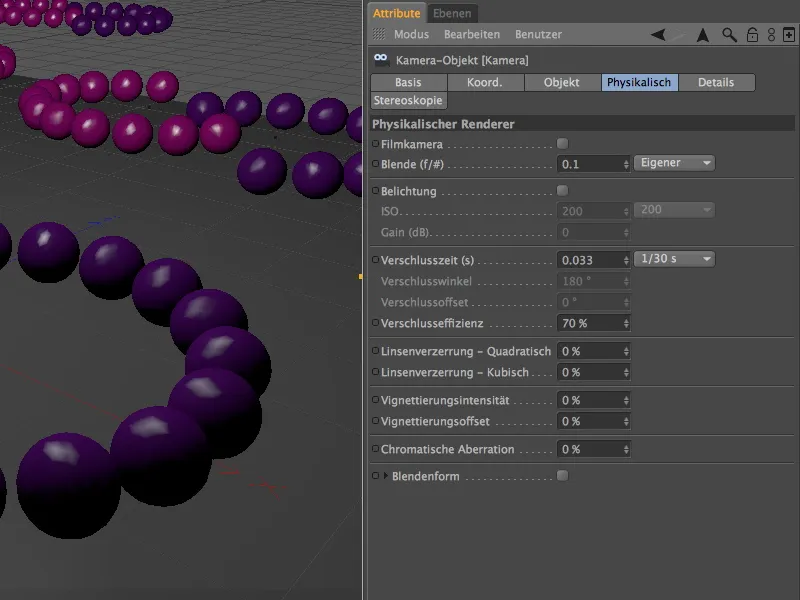
Після клацання на кнопку Рендер, фізичний рендерер виконує всю роботу і надає ділянці невідфокусованості виразну глибину нечіткості. Встановлена нами як Відстань фокуса дистанція до кінця фіолетового кола зверху, навпаки, ретельно описується.
В задній частині видно, що якість нечіткості ще не є задовільною.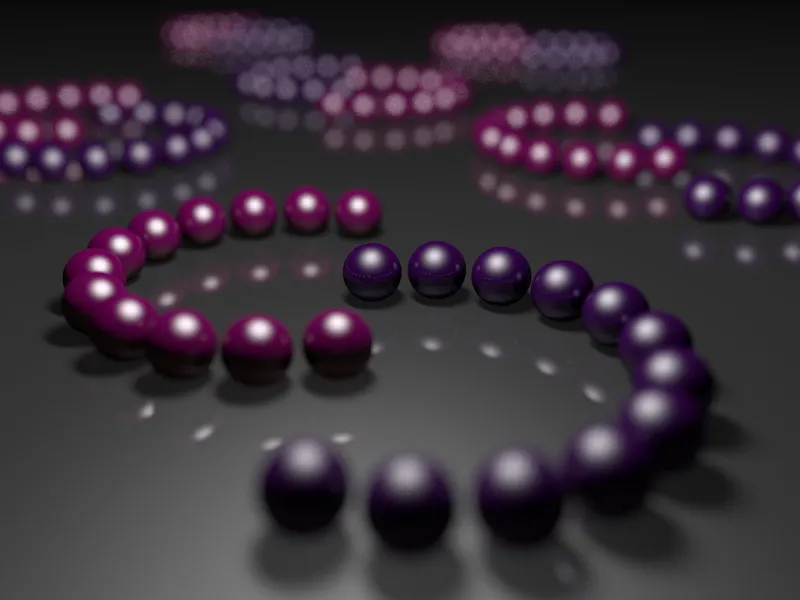
Щоб фінше розділити ці області, ми підвищуємо в налаштуваннях Рендеру якість вибірки на один рівень вище на Високий.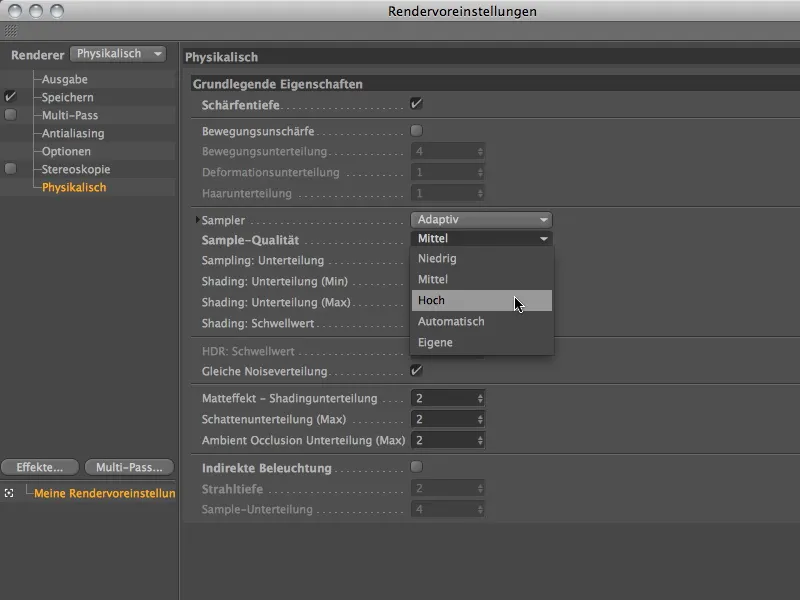
Підвищене вибіркове якість показує помітний ефект після наступної клацання на кнопку Рендер. Звичайно, одночасно час рендерингу трошки збільшився, але на благородну мету: діапазон нечіткості зараз став набагато тоншішим і м'якшим.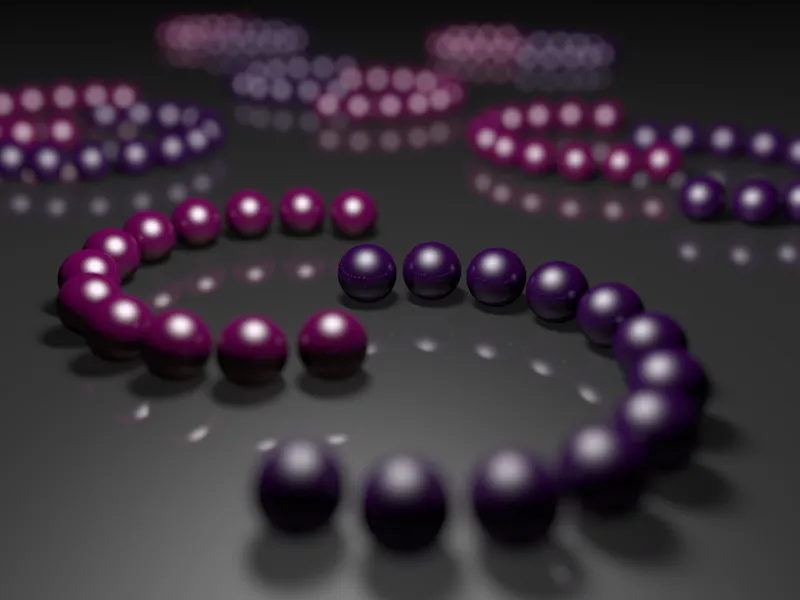
Зміна областей різкості
Тепер давайте подивимося, як ми можемо перемістити область різкості. У цьому варіанті середні кільця мають бути вирізаті. Для цього ми просто змінюємо параметр Відстань фокуса у діалозі налаштувань об'єкта Камери на сторінці Об'єкта. Альтернативно ви можете знову інтерактивно модифікувати Відстань фокуса через помаранчевий віджим камери у Режимі редактора.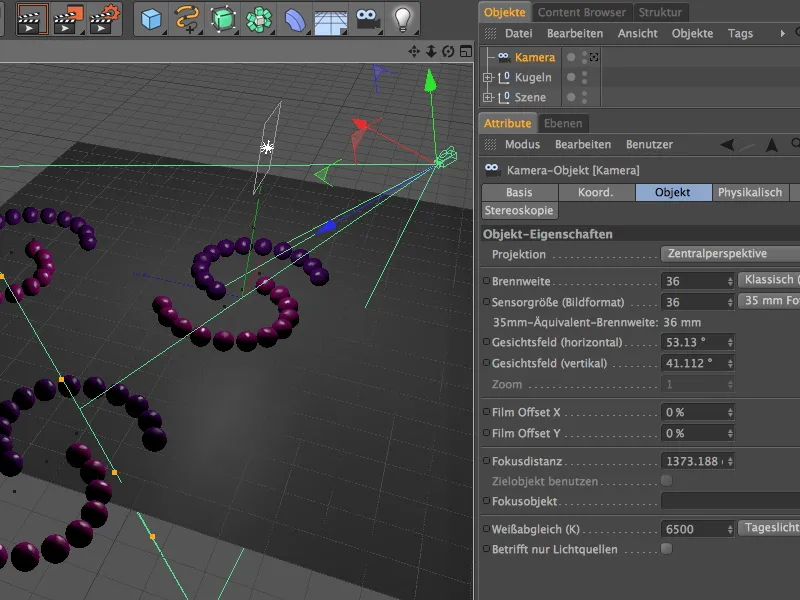
Ми рендеримо з однаковими Налаштуваннями рендеру і відразу бачимо, що тепер середні кільця знаходяться в районі різкості. Поки нечіткість поблизу камери збільшилася, зараз видно задні кільця краще.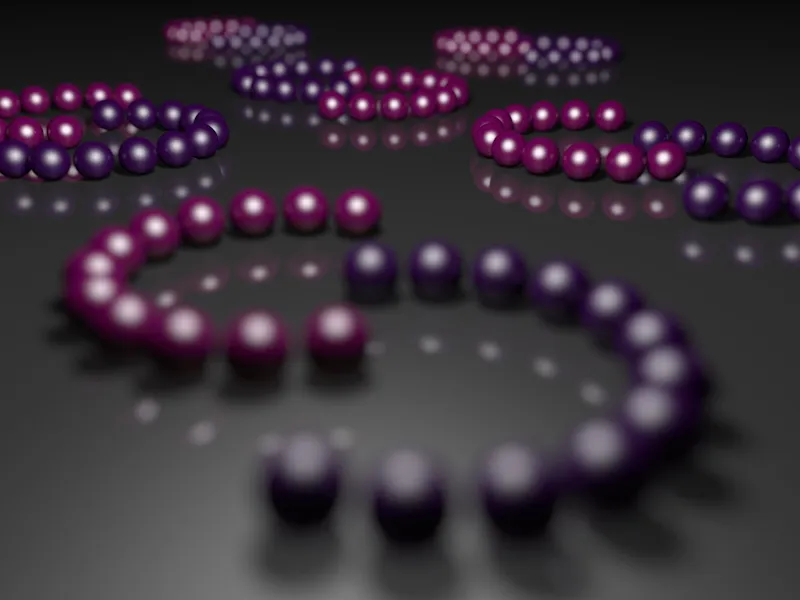
Для наступного порівняння знижуємо Відстань фокуса у наступному тесті до найвіддаленіших куль першого кільця.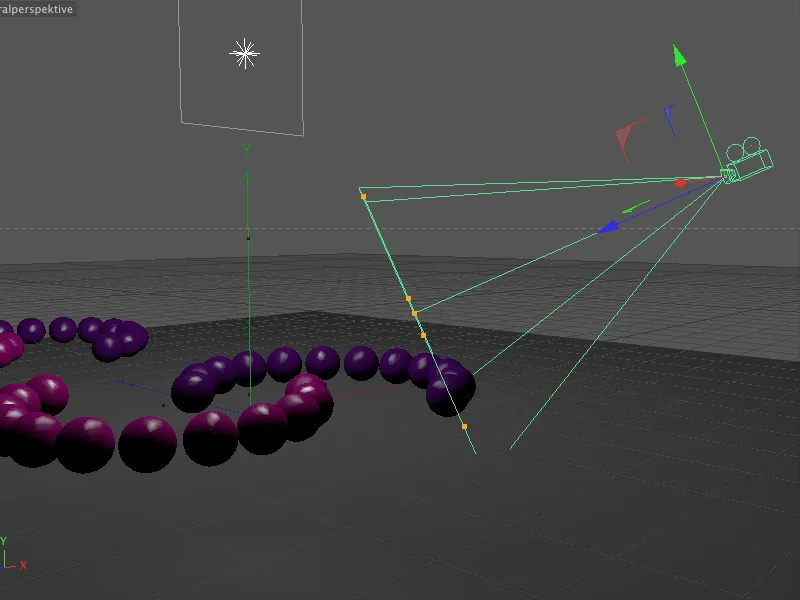
Як очікувалося, у цьому варіанті лише кульки, що знаходяться майже перед камерою, нарисовані різкими, вже невдовзі після цього нечіткість посилюється, аж до найдалекіших рядів, де видно лише вже згадані Відблиски.
Тепер ми трішки зменшуємо Силу глибини різкості, змінюючи лише Розмір діафрагми на 0,4. Усі інші параметри залишаємо без змін.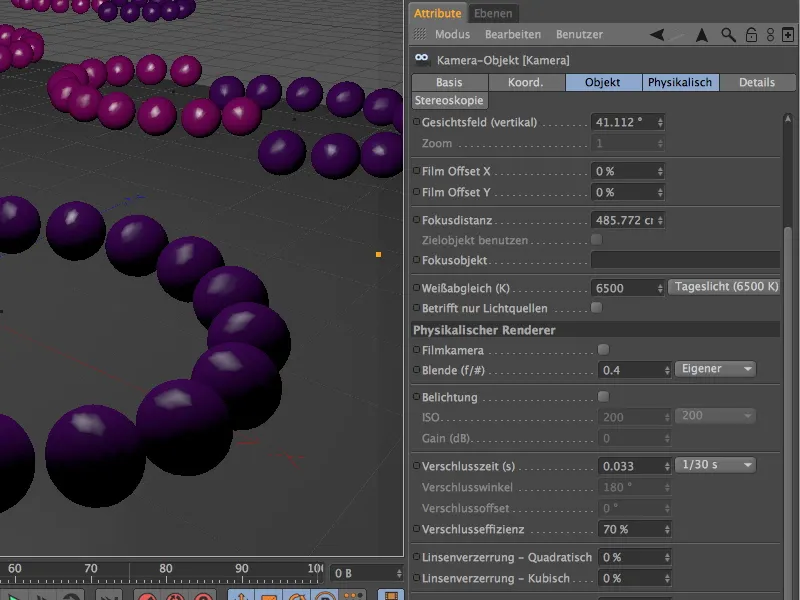
Тепер найдалекші кульки знову виокремлюються. Вертикаль глибини по-прежнему залишається не зміненим, оскільки за допомогою модифікованої Діафрагми ми лише знизили Силу глибини різкості.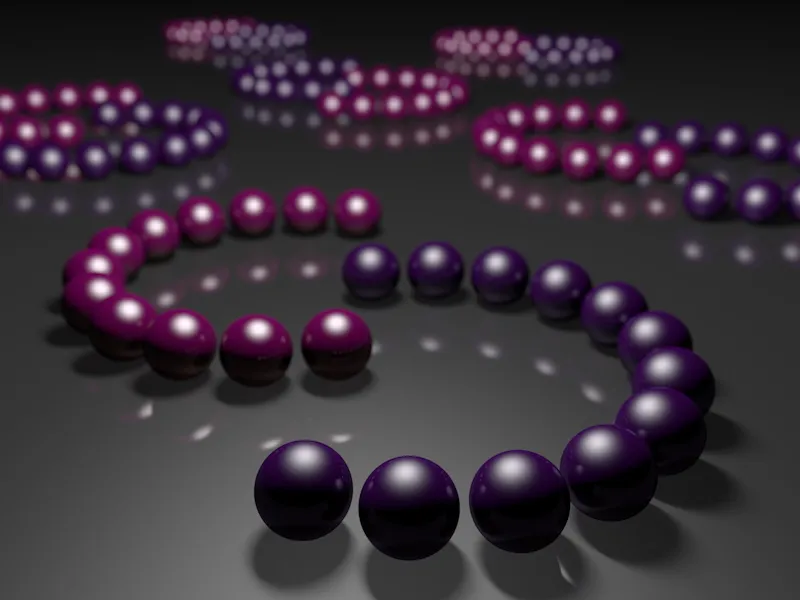
Зміна форми діафрагми
Ми знову повертаємо діафрагму до більш сильного значення, щоб у наступному прикладі краще розглянути форму діафрагми. Завдяки фізичній камері ми можемо працювати не тільки з іншими параметрами, але й модифікувати ці параметри, які є специфічними для конструкції.
У діалозі налаштувань на сторінці Фізика знаходяться додаткові параметри після активації параметра Форма діафрагми, для реалізації інших або власних форм діафрагми. Поки встановлено стандартне значення, використовується кругла форма діафрагми, через зазначення кількості лепестків можемо також симулювати лепестково-подібні діафрагми.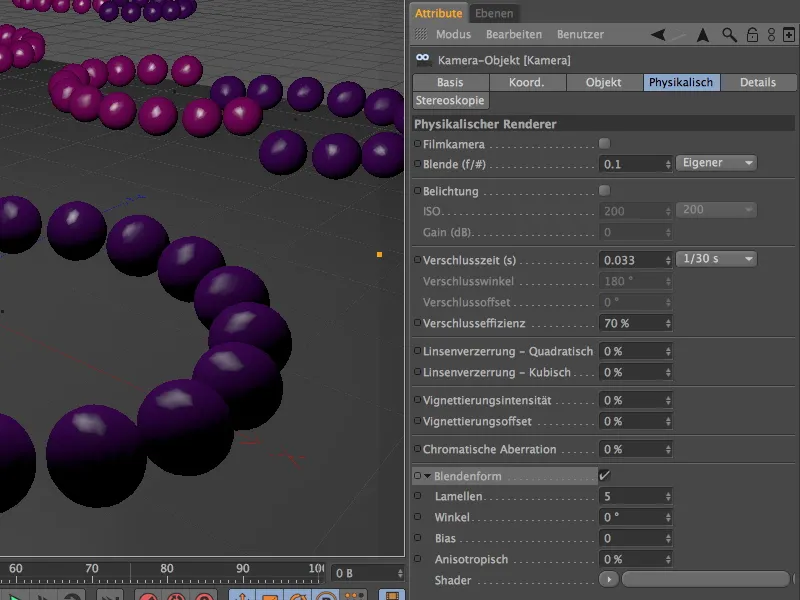
Тепер виявляється, чому я надав стільки уваги в цьому прикладному сценарію як в що більше відображальних точок. Зі зростанням нечіткості відображальні точки поступово набирають форму Діафрагми - завдяки формі діафрагми з п'ятьма Лепестками у вигляді п'ятикутника.
Що стосується форми діафрагми, ми не обмежені стандартною діафрагмою та варіабельними лепестками. Через меню шейдерів у стрілочній кнопці ми також можемо визначити відповідні текстури чи шейдери як форму діафрагми.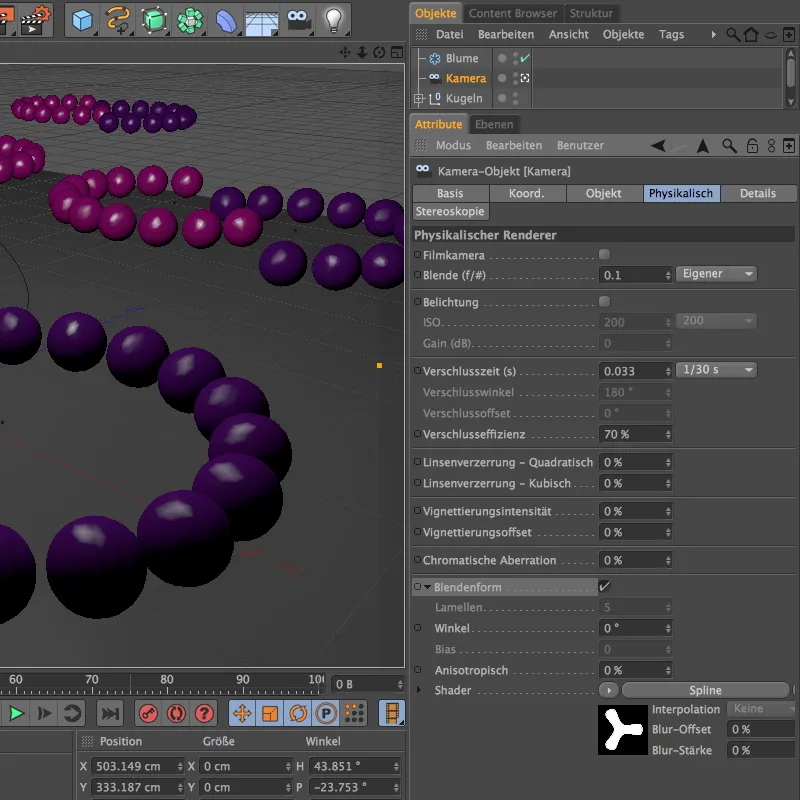
Так, для наступного прикладу я створив сплайн квітки всередині шейдера сплайнів як шейдер. Завдяки білому заповненню та чорному фону я тепер можу використовувати цю форму на основі сплайнів як діафрагму.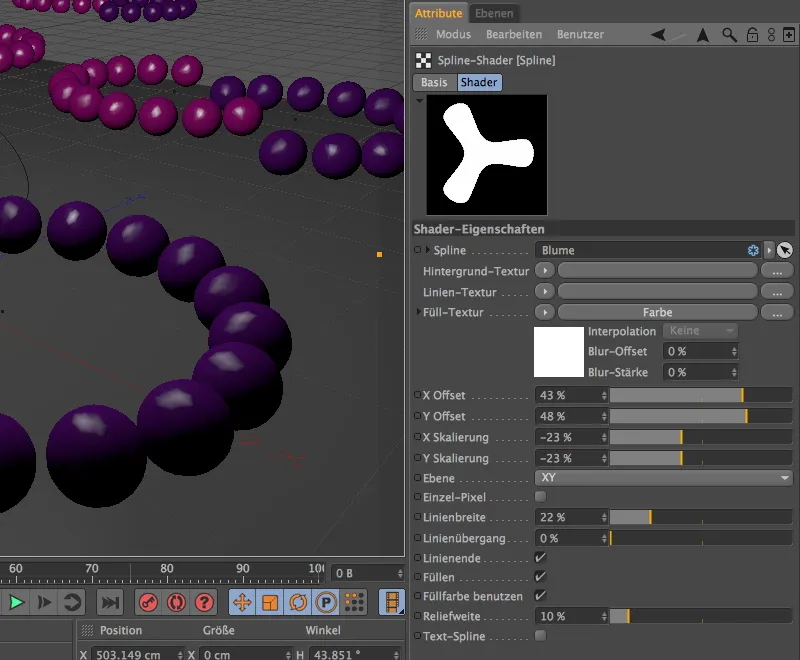
Оскільки ця особлива форма діафрагми також ставить високі вимоги до якості вибірки, я трохи збільшив розділення в налаштуваннях рендерування.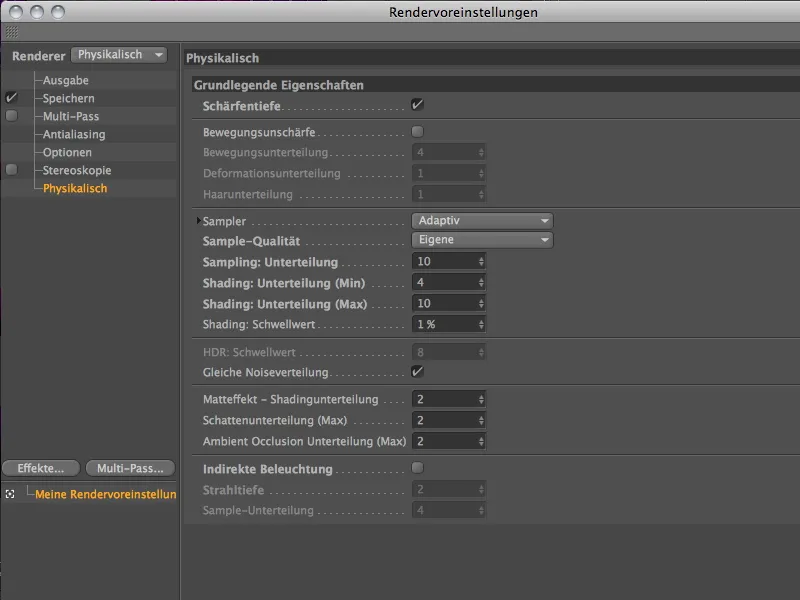
З цими налаштуваннями після знову тривалого рендерингу показується, що при нечітких блисках шейдер з трьохлопастих формою-квіткою виступає як форма діафрагми.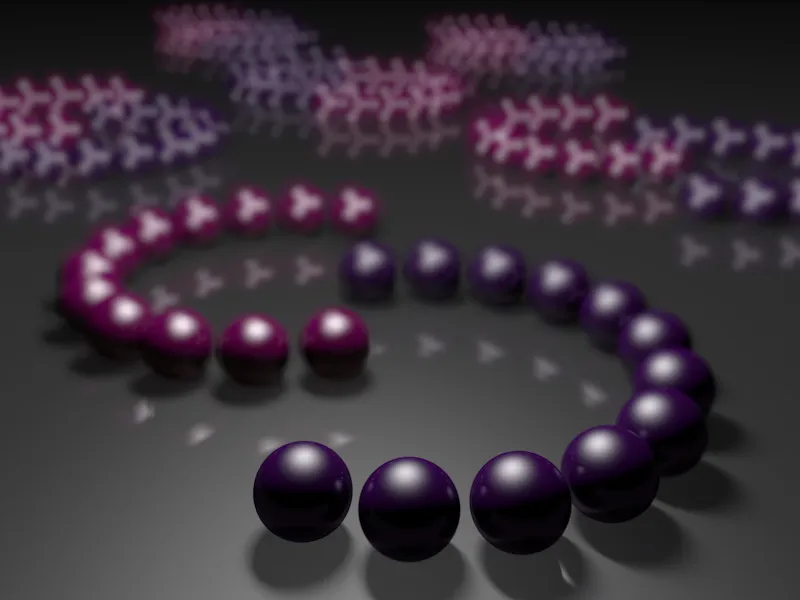
Ефект віньєтування
Фізична камера надає можливість використовувати ефект віньєтування для затемнення країв зображення радіальним, плавним переходом. Можна сказати, що це симуляція конструктивних обмежень камери, коли не всі промені світла падають під необхідним кутом в діафрагмовій відкритті.
Для цього прикладу я створив другу фізичну камеру із лепестковою формою діафрагми, всі інші параметри однакові, за винятком трохи збільшеної діафрагми. Щоб ефект віньєтування був якнайбільш помітним, ми встановлюємо значення інтенсивності віньєтування на 200%, а відповідне значення зсув віньєтування на 40% призводить до звуження видимої частини зображення, яку не зачорнено.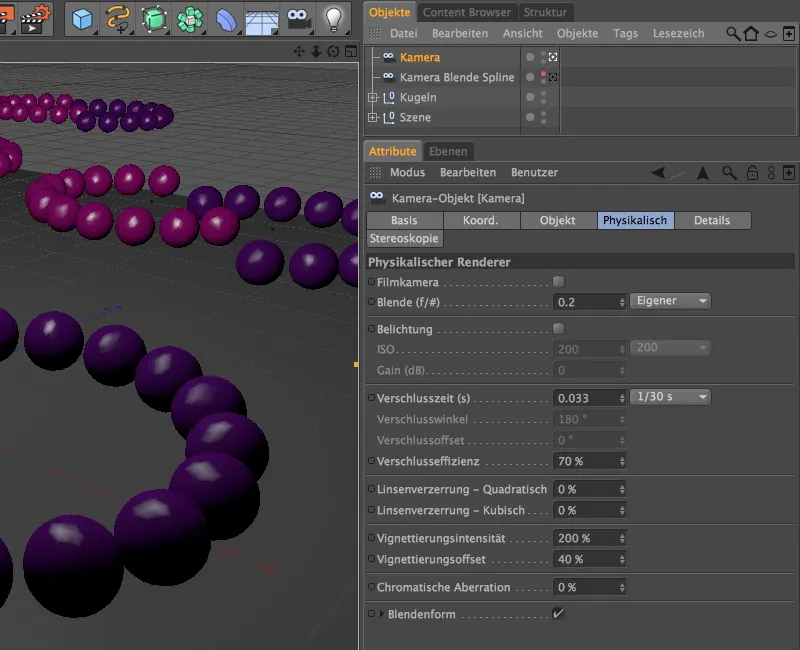
Як бачите, завдяки цьому ефекту віньєтування можна успішно зменшити надто домінуючі області зображення, які перехрещуються багатьма блисками.