Ефект вечірки додає руху та енергії у ваші дизайни й ідеально підходить для створення флаєрів і шпалер для заходів або вечірок. За допомогою Photoshop ви можете швидко і легко створити цей ефект, комбінуючи світлі кола, кольорові градієнти та ефекти світіння. У цьому уроці я крок за кроком покажу вам, як за допомогою яскравих кольорів і динамічних форм створити світловий ефект для вечірки, який гарантовано приверне увагу. Давайте почнемо і втілимо ваші задуми в життя!
Крок 1: Створіть документ
Я використовую комбінацію клавіш Ctrl+N, щоб створити новий файл у альбомному форматі розміром 1200x800 у діалоговому вікні, що відкриється.
Розмір зображення має другорядне значення для цього ефекту, оскільки всі елементи засновані на векторах і можуть бути збільшені без втрат.
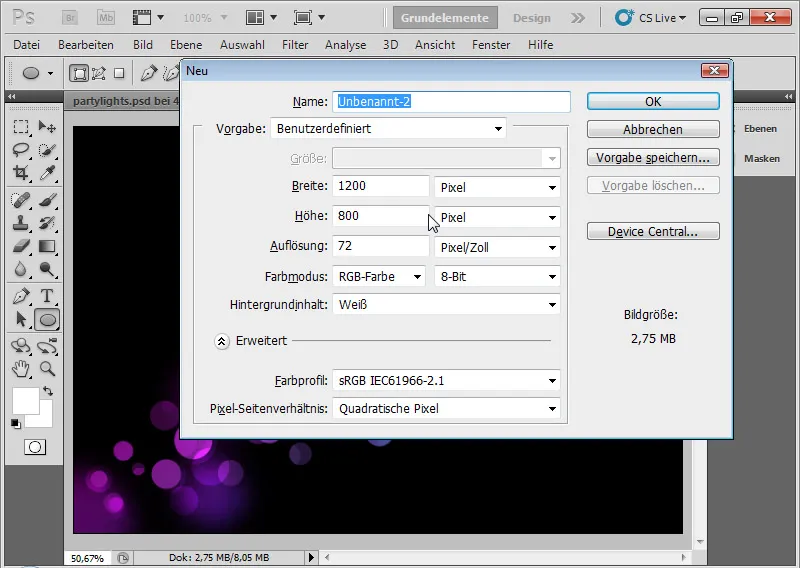
Крок 2: Градієнт
Фоновий шар залишається незмінним. Він не перетворюється на прозорий шар! Я натискаю на інструмент градієнта (G). Тепер я бачу попередньо визначений градієнт у рядку меню. Я натискаю на нього, щоб вибрати бажані кольори градієнта. Я редагую градієнт з фіолетовим і синім кольорами. Для цього я просто натискаю на маленькі кольорові горщики, а потім на колірне поле, щоб змінити колір. Я можу контролювати відстань між кольорами градієнта за допомогою кольорових кнопок і крапок, які з'являються між ними, коли вони активовані.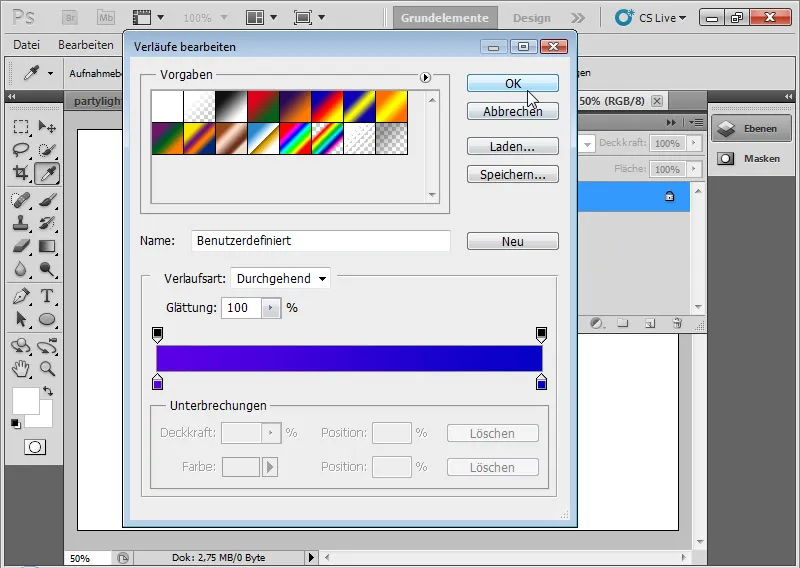
На наступному кроці я використовую інструмент "Градієнт", щоб намалювати потрібний градієнт, доки колір не збігатиметься.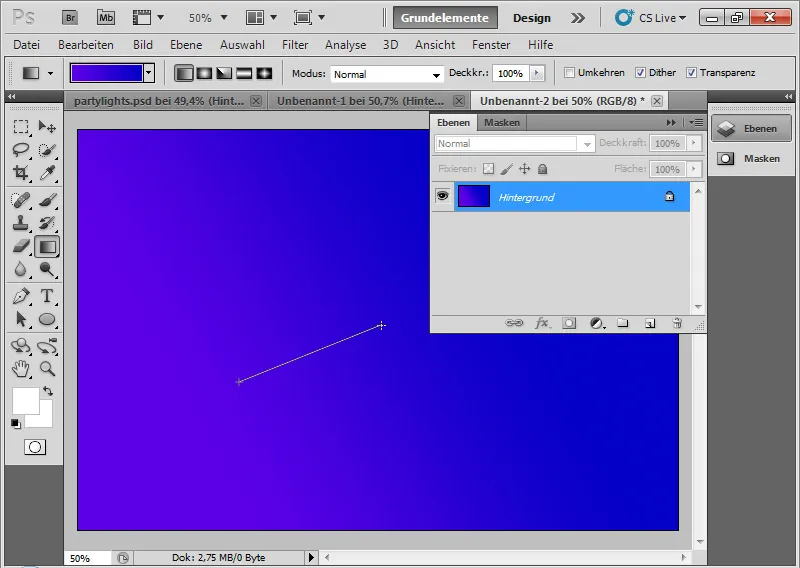
Крок 3: Чорне тло
Я створюю новий шар за допомогою комбінації клавіш Ctrl+Shift+N і заливаю його чорним кольором. Якщо в селекторі кольорів встановлені стандартні кольори(D), я можу залити шар чорним кольором переднього плану за допомогою Alt+Reset.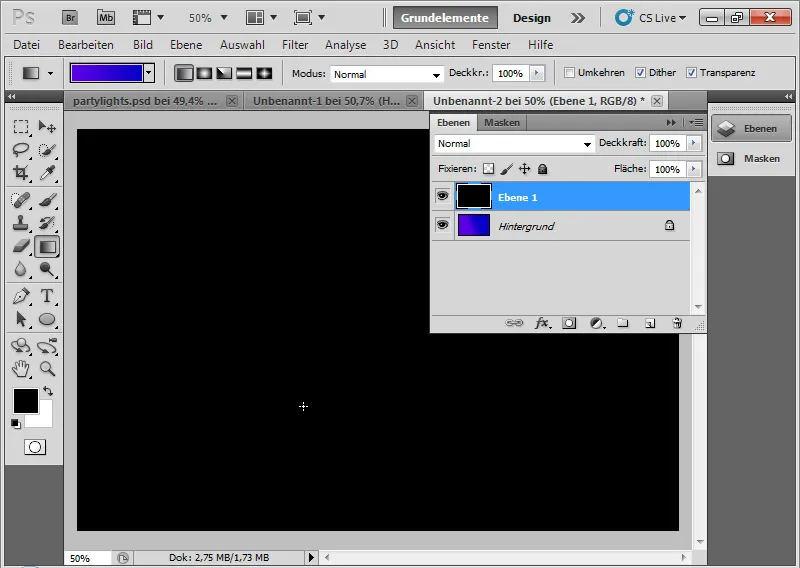
Крок 4: Білі кола
Я використовую інструмент еліпс (U), щоб додати до зображення багато білих кіл малого та середнього розміру. Я малюю еліпси з натиснутою клавішею Shift, щоб вони були точно круглими. Я утримую клавішу Shift протягом усього процесу, щоб усі кола були розміщені в одному шарі.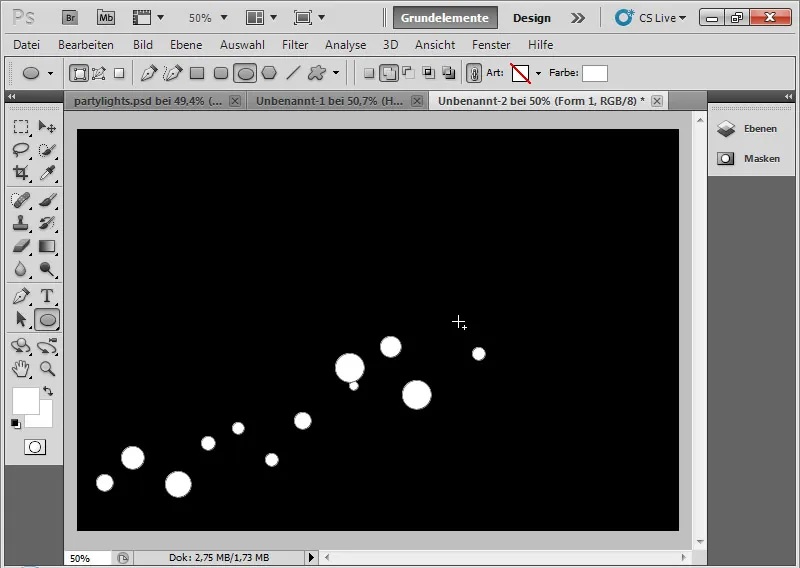
Найважливіший крок: я відкриваю параметри накладання і встановлюю невеликий надріз під розширеними параметрами накладання. Це призведе до того, що всі прозорі шари під шаром будуть вирізані пікселями цього шару. Це поширюється аж до фонового шару. Оскільки при цьому не враховуються прозорі шари, фоновий шар стає видимим у вирізаній області. Якщо фоновий шар вже було перетворено безпосередньо на шар прозорості, тобто звичайний шар, я можу перетворити його назад на фоновий шар за допомогою меню Layer>New>Background from layer (Шар>Створити>Фоновий з шару).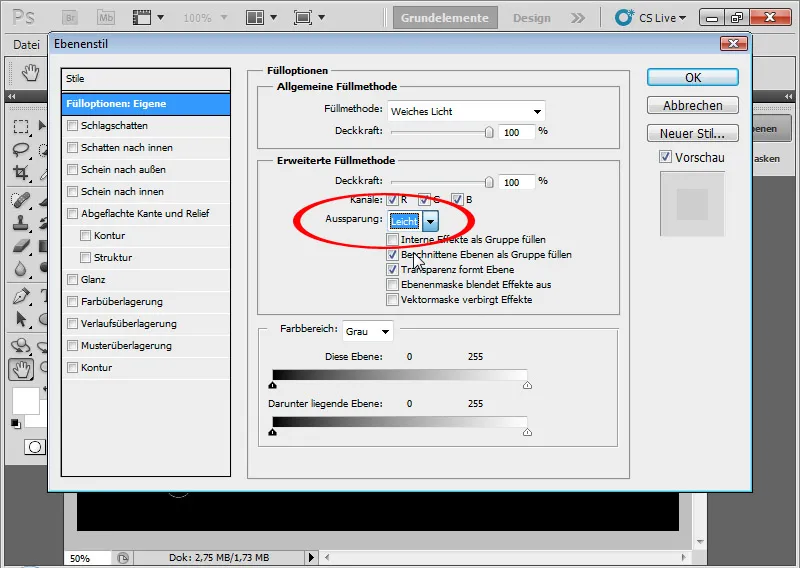
Я встановив режим накладання шару " М'яке світло " з непрозорістю приблизно 80 відсотків.
Цей режим накладання гарантує, що кольори будуть затемнені або освітлені, залежно від того, чи значення сірого нижче або вище 50 відсотків. Градієнт фонового шару стає видимим, оскільки він не розпізнає прозорість. Тому нижній шар також має бути фоновим.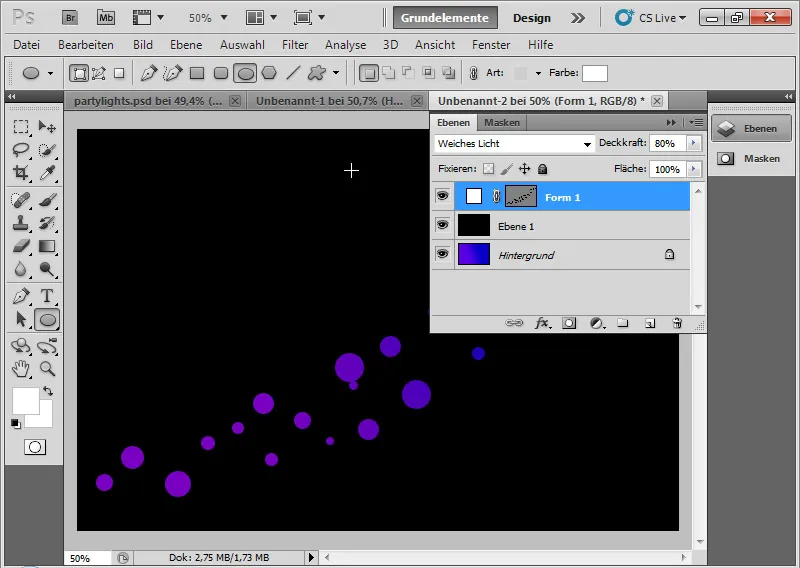
Я повторюю те саме на іншому шарі: знову створюю кілька кіл, які частково перекривають попередні, але добре поєднуються з існуючими колами за розміром і розташуванням. Режим накладення для цього шару також М ' яке світло з непрозорістю приблизно 30 відсотків. Тут також шар злегка вирізається за допомогою розширених параметрів накладання.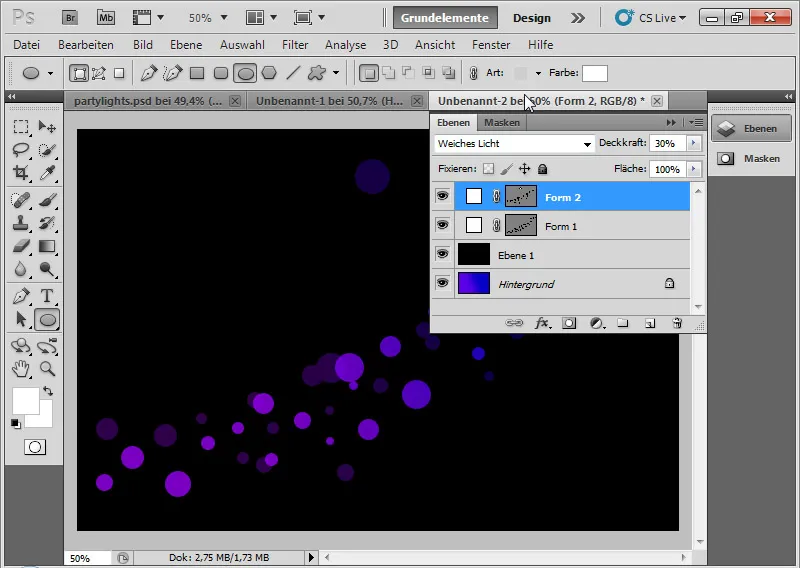
Крок 5: М'які точки кола
Я розміщую ще один шар з еліпсами під двома шарами з еліпсами на панелі керування шарами. Для цього я намалював кілька більших еліпсів. Для цього шару встановлюю режим накладання Темніший ( Darker) з непрозорістю приблизно від 30 до 85 відсотків. Тут також є невеликий виріз.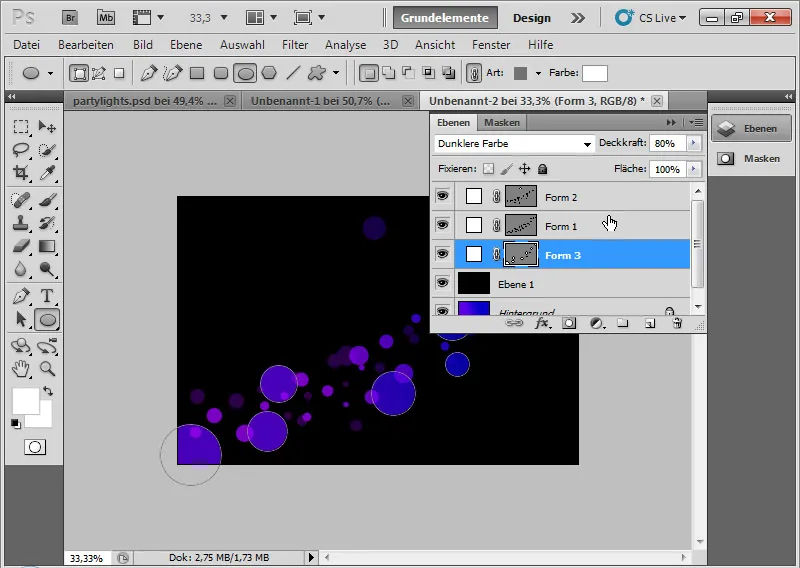
Я встановив м'який край приблизно 25-35 пікселів за допомогою панелі керування маскою.
Чим більший документ, тим більшим має бути значення м' якого краю в пікселях.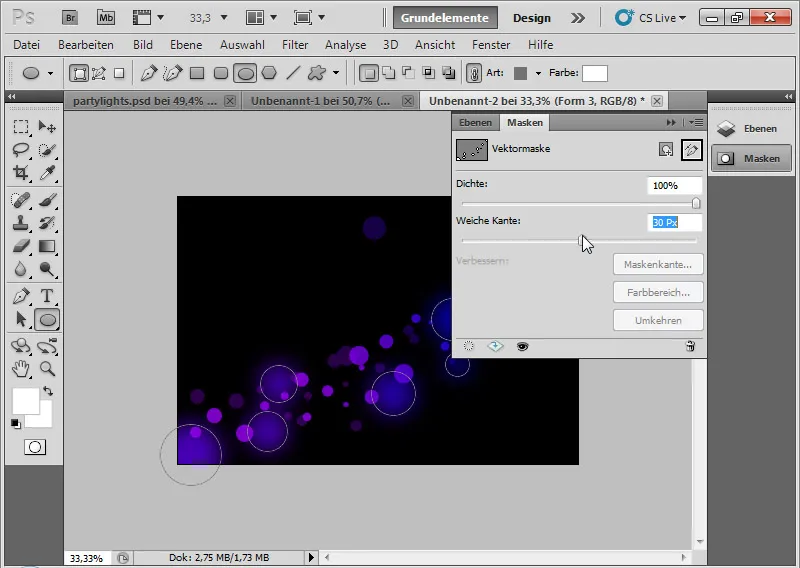
Крок 6: Трохи покращуємо кола
Гарний ефект для кіл створюється, якщо я встановлю контур у параметрах заливки першого шару еліпса з колами з жорстким краєм. Контур має розмір 10 пікселів і розташований посередині з непрозорістю приблизно 30-75 відсотків у режимі змішування кольорів Dodge.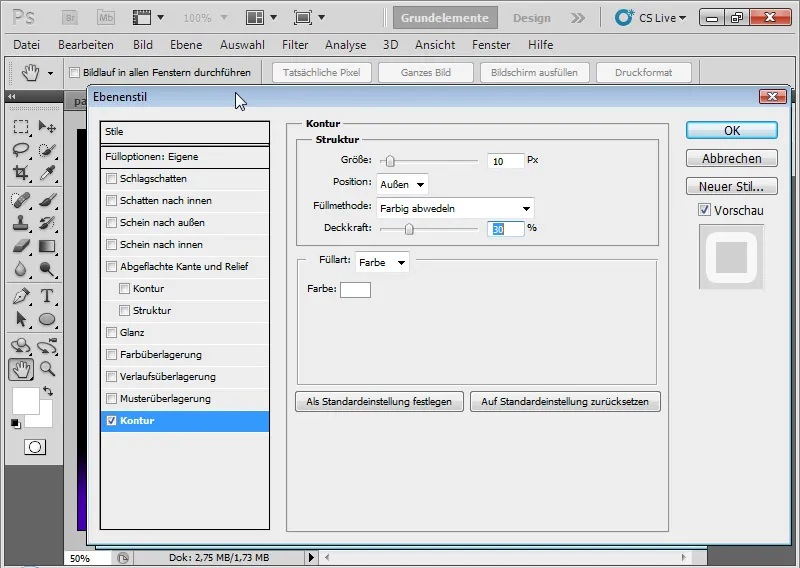
Це призводить до того, що на деяких колах з'являються півкола, які трохи підкреслюють ефект.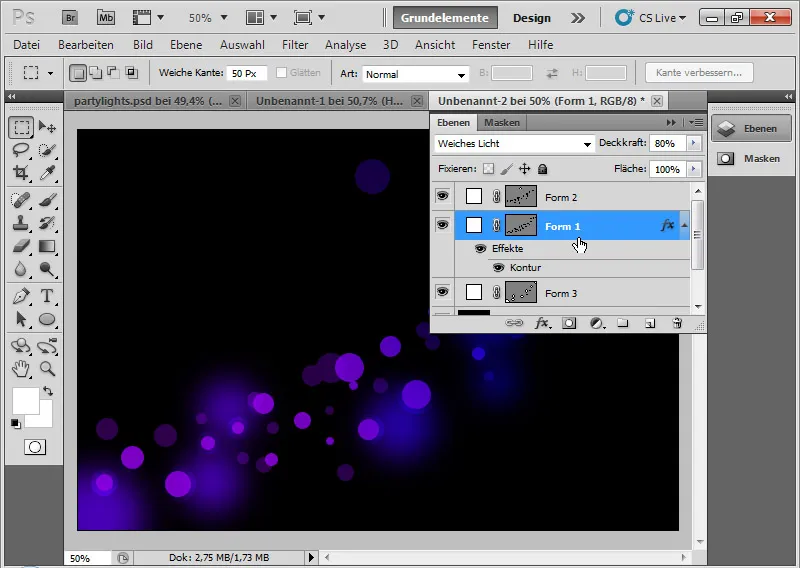
Якщо потрібно, я можу додати легке, яскраве світіння на зовнішній стороні іншого шару еліпса з колами з твердими краями.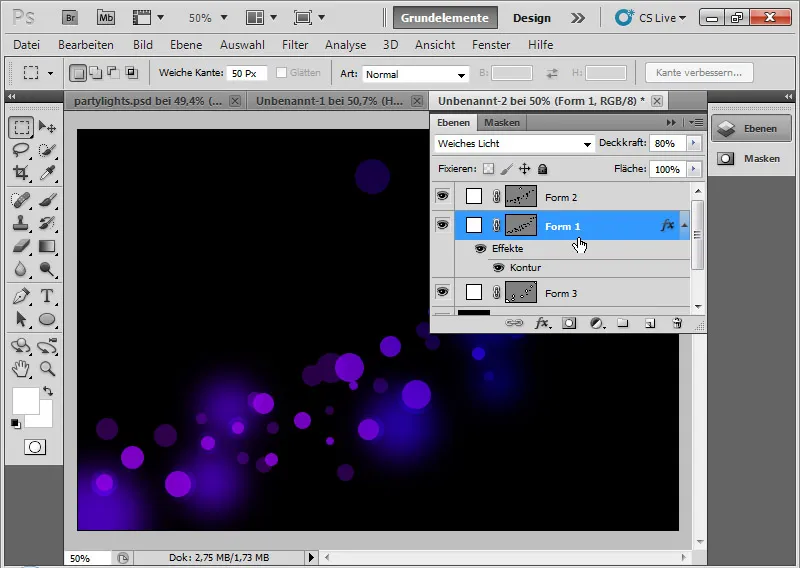
Крок 7: Останні штрихи
Використовуючи комбінацію клавіш Ctrl+Alt+Shift+E, я можу продублювати всі видимі шари до одного. Я встановлюю для нього розмиття кольору і трохи переміщаю його.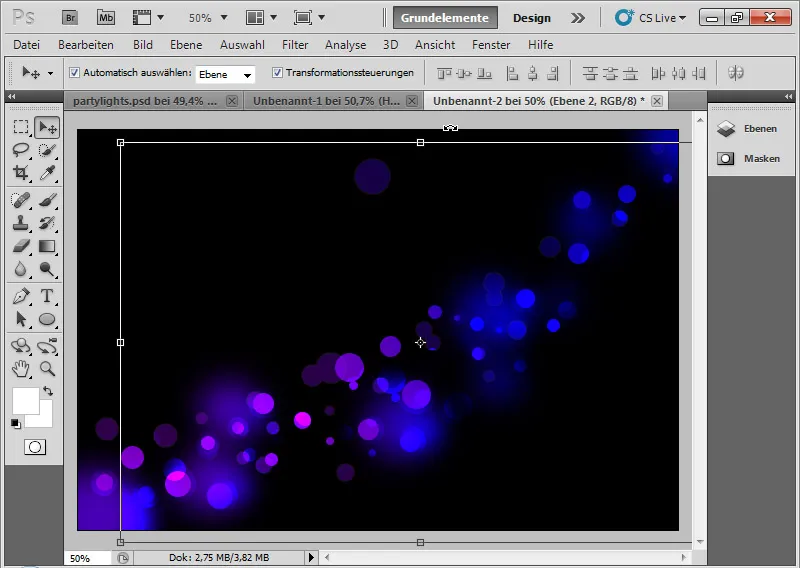
Освітлення означає, що контрастність колірних каналів зменшується, а насиченість вмісту шару збільшується.
Переміщення вгору/вниз і трохи вбік призводить до чудових інтерфейсів і накладок з існуючими колами. Я додаю маску шару і зафарбовую краї м'яким пензлем чорним кольором, щоб перехід не був помітним.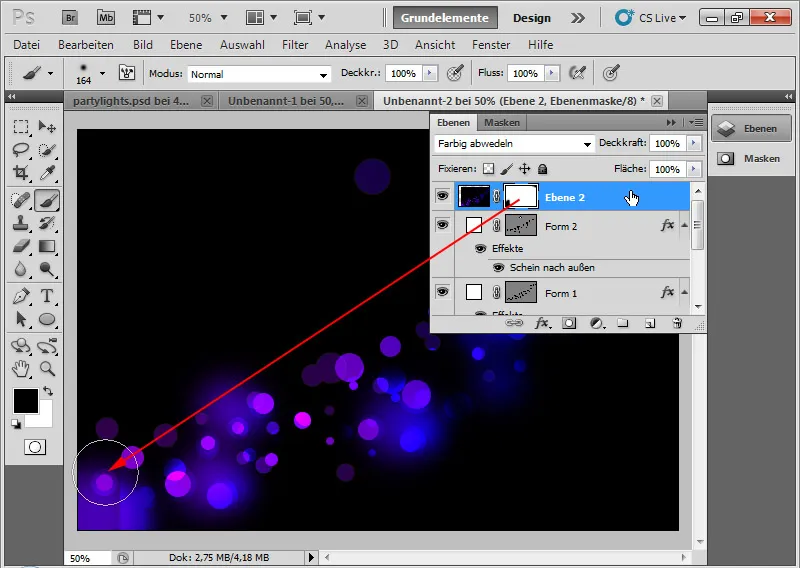
Я повторюю цей ефект, просто продублювавши цей шар ще раз за допомогою Ctrl+J, а також зсунувши його трохи вбік.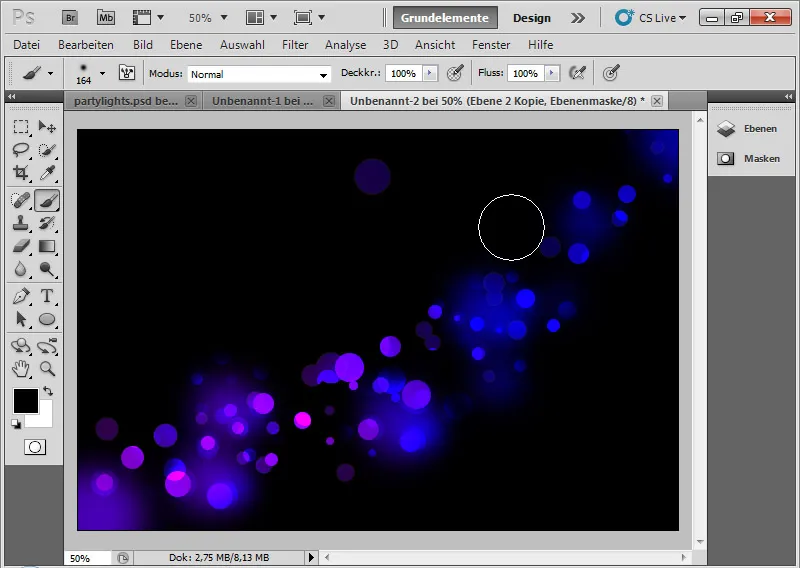
Тепер я можу додати маски шарів до всіх трьох шарів еліпсів, щоб трохи змінити вигляд кіл. У масці я використовую чорний колір, щоб приховати непотрібні кола. Я також можу додати більше еліпсів до окремих шарів еліпсів за допомогою інструмента "Еліпс", якщо потрібно.
До речі: я можу легко змінити градієнт у будь-який момент. Вогні вечірки, природно, миттєво адаптуються. Це означає, що багато варіацій і адаптацій базового ефекту можна створити дуже швидко.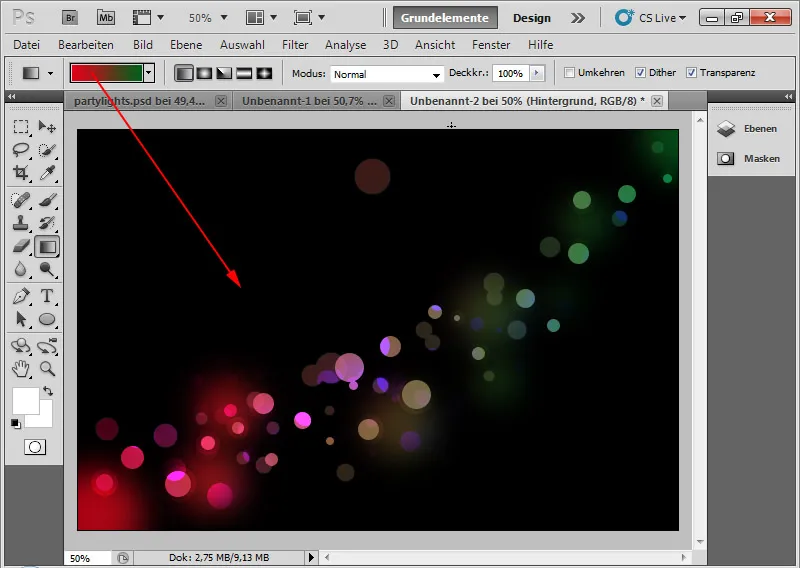
Варіація ефекту (трохи зменшена в пікселях, щоб зберегти її для підручника):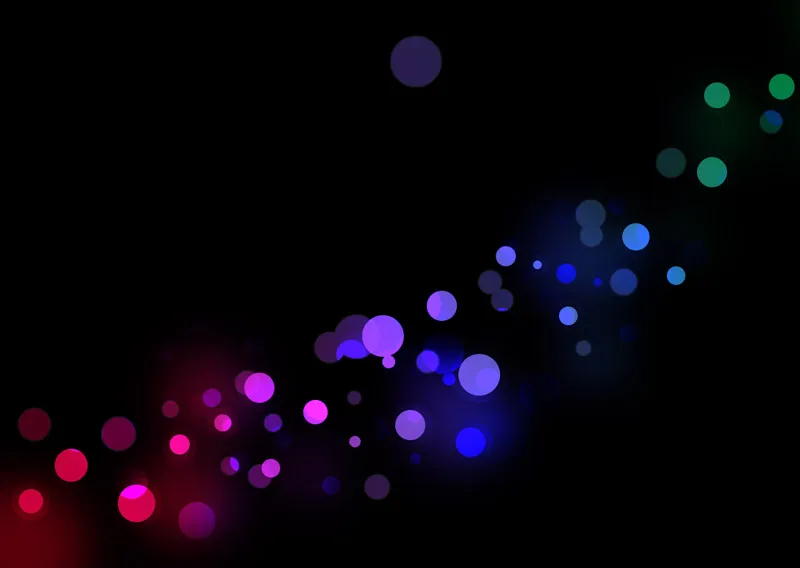
Варіація ефекту з подібним розташуванням еліпсів (трохи зменшена в розмірі, щоб зберегти для підручника в піксельному вигляді):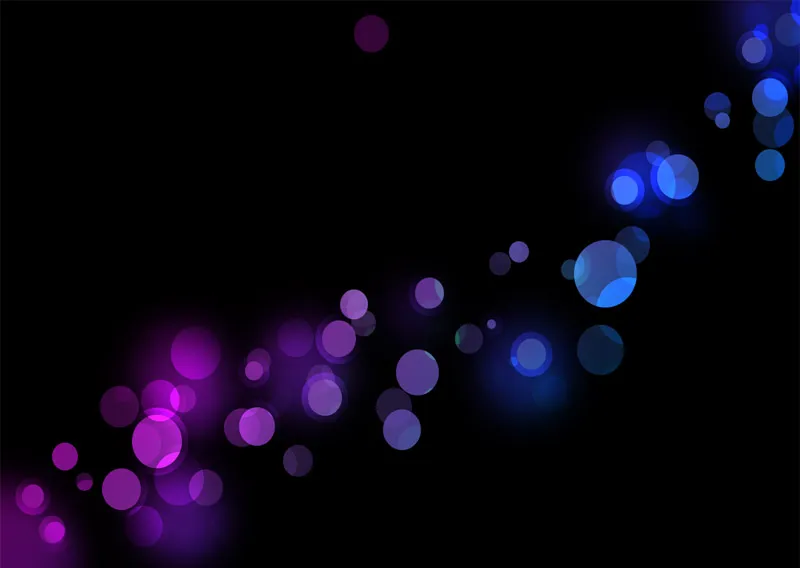
І останній (трохи зменшений, щоб зберегти для підручника у піксельному вигляді):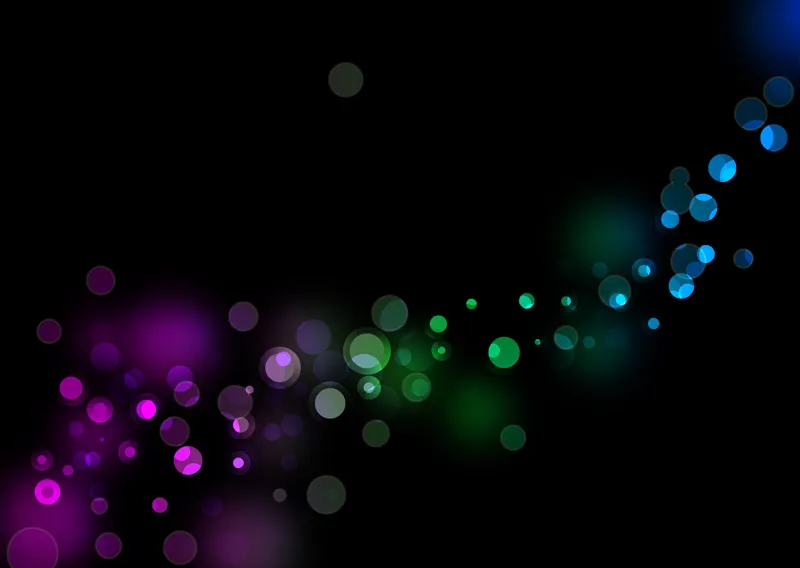
Світловий ефект "Моя вечірка" готовий, він чудово підійде для флаєрів, шпалер або як фонова графіка для веб-сайтів тощо.


