Ось тепер прийде крутий трюк, який я прочитав на блозі InDesign.
Крок 1
Я малюю коло, утримуючи натиснутою клавішу Shift, щоб отримати саме коло. Я надаю колу синій обведений контур шириною 5 пікселів і вибираю тип контуру, наприклад, хвильову лінію.
• Контур: 5 пкс
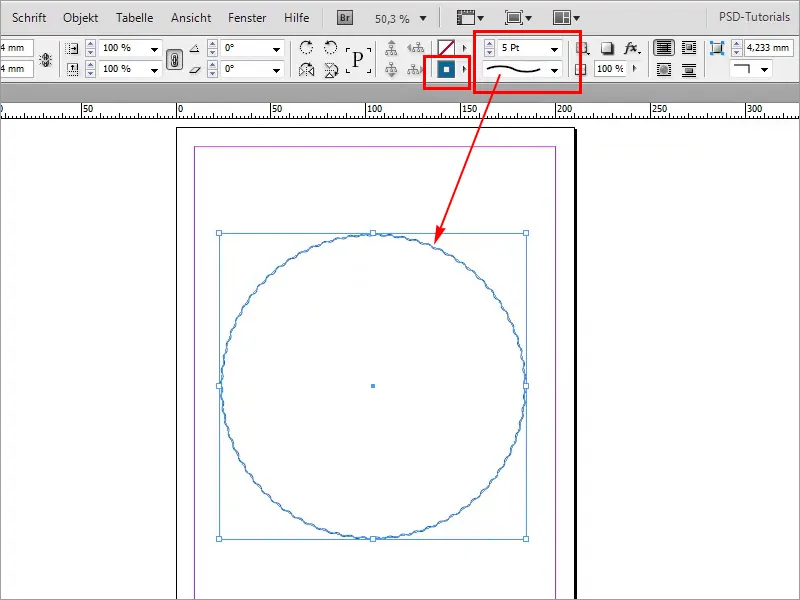
Крок 2
Тепер я хочу, щоб контур став великою товщиною. Але проблема в тому, що хвилі все менше стають.
• Контур: 33 пкс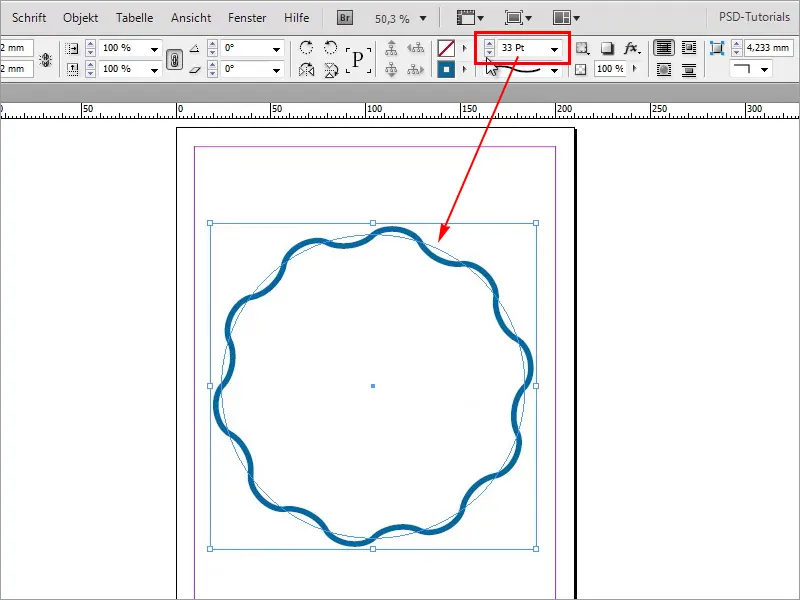
Крок 3
Шкода. Цього я, можливо, не хочу. Чим можна допомогти в такій ситуації? Давайте спробуємо Illustrator. Саме цю форму я хотів би мати, але з товщим контуром. Я клікаю на коло і копіюю все за допомогою Strg+C.
• Контур: 13 пкс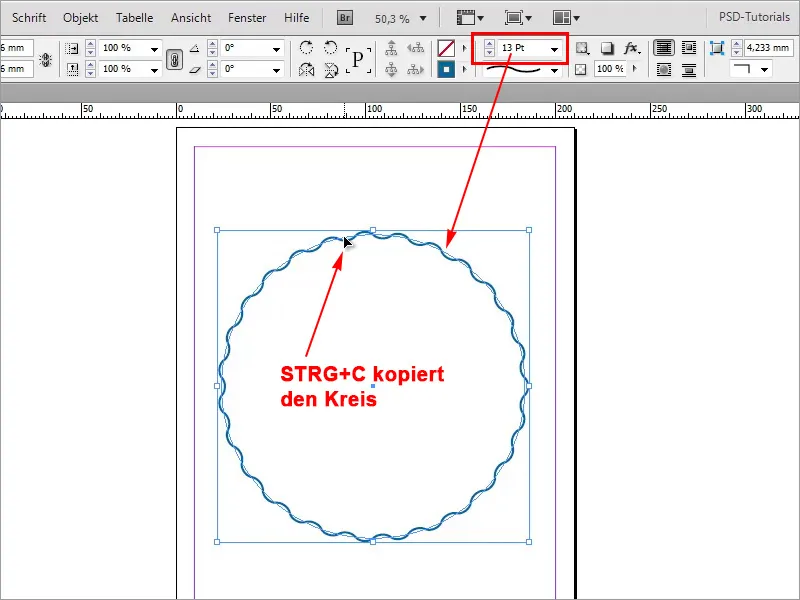
Крок 4
Тепер я входжу в Illustrator і створюю новий документ. Файл > Новий…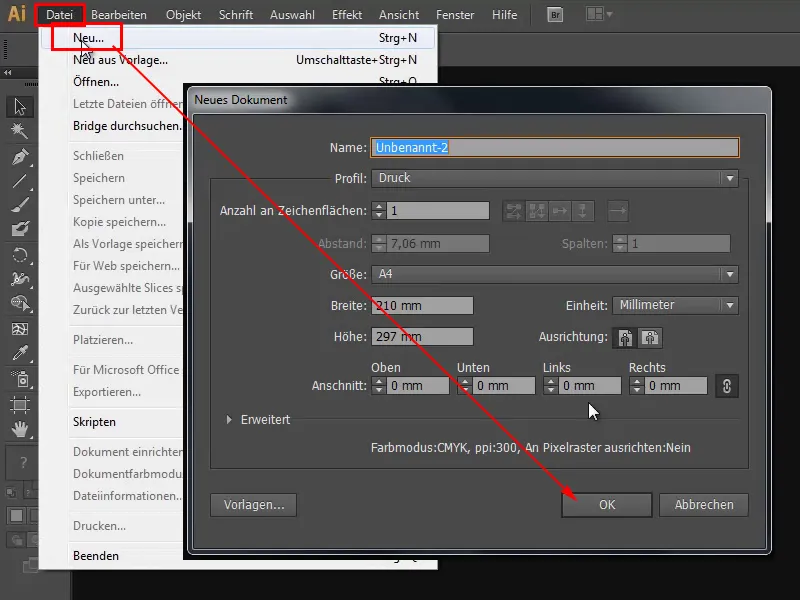
Крок 5
За допомогою Strg+V я вставляю все.
Крок 6
Тоді я натискаю F7 і відкриваю свій панель шарів. Я відкриваю все до найменших деталей, і саме цю стежку я хотів би отримати. Я клікаю на це маленьке коло зправа. Потім знову копіюю все в буфер обміну за допомогою Strg+C.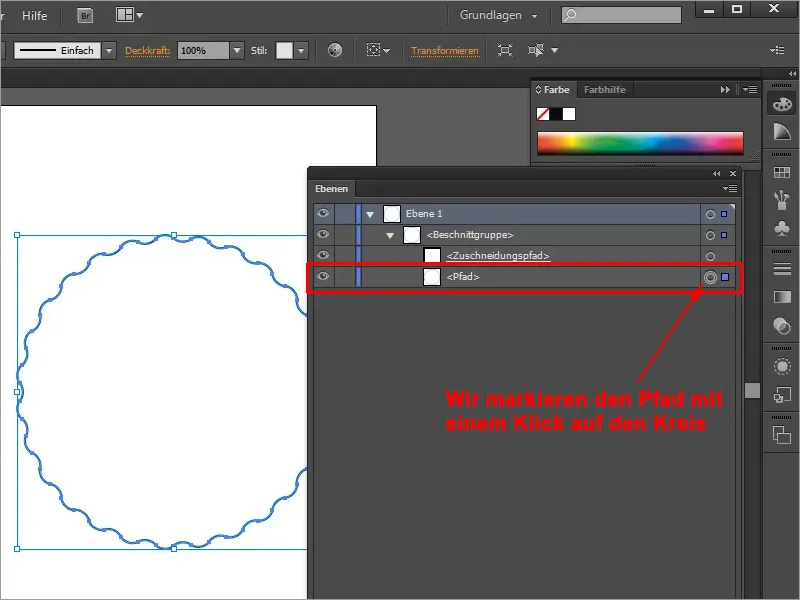
Крок 7
Спочатку я видаляю існуюче коло і натискаю Strg+V, щоб вставити стежку з буфера обміну. Тепер я можу змінити контур, не зменшуючи кількість хвиль.
• Контур: 31 пкс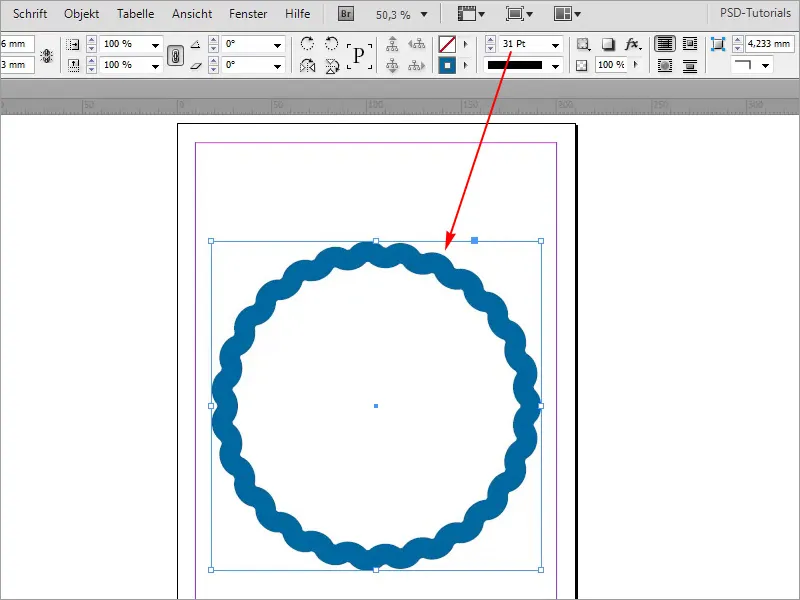
Крок 8
Це, звичайно, можна зробити за допомогою будь-яких інших інструментів. Я можу намалювати все, що завгодно, наприклад, трикутник, а потім знову скопіювати за допомогою Strg+C.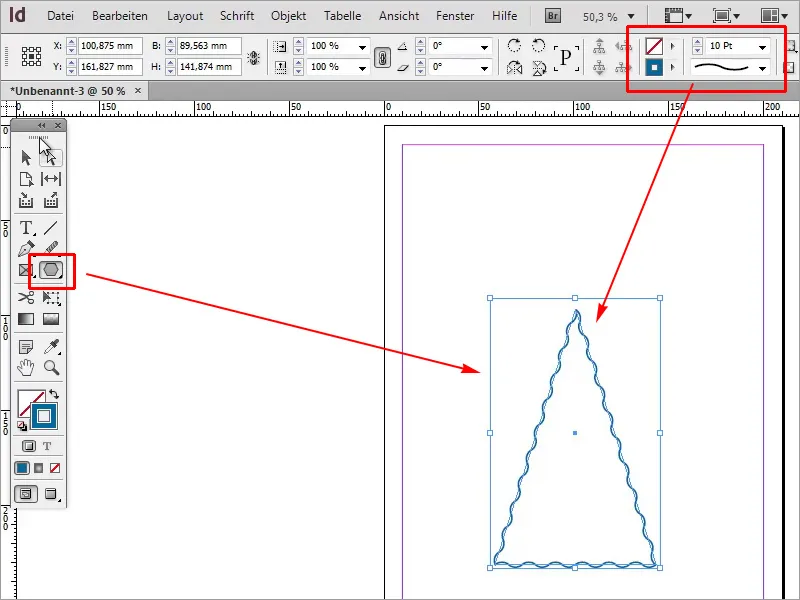
Крок 9
У Illustrator я вставляю за допомогою Strg+V, а потім знову копіюю шлях за допомогою Strg+C.
Крок 10
Я видаляю трикутник і знову вставляю шлях з буфера обміну за допомогою Strg+V. Тепер я можу змінити товщину контуру.
• Контур: 12 пкс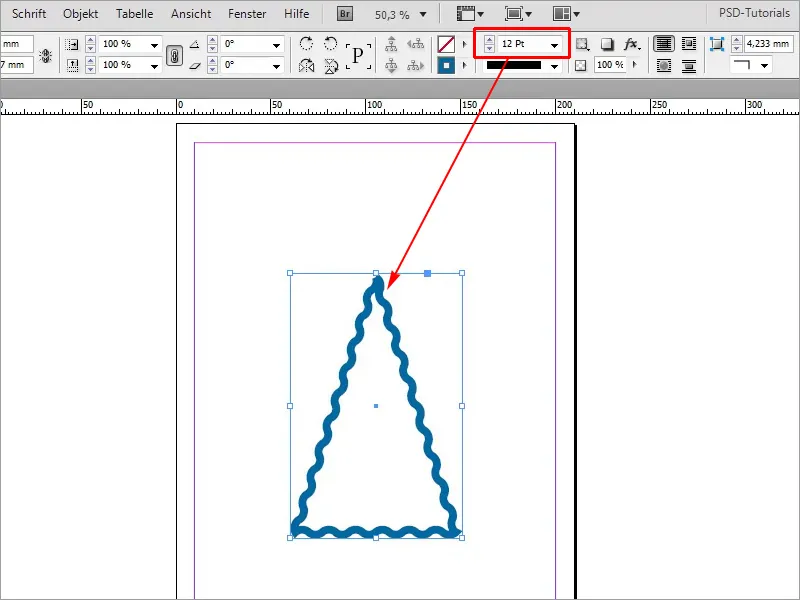
Це можна зробити з будь-якими формами.


