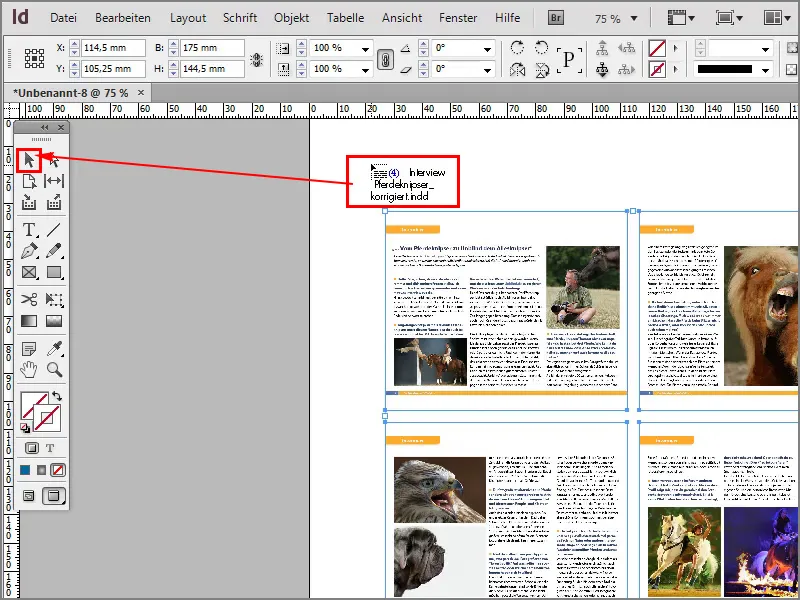Отже, ось ще один цікавий трюк: я хочу розмістити PDF-файл, що містить кілька сторінок, як контактний аркуш в InDesign.
Це працює не тільки з файлами PDF, але й з файлами InDesign, але як це працює?
Почнемо: Кроки 1-10
Крок 1
Натискаю Ctrl+D або переходжу до меню Файл>Вставити.
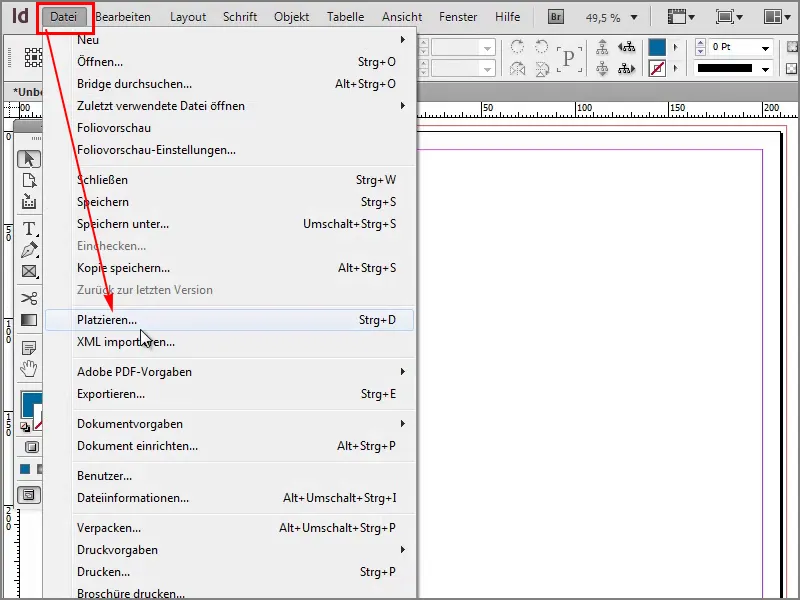
Крок 2
Потім я беру PDF-файл, який містить кілька сторінок. Коли я натискаю на цей файл, я повинен переконатися, що опція " Показати параметри імпорту " відмічена, і я відкриваю файл.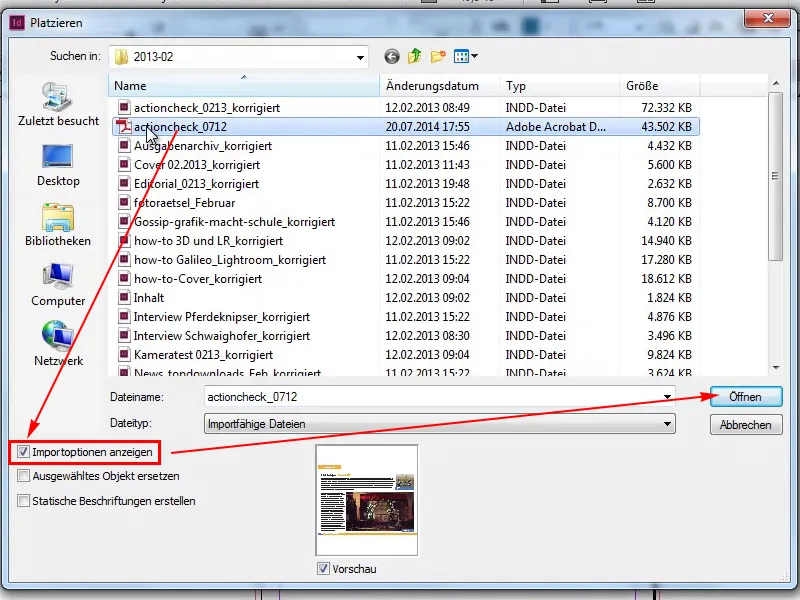
Крок 3
Тепер я можу сказати, що хочу вставити всі сторінки в розділі Загальні>Всі сторінки і підтвердити все це, натиснувши ОК.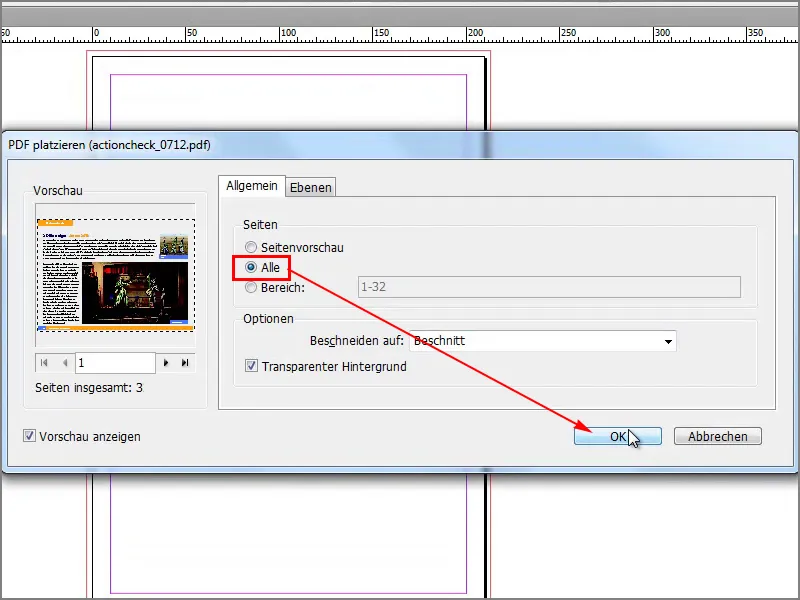
Крок 4
Якщо я намалюю рамку, я можу створити кілька стовпців і рядків, утримуючи клавіші зі стрілками вгору і вправо, куди зараз вставлені сторінки. На жаль, це не працює. Це можливо, якщо ви хочете розмістити кілька зображень.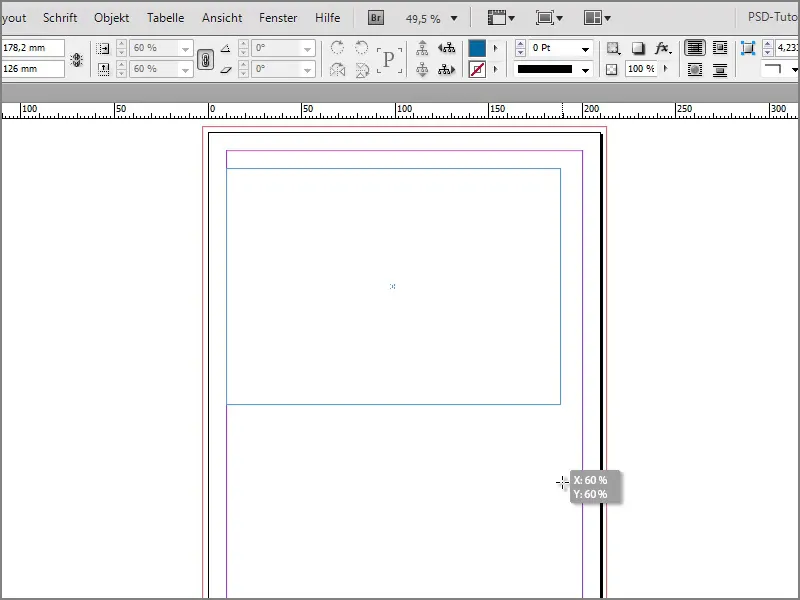
Крок 5
Я міг би розмістити кожну сторінку PDF-файлу окремо, але я не хочу цього робити.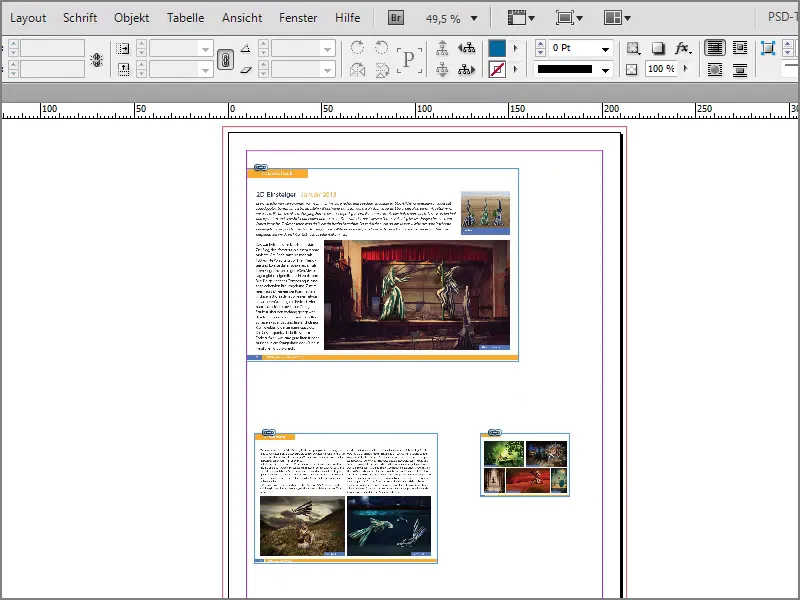
Крок 6
З зображеннями, з іншого боку, це працює дуже добре. Наприклад, якщо я виберу всі ці зображення, відкрию їх і ...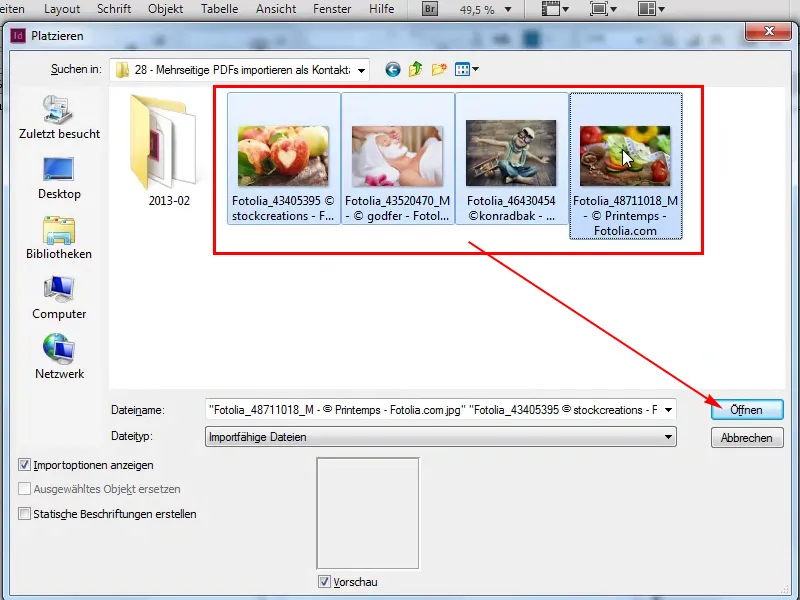
Крок 7
... потім натискаю ОК, ...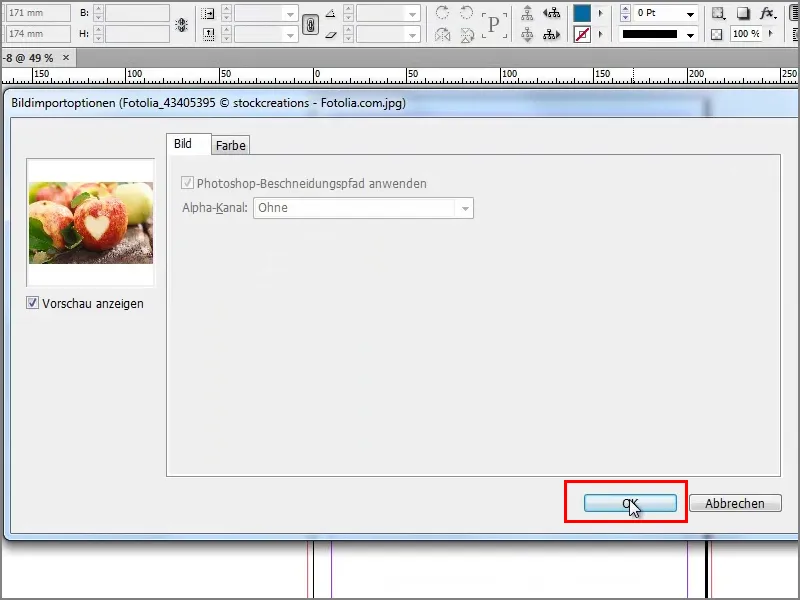
Крок 8
... я можу знову намалювати рамку. За допомогою клавіші зі стрілкою вправо і вгору я отримую аркуш контактів з усіма зображеннями.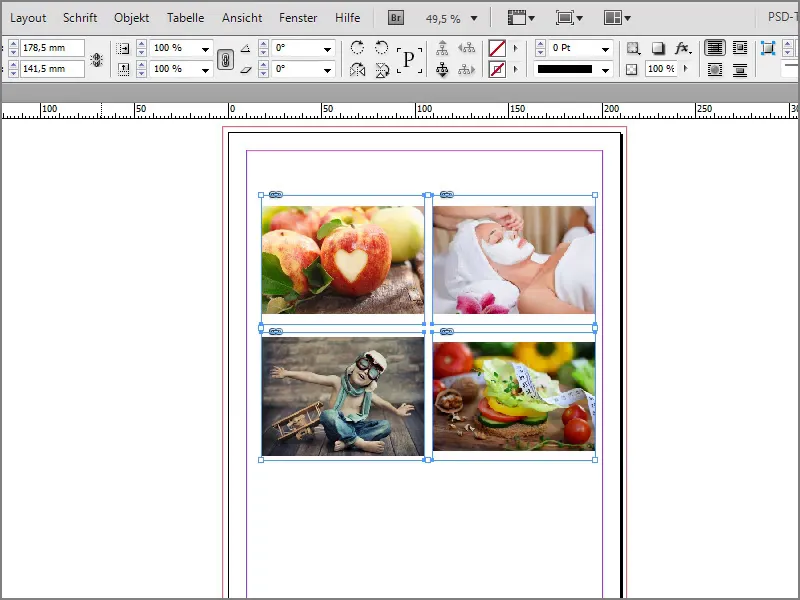
Крок 9 ...
Але чому це не працює з файлами PDF? Мені потрібно зробити наступне. Викликати Помістити файл за допомогою Ctrl+D, вибрати PDF-файл і поставити галочку біля пункту Створити статичні мітки. Потім натисніть на кнопку Відкрити.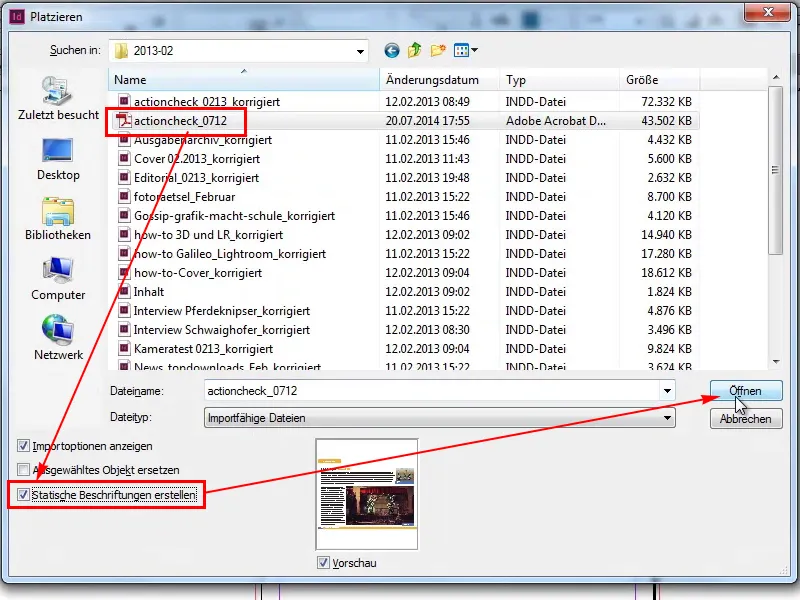
Крок 10
Потім знову виберіть Загальні>Все і натисніть OK.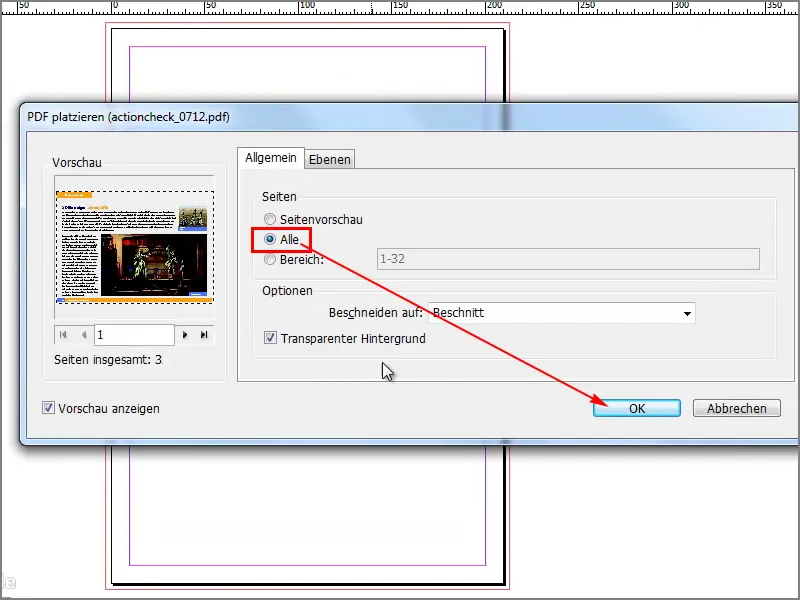
Кроки 11-20
Крок 11
Ось як це працює. Якщо я натисну праворуч і вгору, я отримаю кілька стовпчиків, стільки, скільки мені зараз потрібно.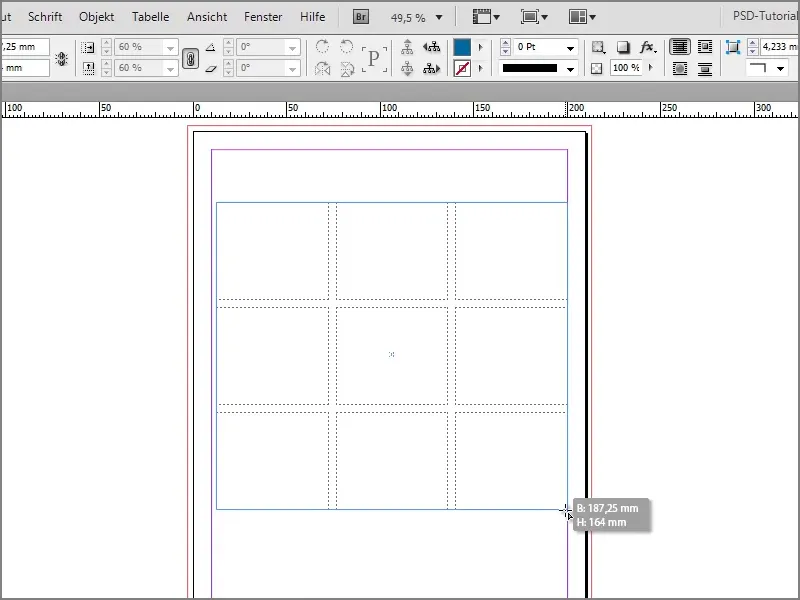
Крок 12
Ми бачимо, як чудово всі сторінки тепер вставлені. Але ми також бачимо, що у мене все ще є кілька сторінок, які висять на вказівнику миші. Мені слід було створити для них ще кілька стовпців і рядків.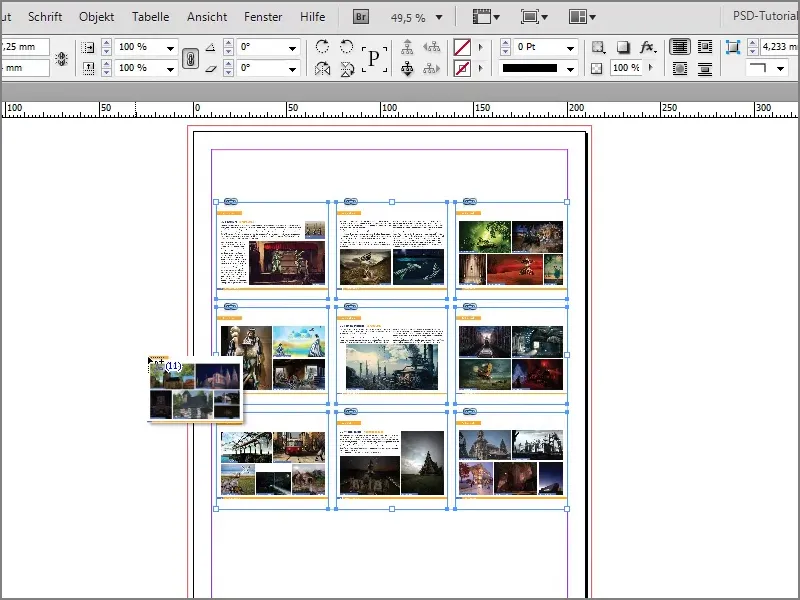
Крок 13
Я можу показати це ще раз. Відкрийте файл PDF за допомогою комбінації клавіш Ctrl+D, Всі сторінки, ОК. Тепер я створюю багато рядків і стовпців. Тепер ми бачимо, що це також чудово працює з файлом PDF.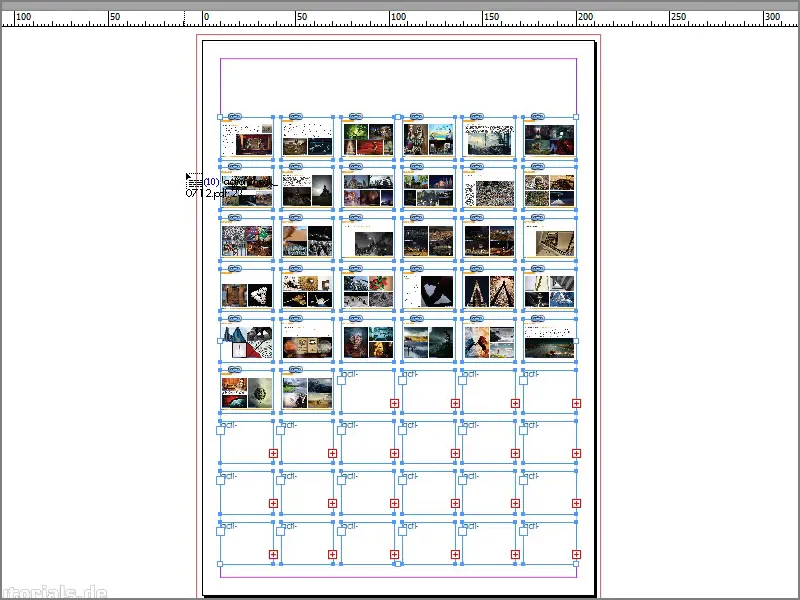
Крок 14
Тепер у мене є ще один шар, прикріплений до вказівника миші, а точніше, це текстовий шар для підписів, ...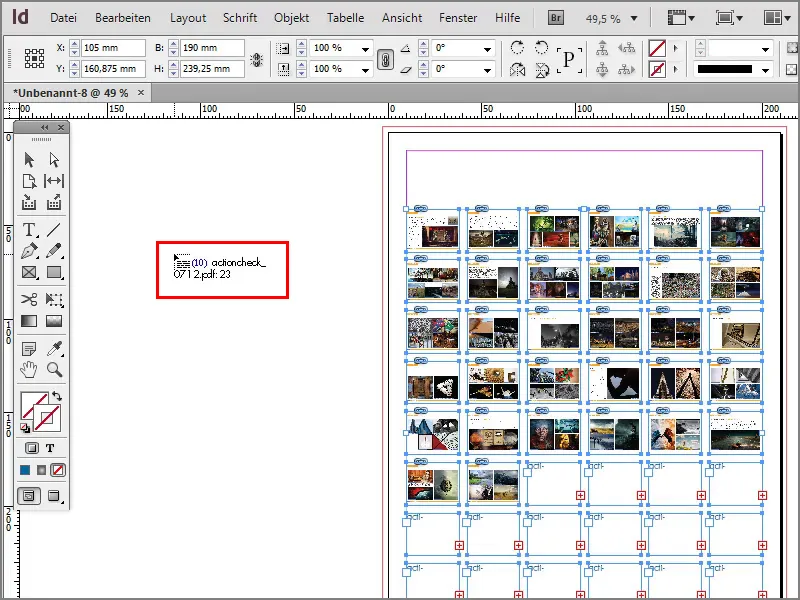
Крок 15
... Я можу клацнути на ньому один раз. Текстовий шар мені не потрібен, тому я просто клацаю на іншому інструменті, і текстовий шар зникає.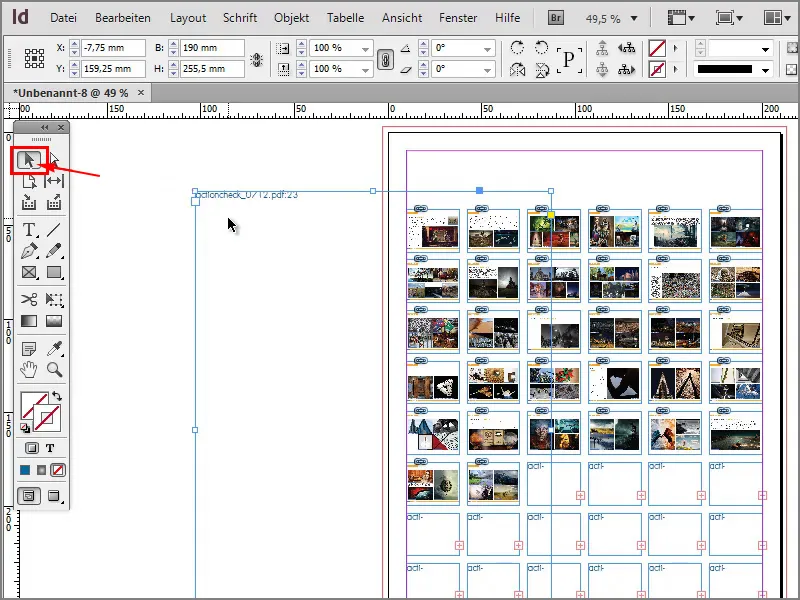
Крок 16
Тепер у мене є мій контактний лист. Деякі сторінки не були заповнені, тому що у мене не вистачило сторінок.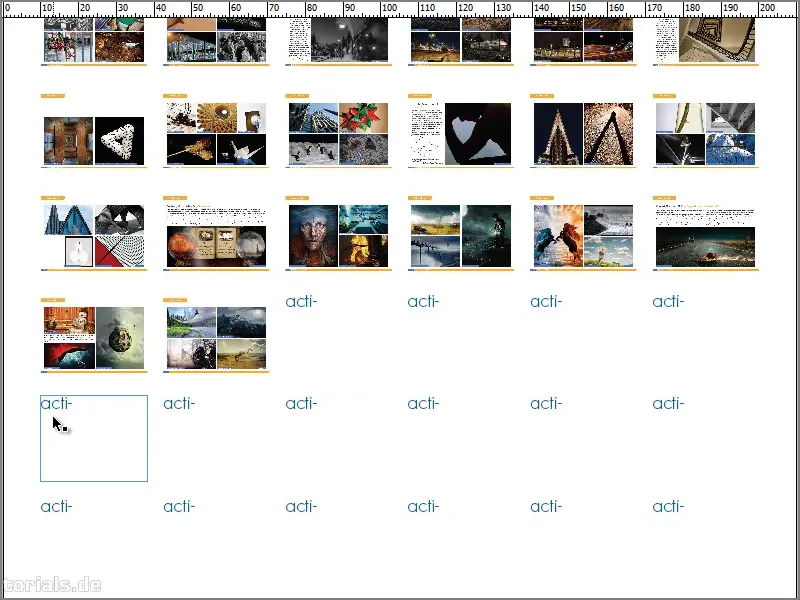
Крок 17
Я можу ще раз показати вам, що він працює не тільки з PDF-файлами, але й з файлами InDesign. Наприклад, якщо я зараз відкрию файл "Interview Pferdeknipser_korrigiert" за допомогою Ctrl+D.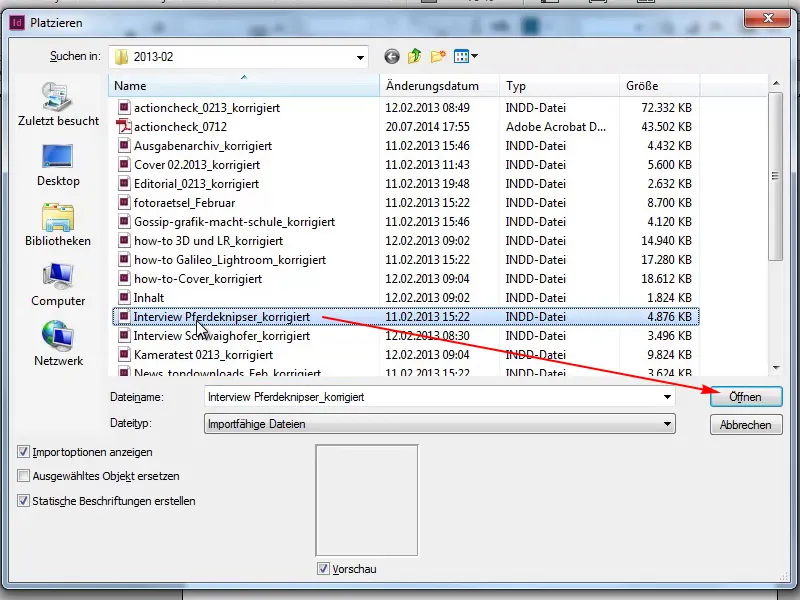
Крок 18
Всі сторінки, а потім ОК.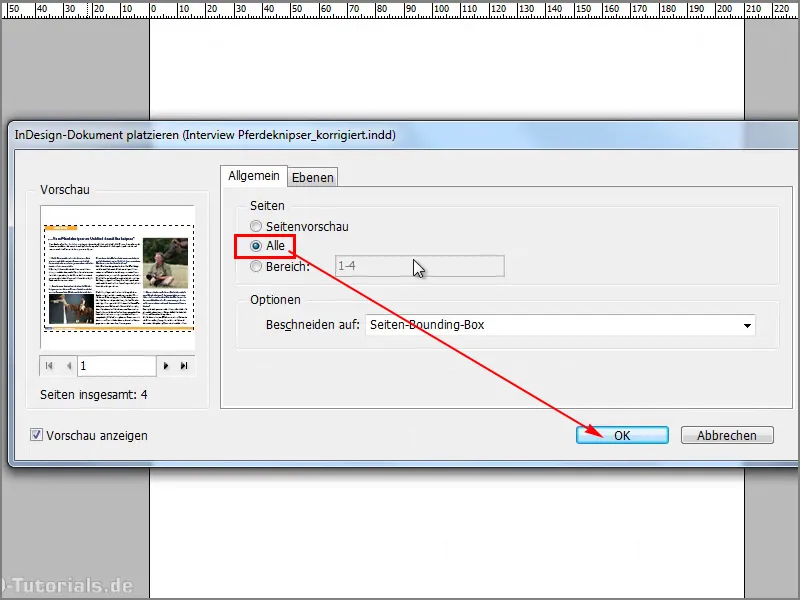
Крок 19
Я хотів би мати чотири сторінки.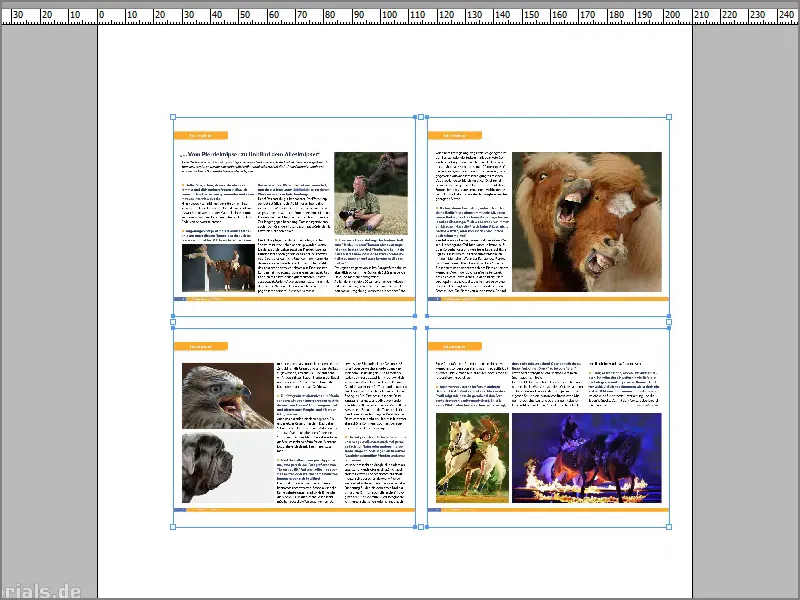
Крок 20
Тепер у мене знову є шар підписів, який мені не потрібен, тому я просто клацаю на інструменті виділення і він зникає.