У цьому невеликому прикладі я хочу показати, як можна створити, наприклад, маленьке сонце або такі ефекти сонячних променів, які можна побачити на різних флаєрах.
Я хочу прикрасити цей флаєр маленьким сонцем.
Почнемо: Кроки 1–8
Крок 1
Для цього спочатку я відкриваю новий файл і хочу пояснити все докладно.
Я малюю тут коло, найкраще з натиснутою клавішею Shift, щоб воно дійсно було колом, а не яйцем. Я обираю тут гарний жовтий колір із палітри кольорів, і тоді я малюю лінію за допомогою інструменту лінія. Найкраще я малюю спочатку вертикальну вказівну лінію в середину кола, тоді можу намалювати лінію безпосередньо на вказівній лінії. Тоді я можу видалити вказівну лінію, мені вона вже не потрібна.
Трохи контуру для цієї лінії (в робочій зоні), скажімо, 1 точка і також жовтий колір.
Крок 2
Ну, можна ще додати кілька пікселів, я встановлюю їх на 3 пікселя. І трохи більше, наприклад. Виглядає добре.
Ну, і зараз все дуже просто. Мені потрібно скопіювати промінь (лінію) навколо сонця (жовтого кола) і вставити її під відповідним кутом.
Але як це зробити найлегше? Я можу зробити це вручну з натиснутою клавішею Alt, пересунути лінію вправо та постійно обертати.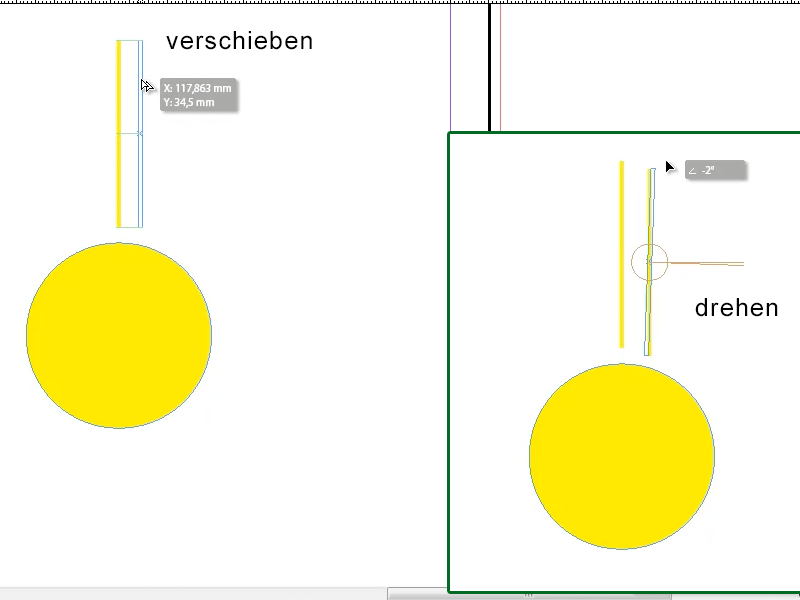
Крок 3
Але все виглядає досить складно, крім того, це займає забагато часу. Тому є один трюк:
Наприклад, на панелі інструментів є інструмент обертання; я клікаю на нього та залишаю його в ці дії двічі. Там у мене вже є декілька варіантів, наприклад, ввести певний кут. Проблема полягає в тому: це все ще не виглядає добре, чи не так?!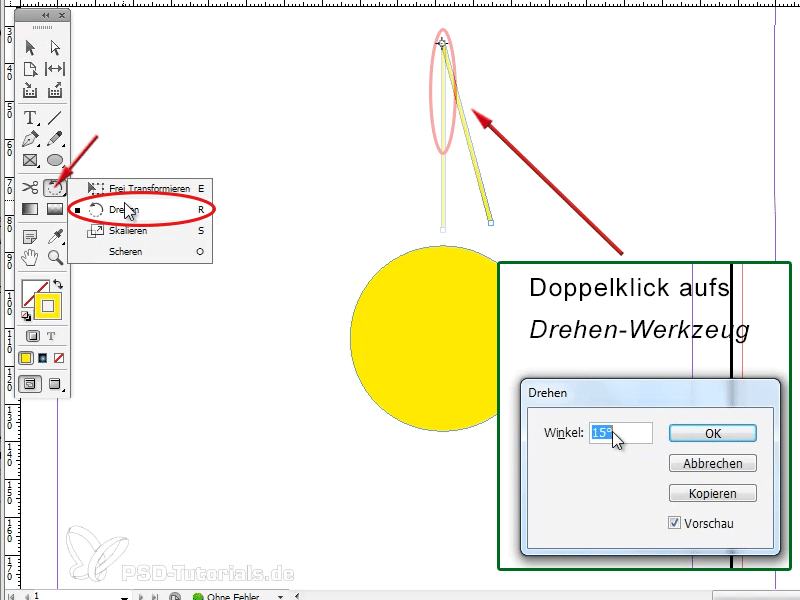
Крок 4
Тому перед тим я повинен просто клікнути на інструмент обертання, тоді у мене буде можливість пересувати малий пункт, що схожий на прицільну дальногляд, для обертання лінії навколо. Я пересуваю його в середину мого кола. Тут виникає питання: де ж саме тут центр? Можливо, мені слід було зберегти вказівну лінію. Тому я знову малюю горизонтальну та вертикальну вказівні лінії, перед тим натиснувши на об'єкт (коло!), тоді вказівні лінії автоматично пристосовуватимуться до центру.
Отже, зараз я знову клікаю на зроблену мною жовту лінію, знову обираю інструмент обертання, відразу беру прицільну дальногляд і розміщую її саме в центрі кола.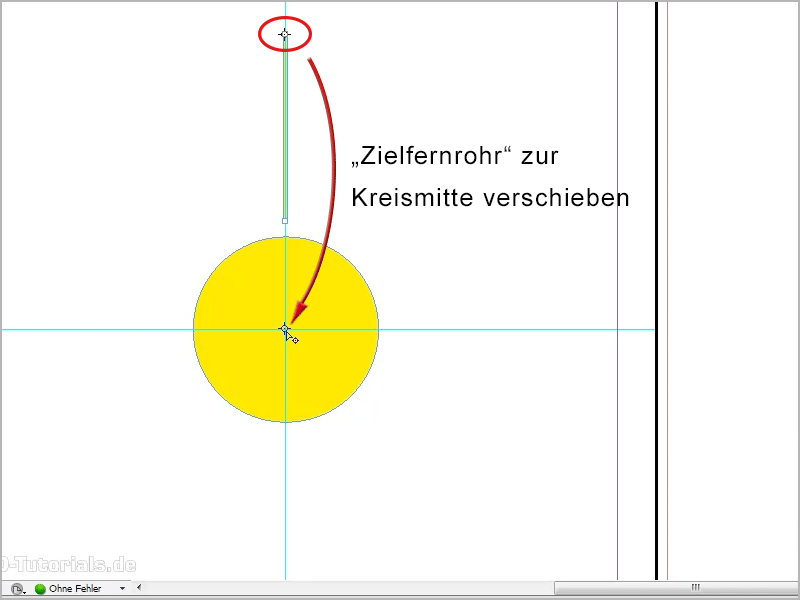
Крок 5
Потім знову два клацання по інструменту обертання, тоді я можу сказати, так, тут на 15° градусів наприклад або на 30° градусів, важливо, щоб це було значення, яке ділить 360° градусів, і потім на Копіювати. Таким чином моя лінія одразу копіюється та вставляється зсунутою на 15° щодо центру кола (1).
Так, і тут починається трюк - ну, що означає "трюк"; це просто базові знання ... у Об'єкт>Повторне перетворення>Повторне перетворення - Послідовність, можна також запам'ятати шорткод Alt+Ctrl+4 (або Alt+cmd+4), (2):.gif)
Крок 6
Я тисну цю комбінацію клавіш кілька разів, також можна чудово побачити, як лінії розміщуються навколо кола, і зараз у мене є гарне сонце.
Крок 7
Виглядає гарно, чи не так?
Тепер я міг би все відзначити, згрупувати, потім скопіювати і вставити на мій флаєр. З натиснутою клавішею Shift, щоб зменшити її пропорційно, масштабувати. Потім я міг би вставити сонце праворуч внизу логотипу.
Тут я міг би додати градієнт на сонце, або, або, все можна зробити так, як ви хочете.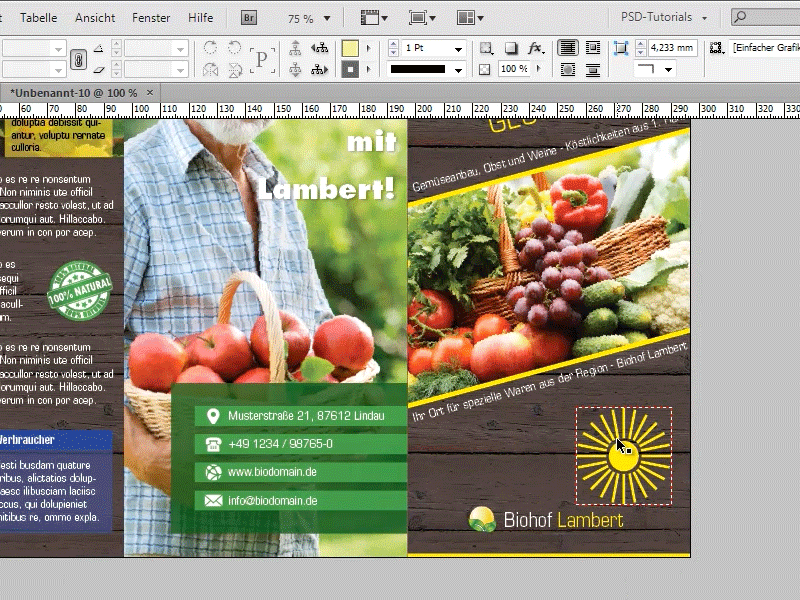
Крок 8
Чи, якщо сонце має бути логотипом, я можу масштабувати його відповідно та поставити перед написом. У цьому випадку промені трохи товсті, на мою думку, їх слід обов'язково зменшити, або все виділити та встановити на 1 піксель для ліній.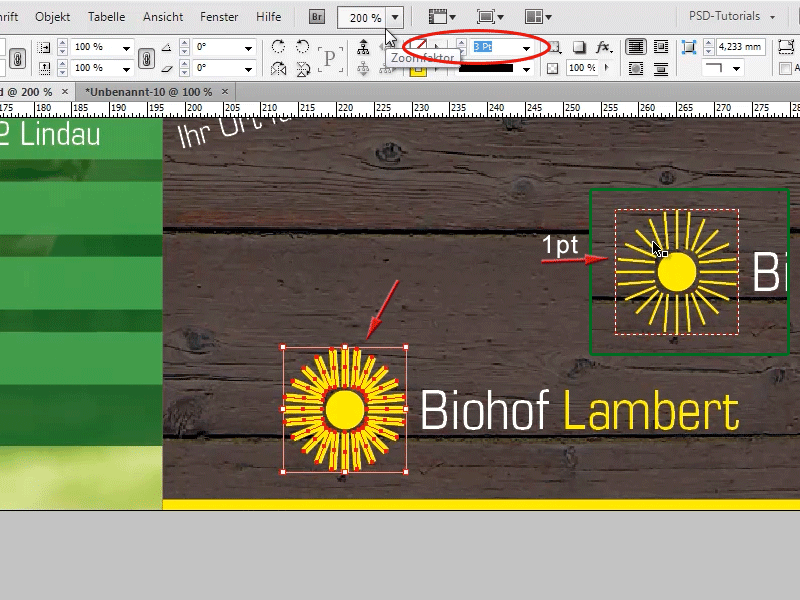
Продовжуйте з кроків 9 по 16
Крок 9
Виглядає вже краще!
Отака вже перша можливість, але я ще хотів вам показати щось дуже круте!
Можна також створити ефект сонячних променів, який можна бачити на різних листівках. Для цього я візьму інструмент Багатокутник, подвійний клік на Багатокутник у Панелі інструментів, потім я можу вказати, скільки боків я хочу тут мати. Я кажу тут, що хочу мати 3 сторінки, підтверджую кліком по OK, а потім малюю трикутник тут.
Крок 10
Потім я роблю те ж саме, що й з сонцем, тільки на цей раз центр обертання (точка спостереження) на вершині мого трикутника. Так що я двічі клікаю на мій інструмент Обертання і вказую тут 30° градусів, потім натискаю на Копіювати, а потім знову Alt+Ctrl+4 (або Alt+cmd+4), і ось у мене тут красивий ефект променів, який можна використовувати на різних листівках.
Крок 11
Тепер я повертаюсь назад до моєї однієї трикутної форми. Якщо її трохи зменшити, можливо, буде досить 15° градусів, я так думаю. Отже, я роблю подвійний клік на інструмент Обертання, потім копіювати і Alt+Ctrl+4 або Alt+cmd+4. Так, виглядає це також дуже добре.
Крок 12
Тепер можна знову виділити ціле і тоді, наприклад, або згрупувати, або зайти у Вікно>Об'єкт і композиція>Злиття до Злиття і сказати, що це має бути один об'єкт. Те, що це об'єкт, можна побачити по рамці навколо променів.
Крок 13
Отже, тут я тепер маю промені як один об'єкт, тоді можна, наприклад, нанести на них красивий градієнт. Наприклад, такий градієнт з панелі кольорів, я вже створив тут. Або зробити подвійний клік на цей градієнт у панелі кольорів і ви також зможете його редагувати. Таким чином, ви можете використовувати ефект променів на різних листівках, промені можна робити трохи більшими, вони будуть виглядати приблизно так (знизу праворуч).
Крок 14
І це настільки просто, як ви бачите!
Або можна, але зараз останній порада, тоді я закінчу це навчальне відео, наприклад, створити цілком інші форми. Наприклад, інструментом Багатокутник, скажімо, створити Багатокутник із 5 сторонами, потім я його знову копіюю з 15° градусами і тоді бачите, що тут, наприклад, виходить дуже цікава форма. Зовсім нова форма.
Крок 15
Це можна спробувати із цілком іншими формами. Я зараз таку форму намалюю, яка виглядає як стрілка. Подивимось, що вийде. Ось я копіюю з 30° градусами, виглядає це як зірка.
Крок 16
Або ще одну спробуємо: ось, наприклад.
Крок 17
Або ж можна спробувати зараз з більшою кількістю кутів. Наприклад, з 10 кутами із 15° градусами скопійовано.
Отже, як бачите, можна створювати насправді чудові форми з цим копіюванням.
Отже, це все, сподіваюсь, ви змогли дізнатися декілька порад і трюків ... і подивіться наступну пораду також!


