Тексти зазвичай структуруються в багатосторінкових документах за допомогою форматів абзаців . Спочатку їх потрібно створити або імпортувати з інших документів InDesign. Для цього відкрийте панель "Стилі абзаців " (клавіша F11 ) . У новому документі вона спочатку містить лише стандартний формат абзацу " Простий ". Щоб імпортувати стилі абзаців з інших документів InDesign, натисніть кнопку контекстного меню палітри стилів у верхньому правому куті і виберіть пункт Завантажити стилі абзаців.
У діалоговому вікні, що відкриється, виберіть вихідний файл. З'явиться ще одне діалогове вікно, в якому можна вибрати лише один або кілька певних стилів абзаців замість того, щоб імпортувати всі стилі абзаців вихідного документа. Після натискання кнопки ОК на панелі стилів абзаців з'являться ці стилі.

Щоб створити нові стилі абзаців, клацніть піктограму "Створити новий стиль" у нижній частині панелі.
Буде створено новий формат із типовою назвою "Формат абзацу 1". Щоб відредагувати саме його, відкрийте його, двічі клацнувши запис на панелі стилів абзаців. Відкриються параметри формату абзацу для цього нового формату.
Вони містять низку категорій ліворуч, а праворуч - конкретні параметри для поточного вибраного формату. Ви можете одразу замінити назву вибраного формату на вкладці "Загальні" на власну.
У розділі На основі ви можете вибрати існуючий формат як основу для модифікованого нового формату, щоб одразу застосувати велику кількість налаштувань. Однак важливо зазначити, що зміна базового формату також вплине на формат, що базується на ньому.
У випадку довгих, систематично структурованих текстів (наприклад, заголовок, підзаголовок і основний текст у певній послідовності) варто повідомити поточний вибраний формат у рядку Наступний формат, який формат буде використано в наступному абзаці.
Якщо ви вкажете формату заголовка, що наступний абзац має бути позначений форматом підзаголовка, а він, у свою чергу, що наступний абзац має бути позначений основним текстом, ви можете зберегти окремі призначення, виділивши весь текст і клацнувши правою кнопкою миші на форматі, який буде застосовано першим, на панелі форматів абзаців. У контекстному меню виберіть команду Ім'я формату, а потім Застосувати наступний формат. Усі виділені абзаци буде відформатовано у встановленому порядку.
Якщо ви хочете структурувати довші тексти за допомогою форматів абзаців, призначте для кожного з них окрему клавіатурну команду. Це швидше, ніж за допомогою миші. Комбінація клавіш завжди складається з комбінації клавіш Ctrl+Alt і цифри на цифровій клавіатурі. Клацніть у рядку Комбінації клавіш і натисніть потрібну комбінацію.
На вкладці Основні формати символів ви можете зробити відповідні налаштування для шаблону щодо сімейства шрифтів, стилю шрифту, розміру шрифту, міжрядкового інтер валу, інтервалу тощо. Якщо активовано попередній перегляд, ви можете побачити результат відразу в активному абзаці.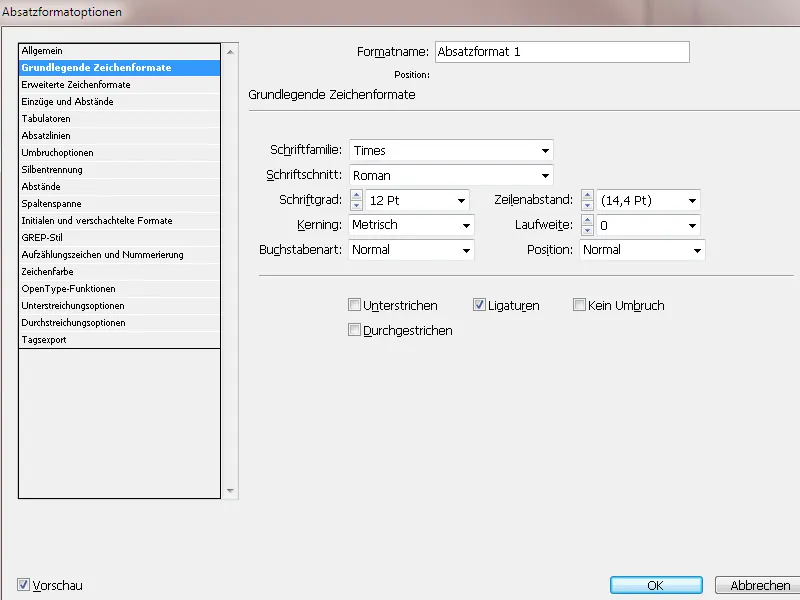
На вкладці Додаткові формати символів ви можете вибрати словник для перевірки орфографії в розділі Мова.
Вкладка " Відступи й інтервали " містить важливі параметри вирівнювання (вирівнювання за лівим/правим краєм, вирівнювання за шириною тощо), а також інтервалів перед і після абзаців. Вирівнювання за вирівнюванням призводить до того, що InDesign розраховує розрив абзаців, вирівняних за лівим або правим краєм, до якомога більш рівномірної довжини рядка.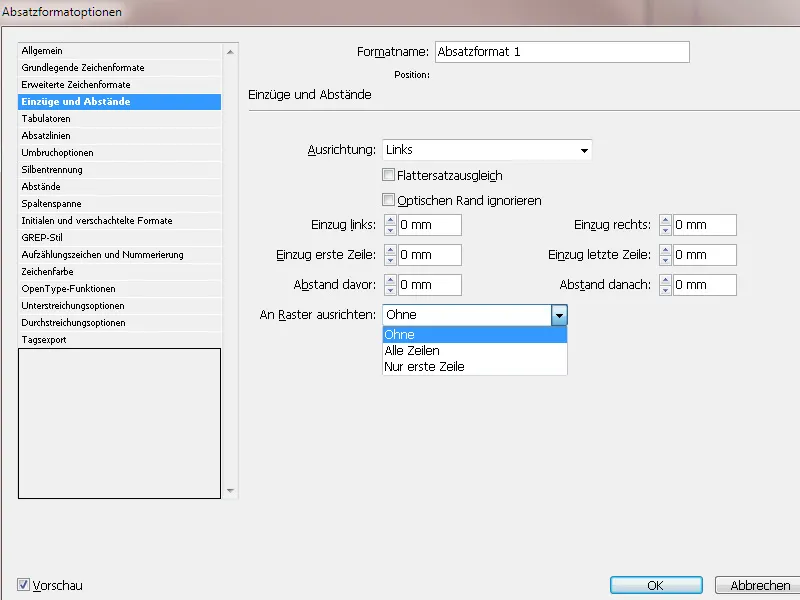
Параметр "Ви рівняти за сіткою " також важливий. Через різну висоту шрифтів заголовків і основного тексту або інтервалів перед і після абзаців сусідні подвійні сторінки (або лицьова та зворотна сторони брошури) мають різну базову лінію. Це призводить до негармонійного загального враження на сусідніх сторінках і ускладнює читання через те, що рядки тексту на зворотному боці просвічують у проміжках між рядками на лицьовому боці.
Щоб запобігти цьому, текст можна вирівняти за базовою сіткою (попередньо визначеною в меню Параметри>Сітка ). Це означає, що рядки сусідніх (подвійних) сторінок, а також рядки першої та останньої сторінок завжди будуть на однаковій висоті.
На вкладці Вкладки ви можете інтуїтивно створити лівий і правий відступи, перетягуючи повзунки на лінійці. Можливість встановити символ заповнення, наприклад, крапку, як посилання на вирівняну по правому краю вкладку з номером сторінки, корисна, наприклад, для змісту.
На вкладці Лінії абзацу ви можете створити розділові лінії, вибравши їх вище або/та нижче абзацу. Для цього потрібно встановити прапорець Лінія абзацу на. Нижче можна налаштувати товщину, тип, колір, відтінок, ширину і будь-який відступ. Лінія спочатку вирівнюється по базовій лінії абзацу. Щоб розташувати її вище або нижче абзацу, потрібно ввести додатне або від'ємне зміщення.
За допомогою параметрів обтікання ви можете вказати, скільки рядків наступного абзацу залишатиметься з поточним абзацом, якщо його буде переміщено між кадрами. У такий спосіб ви гарантуєте, що заголовки не будуть відокремлені від відповідного тексту. У програмі InDesign можна позначити абзаци, які час від часу розриваються всупереч параметрам.
- Виберіть " Не відокремлювати від попереднього ", щоб перший рядок поточного абзацу не відокремлювався від останнього рядка попереднього абзацу.
- Для параметра Не відокремлювати від наступних _ рядків введіть кількість рядків (максимум 5) наступних абзаців, які залишатимуться з останнім рядком поточного абзацу. Цей параметр особливо корисний для того, щоб після заголовка було кілька рядків наступного абзацу.
- Увімкніть параметр Не розділяти рядки і виберіть Усі рядки в абзаці, щоб запобігти розриву абзацу.
- Увімкніть опцію Не розділяти рядки, виберіть На початку/в кінці абзацу і введіть кількість рядків, необхідних на початку або в кінці абзацу, щоб уникнути "шевців" (розрив сторінки після першого рядка нового абзацу) або "повій" (останній рядок абзацу переноситься на нову сторінку).
- У розділі Початок абзацу виберіть параметр для переміщення абзацу до наступного стовпчика, наступного кадру або наступної сторінки. Якщо вибрано пункт Будь-яка позиція, позиція початку абзацу визначається параметрами пункту Не розділяти рядки. За інших варіантів абзац починається з вказаної позиції.
Переноси : Тут можна ввімкнути або вимкнути переноси для відповідного формату абзацу. Після цього можна точніше визначити спосіб, у який InDesign має виконувати переноси.
- Слова, що містять щонайменше _ літер: визначає мінімальну кількість символів для слів, які потрібно розставляти через дефіс.
- Найкоротший префікс: _ літер, Найкоротший суфікс: _ літер: визначає мінімальну кількість символів на початку або в кінці слова, які можна розділити дефісом. Наприклад, якщо ви введете значення 3 у кожному випадку, слово "міжнародний" відображатиметься після дефіса як inter-national, але не як in-ternational або internationa-le.
- Максимум. Дефіси _ Дефіси: визначає максимальну кількість дефісів, які можуть відображатися у послідовних рядках. При значенні 0 дозволяється необмежена кількість дефісів.
- Роздільна область: визначає, наскільки великим може бути пробіл у невиправданому тексті в кінці рядка перед розділенням слів. Цей параметр впливає лише на використання однорядкового набору для невиправданого тексту.
- Оптимізувати інтервали/менше дефісів: Щоб змінити баланс між цими параметрами, ви можете налаштувати повзунок у нижній частині діалогового вікна.
- Переносити слова з великої літери: Щоб запобігти застосуванню переносів до слів з великої літери, цей параметр слід вимкнути.
- Переносити останнє слово: Щоб останнє слово в абзаці не переносилося через дефіс, цей пункт слід вимкнути.
- Переносити склади по стовпчиках: Щоб слова не переносилися через дефіс у стовпчику, рамці або на сторінці, цей параметр слід вимкнути.
На вкладці Інтервал ви можете вказати, як обчислювати інтервал між символами і словами : мінімальний, оптимальний і максимальний:
- Інтервал між словами : відстань між словами, що створюється натисканням клавіші пробілу. Міжслівний інтервал може бути від 0% до 1000%; при значенні 100% додатковий інтервал між словами не додається.
- Міжсимвольний інтервал : відстань між символами, включаючи значення кернінгу та інтервалів . Можна встановити значення від -100% до 500%. При значенні 0% інтервал між літерами не збільшується; при значенні 100% між літерами додається інтервал на всю ширину літери.
- Масштаб гліфів: ширина символу. Значення для масштабування гліфів може бути від 50% до 200%. Масштабування гліфів можна використовувати для досягнення рівномірного інтервалу. Однак значення, що відхиляються більш ніж на 3% від значення за замовчуванням 100%, можуть призвести до спотворення форми літер. Використовуйте найдрібніші значення для масштабування гліфів, наприклад, 97-100-103.
- За допомогою параметра Вирівняти окреме слово ви можете вказати, як вирівнювати абзаци, що складаються лише з одного слова. У вузьких стовпчиках рядок іноді може бути зайнятий лише одним словом. Якщо абзац виправданий, єдине слово у рядку можна розтягнути по горизонталі. Замість того, щоб застосовувати виправдане вирівнювання для таких слів, ви можете вирівняти окремі слова по центру або вирівняти їх праворуч чи ліворуч.
- Гарнітура - це алгоритм інтервалів і обтікання тексту. Стандартом є абзацна гарнітура Adobe. Однорядковий набірник Adobe використовує движок PageMaker і інтегрований для імпорту текстів з таких файлів, щоб досягти однакових розривів тексту, наскільки це можливо.
На вкладці " Розрив колонок " ви можете вказати, що текст цього формату аб зацу повинен проходити через дві або більше колонок на сторінці (наприклад, корисно для заголовків у багатоколонкових макетах). Для цього виберіть пункт " Розбиття на колонки " у розділі " Розмітка абзацу ". Потім виберіть кількість стовпців або всі стовпці, через які має проходити текст цього абзацу. Ви можете створити пробіл перед і після зв'язаних стовпчиків за допомогою пункту Пробіл перед і після стовпчика.
На противагу цьому, ви можете використовувати параметр " Підпорядкована колонка " для створення додаткових підколон у макеті з однією колонкою або всередині колонки, наприклад, для розміщення списку або подібних елементів у тексті з метою економії місця. Тут також можна визначити внутрішній інтервал між стовпчиками та зовнішній інтервал.
На вкладці Ініціали та вкладені формати ви можете відобразити першу літеру або літери як ініціали для виділення абзацу.
У полі Рядки ви можете вказати, на скільки рядків має займати ініціал. У полі Символи можна вказати кількість літер, які буде відформатовано як ініціали. У полі Формат символів ви можете вибрати наявний формат або створити новий, наприклад, використати спеціальний колір або інший стиль шрифту для виділення.
Якщо ініціал вирівняно надто далеко від лівого краю, виберіть Вирівняти по лівому краю. Замість більшого значення буде використано початкове ліве поле ініціального символу. Це особливо корисно для ініціалів у шрифтах без зарубок. Якщо ініціали перекривають текст під ними, виберіть Масштабувати за низхідними.
За допомогою вкладених форматів ви можете визначити форматування на рівні символів для однієї або кількох областей тексту в абзаці. Наприклад, якщо ви хочете підкреслити цитати в тексті, що виконується, натисніть " Новий вкладений формат ". Логіка полягає в тому, що спочатку визначається точка, з якої застосовується інший формат символів у межах абзацу.
Для простоти я починаю з правого стовпчика, натискаю "Слова", а потім вводжу відкриваючу перевернуту кому. Зліва я залишаю цифру 1; це означає, що символ (який я щойно ввів) ініціює розпізнавання. Ліворуч від нього я залишаю опцію Until, а ще лівіше - None. Це означає, що все, що лівіше (або вище) заданого символу, отримує формат Без - тобто ніякого іншого форматування символів.
Наступним кроком є визначення точки, до якої слід застосувати інший формат символів - тобто кінцевої точки. Для цього я знову натискаю " Новий вкладений формат", потім " Без ", а тепер вибираю наявний формат символів або створюю новий. Щоб включити символ, який позначає кінцеву точку, до форматування, я обираю опцію " Про" праворуч.
У крайньому правому куті я натискаю на пункт Слова і вводжу завершальну перевернуту кому..webp?tutkfid=84525)
Тепер у абзацах, позначених цим форматом абзацу, усі символи в межах перевернутої коми відображатимуться з вибраним форматом символів.
GREP (глобальний друк регулярних виразів) - це програма для пошуку і фільтрації заданих символьних рядків. Вона розширює можливості вкладених форматів. Оскільки програма пропонує надзвичайно складні можливості, я обмежуся простим прикладом:
Щоб призначити спеціальний формат для всіх чисел в абзаці, незалежно від їхньої довжини або кількості цифр, натисніть кнопку Новий стиль GREP. Спочатку виберіть існуючий формат символів у розділі Застосувати формат або створіть новий.
Потім клацніть знак @ праворуч від текстового поля До. У контекстному меню, що з'явиться, виберіть Заповнювач>Будь-яка цифра. Тепер усі цифри в абзаці відображатимуться відповідно до вибраного формату символів.
Як видно з контекстного меню, InDesign уже пропонує на вибір велику кількість попередньо визначених типографічних елементів.
Вони відображаються в дуже специфічному синтаксисі. Комбінуючи ці регулярні вирази, майже всі запити можна доповнити кількома спеціальними символами, опис яких інакше вимагав би цілих абзаців і все одно міг би ввести в оману.
Нижче наведено невелику добірку регулярних виразів:
\d цифра
\w будь-яка літера, алфавітно-цифрові символи
\W неалфавітні символи
\D будь-який символ, який не є цифрою
[ ] для класів символів
^ Початок рядка
$ Кінець рядка
\b межа слова
\B не межа слова
\s пробіл
\S не пробіл
\A Початок рядка символів
\Z Кінець рядка символів
- Символ before повинен зустрічатися у рядку щонайменше 1 раз
- Символ перед може зустрічатися довільну кількість разів або не зустрічатися взагалі
? Символ перед ним може зустрічатися не більше одного разу, але не обов'язково
x повторів символів, мін.
y повторень символів, макс.
?= lookahead (погляд уперед)
?! негативний погляд уперед
?<= lookbehind (погляд назад)
?<! від'ємне lookbehind
\ Маскування
^ Заперечує клас символів, якщо він є першим символом - Позначення області
] Завершення класу символів
Як уже згадувалося, формулювання індивідуальних запитів вимагає більш поглибленого вивчення теми регулярних виразів. InDesign вже пропонує більшість стандартних запитів у контекстному меню стилів GREP.
Маркери та нумерація: InDesign надає окрему вкладку в параметрах формату абзацу для диференційованого відображення списків і маркованих списків. Насамперед у полі " Тип списку " потрібно вибрати, чи потрібно нумерувати список, чи відображати його за допомогою символів.
InDesign пропонує кілька стандартних символів для маркованих списків. Але вам не обов'язково задовольнятися ними. Натисніть кнопку " Додати " і виберіть будь-який гліф із сімейства шрифтів, інстальованих у вашій системі.
У полі " Текст" ви можете натиснути на маленьку стрілку праворуч, щоб у контекстному меню, яке з'явиться, вибрати певний інтервал, наприклад, квадратний, напівквадратний тощо. Я особисто надаю перевагу табулятору (^t), який можна точно встановити у полі Позиція табуляції. Вирівнювання переліку по ширині досягається однаково великим лівим і від'ємним відступом першого рядка.
Якщо ви хочете виділити символ маркеру кольором, виберіть наявний у полі списку Формат символів або створіть новий з потрібним кольором за допомогою команди Новий формат символів>Колір символів.
Для типу списку Нумерація ви можете вибрати потрібне представлення арабськими або римськими цифрами чи літерами зі спадного меню у полі Формат.
Якщо ви хочете розбити список на частини (наприклад, 1. a) b) c) 2. a) b) і т.д.), створіть копію формату абзацу і введіть число 2 у полі Рівень. Для того, щоб перерахування починалося заново в кожному абзаці (щоб 1. a b c продовжувалося 2. a b c), необхідно встановити прапорець Починати нумерацію на рівні після ). Тоді перший рівень перерахування матиме формат абзацу Перерахування рівня 1, а другий - формат абзацу Перерахування рівня 2.
Якщо ви хочете почати нумерацію з початку для другого списку у вашому тексті, помістіть курсор у перший абзац, відкрийте панель керування абзацом (меню Вікно>Шрифт і таблиці>Абзац - або комбінація клавіш Alt+Ctrl+T) і виберіть пункт Перезапустити нумерацію з контекстного меню палітри.
Крім того, ви можете створити копію формату абзацу рівня 1 і вибрати пункт Почати з у полі Режим; тоді у полі поруч із ним буде введено цифру 1. Тепер перелічення знову починатимуться з 1, коли вибрано цей формат абзацу.
Якщо абзац видаляється або додається до нумерованого списку, перерахування автоматично оновлюється.
На вкладці Колір символів ви можете вибрати колір шрифту з наявних полів кольорів для формату абзацу. Щоб створити новий колір, спочатку відкрийте панель керування колірними полями (F5). Після цього цей колір стане доступним у параметрах формату абзацу.
Крім кольору символів, ви також можете вказати накреслення (наприклад, для заголовків) і товщину накреслення, натиснувши на символ ліворуч від колірного поля.
У разі використання шрифту OpenType для формату абзацу можна вибрати функції OpenType. Однак ця функція має бути доступною для вибраного шрифту або стилю шрифту, що стосується не всіх шрифтів. Шрифт Minion Pro пропонує велику кількість опцій.
Нижче наведено огляд символів перед шрифтами у списку вибору:
- Варіанти шрифту заголовка: Символи для тексту великими літерами активуються, якщо вони доступні.
- Контекстні варіанти: Якщо шрифт містить контекстні лігатури та альтернативні варіанти з'єднання, їх буде активовано. Альтернативні символи доступні у деяких шрифтах для створення більш привабливих комбінацій літер. Наприклад, пару літер Bl у Blume можна з'єднати так, щоб слово виглядало так, ніби його було написано від руки. Ця опція активована за замовчуванням.
- Порядкові символи: У мовах, де порядкові номери записуються комбінацією цифри і літери, відповідні літери стають надрядковими, якщо шрифт підтримує цю функцію. Наприклад, це стосується англійської мови (1st означає 1-й, а 2nd - 2-й) .
- Умовні лігатури: Шрифт може містити додаткові лігатури, які не підходять для всього тексту. Якщо увімкнути цю опцію, ви зможете використовувати додаткові лігатури (якщо вони доступні).
- Дроби : Числа, що містять скісну риску (наприклад, 1/2 ), перетворюються на дріб, якщо шрифт підтримує дроби.
- Нуль зі скісною рискою: якщо вибрано цей параметр, число 0 відображається зі скісною рискою в центрі. У деяких шрифтах (особливо у вузьких) іноді буває важко відрізнити цифру 0 від великої літери О. Тоді коса риска чітко ідентифікує цифру 0. Тоді коса риска чітко ідентифікує цифру 0.
Для диференційованого відображення чисел у полі " Формат числа " пропонується п'ять варіантів:
- Стандартний формат чисел: Числові гліфи використовують стандартний формат чисел поточного шрифту.
- Універсальні цифри для таблиць: Надаються цифри нормальної висоти, які мають однакову ширину. Цей параметр підходить для випадків, коли ряд чисел займає більше одного рядка (наприклад, у таблицях).
- Пропорційні цифри старого стилю: надаються цифри різної висоти та ширини. Цей варіант рекомендується для класичного, стилізованого вигляду тексту, в якому не використовуються великі літери.
- Пропорційні великі цифри: цифри з нормальною висотою та різною шириною. Цей варіант рекомендується для тексту, в якому використовуються великі літери.
- Медіанні цифри для таблиць: Цифри з різною висотою та фіксованою однаковою шириною. Цей варіант підходить для текстів, які повинні мати класичний вигляд цифр старого стилю, але вирівнюються в колонках (наприклад, річні звіти).
- Позиційна форма: У деяких курсивних шрифтах і в таких мовах, як арабська, вигляд літери залежить від її позиції в слові. Форма літери може змінюватися, якщо вона знаходиться на початку слова, в середині слова, в кінці слова або навіть стоїть окремо. Щоб правильно відформатувати літеру, виберіть її, а потім пункт Позиційна форма. Звичайну літеру буде вставлено за допомогою Загальної форми. Автоматична форма вставляє літеру відповідно до її позиції в слові або відповідно до того, як вона стоїть окремо.
- Підкреслення/закреслення: Тут ви можете додати лінії будь-якої товщини і кольору до всіх рядків абзацу. У полі Тип ви можете вибрати потрібний стиль і освітлити колір, встановивши значення менше 100% для параметра Відтінок.
Таким чином, ви можете визначити власні таблиці стилів для текстових фрагментів, таких як заголовки, основний текст тощо, які потім можна швидко і легко призначити одним клацанням миші або за допомогою комбінації клавіш.


